How to set environment variables in windows 10 — helpful guide
Содержание:
- Setting the path and variables in Windows Vista and Windows 7
- How Do I Set Environment Variables in Windows 10?
- Список переменных сред windows 10
- Переменные среды в Windows 10 — Как редактировать?
- Как добавить и изменить переменные среды
- Список переменных среды Windows в таблице
- Список переменных сред windows 10
- Как изменять, удалять или создавать переменные среды в Windows 10
- Три способа просмотреть имена и значения переменных окружения в Windows 10
- Создать или изменить переменные среды в Windows 10/8 / / 7
- Why are environment variables important?
- Managing and editing environment variables manually
- Переменная среда (environment variables) в Windows: что это такое, зачем и как используется
- Создать или изменить переменные среды на Windows 10/8/7
Setting the path and variables in Windows Vista and Windows 7
- On the desktop, right-click the Computer icon and select Properties. If you don’t have a Computer icon on your desktop, click Start, right-click the Computer option in the Start menu, and select Properties.
- Click the Advanced System Settings link in the left column.
- In the System Properties window, click the Advanced tab, then click the Environment Variables button near the bottom of that tab.
- In the Environment Variables window (pictured below), highlight the Path variable in the System variables section and click the Edit button. Add or modify the path lines with the paths you want the computer to access. Each different directory is separated with a semicolon, as shown below.
C:\Program Files;C:\Winnt;C:\Winnt\System32

Note
You can edit other environment variables by highlighting the variable in the System variables section and clicking Edit. If you need to create a new environment variable, click New and enter the Variable name and Variable value.
To view and set the path in the Windows command line, use the path command.
How Do I Set Environment Variables in Windows 10?
Once logged in to Windows, right-click the Windows button in the lower-left corner of your screen. This will open up the Power User Tasks Menu.
Depending on your settings, this process may open the Start menu instead. If it opens the Start menu, type “Windows-x“ on your keyboard to open the Power User Task Menu.

Click System from the Power User Task Menu that’s displayed on the screen.
Under the System menu, you need to click the Advanced System Settings.
If you can’t find Advanced System Settings there, type “advanced system settings” into the search box and hit return to bring it up.
Once Advanced System Settings is open, click on the Advanced tab, then look on the bottom-right side for the Environment Variables.

Next, to create a new environment variable, click New.

A dialog box will pop up, allowing you to enter a new variable name and to set its initial value:
- New adds a new environment variable.
- Edit lets you edit whatever environment variable you have selected.
- Delete lets you delete the selected environment variable.
Save any changes that you make by clicking OK.
Список переменных сред windows 10
Приведенный список, в полной мере подойдет и для Windows 7 и для Windows 8.1, все проверенно лично. Уверен, что данные знания, очень сильно вам помогут оптимизировать свою работу.
- %ALLUSERSPROFILE% > данная переменная отправит вас в папку C:\ProgramData
- %windir% > это папка C:\Windows
- %APPDATA% > вы попадается в скрытую папку C:\Users\Имя_пользователя\AppData\Roaming
- %CommonProgramFiles% > папка C:\Program Files\Common Files
- %CommonProgramFiles(x86)% > перекинет вас в C:\Program Files (x86)\Common Files
- %CommonProgramW6432% > перекинет вас C:\Program Files\Common Files
- %COMPUTERNAME% > Имя_компьютера, используется скриптах
- %ComSpec% >откроет командную строку Windows 10 C:\Windows\system32\cmd.exe
- %HOMEDRIVE% > путь к диску C:
- %HOMEPATH% > эта переменная среды windows перекинет вас в папку пользователя \Users\Имя_пользователя
- %LOCALAPPDATA% > эта переменная среды windows перекинет вас в папку C:\Users\Имя_пользователя\AppData\Local
- %LOGONSERVER% > Имя_компьютера
- %NUMBER_OF_PROCESSORS% > Количество_процессоров
- %OS% > Windows_NT, так же используется в скриптах
- %Path% > C:\Windows\system32;C:\Windows;C:\Windows\System32Wbem;
- %PATHEXT% .COM;.EXE;.BAT;.CMD;.VBS;.VBE;.JS;.JSE;.WSF;.WSH;.MSC
- %PROCESSOR_ARCHITECTURE% > x86 или AMD64, архитектура Windows
- %PROCESSOR_IDENTIFIER% > Intel64 Family 6 Model 37 Stepping 5, GenuineIntel
- %PROCESSOR_LEVEL% > 6
- %PROCESSOR_REVISION% > 2505 (пример)
- %ProgramData% > папка C:\ProgramData
- %ProgramFiles% > C:\Program Files
- %ProgramFiles(x86)% > папка C:\Program Files (x86)
- %ProgramW6432% > C:\Program Files
- %PROMPT% > $P$G
- %PSModulePath% > C:\Windows\system32\WindowsPowerShell\v1.0\Modules\ согласитесь очеь быстро
- %PUBLIC% > C:\Users\Public
- %SystemDrive% > диск C:
- %SystemRoot% > C:\Windows
- %TEMP% > C:\Users\Имя_пользователя\AppData\Local\Temp (по умолчанию)
- %TMP% > C:\Users\Имя_пользователя\AppData\Local\Temp (по умолчанию)
- %USERDOMAIN% > Имя_компьютера
- %USERDOMAIN_ROAMINGPROFILE% > Имя_компьютера
- %USERNAME% > Имя_пользователя
- %USERPROFILE% > C:\Users\Имя_пользователя
Как вывести список всех переменных Windows
В Windows 10 и других версиях, можно вывести список всех переменных сред Windows, для этого откройте командную строку от имени администратора и введите команду SET. В результате вы получите все переменные среды windows 10 по умолчанию для конкретной операционной системы.

Для удобства вы можете экспортировать весь этот список в текстовый файл, для этого введите:
Переменные среды в Windows 10 — Как редактировать?
Переменные среды в Windows 10 — Это динамические пути, которые указывают на привязку какой-либо папки или другие данные о настройках операционной системе. К примеру, если мы начнем устанавливать игру, то установщику нужна будет информация, где папка Program Files, чтобы установить по умолчанию в этот каталог игру. Также, мы можем быстро перейти в папку TEMP, командой %Temp%, не переходя по имени пользователя, которое может отличаться.
В Windows 10 имеется два вида переменных сред:
- Переменные среды пользователя — Содержат информацию для конкретной учетной записи. К примеру, папка OneDrive, расположение профиля и данные о нем, временная папка учетной записи и т.п.
- Системные переменные — Содержат информацию, которая относится к системным ресурсам и устанавливаются операционной системой или драйверами при установке. К примеру, если набрать %windir%, то нас перекинет в системную папку в C:\Windows, где установлена ОС.
Как добавить и изменить переменные среды
Небольшое предупреждение, прежде чем мы пойдем глубже. Создайте точку восстановления системы и постарайтесь не вмешиваться в существующие параметры, настроенные для вашей системы. Пока, если вы не уверены в своих действиях. Чтобы открыть окно «Переменные среды», выполните следующие действия:
Щелкните правой кнопкой мыши значок «Этот компьютер» и выберите «Свойства». Теперь в этом окне выберите «Расширенные настройки системы» в левой части. Нажмите последнюю кнопку с надписью «Переменные среды», чтобы открыть наше предназначенное окно.

Как только вы откроете это, вы сможете просматривать пользовательские и системные переменные отдельно. Имя переменной находится в первом столбце, а ее значение — во втором. Соответствующие кнопки под таблицей позволяют вам «Добавить», «Редактировать» и «Удалить» эти переменные.
Список переменных среды Windows в таблице
Для удобства посетителей сайта я собрал в общую таблицу переменные, их описание и значения в операционной системе Windows. В подавляющем большинстве случаев, системная папка расположена на диске «C:», поэтому пути в значениях даны для этого диска.
| Переменная | Назначение | Значение переменной |
|---|---|---|
| %ALLUSERSPROFILE% | Папка ProgramData | C:\ProgramData |
| %APPDATA% | Папка размещения данных программ | C:\Users\User\AppData\Roaming |
| %CommonProgramFiles% | Папка Common Files в Program Files | C:\Program FilesCommon Files |
| %CommonProgramW6432% | Папка Common Files в Program Files | C:\Program Files\Common Files |
| %COMPUTERNAME% | Имя компьютера | DESKTOP-XXXXXXX |
| %ComSpec% | Запуск командной строки | C:\WINDOWS\system32\cmd.exe |
| %DriverData% | Папка DriverData | C:\Windows\System32\Drivers\DriverData |
| %HOMEDRIVE% | Системный диск | C: |
| %HOMEPATH% | Папка профиля пользователя | C:\Users\User |
| %LOCALAPPDATA% | Папка локальных данных приложений | C:\Users\User\AppData\Local |
| %LOGONSERVER% | Имя контроллера домена | \DESKTOP-XXXXXXX |
| %NUMBER_OF_PROCESSORS% | Количество потоков процессора | |
| %OneDrive% | Папка OneDrive | C:\Users\User\OneDrive |
| %Path% | Путь поиска исполняемых файлов | C:\Windows\system32;C:\Windows;C:\Windows\System32\Wbem;… |
| %PATHEXT% | Исполняемые расширения файлов | .COM; .EXE; .BAT; .CMD; .VBS; .VBE; .JS; .JSE; .WSF; .WSH; .MSC |
| %PROCESSOR_ARCHITECTURE% | Архитектура процессора | AMD64; x86; IA64 |
| %PROCESSOR_IDENTIFIER% | Описание процессора | |
| %PROCESSOR_LEVEL% | Номер модели процессора | |
| %PROCESSOR_REVISION% | Ревизия процессора | |
| %ProgramData% | Папка ProgramData | C:\ProgramData |
| %ProgramFiles% | Папка ProgramFiles | C:\Program Files |
| %ProgramFiles(x86)% | Папка ProgramFiles(x86) | C:\Program Files (x86) |
| %ProgramW6432% | Папка ProgramFiles | C:\Program Files |
| %PROMPT% | Возвращение параметров командной строки | |
| %PSModulePath% | Пути к расположению модулей PowerShell | C:\Program Files\WindowsPowerShell\Modules;C:\WINDOWS\system32\WindowsPowerShell\v1.0\Modules |
| %PUBLIC% | Папка «Общие» в профиле пользователей | C:\Users\Public |
| %SystemDrive% | Системный диск с Windows | C: |
| %SystemRoot% | Папка Windows | C:\Windows |
| %TEMP% | Временный каталог | C:\Users\User\AppData\Local\Temp |
| %TMP% | Временный каталог | C:\Users\User\AppData\Local\Temp |
| %USERDOMAIN% | Имя домена | DESKTOP-XXXXXXX |
| %USERNAME% | Имя пользователя | User |
| %USERPROFILE% | Профиль пользователя | C:\Users\User |
| %Windir% | Папка Windows | C:\Windows |
Список переменных сред windows 10
Приведенный список, в полной мере подойдет и для Windows 7 и для Windows 8.1, все проверенно лично. Уверен, что данные знания, очень сильно вам помогут оптимизировать свою работу.
- %ALLUSERSPROFILE% > данная переменная отправит вас в папку C:ProgramData
- %windir% > это папка C:Windows
- %APPDATA% > вы попадается в скрытую папку C:UsersИмя_пользователяAppDataRoaming
- %CommonProgramFiles% > папка C:Program FilesCommon Files
- %CommonProgramFiles(x86)% > перекинет вас в C:Program Files (x86)Common Files
- %CommonProgramW6432% > перекинет вас C:Program FilesCommon Files
- %COMPUTERNAME% > Имя_компьютера, используется скриптах
- %ComSpec% >откроет командную строку Windows 10 C:Windowssystem32cmd.exe
- %HOMEDRIVE% > путь к диску C:
- %HOMEPATH% > эта переменная среды windows перекинет вас в папку пользователя UsersИмя_пользователя
- %LOCALAPPDATA% > эта переменная среды windows перекинет вас в папку C:UsersИмя_пользователяAppDataLocal
- %LOGONSERVER% > Имя_компьютера
- %NUMBER_OF_PROCESSORS% > Количество_процессоров
- %OS% > Windows_NT, так же используется в скриптах
- %Path% > C:Windowssystem32;C:Windows;C:WindowsSystem32Wbem;
- %PATHEXT% .COM;.EXE;.BAT;.CMD;.VBS;.VBE;.JS;.JSE;.WSF;.WSH;.MSC
- %PROCESSOR_ARCHITECTURE% > x86 или AMD64, архитектура Windows
- %PROCESSOR_IDENTIFIER% > Intel64 Family 6 Model 37 Stepping 5, GenuineIntel
- %PROCESSOR_LEVEL% > 6
- %PROCESSOR_REVISION% > 2505 (пример)
- %ProgramData% > папка C:ProgramData
- %ProgramFiles% > C:Program Files
- %ProgramFiles(x86)% > папка C:Program Files (x86)
- %ProgramW6432% > C:Program Files
- %PROMPT% > $P$G
- %PSModulePath% > C:Windowssystem32WindowsPowerShellv1.0Modules согласитесь очеь быстро
- %PUBLIC% > C:UsersPublic
- %SystemDrive% > диск C:
- %SystemRoot% > C:Windows
- %TEMP% > C:UsersИмя_пользователяAppDataLocalTemp (по умолчанию)
- %TMP% > C:UsersИмя_пользователяAppDataLocalTemp (по умолчанию)
- %USERDOMAIN% > Имя_компьютера
- %USERDOMAIN_ROAMINGPROFILE% > Имя_компьютера
- %USERNAME% > Имя_пользователя
- %USERPROFILE% > C:UsersИмя_пользователя
Как вывести список всех переменных Windows
В Windows 10 и других версиях, можно вывести список всех переменных сред Windows, для этого откройте командную строку от имени администратора и введите команду SET. В результате вы получите все переменные среды windows 10 по умолчанию для конкретной операционной системы.

Для удобства вы можете экспортировать весь этот список в текстовый файл, для этого введите:
Как изменять, удалять или создавать переменные среды в Windows 10
Нажмите Win+R и введите sysdm.cpl, чтобы быстро открыть свойства системы. Перейдите во вкладку «Дополнительно» и снизу нажмите на «Переменные среды«.

Вы увидите системные и пользовательские переменные среды. Вы можете добавить, удалить или изменить значение для переменных.

Если вам нужно посмотреть весь список переменных со значением через командную строку, то введите ниже команду:

Создать переменную со значением
Если нужно создать переменную для пользователя, то команда будет следующая: setx, где MYWEBPC это переменная, а C:\mywebpc\ это значение.

Если нужно создать системную переменную со значением, то:

Переименовать значение переменной
Чтобы изменить значение переменной нужно просто заменить значение на другое. Начнем с пользовательской среды:

Изменить системную системную переменную:

Два значения в переменной
Мы можем добавить два значения и более для одной переменной разделив точкой с запятой. Пользовательская:

Два значения в переменной системной среды:

Удалить значение в переменной
Чтобы удалить значение в переменной нужно просто оставить поле в кавычках пустым. Для пользовательской среды:

Удалить значение для системной среды:

Удалить переменную
Чтобы удалить саму переменную, нужно удалить запись из реестра. Удалить пользовательскую переменную:
REG delete «HKCU\Environment» /F /V «MYWEBPC»

Удалить переменную для системной среды:
REG delete «HKLM\SYSTEM\CurrentControlSet\Control\Session Manager\Environment» /F /V «MYWEBPC»
Три способа просмотреть имена и значения переменных окружения в Windows 10
П оскольку операционная система Windows ориентирована на самую широкую аудиторию пользователей, большинство её настроек доступны через графический интерфейс, представленный различными кнопками, чекбоксами, переключателями, ползунками и тому подобными элементами управления. Но есть также и такие настройки, которые нужно править вручную, например, параметры реестра и значения переменных окружения.
Переменные окружения или иначе переменные среды в Windows представляют собой своего рода контейнеры, хранящие данные о настройках операционной системы. Так, к примеру, переменная PATH содержит путь поиска исполняемых файлов, а переменная PATHEXT — расширения файлов, которые идентифицируются Windows как исполняемые. Есть переменные, которые возвращают текущую дату и время, архитектуру процессора, путь к профилю текущего пользователя и даже случайные числа от до 32767.
В Windows, в частности в версии 10, есть несколько способов просмотреть список доступных для редактирования переменных. Вот самый простой из них. Перейдите в панель управления, откройте апплет Система, а затем выберите Дополнительные параметры системы -> Переменные среды.

Откроется окошко, содержащее список системных (внизу) и пользовательских (вверху) переменных с их значениями.

Добраться к ним также можно через реестр.
Открыв командой regedit редактор реестра, разверните в левой колонке ветку:

Последний подраздел содержит пользовательские (локальные) переменные, таковыми в Windows 10 являются содержащие пути к временным каталогам, папке с данными универсальных приложений Microsoft, имя активного пользовательского сеанса, словом, всё, что имеет непосредственно отношение к конкретному пользователю.
Чтобы просмотреть список системных переменных окружения, разверните ветку:

Есть и третий, альтернативный вариант.
Просмотреть список переменных среды можно с помощью обычной командной строки.
Открыв консоль CMD, выполните в ней команду set

И Windows тут же выведет полный список всех переменных окружения вместе с их значениями.
Переменные среды или Environment variables – это специальные текстовые переменные операционной системы, которые хранят в себе различные данные. К примеру, это могут быть настройки Виндовс или конфигурации текущей учетной записи. В них может располагаться различная информация, но далеко не все, даже опытные пользователи знают о них достаточно. Необходимо восполнить пробел и понять, что такое Environment variables Windows 10, где находится и зачем это нужно.
Создать или изменить переменные среды в Windows 10/8 / / 7
Требуемое время: 3 минуты
Ниже приведено пошаговое руководство, позволяющее узнать, как настроить некоторые переменные среды. Windows 10/8 / / 7 вручную
- Щелкните правой кнопкой мыши значок MyComputer и выберите «Свойства»:
Как мы Windows Он имеет графический интерфейс, поэтому мы можем легко настроить переменные среды. Прямо сейчас Windows Значок MyComputer и щелкните правой кнопкой мыши, чтобы получить всплывающее меню, чтобы выбрать свойство, Вы также можете сделать это из Windows Explorer Смотрите скриншот
- Выберите Дополнительные параметры системы Windows 10:
Когда вы нажимаете свойствоновый Windows откроется там, где с правой стороны вы найдете опцию под названием Расширенные настройки системынажмите на это, чтобы Открой его Я т.
- Доступ к переменным активной среды Windows 10:
Вышеуказанные шаги откроются автоматически Вкладка «Дополнительно» Системные настройки. в настоящее время нажмите на нее в кнопка помечены как Экологическая переменная,
- Изменить системную или пользовательскую переменную:
Согласно вашему требованию, если вы хотите редактировать некоторые существующие системные или пользовательские переменные, просто выберите его переменная и нажмите редактировать Кнопка Разница между системной переменной и пользователем заключается в том, что System one является глобальной и определяет всех пользователей, доступных в системе, тогда как переменная User предназначена для конкретного пользователя, которому вы ее добавили. Здесь мы редактируем переменную пути пользователя.
- Редактировать, удалять, создавать существующие значения переменных:
Мы можем отредактировать любую переменную, которая существует, здесь мы выбираем Path, она покажет все значения, которые ее содержат. С этого момента вы можете редактировать или удалять любое значение, найденное в определенной переменной, которая была выбрана. Даже используя новый возможна новая добавленная стоимость.
- Создать переменные среды
В дополнение к этому, мы также можем создавать новые переменные и их соответствующие значения, нажав непосредственно на новый кнопка в разделе Системные и пользовательские переменные. Просто введите две данные Имя переменной и значение и нажмите хорошо Или кто-то может напрямую исследовать путь, который он хочет установить в качестве значения для использования Просмотр каталогов или Кнопка просмотра файла,
Другие статьи:
Why are environment variables important?
Let’s take a simple example to understand why environment variables are important. If you have used previous versions of Windows like Windows XP, Windows Vista, and Windows 7, you should know that Microsoft keeps on changing names and paths of important folders (which are important for running some third party software which make use of these folders).
For example, in Windows XP and earlier, the user profiles were kept in C:Documents and Settings but from Windows Vista onwards, the user profiles reside in C:Users folder.
Similarly, talking about third party software, the programs written in Java programming language need the path of the Java Runtime Environment (JRE) in order to run. The path of the latest JRE is stored in an environment variable which can be changed when a new version of Java is installed.
Advertisement
The default folder where Windows is installed is C:Windows but you can change this folder path to another folder in the Windows environment variables to make sure you boot from the correct installation.
Managing and editing environment variables manually
There are times when the user needs to edit the environment variables. Windows provides an option to edit all the environment variables in one place, including system variables and user variables.
If you are using Windows 8, follow the instructions below to open the environment variable editor: In Windows Search, select Settings (Windows Key + W) and search for “Environment variables”.
You will see two results:
- Edit environment variables for your account
- Edit the system environment variables
Both options are self-explanatory. You can either select to edit the appropriate environment variables. Upon selection, a new window will open with a list of user variables at the top and system variables at the bottom. Here you can add a new variable with its name and value or edit an existing variable.
Let’s take an example scenario to understand the concept of environment variables further. I have some programs that I want to run from the Run menu directly without giving their paths first. This will be a lot easier for me. I also should be able to call the programs or files by their “nicknames”.
Create a folder “E:tech” and open the environment variables editor as discussed above. Under the system environment variables, edit the Path variable. In order to add the folder path, append the folder path at the end of the value. The value that should be appended is ;Etech. The semicolon is important to differentiate between multiple paths.
Now you will be able to put any executable, shortcut or any other file in the specified folder and then run the executable directly by its name without entering the path first. For example, I have put tech.exe in the folder which I will be able to run by going to Run –> tech.
Переменная среда (environment variables) в Windows: что это такое, зачем и как используется
Во время запуска операционной системой Виндовс какой-либо программы или игры, стартует новый процесс, который обменивается с ОС значениями переменных среды для получения необходимых данных об окружении. Даная информация состоит из набора переменных строкового типа, содержащих ряд важных значений. Процесс или служба приложений могут обратиться к ним для получения информации о среде своего запуска.
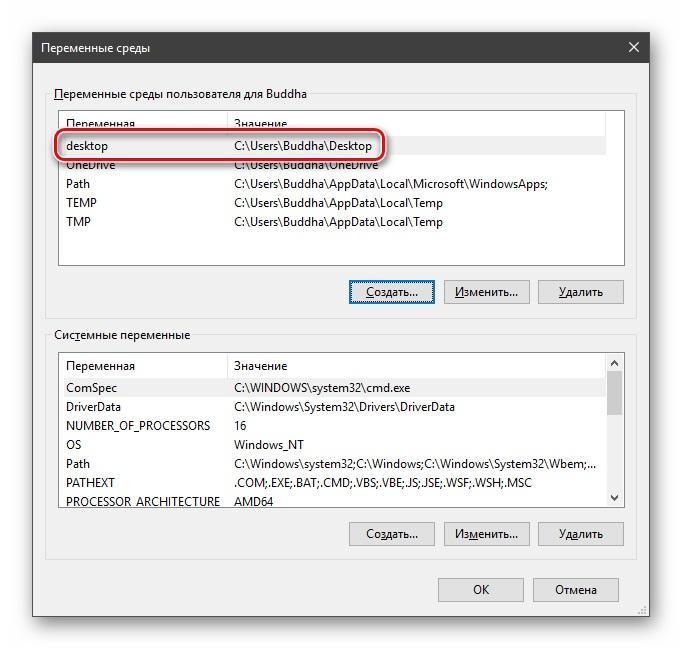
Список используемых Environment variables
К примеру, чтобы программное обеспечение узнало, какой каталог операционная система рекомендует приложениям для хранения временных и мусорных файлов, оно обращается к переменной TEMP, запоминает адрес папки и использует его для дальнейшей работы и настройки.
Важно! По сути, системные переменные Windows 10 представляют собой короткие ссылки на различные объекты операционной системы. Они могут быть использованы различными запущенными играми и программами для взаимодействия с Виндовс и использования ресурсов хранения информации
Переменные окружения Windows 10 и других версий операционной системы могут использоваться в различных случаях. Вот наиболее популярные и простые для понимания:
- Скрипты. Если программе нужно каждой учетной записи определить какую-либо пользовательскую настройку, то она обращается к значениям среды. Например, это моет быть папка с документами на рабочем столе. У каждого человека свой путь до рабочего стола, так как разные имена. У одного будет C:\Users\Ivan\Desktop, а у другого C:\Users\Vlad\Desktop. Определить это можно по переменной %HOMEPATH%. Если в строке «Проводника» вписать %HOMEPATH%\Desktop, то можно попасть на свой рабочий стол.
- Групповая политика. Для конфигурации окружения конкретных пользователей, к примеру, перемещаемых учетных записей, также могут использоваться Environment variables.
- Оптимизация кода программ. Если скрипты приложения то и дело обращаются к различным каталогам и файлам, то пути к ним можно заменить, используя переменные среды Windows 7 и 10. Также благодаря им легче обращаться к ключам системного реестра.
Любая переменная среды в Виндовс 10 обладает специальным оператором в виде знака процента (%). Нужно это для того, чтобы ОС смогла работать с поисковыми запросами и обрабатывать их. К примеру, нужно найти папку с временными файлами Temp, но где она находится, непонятно. При поиске по фразе %TEMP% результаты будут выгружаться для всех локальных дисков и их томов.
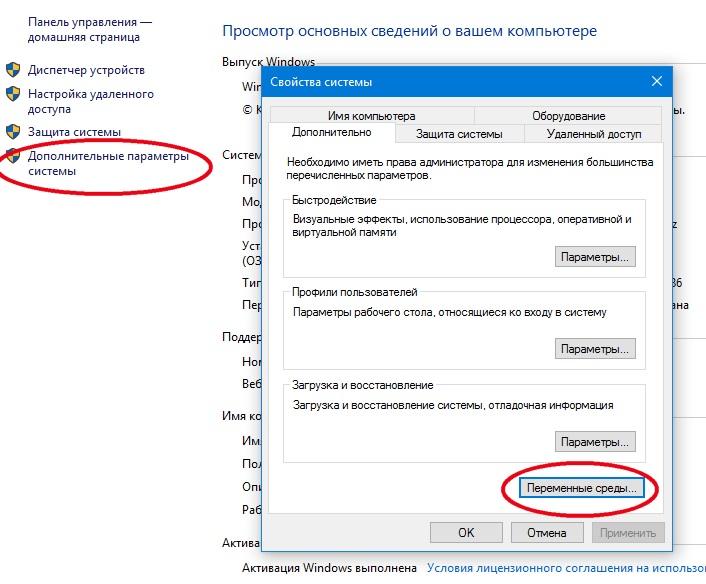
Переход к созданию новых переменных
Создать или изменить переменные среды на Windows 10/8/7
Время, необходимое: 3 минуты.
Вот пошаговое руководство, которое позволит вам узнать, как установить переменную среды на Windows 10/8/7 вручную.
-
Щелкните правой кнопкой мыши значок MyComputer и выберите «Свойства»:
Как наш Windows имеет графический интерфейс, поэтому мы можем легко устанавливать переменные среды. Просто получил Windows Значок MyComputer и щелкните правой кнопкой мыши на нем, чтобы получить всплывающее меню, где выберите свойства, Вы также можете сделать это из Windows Проводник. Смотрите скриншот.
-
Выберите Расширенные настройки системы из Windows 10:
Когда вы нажимаете на свойствановый Windows откроется там, где с правой стороны вы найдете опцию под названием Расширенные системные настройкинажмите на это, чтобы открыть Это.
-
Переменные среды доступа на Windows 10:
Вышеуказанный шаг автоматически откроет Продвинутая вкладка Системных настроек. Сейчас щелчок на кнопка помечены как Переменные среды,
-
Изменить системные или пользовательские переменные:
Согласно вашим требованиям, если вы хотите отредактировать существующую переменную Системы или Пользователя, просто выберите это переменная и нажмите на редактировать кнопка. Разница между системными и пользовательскими переменными состоит в том, что системная переменная является глобальной и определяет всех пользователей, доступных в системе, тогда как пользовательские переменные предназначены для того конкретного пользователя, для которого вы добавляете его. Здесь мы редактируем переменную пути пользователя.
-
Редактировать, удалять, создавать значения существующих переменных:
Мы можем отредактировать любую существующую переменную, здесь мы выбираем Path, он покажет все содержащиеся в ней значения. С этого момента можно редактировать или удалять любое значение, присутствующее в этой конкретной переменной, которую вы выбрали. Даже используя новый Кнопкой возможно добавление нового значения.
-
Создать переменные среды
Кроме того, мы также можем создать новую переменную и соответствующее ей значение, нажав непосредственно на новый кнопка указана в разделе Системные и Пользовательские переменные. Просто введите две информации Имя переменной & значение и нажмите на ХОРОШО. В качестве альтернативы можно напрямую просмотреть путь, который нужно назначить в качестве значения, используя Просмотр каталога или же Кнопка «Просмотр файла»,
Другие статьи:

