Звуки для windows 10 звуковые схемы
Содержание:
- Применение стороннего ПО
- Системное изменение звуковой схемы
- Выбор устройства по умолчанию и подключение новых устройств
- Отключите быструю загрузку
- Как изменить звуки входа, выхода и завершения работы
- Используйте аудио и регулятор громкости скинов Rainmeter
- Метод 3: выполнение сканирования SFC и DISM
- Управляйте громкостью Windows 10 с помощью колесика мыши
- Включение и выключение мелодии приветствия
- Официальные темы для Windows со звуковыми схемами
- Скачать Free WAV MP3 Converter
- Устанавливаемые звуковые схемы
- Звуки приветствия в Windows 7
- Управление звуком Windows 10 с помощью Hippo Remote Lite для iOS
- Системное изменение звуковой схемы
- Обновление за июнь 2021 г .:
- Управление
- Возможные проблемы
- Изменить файлы реестра звуков при запуске
- Решение возможных проблем
- Настройка звука в Windows 10
- Проблемы с оборудованием
Применение стороннего ПО
Производители предлагают широкий выбор утилит для регулировки звука в «десятке». Программы отличаются простым или сложным функционалом. К ним относятся:
- Усилители – такие приложения помогают увеличить громкость звука, даже если стандартные параметры установлены на максимальной мощности. В некоторых софтах установлены компрессоры и фильтры, позволяющие снизить помехи и увеличить качество звучания. К популярным программам-усилителям относятся: Hear, SRS Audio SandBox и другие.
- «Комбайны» – обладают расширенным функционалом. Кроме стандартных настроек позволяют улучшить звучание практически любого аудиооборудования. К популярным софтам относятся: Realtek HD, Volume2 и другие.

Кроме утилит пользователь может запустить встроенные средства для настроек звучания устройства. В свойствах динамиков присутствует несколько вкладок, где происходят изменения. Во вкладке «Общие» указана информация о контроллере, подключенных разъемах. Во вкладке «Уровни» происходит настройка общего уровня громкости. Силу звучания обеспечивает опция «Баланс». В разделе «Enhancements» пользователю открываются дополнительные возможности настроек работы колонок.
Системное изменение звуковой схемы
Настройка звуковой схемы идентична для всех актуальных версий Windows – 7, 8.1 и 10. Нам нужно зайти в системные настройки звука, сделать это в разных версиях Windows можно разными путями, но есть два простых универсальных способа, они подходят для всех версий.
Первый — жмём Win+R и вводим:
mmsys.cpl
Второй способ: вызываем на значке громкости в системном трее контекстное меню и выбираем пункт «Звуки».

Откроется окошко звуковых настроек на вкладке звуковых схем Windows. И вот, собственно, здесь их и можно настроить.
Изначально в системе только две схемы:
• «По умолчанию» — схема со стандартными звуками соответствующей версии Windows;• «Без звука» — схема, соответственно, без каких-либо звуков, единственная альтернатива, предлагаемая нам самой операционной системой.

Об иных альтернативах нам нужно заботиться самим.
Так позаботимся же.
Возьмём схему по умолчанию и перенастроим её на свой лад. Но настраивать будем не её саму, а её дубликат, сохранённый отдельной схемой.
Жмём «Сохранить как» и даём новой схеме произвольное имя.

Новая схема создана и выбрана для настройки. Теперь в графе внизу «Программные события» кликаем каждое событие и с помощью кнопки обзора меняем имеющийся звук на приятный нам.

Звуки можно назначать из числа существующих в системе, кнопка обзора сама откроет нам нужный путь C:\Windows\Media, где хранятся её звуки.

А можно назначать из числа сторонних звуков. Выбранный звук прежде его назначения можно проверить, как он звучит. И если всё в порядке, тогда жмём «Применить».

Где брать звуки для Windows? Где-угодно, главное, чтобы они были в аудиоформате WAV. Только в таком формате они могут быть использованы в системных звуковых схемах. Звуки можно скачать на специализированных сайтах, посвящённых тематике оформления Windows. Либо же на сайтах, где просто предлагаются для скачивания разные звуки в формате WAV. Только, естественно, это должны быть короткие звуки.
Да и мы и сами можем создать эти звуки, здесь нет никакого принципиального отличия от создания рингтонов. Берём любимый трек, загружаем его в аудиоредактор, нарезаем небольшие отрезки отдельных его участков, которые будут ассоциироваться с системными событиями, и выгружаем результат в аудиоформат WAV. Ну или в какой аудиоформат позволяет аудиоредактор, а потом конвертируем звук в WAV. Можем сделать нарезку звуков из нескольких своих любимых треков или звуковых дорожек любимых фильмов.
Создание своих звуковых схем – занимательный процесс, он будет развивать в нас вкус, творческий потенциал, стремление к поиску своей гармонии и т.п. Но далеко не всем это нужно, и не у всех есть время играться с настройкой звуков. В таких случаях можно воспользоваться готовыми решениями – готовыми звуковыми схемами Windows. А таковые могут быть в различной реализации.
Выбор устройства по умолчанию и подключение новых устройств
Для воспроизведения звука и осуществления связи на ПК устанавливается специальное оборудование. Иногда достаточно поменять контроллер. Если устройств для воспроизведения аудиофайлов несколько, пользователь в настройках устанавливает один из них самостоятельно.

Способ настройки и подключения оборудования в «десятке» не отличается от предыдущих версий систем:
- ПКМ нажать на значок динамика на Панели задач.
- Из списка выбрать «Звуки».

- Открыть вкладку «Воспроизведение».
- Выбрать из списка устройство, нажав на него один раз ЛКМ.
- Нажать кнопку «По умолчанию».

Кликнуть «Ok».
Юзер, для упрощения задачи, может воспользоваться Диспетчером Realtek HD. Приложение появляется после инсталляции аудиодрайверов. Для этого нужно:
- Тапнуть ПКМ по устройству.
- Открыть параметры.

Выбрать в списке «Добавить устройство воспроизведения по умолчанию».

Отключите быструю загрузку
Вы, наверное, уже заметили, что когда вы выключаете свой компьютер с Windows 10, вы можете «волшебным образом» включить его снова, нажав любую клавишу на клавиатуре вместо кнопки питания на вашем компьютере. Это благодаря функции «Быстрая загрузка» в Windows 10, которая по существу переводит ваш компьютер в спящий режим, выключает его, но сохраняет ваш сеанс, драйверы и т.д.
Быстрая загрузка может ускорить время запуска компьютера, хотя её влияние не является значительным, и некоторые люди даже сообщают, что она замедляет время загрузки. Это также мешает Windows приветствовать вас мелодией, потому что Windows «думает», что ваш компьютер вообще не выключался.
Таким образом, отключение быстрой загрузки может восстановить звук при запуске. Для этого откройте меню «Пуск», введите текст параметры питания, затем в результатах поиска нажмите «Параметры питания и спящего режима». Затем в правой колонке нажмите ссылку Дополнительные параметры питания.
В окне «Электропитание» нажмите «Действия кнопок питания», затем снимите флажок «Включить быстрый запуск». Если он неактивен, нажмите «Изменить настройки, которые в настоящее время недоступны», затем снимите флажок.
Как изменить звуки входа, выхода и завершения работы
Чтобы убрать ограничение на изменение данных звуков, нужно отключить ключ в реестре, который блокирует действие. Сделать это возможно во встроенном редакторе реестра. Несмотря на страшное название, процедура не требует углубленных знаний в строении компьютера.
Этот же алгоритм будет работать и на других версиях операционной системы, не только на Windows 10, и его можно применить, если настройки случайно сбились.
- Вызов редактора реестра. Вызвать его можно через окно «Выполнить» (активируется нажатием клавиш win+R) и последующим вводом слова «regedit» и подтверждением. Также это же слово можно ввести в поиске меню Пуск.
В обоих случаях Windows потребует разрешения для открытия программы, так как она может внести изменения в работу компьютера. Необходимо нажать «Да».
- В открывшемся окне в панели слева следует найти папку с названием «HKEY_CURRENT_USER». Далее нужно развернуть директорию (щёлкнуть по треугольнику), выбрать «AppEvents», а после «EvenLabels».
- В этом разделе хранятся все звуковые настройки компьютера. Необходимо найти следующие папки:
- В директории необходимо нажать двойным щелчком мыши по файлу «ExcludeFromCPL». Он находится в правой части окна.
- Откроется панель редактора выбранного файла. В графе «Значение» по умолчанию будет стоять 0, нужно сменить на единицу и подтвердить изменения. Далее проделать эту же операцию со всеми другими папками, показанными на скриншоте, после чего можно закрыть окно.
Теперь проблем с кастомизацией не возникнет.
Используйте аудио и регулятор громкости скинов Rainmeter
Rainmeter — это бесплатный инструмент для настройки рабочего стола с открытым исходным кодом для Windows. Разработчики иногда создают невероятные скины Rainmeter, включая счетчики использования, элементы управления звуком, календари, апплеты и многое другое. Я не возился с Rainmeter в течение нескольких лет, вплоть до момента написания этой статьи, поэтому осветил некоторые из последних нестандартных дизайнов.
- Audio Switcher — это очень простой скин Rainmeter, который позволяет быстро переключаться между наушниками и динамиками.
- Radian Linear Visualizer — это апплет для визуализации звука в реальном времени для вашего рабочего стола с автоматически обновляемыми обложками альбомов и множеством других настроек
- VolKnob добавляет простую ручку регулировки громкости на рабочий стол, которую вы поворачиваете, прокручивая колесо мыши (функциональность, аналогичная Volumouse от Nirsoft)
- AppVolumePlugin добавляет измерители громкости и контроль громкости для отдельных приложений
- Minimal Volume Control добавляет чрезвычайно простую, но функциональную панель управления громкостью на рабочий стол
Другие скины Rainmeter поставляются со встроенными функциями управления звуком и громкостью. Существует множество скинов Rainmeter, а также огромное количество плагинов и апплетов, поэтому вы найдете то, что соответствует вашим требованиям. Начните путешествие по настройке рабочего стола Rainmeter с нашим простым руководством по Rainmeter.
Скачать: Rainmeter для Windows (бесплатно)
Метод 3: выполнение сканирования SFC и DISM
Оказывается, воспроизведение звука системных файлов также может завершиться ошибкой из-за повреждения системного файла, влияющего на текущую установку Windows. Это гораздо чаще, чем мы думали изначально, особенно в тех случаях, когда также затрагиваются все остальные звуки, исходящие из приложения Windows.
В случае, если описанный выше сценарий применим, вам следует запустить несколько сканирований с помощью двух встроенных утилит – Проверка системных файлов и Обслуживание образов развертывания и управление ими.
Эти инструменты имеют некоторые общие черты, но мы рекомендуем выполнять оба типа сканирования в быстрой последовательности, чтобы повысить ваши шансы на исправление поврежденных системных файлов.
Чтобы начать с простого сканирования SFC. Это полностью локальный инструмент, который не требует от вас надежного подключения к Интернету.

Примечание
После запуска этой процедуры очень важно не закрывать окно CMD, даже если утилита выглядит так, как будто она зависла. Терпеливо дождитесь завершения процесса, так как прерывание операции может вызвать логические ошибки на жестком или твердотельном диске
После того, как сканирование окончательно завершится, перезагрузите компьютер и посмотрите, будет ли проблема устранена после завершения следующего запуска компьютера.
Если та же проблема все еще возникает, разверните сканирование DISM и дождитесь завершения операции.

Примечание. Эта утилита отличается от SFC, поскольку в ней используется подкомпонент Центра обновления Windows для загрузки исправных компонентов для замены поврежденных экземпляров системных файлов. По этой причине вам необходимо убедиться, что у вас есть надежный Интернет, прежде чем начинать эту операцию.
После успешного завершения сканирования DISM перезагрузите компьютер и проверьте, восстановлено ли воспроизведение звука в системе.
Если проблема не устранена, перейдите к следующему потенциальному исправлению ниже.
Управляйте громкостью Windows 10 с помощью колесика мыши
Вы можете контролировать громкость в Windows 10 с помощью колесика мыши. Volumouse от Nirsoft позволяет вам использовать колесо мыши для управления громкостью системы. Volumouse работает лучше всего в сочетании с другой триггерной кнопкой, а не только самостоятельно.
Например, вы можете настроить Volumouse на работу только тогда, когда вы удерживаете нажатой правую клавишу CTRL или когда курсор мыши находится над определенной частью экрана и т. Д.
Nirsoft также разработал некоторые плагины, которые позволяют вам управлять активным окном или открывать и закрывать дверцу вашего CD-ROM / DVD с помощью мыши.
Скачать: Volumouse для Windows (бесплатно)
Включение и выключение мелодии приветствия
На компьютерах с операционкой компании Microsoft при включении и отключении устройства (персонального компьютера, ноутбука планшета) проигрывается специальный звук. Музыка уникальна, используется только данной компанией на Виндовсе (запатентованное сочетание звуков не имеет право применять другая звучание отключили. Разработчики говорили об удалении функции, но в реальности – спрятали функционал, аудиофайлы также остались встроенными. Чтобы изменить мелодию, которая воспроизводится в момент включения и отключения, необходимо пройти несколько этапов:
Нажать «Окей» или клавишу «Enter». Существует и другой способ: открыть реестр через команду «Выполнить», в левой части пройти по пути HKEY_LOCAL_MACHINE-software-Microsoft-Windows-Current Version-Authentication-LogonUI-Boot Animation.
В открывшемся окне следует выбрать строчку Disable Startup Suond, для активации мелодии ввести цифру 0, дезактивации – 1. Затем персональный компьютер нужно перезапустить.
Официальные темы для Windows со звуковыми схемами
Одна из реализаций звуковых схем Windows – в темах оформления системы, причём в темах официальных, которые есть на сайте Microsoft. Идём по этому адресу:
Выбираем раздел «С настраиваемыми звуками». Вверху выбор версии системы в любом случае можем оставить Windows 10, как есть по умолчанию, эти темы оформления совместимы со всеми тремя актуальными версиями.

И далее нам станут будут доступны для скачивания темы со своими звуковыми схемами, т.е. со звуками, заточенными под подборку обоев рабочего стола.
Качаем заинтересовавшую тему.

Запускаем её файл.

И всё – тема применена, а вместе с ней и применена звуковая схема. Можем зайти в настройки звуковых схем, с которыми мы работали в предыдущем пункте статьи, и прослушать, как теперь будут звучать те или иные системные события. И, возможно, что-то поменять.

Скачать Free WAV MP3 Converter
| Название программы (утилиты): | Free WAV MP3 Converter |
| Производитель (автор): | Polaris-Software |
| Статус: | Бесплатно |
| Категория: | Аудио |
| Размер инсталлятора (архива): | 2 Мб |
| Поддержка ОС: | Windows XP,7,8,10 |
| Язык интерфейса: | Английский |
| Безопасность: | Вирусов нет |
| Похожие программы: | FormatFactory |
…
…
Установка Free WAV MP3 Converter
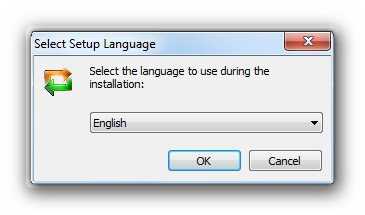
Русского нет, но он и не нужен — всё делается двумя кнопками…
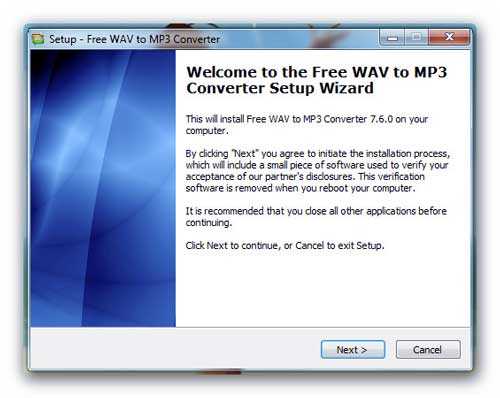
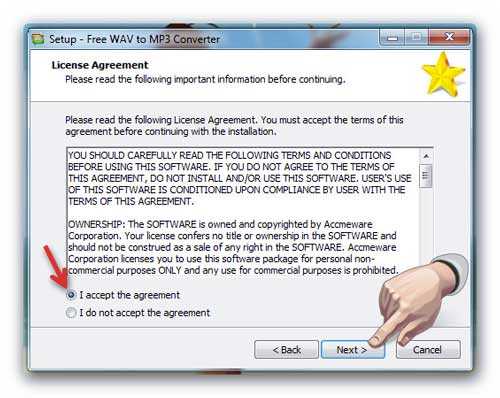
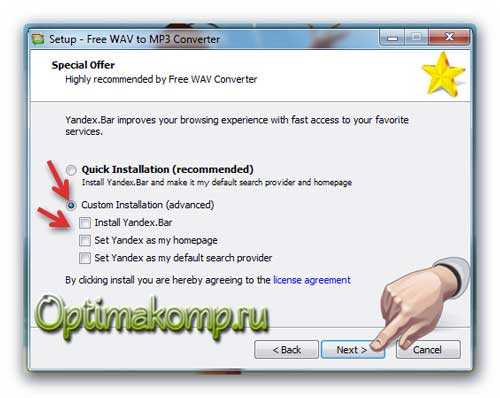
О-па, наш «любимый» Яндекс бар. Как же без него? Замаскировался гадёныш в английский язык, думал хоть так пролезет к нам на комп, ага — сейчас. Снимаем галки — идём дальше…
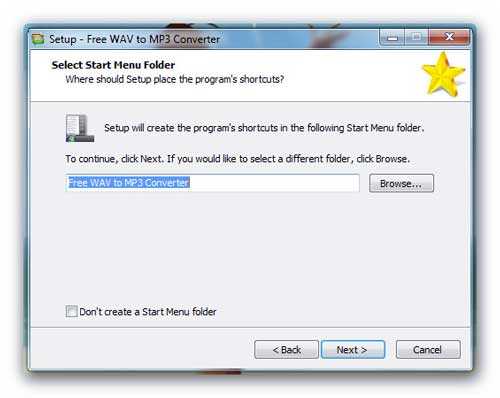
Меню кнопки «Пуск» — можно по своему назвать…
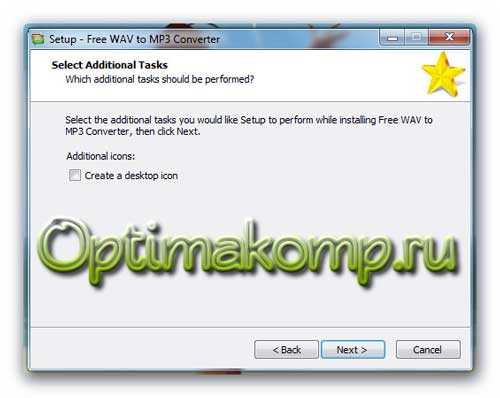
Галка, чтоб сделать ярлык на рабочий стол…
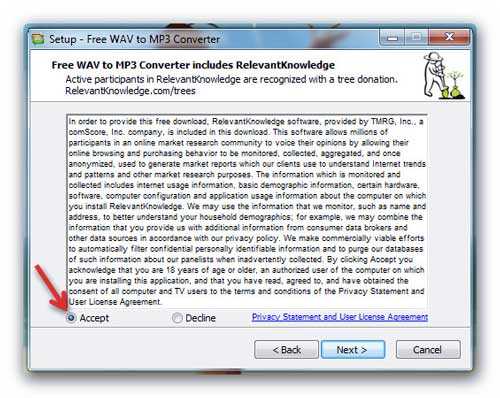
Какая-то лицензия — соглашаемся…
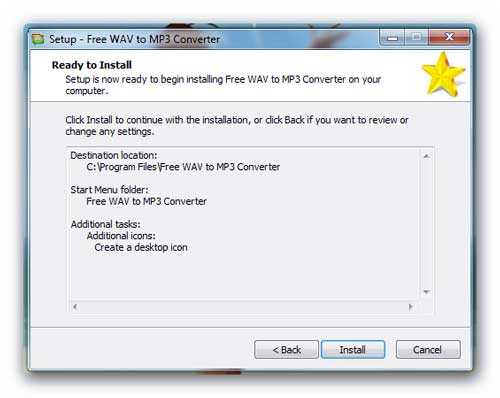
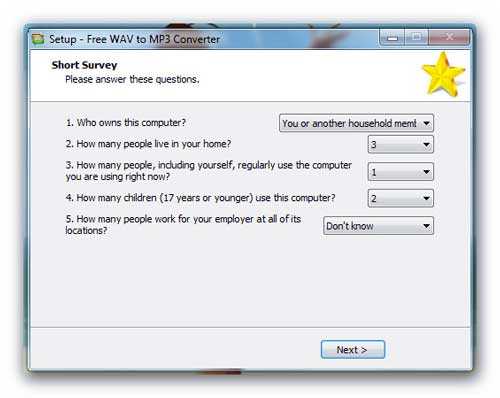
Замучили — последняя заморочка. Какая-то анкета производителей программы — зачем-то хотят знать сколько у нас компьютеров, детей, размер сапог и т.д
Можете, как на скриншоте указать, это не важно
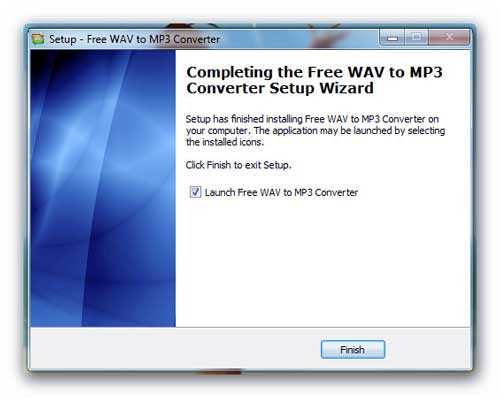
Наконец-то!
Сразу идём в настройки и назначаем папку для переделанных звуков, чтоб не искать их по всему компу и не засорять систему.
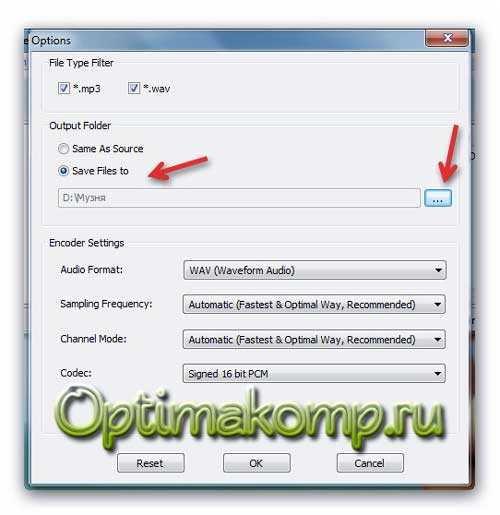
Теперь лёгким движением руки указываем формат в который хотим переделать свой звук…
Тыкаем левый, жирный плюс, чтоб выбрать один файл, средний, чтоб переделать всю папку и правый, чтоб переделать mp3 в wavсразу в нескольких папках…
Теперь…
Вот и всё — получаем свой звук wav…
Левую папку можно удалить — это образцы.
Мы победили звуки wav — поздравляю. До новых полезных компьютерных программ и интересных приложений для Андроид.
Устанавливаемые звуковые схемы
Готовые звуковые схемы, заточенные под какую-то тематику, можно скачать на сайтах, посвящённых персонализации Windows. На таких сайтах могут предлагаться просто папки с тематическими подборками WAV-звуков для ручной настройки, как мы рассмотрели в первом пункте статьи. А могут предлагаться именно звуковые схемы – папки, в комплекте которых присутствуют и сами звуки, и установочный файл INF, который внедряет схемы в системные настройки. В таком случае нам нужно вызвать на этом файле INF контекстное меню и выбрать «Установить».

Далее дело за малым – выбрать схему в системных настройках звука.

Звуки приветствия в Windows 7
Можно выбрать звук приветствия в Windows 7, если в Панели управления выбрать «Оборудование и звук», затем «Звук» (рис. 1 ниже):

Рис. 1 Ищем окно, где можно настроить системные звуки Windows 7
Либо 2-ой вариант как можно найти окно «Звук»: в Панели управления выбрать «Оформление и персонализация» – «Персонализация», внизу «Звуки».
В окне «Звук» переходим на вкладку «Звуки» (рис. 2 ниже):

Рис. 2 Звуки приветствия в Windows 7
Если в окне «Звуковая схема» (цифра 1 на рис. 2) выбрать «Без звука», а потом кликнуть по кнопке «Применить», то на этом вся настройка звуков окончена. Причина этого в том, что с этого момента вся работа Windows на вашем компьютере будет проходить в полной тишине. Не знаю, кому как, а мне нравится именно этот вариант – звуки приветствия Windows отсутствуют.
Если звуки Вам нужны, то в окне «Звук» выбираем «Звуковую схему» любую, кроме «Без звука», например, на скриншоте (цифра 1 на рис. 2) выбрана звуковая схема «по умолчанию». В списке «Программные события» (цифра 2 на рис. 2) выберите нужное событие, например, пункт «Вход в Windows».
Подбираем какой-либо звук из числа предложенных (цифра 3 на рис. 2). При желании нажимаем кнопку «Проверить», после чего можно услышать выбранное звуковое сопровождение. После того, как выбор сделан, осталось нажать на «Применить».
Обратите внимание на галочку напротив «Проигрывать мелодию запуска Windows» (цифра 5 на рис. 2)
Если галочку убрать, то такая мелодия при запуске Windows проигрываться не будет.
От текстового изложения о том, как менять звуки приветствия Windows 7, перейдем к видео-формату:
Звуки приветствия в Windows XP
Для Windows XP звуки приветствия Windows настраиваются точно также. Для этого идем Пуск – Настройки – Панель управления – Звуки и аудиоустройства – вкладка Звуки:

Рис. 3 Звуковое приветствие в Windows XP
- Выбираем звуковую схему, например, «Стандартная Windows» (цифра 1 на рис. 3).
- Находим нужное «Программное событие», например, «Запуск Windows» (цифра 2 на рис. 3).
- Подбираем соответствующий звук (цифра 3 на рис. 3) для выбранного на 2-ом шаге программного события.
- Нажимаем кнопку «Применить» (цифра 4 на рис. 3).
Если звуки приветствия Windows XP не нужны, то есть, нужна тишина, тогда достаточно выбрать в выпадающем окне «Звуковая схема» (цифра 1 на рис. 3) опцию «Нет звуков».
А как Вам больше нравится – когда включены звуки приветствия Windows или когда они выключены?
С уважением и верой в пользу компьютерной грамотности, Надежда
P.S. Статья закончилась, но можно еще почитать:
Распечатать статью
Получайте актуальные статьи по компьютерной грамотности прямо на ваш почтовый ящик. Уже более 3.000 подписчиков
.
Важно: необходимо подтвердить свою подписку! В своей почте откройте письмо для активации и кликните по указанной там ссылке. Если письма нет, проверьте папку Спам
Управление звуком Windows 10 с помощью Hippo Remote Lite для iOS
Hippo Remote Lite — это бесплатное приложение для iOS, которое дает вам удаленное управление вашим компьютером с Windows 10. Hippo Remote Lite предлагает приличный набор функций бесплатно. Вы можете легко превратить ваше устройство iOS в пульт дистанционного управления Windows 10.
Управление громкостью тоже невероятно просто.
- Скачать Hippo Remote Lite для iOS
- Загрузите и установите Hippo Remote Lite Server для Windows (также доступно для macOS и Linux)
- Подключите устройство iOS и компьютер к одной сети Wi-Fi и создайте соединение
- Управляйте громкостью на своем компьютере с Windows 10 с помощью переключателя громкости на устройстве iOS или с помощью ползунка в приложении Hippo Remote Lite
Смотри, просто!
Регулятор громкости — далеко не единственное, что делает Hippo Remote Lite. Вы можете использовать его как клавиатуру или медиа-контроллер, плюс он поддерживает Boxee, XMBC и Plex.
Скачать: Hippo Remote Lite для iOS (бесплатно)
Скачать: Сервер Hippo Remote Lite для Windows | macOS | Linux (бесплатно)
Системное изменение звуковой схемы
Настройка звуковой схемы идентична для всех актуальных версий Windows – 7, 8.1 и 10. Нам нужно зайти в системные настройки звука, сделать это в разных версиях Windows можно разными путями, но есть два простых универсальных способа, они подходят для всех версий.
Первый — жмём Win + R и вводим:
mmsys.cpl
Второй способ: вызываем на значке громкости в системном трее контекстное меню и выбираем пункт «Звуки».

Откроется окошко звуковых настроек на вкладке звуковых схем Windows. И вот, собственно, здесь их и можно настроить.
Изначально в системе только две схемы:
• «По умолчанию» — схема со стандартными звуками соответствующей версии Windows; • «Без звука» — схема, соответственно, без каких-либо звуков, единственная альтернатива, предлагаемая нам самой операционной системой.

Об иных альтернативах нам нужно заботиться самим.
Так позаботимся же.
Возьмём схему по умолчанию и перенастроим её на свой лад. Но настраивать будем не её саму, а её дубликат, сохранённый отдельной схемой.
Жмём «Сохранить как» и даём новой схеме произвольное имя.

Новая схема создана и выбрана для настройки. Теперь в графе внизу «Программные события» кликаем каждое событие и с помощью кнопки обзора меняем имеющийся звук на приятный нам.

Звуки можно назначать из числа существующих в системе, кнопка обзора сама откроет нам нужный путь C:\Windows\Media , где хранятся её звуки.

А можно назначать из числа сторонних звуков. Выбранный звук прежде его назначения можно проверить, как он звучит. И если всё в порядке, тогда жмём «Применить».

Где брать звуки для Windows? Где-угодно, главное, чтобы они были в аудиоформате WAV . Только в таком формате они могут быть использованы в системных звуковых схемах. Звуки можно скачать на специализированных сайтах, посвящённых тематике оформления Windows. Либо же на сайтах, где просто предлагаются для скачивания разные звуки в формате WAV . Только, естественно, это должны быть короткие звуки.
Да и мы и сами можем создать эти звуки, здесь нет никакого принципиального отличия от создания рингтонов. Берём любимый трек, загружаем его в аудиоредактор, нарезаем небольшие отрезки отдельных его участков, которые будут ассоциироваться с системными событиями, и выгружаем результат в аудиоформат WAV . Ну или в какой аудиоформат позволяет аудиоредактор, а потом конвертируем звук в WAV . Можем сделать нарезку звуков из нескольких своих любимых треков или звуковых дорожек любимых фильмов.
Создание своих звуковых схем – занимательный процесс, он будет развивать в нас вкус, творческий потенциал, стремление к поиску своей гармонии и т.п. Но далеко не всем это нужно, и не у всех есть время играться с настройкой звуков. В таких случаях можно воспользоваться готовыми решениями – готовыми звуковыми схемами Windows. А таковые могут быть в различной реализации.
Обновление за июнь 2021 г .:
Теперь мы рекомендуем использовать этот инструмент для вашей ошибки. Кроме того, этот инструмент исправляет распространенные компьютерные ошибки, защищает вас от потери файлов, вредоносных программ, сбоев оборудования и оптимизирует ваш компьютер для максимальной производительности. Вы можете быстро исправить проблемы с вашим ПК и предотвратить появление других программ с этим программным обеспечением:
- Шаг 1: (Windows 10, 8, 7, XP, Vista — Microsoft Gold Certified).
- Шаг 2: Нажмите «Начать сканирование”, Чтобы найти проблемы реестра Windows, которые могут вызывать проблемы с ПК.
- Шаг 3: Нажмите «Починить все», Чтобы исправить все проблемы.
Если вы хотите заменить стандартный джингл Windows 10, вам нужно будет использовать файл WAV или преобразовать существующий аудиофайл в файл WAV. Это легко сделать, и вы можете использовать бесплатный онлайн-конвертер, такой как online-convert или media.io.
Если вы хотите использовать джингл Windows 95, как я, вы можете скачать его здесь, щелкнув правой кнопкой мыши небольшой логотип WAV и выбрав «Сохранить ссылку как».
Когда у вас есть файл WAV, имеет смысл изменить начальный звук в окне настроек звука. По какой-то причине эта опция отсутствует.
К счастью, есть обходной путь, и вы можете загрузить небольшой простой инструмент, специально разработанный для изменения звука при запуске. Загрузите, распакуйте и запустите Startup Sound Changer.
В звуковом чейнджере при запуске нажмите «Заменить», перейдите к своему джинглу и добавьте его. Теперь расслабьтесь и наслаждайтесь успокаивающим звуком запуска Windows!
Управление
Можно управлять звуком с помощью стандартных системных настроек, а также специального софта. Например, приложение EarTrumpet позволяет выбрать источник непосредственно в системном трее или углубиться в настройки и запустить микшер, где устанавливается громкость для отдельных источников.
EarTrumpet по умолчанию показывает все запущенные приложения. Если подключено несколько источников, помимо системных динамиков, наушников, все приложения, воспроизводящие через оба источника, будут запущены в одном списке.
Приложение не имеет каких-либо необычных дополнительных настроек, возможно только изменить сочетание клавиш по умолчанию для его запуска (Ctrl+Shift+Q) и внешний вид значка в системном трее. Если после установки приложения значок не отображается, необходимо развернуть лоток и перетащить его в верхнюю часть списка.
Возможные проблемы
При переустановке мелодии важно убедиться в правильности действий. Совершение операции через редактор реестра чревато выполнением непредусмотренных действий – необходимо четко следовать указанному пути перехода из одного регистра данных в другой
Если принято решение записать новый звук, нельзя использовать трек полностью. Операционная система Windows 10 не сможет воспроизвести длинную мелодию при запуске устройства, даже если музыка будет записана в правильном формате. Для преобразования файлов в нужный WAV можно использовать дополнительные конвертеры (скачать на рабочий стол или воспользоваться онлайн-сервисами).
Изменение звука на платформе Windows 10 сталось доступным. Появилась возможность устанавливать новые сочетания музыки в соответствующей вкладке раздела «Звуки». Чтобы выполнить настройки, достаточно выполнить несколько простых шагов.
Источник
Изменить файлы реестра звуков при запуске
Если файлы реестра, отвечающие за звук при запуске и завершении работы компьютера, исключены из панели управления, параметры входа в Windows и выхода из системы Windows будут отсутствовать в меню настроек звука.
Выполните следующие действия, чтобы изменить файл реестра для входа и выхода.
Но прежде чем вы это сделаете, убедитесь, что вы сделали резервную копию реестра вашего ПК.
1. Запустите окно «Выполнить» (клавиша Windows + R) и введите в диалоговом окне команду «regedit». Нажмите «ОК», чтобы продолжить.
2. Вставьте директорию ниже в поле поиска редактора реестра и нажмите «Enter» на клавиатуре.
Computer\HKEY_CURRENT_USER\AppEvents\EventLabels\WindowsLogon
Это перенаправит вас на путь, где вы найдете файлы реестра, содержащие звуки запуска Windows 10.
3. Дважды щелкните файл реестра с именем «ExcludefromCPL».
4. Измените значение данных на «0». Оставьте все остальные параметры как есть и нажмите «OK», чтобы продолжить.
Если вы хотите, чтобы ваш компьютер издавал звук при выключении, вы также можете изменить файл реестра, отвечающий за выключение или звук при выходе из системы в Windows 10.
Для этого перейдите к шагу №5. В противном случае вернитесь к предыдущему разделу, чтобы изменить звук запуска компьютера.
5. Вставьте директорию ниже в поле поиска редактора реестра и нажмите «Enter» на клавиатуре.
Computer\HKEY_CURRENT_USER\AppEvents\EventLabels\WindowsLogoff
6. Дважды щелкните файл реестра с именем «ExcludefromCPL».
7. Если для параметра «Значение» установлено значение 1, измените его на «0» и нажмите «ОК».
Решение возможных проблем
У некоторых пользователей при попытке отключить звук на экране появляются ошибки, не применяются изменения или даже не отображаются требуемые меню. В таких ситуациях следует прибегнуть к разным вариантам исправления этой проблемы, о чем и пойдет речь далее.
Способ 1: Обновление звуковых драйверов
Если ранее вы не устанавливали самостоятельно драйвер звука, сама Windows 10 могла инсталлировать его устаревшую или неправильную версию. Рекомендуется обновить программное обеспечение для звуковой карты самостоятельно, о чем более детально читайте в отдельных инструкциях на нашем сайте по ссылкам ниже.
Подробнее:Определение необходимых для звуковой карты драйверовСкачиваем и устанавливаем звуковые драйвера для Realtek

Способ 2: Проверка компьютера на вирусы
Иногда наличие вредоносных файлов на компьютере тоже может помешать управлению настройками, поскольку вирусы блокируют процессы и службы. Если при попытке открыть меню настроек вы получаете непонятную ошибку или загрузка вообще не происходит, имеет смысл проверить ПК на наличие вирусов, о чем в развернутом виде читайте далее.
Подробнее: Борьба с компьютерными вирусами

Способ 3: Проверка целостности системных файлов
Последний способ решения проблемы с отключением звуков в Windows 10 связан с проверкой целостности системных файлов, ведь различные сбои или отсутствие компонентов тоже могут вызывать неполадки разного уровня. Для начала рекомендуется запустить утилиту SFC, которая занимается проверкой отдельных компонентов ОС, а если эта операция завершится с ошибкой, придется применять DISM, вернувшись по завершении снова к SFC. Всю информацию по этому поводу ищите в тематическом материале далее.
Подробнее: Использование и восстановление проверки целостности системных файлов в Windows 10

Опишите, что у вас не получилось.
Наши специалисты постараются ответить максимально быстро.
Настройка звука в Windows 10
❶ Вкладка «Звук»
В самой последней версии Windows 10 панель управления (да и саму вкладку «Звук») надежно «спрятали» (Зачем? Непонятно!..).
Чтобы открыть её — запустите диспетчер задач (сочетание Ctrl+Alt+Del), нажмите по меню «Файл/Запустить новую задачу» и введите команду mmsys.cpl(как в моем примере ниже).
mmsys.cpl — настройки звука
Далее должна открыться вкладка «Звук/Воспроизведение»
Обратите сразу внимание на то устройство, рядом с которым горит «зеленая» галочка — именно на него подается звук. Если у вас выбрано не то устройство воспроизведения (например, какое-нибудь «виртуальное») — звука из колонок не будет…. Устройство воспроизведения по умолчанию
Устройство воспроизведения по умолчанию
Далее рекомендую открыть свойства того устройства, которое у вас выбрано как основное для воспроизведения.
Свойства
После обратите внимание (как минимум) на три вкладки:
-
«Уровни»: здесь можно отрегулировать громкость (в некоторых случаях значок в трее не позволяет изменить «глобальный» уровень громкости);
Уровни
-
«Дополнительно»: здесь можно указать разрядность и частоту дискредитации (это влияет на качество звучания);
Разрядность и частота дискредитации
-
«Пространственный звук»: попробуйте изменить формат пространственного звука, например, выбрать Windows sonic(в некоторых случаях звук существенно меняется (в лучшую сторону), особенно, при использовании наушников…).
Пространственный звук
❷ Параметры в Windows 10
Большая часть настроек звука из стандартной панели управления Windows в 10-ке переносится в «Параметры ОС». Чтобы открыть их — нажмите сочетание кнопок Win+i и перейдите во вкладку «Система/Звук».
Параметры звука в Windows 10
Здесь можно отрегулировать как общую громкость, так и изменить параметры конфиденциальности, воспользоваться мастером устранения неполадок (например, если со звуком наблюдаются какие-то проблемы).
❸ Панель управления драйвером на звуковую карту
Если у вас установлен «родной» аудио-драйвер — то в трее (рядом с часами), как правило, должна быть ссылка на его панель управления, например:
- Диспетчер Realtek HD;
- Dell Audio;
- B&O Play Audio Control (см. пример ниже) и прочие варианты.
Audio Control
Если подобного значка нет, попробуйте открыть панель управления Windows и перейти в раздел «Оборудование и звук». Если и тут нет заветной ссылки на его центр управления, скорее всего — у вас просто не установлен родной драйвер (используется тот, который подобрала Windows 10) …
Оборудование и звук — панель управления звуком B&O play
В помощь!
Если в панели управления и в трее нет ссылки на настройку аудио-драйвера — рекомендую ознакомиться вот с этим материалом: https://ocomp.info/dispetcher-realtek-hd.html
Лучший вариант установить родной драйвер:
Драйверы — скриншот с сайта HP
Пример установки драйвера Realtek High Definition Audio Driver представлен на скриншоте ниже.
Официальный драйвер / установка
Собственно, зайдя в центр управления звуком — перейдите во вкладку «Выход»(«Динамики», «Колонки», в зависимости от версии ПО) и произведите «точечную» до-настройку звука. Примеры на скриншотах ниже…
Выход — эквалайзер
Диспетчер Realtek — дополнительные громкоговорители (убираем галочку) / Настройка звука
❹ Настройки аудио- и видео-плеера
Ну и последний штрих…
В большинстве аудио- и видео-плеерах есть свой встроенный эквалайзер, который может помочь отрегулировать звук. Это, конечно, не панацея от избавления всех помех, но некоторые эффекты (вроде эха, звука из «бочки», и пр.) он может помочь убрать…
Проигрыватель файлов AIMP
Дополнения приветствуются!
Всего доброго
RSS(как читать Rss)
Другие записи:
- Как удалить вирус из браузера (за 5 шагов!)
- Не работают USB-порты, что делать?
- Cоздание загрузочной флешки для установки Windows XP, 7, 8, 10 (UEFI and Legacy)
- Тест скорости SSD диска. Программы для проверки скорости чтения/записи SSD накопителя
- Можно ли узнать мое местонахождение по IP-адресу, и что вообще скрывает IP…
- Как поменять фон на фотографии или картинке
- Медленно работает USB-порт (долго копируются файлы с флешки)
- Как узнать температуру процессора, видеокарты и жесткого диска, что считается нормой? Способы …
- https://lumpics.ru/how-to-configure-speakers-on-a-computer/
- https://wifigid.ru/raznye-sovety-dlya-windows/kak-vklyuchit-kolonku-na-kompyutere
- https://ocomp.info/kak-nastroit-zvuk-na-kompyutere.html
Проблемы с оборудованием
Проблемы могут возникнуть по нескольким причинам, одними из которым могут являться:
- Старые аудиоплаты. Установив десятый Виндовс на старый компьютер или ноутбук, можно стать жертвой серьезной недоработки Microsoft. Разработчики «десятки» не стали внедрять в нее поддержку очень старых девайсов, в число которых вошли и звуковые платы. Если являетесь владельцем изрядно устаревшего компьютера, то посетите сайт Майкрософт и поищите, присутствует ли в списке поддерживаемых ваша аудиоплата.
- Неисправность устройств воспроизведения звука, портов, проводов. Проверяем, функционирует ли устройство для воспроизведения звука на другом девайсе. Внимательно осмотрите аудиопорты на предмет окисления, видимых физических повреждений и проверьте целостность кабелей, соединяющих колонки или наушники со звуковой платой.
- Неисправность разъемов передней панели. Это актуально для пользователей ПК, чьи устройства имеют выводы на передней панели корпуса. Им следует убедиться о работоспособности портов на передней панели и их активности, что проверяется в BIOS.

