Какую фс выбрать для внешнего жесткого диска
Содержание:
- Главная файловая таблица
- Файловая система XFS
- Три способа узнать какой тип жесткого диска установлен в компьютере
- Оценка производительности файловой системы ReFS на HDD в Windows 10
- Файловые системы: определение
- Несколько слов о совместимости
- Размещение файлов на жестком диске.
- Правило № 2
- Требования во время перехода на Windows 10
- Производительность ReFS
- Отформатируйте диск с помощью дисковой утилиты
- Обзор HPFS
- ReFS защищает от повреждения данных
Главная файловая таблица
В процессе форматирования логического раздела в его начале создается так называемая зона MFT (см. рис.). По умолчанию она занимает 12,5% от емкости тома (а не 12%, как утверждается во многих публикациях), хотя, в зависимости от значения параметра , она может составлять 25, 37 или 50%.
 Устройство NTFS. Структура тома, отформатированного под NTFS
Устройство NTFS. Структура тома, отформатированного под NTFS
В этой области расположен файл , изначально занимающий порядка 64 секторов и растущий от начала зоны MFT к ее концу по мере создания новых пользовательских файлов и каталогов. Чем больше файлов содержится на томе, тем больше размер MFT. Приблизительный размер файла можно оценить по следующей формуле: , где обычно составляет 1 Кбайт, а — полное количество файлов и подкаталогов раздела, включая недавно удаленные.
Для предотвращения фрагментации файла зона MFT удерживается зарезервированной вплоть до полного исчерпания свободного пространства тома, затем незадействованный «хвост» зоны MFT усекается в два раза, освобождая место для пользовательских файлов. Этот процесс может повторяться многократно, вплоть до полной отдачи всего зарезервированного пространства. Решение красивое, хотя и не новое. Многие из файловых систем восьмидесятых годов прошлого века позволяли резервировать заданное дисковое пространство в хвосте активных файлов, сокращая их фрагментацию (причем любых файлов, а не только служебных). Например, такая способность была у DOS 3.0, разработанной для персональных компьютеров типа «Агат». Может быть, кто-то из вас помнит такую машину?
Когда файл достигает границ зоны MFT, в ходе своего последующего роста он неизбежно фрагментируется, вызывая обвальное падение производительности файловой системы. При этом стоит заметить, что подавляющее большинство дефрагментаторов файл не обрабатывают! А ведь API дефрагментации, встроенный в штатный драйвер NTFS, обеспечивает такую возможность!
При необходимости файл может быть перемещен в любую часть диска, и тогда в начале тома его уже не окажется. Стартовый адрес файла хранится в загрузочном секторе по смещению байт от его начала. B подавляющем большинстве случаев этот адрес ссылается на четвертый кластер.
Файл представляет собой массив записей типа (в терминологии UNIX они называются inodes), каждая из которых описывает соответствующий ей файл или подкаталог. На практике один файл или подкаталог полностью описывается единственной записью типа , хотя в теории этих записей может потребоваться и несколько.
Для ссылки на одну файловую запись из другой используется ее порядковый номер (он же индекс) в файле , отсчитываемый от нуля. Файловая ссылка (file reference) состоит из двух частей (см. табл.) — 48-битного индекса и 16-битного номера последовательности (sequence number).
| Смещение | Размер (байт) | Описание |
|---|---|---|
| 00h | 6 | Индекс файловой записи (FILE record number), отсчитываемый от нуля |
| 06h | 2 | Номер последовательности (sequence number) |
При удалении файла или каталога соответствующая ему файловая последовательность помечается как неиспользуемая. При создании новых файлов записи, помеченные как неиспользуемые, могут задействоваться вновь, при этом счетчик номера последовательности, хранящийся внутри файловой записи, увеличивается на единицу. Этот механизм позволяет отслеживать «мертвые» ссылки на уже удаленные файлы. Номер последовательности внутри файловой ссылки в этом случае будет отличаться от номера последовательности соответствующей файловой записи.
Первые 12 записей в MFT всегда занимают служебные метафайлы: (собственно сам файл ), (зеркало ), (файл транзакций), (сведения о дисковом томе), (определения атрибутов), (корневой каталог), (карта свободного пространства), (системный загрузчик), (перечень плохих кластеров) и т. д.
Первые четыре записи настолько важны, что продублированы в специальном файле , находящемся примерно в середине тома (точный адрес этого файла хранится в загрузочном секторе по смещению байт от его начала). Вопреки своему названию, файл — это отнюдь не «зеркало» всего файла , а всего лишь резервная копия первых четырех его элементов.
Записи с 12-й по 15-ю помечены как используемые, в то время как в действительности они пусты. Как несложно догадаться, они зарезервированы для использования в будущем. Записи с 16-й по 23-ю не задействованы и честно помечены как неиспользуемые.
Начиная с 24-й записи располагаются пользовательские файлы и каталоги. Четыре метафайла, впервые появившихся в Windows 2000, — , , и — могут располагаться в любой записи, номер которой равен 24 или больше (не забудь, что нумерация файловых записей начинается с нуля).
Файловая система XFS
Файловая система, больше подходящая для хранения очень больших файлов, в которых постоянно что-нибудь дописывается или обменивается. Поддерживает журналирование. Лишена недостатков Ext3 по производительности, но при её использовании выше риск потерять этые при сбоях кормления (в том числе и по причине принудительного обнуления повреждённых блоков в целях сохранности; при этом метаданные файла как обычно сохраняются и он выглядит как корректный). Рекомендуется использовать эту файловую систему с испытанным аппаратным обеспеченьем, подключенным к управляемому источнику бесперебойного питания (UPS).
Размещение дискового пространства — екстентами, храниение каталогов в B-деревьях. Автоматическая аллокация и высвобождение I-node. Дефрагментируется «на лету». Невозможно уменьшить размер существующей файловой системы. При сбое питания во время записи возможна потеря данных (хотя этот недостаток нельзя относить к одной только XFS, он отличителен любой журналируемой ФС, но, вместе с тем, XFS, по умолчанию, достаточно активно использует буферы в памяти).
Три способа узнать какой тип жесткого диска установлен в компьютере
Современные жесткие диски бывают двух видов: HDD и SSD. Давайте для начала рассмотрим два этих типа. Если рассказать о них простым и понятным языком то получиться следующие. Диск HDD – это привычная коробочка внутри которой находится круглые намагниченные пластины. На них хранится информация и считывающие головки, которые эту информацию считывают. Шпинделя в этом устройстве раскручивают диски до нескольких тысяч оборотов в минуту. Самые распространённые скорости — это 5400 и 7200 оборотов.
SSD или твердотельный накопитель — проще говоря это большая флешка, но с невероятно высокой скоростью чтения и записи, причём чем больше объем файлов, тем существеннее становится разница между SSD и обычным жестким диском. Любая программа, установленная на SSD диск, запускается в несколько раз быстрее это уже знает практически каждый. Но как обычному пользователю узнать какой диск установлен именно в его компьютере?
Три способа узнать какой жесткий диск установлен
Существует три распространённых способа, чтобы узнать какой диск установлен в вашем компьютере ssd или hdd: с помощью средств Windows, софта, разобрав компьютер.
Первый — Средствами Windows
Самый простой и более актуальный способ определить тип жесткого диска — с помощью средств Windows. Необходимо зажать клавиши Win + R. В появившемся окне прописать комбинацию «mmc devmgmt.msc». Комбинация пишется без кавычек, после прописывания комбинации, необходимо нажать кнопочку ок.

Далее у вас появятся открытый диспетчер устройств, данная комбинация работает на всех операционных системах Windows. В появившемся Диспетчере устройств находим кнопку дисковые устройства. Открываемые и смотрим название вашего диска.

В результате вы получите полное название вашего диска. Эту информацию вам нужно будет прописать в любом поисковике. Чаще всего в данной панели находится всего одно дисковое устройство, но если у вас находится два, то необходимо прописывать каждое имя по отдельности. Любой поисковик по названию вам выдаст характеристики диска и прочую информацию о вашем устройстве.
Данный способ является самым простым и доступным для каждого пользователя. Но также существует второй способ, который поможет узнать какой у вас стоит диск с помощью специальных приложений и программ.
Второй — определить тип жесткого диска с помощью AIDA64
Самый распространенный программой, которая поможет узнать какой жесткий диск установлен является AIDA64. Программу можно скачать абсолютно бесплатно со страницы интернета. Она удобная, выдает огромное количество полезной информации практически для всей вашей системы и имеет вполне простой и удобный интерфейс. Помимо этого, программа располагает не только представлениям данными о вашем жестком диске, а также выдает полные характеристики о всей вашей машины. Работать с ней очень легко и просто, для того чтобы узнать какой диск у вас стоит, вам необходимо:
Запустить приложение AIDA64.

Перейти во вкладку хранения данных, а там выбрать вкладку ATA. Именно данная вкладка и будут отвечать за всю информацию о вашем жестком диске, его значениях, свойствах, типе устройства и многое другое.

Помимо этого, данное приложение поможет разобраться и узнать характеристику других устройств, информацию о вашем компьютере, а также улучшить качество и работоспособность вашей операционной системы.
Скачать AIDA64 — https://www.aida64.com/downloads
Третий способ — визуальный
И последний способ, благодаря которому можно узнать какой диск установлен на вашем компьютере — это разобрать пк. Открываем крышку компьютера и находим жесткий диск. Как было написано выше, жесткий диск — это коробочка, в которой есть пластины-магниты. Чаще всего жесткий диск находится в отдельной «местности», выделенной под это устройство. После чего нам необходимо подобраться к жесткому диску и прочитать информацию о нём. Выглядит обычный HDD жесткий диск так

Но есть ли у вас SSD, то выглядит он будет чуть-чуть иначе, напоминая большую флешку

При этом на жестком диске всегда можно прочитать информацию и узнать его данные.
Как можно заметить, существует достаточно много способов узнать какой жесткий диск стоит на вашем компьютере. Каждый способ по-своему интересен, удобен и прост. Помимо этих способов, существует еще другие варианты, но они менее практичны и удобны, особенно для простых пользователей. Каждый владелец своего персонального компьютера обязан знать какой у него жёсткий диск и отличать SSD диск от HDD диска.
Оценка производительности файловой системы ReFS на HDD в Windows 10

Введение
Файловая система NTFS была представлена в далеком, по меркам IT, 1993 году. Последняя версия 3.1 вышла в октябре 2001 года, вместе с Windows XP и с тех пор NTFS не изменялась. В более новых ОС вводились новые функции, но все они использовали уже заложенные в NTFS возможности. В 2018 году Windows 10 все еще использует данную файловую систему, неужели Microsoft за прошедшее время не придумали ничего нового? Нет, таки придумали. В 2012 году была представлена серверная редакция Windows, содержащая поддержку новейшей ФС от Microsoft — ReFS (resilient file system — устойчивая файловая система). ReFS привнесла множество новых функций в экосистему Windows, которые были давно реализованы в других файловых системах. Основными из них являются использование B+ деревьев для хранения всех данных и метаданных, позволяющее фактически превратить ФС в реляционную базу данных, копирование при записи, когда реальное копирование данных происходит только при их изменении, а также проверка целостности данных. В целом все эти изменения направлены на оптимизацию производительности и повышение отказоустойчивости системы.
В этом тестировании мы оценим скорость работы файловой системы ReFS на жестких дисках, поскольку для них внедренные в ФС возможности представляют большую ценность. В одном из обновлений Microsoft исключила из Windows 10 возможность форматирования разделов в ReFS, поэтому для этой цели мы воспользуемся свободной утилитой mkrefs. Для тестирования в конце дискового пространства был выделен раздел объемом 8 ГБ. Производились операции копирования на HDD и чтения с него музыкальных файлов, изображений, видеороликов, а также ISO-образа. Кроме того запускались тесты CrystalDiskMark. Для построения графиков использовался табличный процессор LibreOffice Calc, входящий в состав свободного офисного пакета LibreOffice.
- Процессор: Xeon E5440 @ 3.4 ГГц
- GIGABYTE GA-P35-DS3L
- Оперативная память: 3584 МБ DDR2-800
- Жесткий диск: Seagate Barracuda 7200.10 3250410AS 250 ГБ SATA II
- Твердотельный накопитель: SanDisk SDSSDHII-120G-G25 120 ГБ
- Windows 10 Pro x64, сборка 16299.309
Результаты тестов:
CrystalDiskMark 5.5.0 x64, последовательное чтение (МБайт/с)

CrystalDiskMark 5.5.0 x64, последовательная запись (МБайт/с)

CrystalDiskMark 5.5.0 x64, случайное чтение (МБайт/с)

CrystalDiskMark 5.5.0 x64, случайная запись (Мбайт/с)

Запись 1000 mp3 файлов (6,34 ГБ), с

Запись 10000 изображений (3,39 ГБ), с

Запись 50 видеороликов (4,5 ГБ), с

Запись ISO-образа (2,3 ГБ), с

Чтение 1000 mp3 файлов (6,34 ГБ), с

Чтение 10000 изображений (3,39 ГБ), с

Чтение 50 видеороликов (4,5 ГБ), с

Чтение ISO-образа (2,3 ГБ), с

Заключение
Безусловно, файловая система ReFS является большим шагом вперед, по сравнению с NTFS с точки зрения отказоустойчивости. Однако, с точки зрения производительности не все так гладко. ReFS опережает NTFS при работе со множеством мелких файлов и при чтении файлов большого объема, а NTFS, в свою очередь, лидирует при работе с файлами среднего размера и при записи больших файлов.
Кроме непосредственно ReFS и NTFS в тестировании также приняли участие гости из мира Linux — широко распространенные ФС Ext2, Ext4 и BTRFS, а также все еще применяющаяся FAT32 и ее замена exFAT. Интересно, что BTRFS и ReFS практически во всех тестах демонстрирует схожую производительность, что впрочем неудивительно, поскольку обе системы очень похожи. FAT32 и exFAT не имеют функции журналирования и чувствительны к непредвиденным сбоям, поэтому их нецелесообразно применять там, где важна сохранность данных. Отсутствие журналирования положительно сказывается на работе флеш-накопителей, коие собственно и являются основной средой использования FAT32 и exFAT. Во многих случаях данные файловые системы показывают лучшую производительность, нежели журналируемые ФС, особенно при работе с файлами среднего и большого объема.
Таким образом, можно сказать, что файловая система ReFS определенно имеет свои преимущества и ее применение в определенных случаях не только является оправданным, но и даже рекомендуемым. Да, в настоящий момент ReFS еще не так распространена, как хотелось бы, но, возможно, в будущем, ее производительность повысится, добавится новый функционал и расширится существующий, и она не только обретет бо́льшую известность, но и заменит собой NTFS.
Файловые системы: определение
Согласно распространенному определению, файловая система — это совокупность алгоритмов и стандартов, задействуемых с целью организации эффективного доступа пользователя ПК к данным, размещенным на компьютере. Некоторые специалисты считают ее частью Другие IT-эксперты, признавая тот факт, что она непосредственно связана с ОС, полагают, что файловая система — независимый компонент управления компьютерными данными.
Каким образом использовались компьютеры до того, как была изобретена файловая система? Информатика — как научная дисциплина — зафиксировала тот факт, что долгое время управление данными осуществлялось посредством структурирования в рамках алгоритмов, заложенных в конкретных программах. Таким образом, один из критериев файловой системы — это наличие стандартов, одинаковых для большинства программ, использующих доступ к данным.
Несколько слов о совместимости
Windows не понимает никаких других файловых систем, кроме своих собственных. Доступ из-под неё к разделам Linux возможен был только с помощью специальных программ или плагина к Total Commander. К сожалению, к самым современным файловым системам Linux плагин для Windows ещё не написан.
Linux же всегда прекрасно понимал FAT и FAT32, а в последние 2-3 года без проблем работает и с NTFS через специальный драйвер NTFS-3g, как на чтение, так и на запись. Плюс, поддерживает при этом бОльшую часть дополнительных возможностей NTFS. Так что из Linux Вы всегда будете иметь полноценный доступ к Windows разделам.
Следует упомянуть о различной бытовой технике — DVD-проигрывателях, спутниковых ресиверах и т.д. Вся эта техника может работать только с FAT и FAT32. NTFS, а тем более файловые системы UNIX-ов (за крайне редким исключением) ей совершенно непонятны. Об этом следует помнить, если Вы обмениваетесь данными между подобной техникой и компьютером.
Размещение файлов на жестком диске.
Немаловажным является место размещения файлов на жестком диске. Систему лучше размещать в самом начале жесткого диска, ближе к 0-му сектору потому, что эта область шире в диаметре, где одна дорожка способна разместить в себе наибольшее число данных, а значит за один оборот диска магнитная головка сможет считать с такой одной дорожки больше информации и за менее короткий промежуток времени, чем с дорожки меньшего диаметра расположенной ближе к центру диска!
В самом-самом начале лучше размещать файл подкачки, а в следующем разделе уже саму ОС — т.е. под первый создаваемый раздел (обычно всегда «C») выбелить 2-4 ГБ с максимальным размером кластера в 64 кб, а в следующий «D» уже ставить саму ОС.
Лучше использовать один файл подкачки и разумеется размещать его в начале диска. При наличии нескольких файлов подкачки они оба используются системой.
Правило № 2
Один из разделов обязательно должен быть активным (в Linux — иметь флаг boot). Именно на нём находятся загрузочные файлы, которые будут запускать операционную систему. Сама система может при этом находиться и в другом месте, но файлы, с которых начинается её запуск — только там.
Чаще всего активным становится первый раздел жёсткого диска (диск C:/ в Windows), но это не обязательное условие. Кроме того, всегда можно вручную переназначить активным любой другой основной раздел, но при этом не следует забывать переместить туда же загрузочные файлы, иначе операционная система не запустится.
Требования во время перехода на Windows 10
Дело в том, что можно обновиться до самой последней версии операционной системы, но сделать это можно, если на компьютере установлены самые свежие версии Windows 7 SP1 или ОС 8.1 с последними обновлениями.
Загружаемый файл дистрибутива десятой версии занимает около 3Гб, а при распаковке и установки может достигать от 16 до 20 Гб в зависимости от разрядности устанавливаемой ОС.
Поэтому Microsoft рекомендует при установке Windows 10 учитывать данные особенности и иметь свободного пространства на жестком диске не менее 32 Гб.
Эти же данные необходимо учитывать при установке чистого дистрибутива «десятки» с DVD диска или флеш накопителя.
Производительность ReFS
Разработчики не ставили цель создать более производительную файловую систему. Они сделали более оптимизированную систему.

Например, при использовании с массивом, ReFS поддерживает оптимизацию уровней в режиме реального времени. У вас собран пул из накопителей, состоящий из двух дисков. Первый диск подобран с расчетом на высокую скорость работы, быстрый доступ к данным. Второй диск подобран с критерием надежности, под долговременное хранение данных. В фоновом режиме ReFS автоматически переместит большие куски данных на более медленный диск, обеспечив тем самым надежность сохранения данных.
В Windows Server 2016 разработчики добавили инструмент, обеспечивающий повышение производительности с помощью определённых функций виртуальных машин. Например, ReFS поддерживает копирование блоков, что ускоряет процесс копирования виртуальных машин и операций слияния контрольных точек. Чтобы создать копию виртуальной машины, ReFS создает новую копию метаданных на диске и указывает ссылку на скопированные данные на диске. Это сделано для того, чтобы с помощью ReFS несколько файлов могли ссылаться на одни и те же базовые данные на диске. После того, как вы, поработав с виртуальной машиной, измените данные они записываются на диск в другое место, а исходные данные виртуальной машины остаются на диске. Это значительно ускоряет процесс создания копий и уменьшает нагрузку на диск.
ReFS поддерживает “Sparse VDL” (разряженные файлы). Разряженный файл – это файл, в котором последовательность нулевых байтов заменена информацией об этой последовательности (список дыр). Дыры – определенная последовательность нулевых байт внутри файла, не записанных на диск. Сама информация о дырах хранится в метаданных файловой системы.
Технология поддержки разряженных файлов позволяет быстро записывать нули в большой файл. Это значительно ускоряет процесс создания нового, пустого файла виртуального жесткого диска фиксированного размера (VHD). Создание такого файла в ReFS занимает несколько секунд, тогда как в NTFS подобная операция занимает до 10 минут.
Отформатируйте диск с помощью дисковой утилиты
После того, как вы распаковали новый диск, подключите его к Mac. Скорее всего, он уже отформатирован, либо для использования с Windows (с использованием NTFS), либо для максимальной совместимости (с использованием FAT32). Для пользователя Mac ни одна из этих файловых систем не желательна.
Вы можете найти Дисковую утилиту в разделе Приложения> УтилитыИли просто найдите его с помощью Spotlight. Вы должны увидеть список подключенных дисков и подключенных образов дисков, перечисленных в левой боковой панели. Нажмите на один, чтобы выбрать его и посмотреть его имя, текущую файловую систему и доступное пространство.
Вы увидите список элементов управления вдоль верхнего края окна. Это:
Чтобы отформатировать новый диск в другой файловой системе, выберите его и нажмите стирать, Вам будет предоставлена возможность назвать новый том и указать используемую файловую систему. Нажмите стирать в диалоговом окне, чтобы начать процесс форматирования. Помните, что вы потеряете все данные на диске делая это.
Обзор HPFS
Сначала файловая система HPFS была представлена с ОС/2 1.2, чтобы обеспечить больший доступ к более крупным жестким дискам, которые затем появились на рынке. Кроме того, новая файловая система должна была расширить систему именования, организации и безопасности для растущих требований рынка сетевых серверов. HPFS поддерживает организацию каталогов FAT, но добавляет автоматическую сортировку каталога на основе имен файлов. Имена файлов расширяются до 254 символов двойного byte. HpFS также позволяет файлу быть составленным из «данных» и специальных атрибутов, чтобы обеспечить повышенную гибкость с точки зрения поддержки других соглашений имен и безопасности. Кроме того, единица распределения меняется из кластеров в физические сектора (512 bytes), что уменьшает потерянное пространство диска.
В hpFS записи каталогов занимают больше информации, чем в fat. Как и файл атрибутов, это включает сведения об изменении, создании и дате и времени доступа. Вместо того, чтобы указать на первый кластер файла, записи каталога в HPFS указывают на FNODE. FNODE может содержать данные файла или указатели, которые могут указать на данные файла или другие структуры, которые в конечном итоге указывают на данные файла.
HPFS пытается выделить как можно больше файла в дополнительных секторах. Это делается для повышения скорости при последовательной обработке файла.
HPFS организует диск в серию полос 8-MB, и по возможности файл содержится в одной из этих полос. Между каждой из этих полос имеются битовые карты распределения 2K, которые отслеживают, какие сектора в диапазоне были выделены и не выделены. Перевязка повышает производительность, так как головка диска не должна возвращаться к логической вершине (как правило, цилиндру 0) диска, а к ближайшей битовой карте распределения полос, чтобы определить, где должен храниться файл.
Кроме того, HPFS включает несколько уникальных объектов специальных данных:
Суперблок
Суперблок расположен в логическом секторе 16 и содержит указатель на FNODE корневого каталога. Одна из самых больших опасностей при использовании HPFS заключается в том, что если Суперблок потерян или поврежден из-за плохого сектора, содержимое раздела также не повреждено, даже если остальной диск в порядке. Можно восстановить данные на диске, скопив все на другой диск с хорошим сектором 16 и перестроив Super Block. Однако это очень сложная задача.
Запасной блок
Запасной блок расположен в логическом секторе 17 и содержит таблицу «горячие исправления» и блок запасных каталогов. В HPFS при обнаружении плохого сектора запись «горячие исправления» используется для логического указать на существующий хороший сектор на месте плохого сектора. Этот метод для обработки ошибок записи известен как горячее исправление.
Горячее исправление — это метод, при котором если ошибка возникает из-за плохого сектора, файловая система перемещает информацию в другой сектор и отмечает исходный сектор как плохой. Все это делается прозрачно для любых приложений, которые выполняют диск I/O (то есть приложение никогда не знает, что возникли проблемы с жестким диском). Использование файловой системы, которая поддерживает горячее исправление, устраняет сообщения об ошибках, такие как FAT «Отмена, повторное исправление или сбой?» сообщение об ошибке, которое возникает при столкновении с плохим сектором.
Примечание
Версия HPFS, включенная в Windows NT, не поддерживает горячее исправление.
Преимущества HPFS
HPFS лучше всего для дисков в диапазоне 200-400 МБ. Дополнительные вопросы о преимуществах HPFS см. в следующих ниже.
-
Windows NT Server «Concepts and Planning Guide», Chapter 5, section titled «Choosing a File System»
-
Windows NT Набор ресурсов workstation 4.0, глава 18, «Выбор файловой системы»
-
Windows NT Набор ресурсов server 4.0 «Руководство по ресурсам», глава 3, раздел под названием «Какая файловая система будет использовать в каких томах»
Недостатки HPFS
HPFS поддерживается только в Windows NT версиях 3.1, 3.5 и 3.51. Windows NT 4.0 не может получить доступ к разделам HPFS.
Дополнительные недостатки HPFS см. в следующих ниже.
-
Windows NT Server «Concepts and Planning Guide», Chapter 5, section titled «Choosing a File System»
-
Windows NT Набор ресурсов workstation 4.0, глава 18, «Выбор файловой системы»
-
Windows NT Набор ресурсов server 4.0 «Руководство по ресурсам», глава 3, раздел под названием «Какая файловая система будет использовать в каких томах»
ReFS защищает от повреждения данных
ReFS использует контрольные суммы для метаданных, а также может также использовать контрольные суммы для данных файла. Всякий раз, когда он читает или записывает файл, ReFS проверяет контрольную сумму, чтобы убедиться, что она правильная. Это означает, что сама файловая система имеет встроенный способ обнаружения искажения данных.
ReFS интегрирован с функцией Storage Spaces. Если вы настроили зеркальное хранилище с помощью ReFS, Windows может легко обнаружить повреждение файловой системы и автоматически устранить проблемы, скопировав альтернативную копию данных на другом диске. Эта функция доступна как для Windows 10, так и для Windows 8.1.
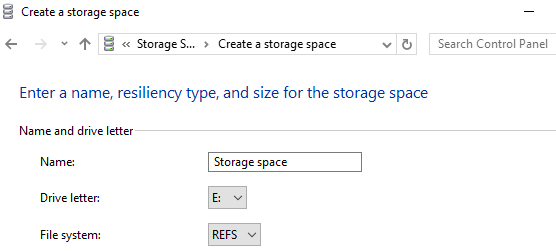
Если ReFS обнаруживает поврежденные данные и не имеет альтернативной копии, с которой она может восстановиться, файловая система может немедленно удалить поврежденные данные с диска. Это не требует перезагрузки вашей системы или отключения от сети, как это делает NTFS.
ReFS не просто проверяет файлы на предмет повреждения при чтении и записи. Автоматический сканер целостности данных регулярно проверяет все файлы на диске, чтобы идентифицировать и исправлять повреждение данных. Это автоматическая корректирующая файловая система. Вам вообще не нужно использовать chkdsk.
Новая файловая система также устойчива к повреждению данных другими способами. Например, когда вы обновляете метаданные файла – например, название файла – файловая система NTFS будет напрямую изменять метаданные файла. Если ваш компьютер выйдет из строя или отключится питание во время этого процесса, может произойти повреждение данных. Когда вы обновляете метаданные файла, файловая система ReFS создаст новую копию метаданных. ReFS присвоит файлу новые метаданные только после записи новых метаданных. Нет опасности, что метаданные файла будут повреждены. Это называется «копирование на запись». Copy-on-write также доступен для других современных файловых систем, таких как ZFS и BtrFS для Linux, а также для файловой системы Apple – APFS.
