Как сбросить и восстановить до заводских настроек windows 10
Содержание:
- Как провести «чистую установку» операционной системы
- Как вернуть Windows 10/8/7 в исходное состояние
- Как сбросить ноутбук ASUS до заводских настроек
- Откат телефона и планшета на Windows
- Сброс из работающей ОС
- Очистка Windows.old
- Как сбросить Windows 10 к заводским настройкам
- Как выполнить сброс
- Passper WinSenior — лучший и самый безопасный способ сбросить Windows путем удаления паролей
- Способ 3 – Сброс с помощью загрузочной флешки или диска
Как провести «чистую установку» операционной системы
Как уже было анонсировано ранее, операционная система Windows 10 позволяет осуществить «чистую установку», что ранее было возможно исключительно с привлечением загрузочных носителей.
Необходимо понимать, что данный процесс подразумевает возвращение операционной системы до конфигурации последней актуальной версии, с полным удалением программного обеспечения, включая фирменные утилиты производителя и драйверы.
Поэтому, выбирая «чистую установку» заблаговременно следует подобрать все необходимые драйверы (в особенности сетевые) и сохранить их на съёмном носителе.
Кроме того, «чистая установка» — это достаточно долгий процесс, в особенности при использовании HDD. Стоит набраться терпения и не прерывать работу системы.
Если вы всё подготовили и готовы к установке, то вам потребуется осуществить следующий порядок действий:
- Откройте «Пуск» — «Параметры» — «Обновление и безопасность» — «Восстановление»;
- Найдите раздел «Дополнительные параметры восстановления» и нажмите на кнопку «Узнайте, как начать заново с чистой установкой Windows»;
- На следующем шаге нажмите «ДА»;
- Откроется окно «Безопасность Windows», нажмите на кнопку «Начало работы»;
- Дальнейшие действия мало чем отличаются от вышеизложенного процесса, ознакомитесь с предупреждением операционной системы и на окне «Давайте начнём» нажмите «Начало».
Дождитесь завершения установки, учитывая ранее изложенные временные нюансы.
Завершая данную инструкцию стоит отметить, что некоторые стандартные драйвера будут в операционной системе по завершению установки, но лучше держать под рукой актуальные драйверы, скаченные с официальных ресурсов разработчиков.
Как вернуть Windows 10/8/7 в исходное состояние
Давайте перечислим различные методы.
Способ 1. Использование раздела для восстановления
Этот раздел нужен для сброса системы до заводских настроек в случае сбоя. Если она установлена на GPT-диске (таблица разделов с кодами GUID), тогда в средстве управления дисками Windows вы найдете специальный раздел для восстановления системы. Кроме того, существует еще один вид раздела от поставщика (производители Dell, HP, Lenovo и другие). Оба типа способны вернуть систему до заводских настроек.
 Восстановление системы
Восстановление системы
Чтобы сбросить Windows 10/8/7 выполните следующие действия:
Шаг 1. Перезагрузите ноутбук.
Шаг 2. Чтобы попасть в среду восстановления во время запуска компьютера нажмите соответствующую клавишу. Фактически, у разных производителей устройств конкретная клавиша отличается. Например, Dell (F8), Acer (Alt + F10), HP (F11), Samsung (F4), Lenovo (F11), Asus (F9), Toshiba (0).
 Выбираем действие «Поиск и устранение неисправностей»
Выбираем действие «Поиск и устранение неисправностей»
Чтобы изменить порядок загрузки советуем использовать загрузочную флешку или диск.
 В пункте диагностика выбираем «Дополнительные параметры»
В пункте диагностика выбираем «Дополнительные параметры»
 В пункте «Дополнительные параметры» выбираем «Вернуться к предыдущей версии»
В пункте «Дополнительные параметры» выбираем «Вернуться к предыдущей версии»
Шаг 3. После этого следуйте простым указаниям мастера.
 Выбираем учётную запись
Выбираем учётную запись
 Вводим пароль, если он установлен
Вводим пароль, если он установлен
 Выбираем «Вернуться к предыдущей версии»
Выбираем «Вернуться к предыдущей версии»
Способ 2. Сброс ноутбука
Этот способ идеален в том случае, если на вашем ноутбуке нет раздела для восстановления.
Шаг 1. После нажатия кнопки «Пуск» выберите «Параметры».
 В меню «Пуск» выбираем «Параметры»
В меню «Пуск» выбираем «Параметры»
Шаг 2. Нажмите «Обновление и Безопасность».
 Нажимаем «Обновление и безопасность»
Нажимаем «Обновление и безопасность»
Шаг 3. Затем перейдите на вкладку «Восстановление». Чтобы приступить к сбросу системы до заводских настроек щелкните «Начать».
 В вкладке «Восстановление» выбираем пункт «Вернуть компьютер в исходное состояние» и нажимаем «Начать»
В вкладке «Восстановление» выбираем пункт «Вернуть компьютер в исходное состояние» и нажимаем «Начать»
Шаг 4. Затем отобразятся две опции, включая «Сохранить мои файлы» или «Удалить все». Сделайте надлежащий выбор.
 Выбираем «Сохранить мои файлы» или «Удалить все»
Выбираем «Сохранить мои файлы» или «Удалить все»
Шаг 5. Затем вы увидите список установленных приложений, которые удалятся после окончания процедуры сброса. Нажмите «Далее».
 Нажимаем «Далее»
Нажимаем «Далее»
Шаг 6. Щелкните «Сброс».
 Нажимаем «Сброс»
Нажимаем «Сброс»
Введите WinRE, если соответствующее окно сброса не открылось. Перейдите к разделу «Диагностика»/«Вернуть компьютер в исходное состояние»/«Сохранить мои файлы»/«Выберите учетную запись»/«Введите пароль»/«Сброс».
Способ 3. Использование точки восстановления Windows
Попробуйте выполнить сброс до заводских настроек с помощью точки восстановления системы, созданной после покупки ноутбука.
Шаг 1. При запуске устройства нажмите F8. Затем выберите «Безопасный режим» с помощью командной строки.
 Выбираем «Безопасный режим»
Выбираем «Безопасный режим»
Шаг 2. После запуска командной строки с помощью прав администратора введите в соответствующем окне «rstrui.exe». В итоге откроются параметры восстановления системы и вы сможете вернуть Windows 10 к заводским настройкам в соответствии с инструкциями.
 Вводим «rstrui.exe»
Вводим «rstrui.exe»
Как сбросить ноутбук ASUS до заводских настроек
Далее рассмотрим, как восстановить заводские настройки на ноутбуке ASUS с применением утилиты Recovery. При восстановлении системы у вас получится «чистая» Windows, а все пользовательские настройки и файлы удалятся — точно такая, как у лэптопа на витрине в компьютерном магазине.
Рекомендуется предварительно сохранить важные данные, которые хранятся на диске C:, включая содержимое рабочего стола (если вы храните там, например, рабочие документы). В «группу риска» попадают фотографии и видеозаписи из папок всех пользователей компьютера, загрузки, каталоги, созданные приложениями, а также сохранения из компьютерных игр.
В последнем случае много зависит от того, в каком году выпущена игра: более старые хранят сейвы в каталоге с сохраненной игрой в папке Saves, новые же записывают сохранения и файлы конфигурации в документах каждого пользователя.
Если не загружается Windows
В случае частичного или полного повреждения системных файлов или разделов Windows может не загружаться и требовать от пользователя каких-то действий. В отличие от лэптопов некоторых марок, у ASUS редко встречается отдельная кнопка для запуска утилиты восстановления операционной системы. Однако есть функциональная клавиша F9, с помощью которой можно вызвать стандартное меню устранения неполадок.
Восстановить ноутбук АСУС с помощью Рекавери довольно просто, если сделать все правильно. После захода в меню сброса следует выделить строку восстановления с пометкой EMS Enabled и нажать кнопку Enter. Если нажать кнопку F8, можно выбрать дополнительные опции восстановления, но обычно этого не требуется.
Последует предупреждение об удалении всех пользовательских файлов. Сохранить их рекомендуется еще до начала процедуры восстановления операционной системы. Восстанавливать ОС нужно обязательно в первый раздел — именно тот, где Windows была установлена изначально.
Поэтому нужно выбрать пункт «Восстановить Windows на первый раздел», установив соответствующий флажок, и нажать кнопку «Далее». Начнется процесс восстановления системы, который проходит в автоматическом режиме. В ходе восстановления ноутбуку понадобится несколько раз перезагрузиться. Это нормальное явление, которое не должно вызывать опасений у владельца лэптопа.
В итоге вы получите «чистую» ОС — точно такую же, как сразу же после установки. Далее можно настраивать ее рабочие параметры согласно собственным предпочтениям, подключаться к интернету, устанавливать приложения: все то же самое, как при установке Windows «С нуля».
Если устройство нормально загружается
В этом случае все делается точно так же, как и если Windows повреждена. Разница в том, что в этом случае можно восстановить личные файлы, если выбрать соответствующую опцию. Как именно это сделать, будет рассмотрено далее.
Если не работает кнопка F9
Если кнопка F9 сломана, и вы не можете вызвать меню восстановления, на помощь придет еще одна утилита, разработанная ASUS — Backtracker. Проблема может быть в том числе и в повреждении жесткого диска, меню восстановления которого не реагирует на команды пользователя.
Backtracker можно запустить со съемного накопителя: это обычный файл с расширением EXE, с которыми работает Windows. Утилита умеет создавать точки восстановления, в которых сохраняются также и пользовательские данные.
Откат телефона и планшета на Windows
Обладатели Windows Phone с Windows 10 также могут выполнить сброс операционной системы. Есть два способа: через настройки, когда доступ к системе телефона или планшета есть, или при помощи специальной комбинации, работающей даже тогда, когда устройство выключено и не может загрузиться.
При помощи настроек
Перед началом операции убедитесь, что заряд устройства выше 50%. Если это не так, сначала выполните зарядку, а только потом переходите к нижеописанным шагам.
- Отыщите в списке всех программ настройки устройства и откройте их.
- Перейдите к блоку «Сведения об устройстве».
-
Запустите процесс сброса.
Перейдите к разделу «О системе» в настройках телефона и нажмите «Сброс настроек»
</p>
Процедура на мобильных устройствах обычно осуществляется за 10–20 минут, но может продлиться дольше, если телефон или планшет слабый или перегружен.
При помощи комбинации клавиш
Для сброса устройства с не отвечающим экраном можно выполнить принудительные команды. Зажмите на 10–15 секунд клавиши увеличения звука и блокировки экрана. Как только устройство начнёт вибрировать, зажмите кнопку уменьшения звука и не отпускайте её, пока не увидите восклицательный знак. После этого последовательно зажмите следующие кнопки: увеличение громкости, снижение громкости, блокировка экрана, снижение громкости. Учтите, нажать их необходимо последовательно, а не одновременно. Если все вышеописанные действия выполнены верно, начнётся процесс сброса.
Для сброса мобильного телефона нужно поочерёдно нажать несколько клавиш
Видео: сброс мобильного устройства с Windows
Сброс необходимо выполнять для того, чтобы получить чистую систему, но при этом сохранить собственные данные. Запустить сброс можно через системные настройки, программу от Microsoft или меню восстановления. На ноутбуках присутствуют специальные программы от производителей. Мобильное устройство сбрасывается через встроенные настройки или меню экстренного восстановления.
Сброс Windows 10 в исходное состояние может пригодиться в тех случаях, когда система стала работать неправильно или даже не запускается, а выполнить восстановление (на эту тему: Восстановление Windows 10) другим способом не получается. При этом переустановка ОС таким способом возможна с сохранением ваших личных файлов (но без сохранения программ). Также, в конце инструкции, вы найдете видео, в котором описанное показано наглядно. Примечание: описание проблем и ошибок при откате Windows 10 на первоначальное состояние, а также возможные способы их решения описаны в последнем разделе этой статьи.
Обновление: в последних версиях Windows 10 появился дополнительный способ сброса системы с удалением всех предустановленных производителем компьютера или ноутбука программ — Автоматическая чистая установка Windows 10.
Сброс из работающей ОС
Первый метод заключается в использовании стандартной утилиты, которая позволит вернуть настройки и системные файлы в исходное состояние. Чтобы обнулить ОС данным методом, воспользуйтесь инструкцией:
- Необходимо зайти в окно «Параметры». Впишите название в поисковую строку и откройте приложение.
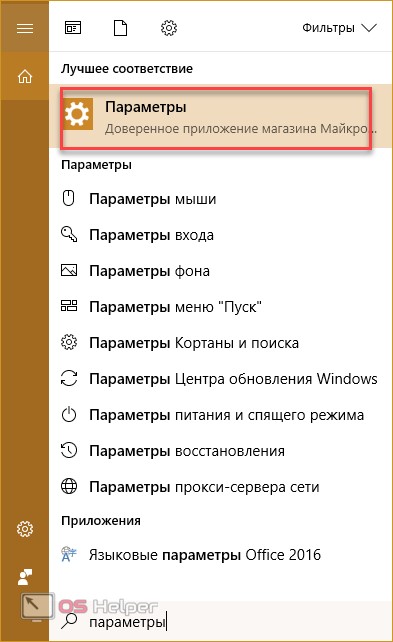
- Альтернативный метод запуска – кликните ПКМ по значку «Пуск» и в меню выберите «Параметры».
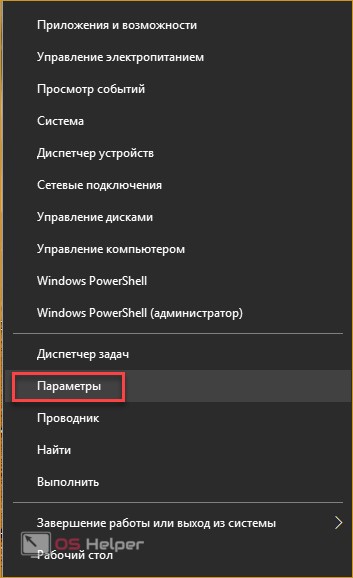
- Откройте «Обновление и безопасность».
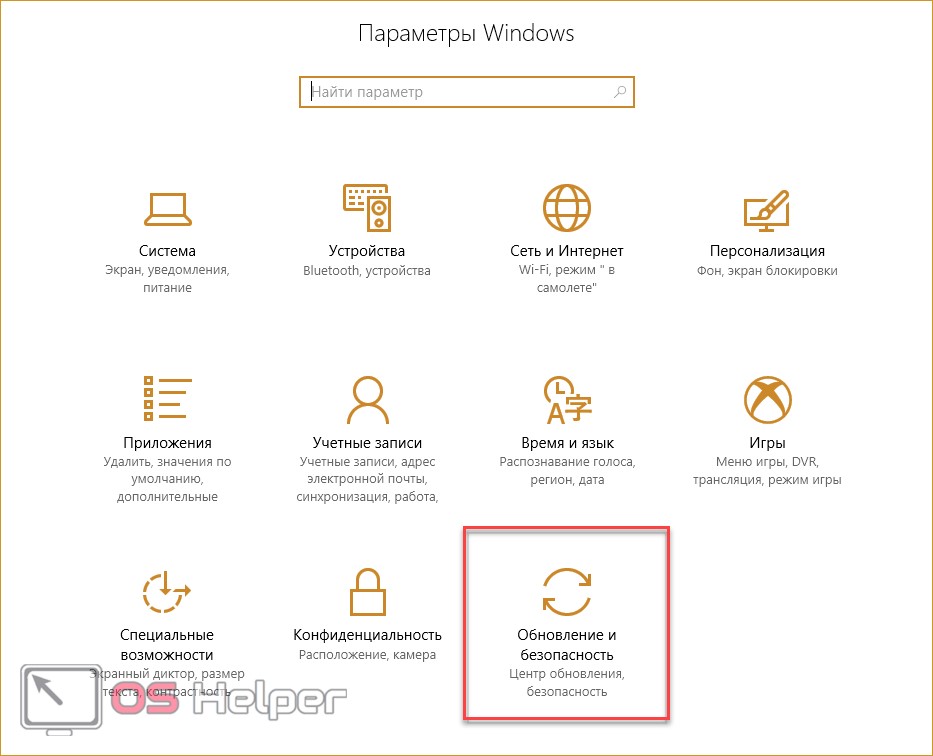
- Перейдите в раздел «Восстановление».
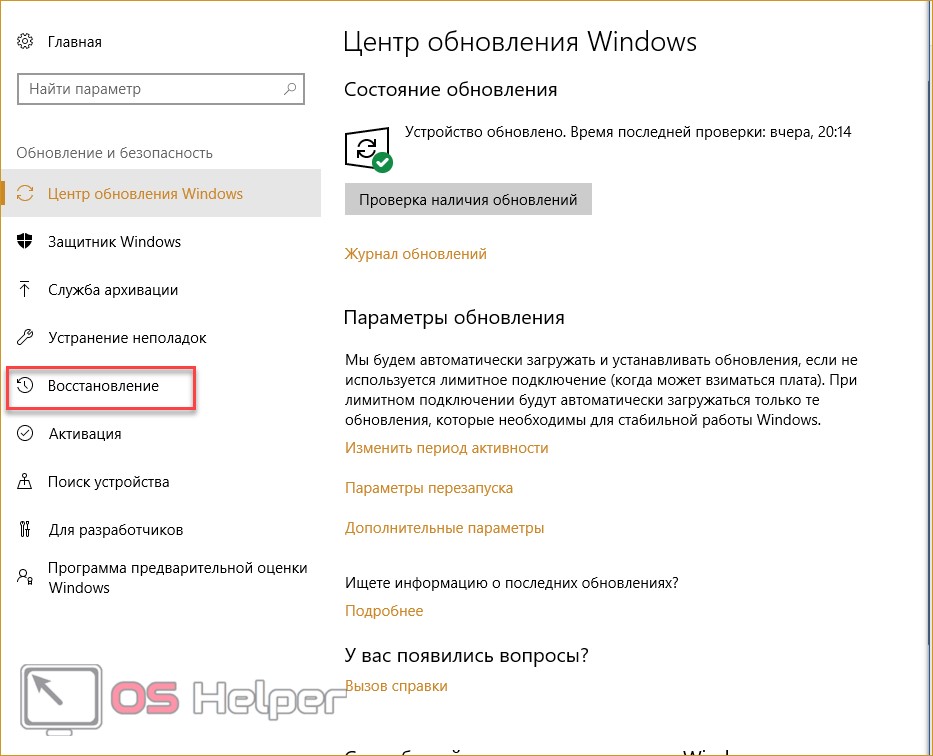
- Далее необходимо кликнуть «Начать».
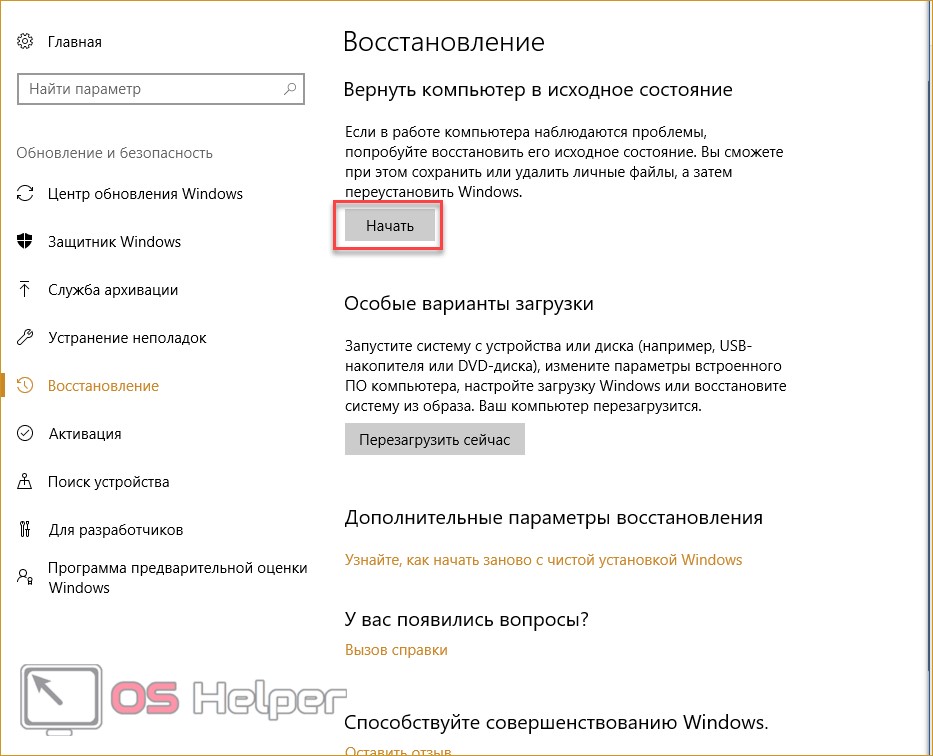
- На экране появится первоначальное окно программы. Нажмите на первые пункты, чтобы откатить Windows 10 с удалением всех установленных программ и настроек, но с сохранением личных файлов на винчестере. Если вам необходим полный возврат к начальным параметрам, то выбирайте второй пункт.

- Выбрав один из вариантов, вы увидите окно, в котором находится список со всеми удаляемыми приложениями и настройками. Для начала процедуры необходимо щелкнуть на «Сброс».
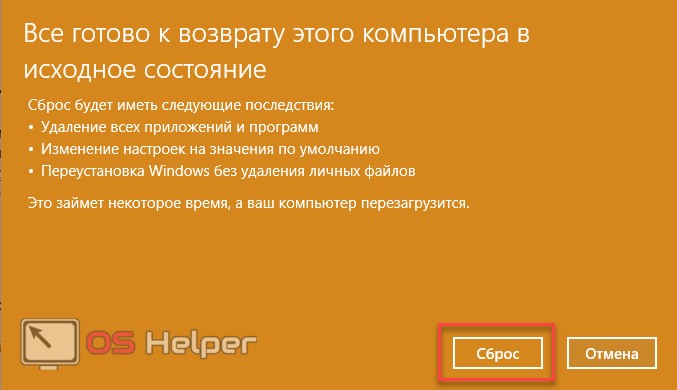
- Пока Windows 10 будет сбрасываться, компьютер несколько раз перезагрузится. В завершение операции проведите первоначальные настройки ОС.
Таким способом можно вернуться к «чистой» версии операционной системы. Если вы восстанавливали ее с сохранением файлов, то на системном разделе диска появится папка Windows.old. В ней будет находиться содержимое рабочего стола с предыдущей версии и файлы. Вы можете удалить ее и очистить место на винчестере:
- Откройте окно «Выполнить» и введите команду «cleanmgr».
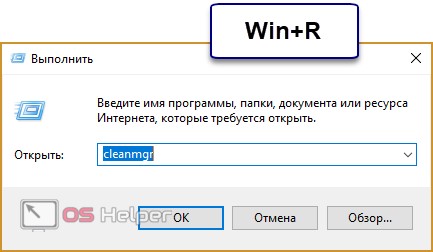
- В приложении необходимо выбрать кнопку «Очистить системные файлы».
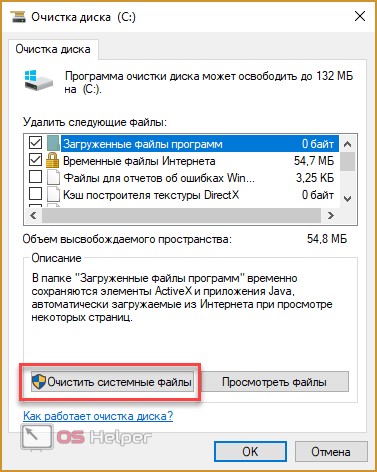
- В списке найдите пункт «Предыдущие установки Windows» и отметьте его галочкой. Для начала очистки нажмите «ОК».
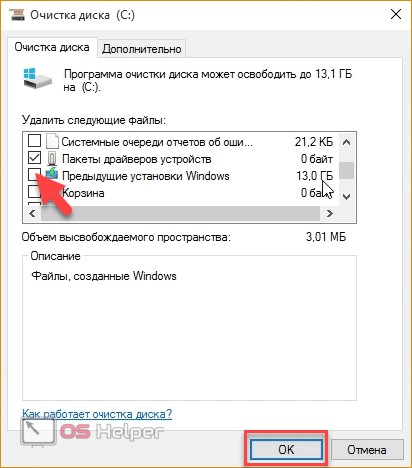
Очистка Windows.old
После того, как сброс настроек Windows 10 осуществился, желательно избавиться от резервной копии ранее используемой операционной системы, если все необходимые файлы пользователя вытащены из каталога Windows.old. Приступим к решению этой задачи:
- Вызываем командный интерпретатор, зажав комбинация клавиш + .
- Вводим команду и жмем или .
- В открывшемся окне выбираем системный том в выпавшем меню.
- После оценки места, которое можно освободить, нажимаем кнопку .
- Далее выбираем пункт «Предыдущие установки Windows» и жмем кнопку .
Спустя какие-то секунды на диске появится один, а то и более десятка гигабайт свободного пространства.
Как сбросить Windows 10 к заводским настройкам
Существует несколько способов сброса ОС Windows 10 до заводских настроек. Мы рассмотрим каждый из них в порядке усложнения операций. Если очередной способ сброса не помог решить проблему, или не получилось его осуществить, попробуйте следующий.
Быстрый откат системы
Если старая версия Windows (8.1 или старше) недавно была обновлена до 10-й, то есть возможность сделать откат к прежней ОС. Пользователю предоставляется 30-дневный период на «тестирование» Windows 10, после которого файлы отката удаляются (как это предотвратить, рассмотрим ниже). Чтобы вернуться к прежней версии Windows, выполните следующее:
- Войдите в «Параметры» через меню «Пуск».
- Найдите раздел «Обновление и безопасность», а затем перейдите в «Восстановление».
Откройте вкладку «Восстановление» и найдите пункт «Вернуться к Windows 7» (или другой версии)
- Найдите пункт «Вернуться к Windows 7» (или другой версии).
- Щёлкните «Начать». Процесс восстановления пройдёт автоматически.
По умолчанию ОС удалит файлы восстановления по истечении месяца использования Windows 10. Однако их удаление можно предотвратить. Для этого достаточно просто переименовать папки восстановления или сбросить их на флешку/жёсткий диск:
- Перейдите в системный диск C.
- Включите показ скрытых файлов.
Включите показ скрытых файлов и папок
- Найдите папки Windows.old, $Windows.~BT и $Windows.~WS. Именно в них находятся файлы отката.
- Переименуйте или переместите эти папки, куда вам удобно. В случае необходимости отката системы просто верните эти файлы на диск С.
Видео: как откатиться с Windows 10 на предыдущую версию системы
Сброс системы через интерфейс Windows 10
Если ОС не перестала загружаться, осуществить сброс можно прямо в интерфейсе Windows:
- Войдите в «Параметры».
- Перейдите в «Обновление/безопасность», выберите «Восстановление».
Нажмите на кнопку «Начать»
- Нажмите на «Начать» в пункте «Вернуть ПК в исходное состояние».
- Windows предложит сохранить персональные файлы пользователя или удалить их. Выберите подходящий вариант.
Укажите, что делать с личными файлами пользователя
- Если вы остановите выбор на удалении, система также предложит полностью отформатировать жёсткий диск. Это приведёт к удалению абсолютно всех файлов с компьютера.
- Нажмите кнопку «Сброс», когда система укажет, что всё готово к сбросу.
Нажмите «Сброс», чтобы начать откат системы к заводским настройкам
В процессе сброса компьютер перезагрузится несколько раз. При появлении каких-либо ошибок на любом этапе, переходите к следующему варианту.
Видео: как сбросить Windows 10 к заводским настройкам через интерфейс ОС
Использование утилиты Refresh Windows Tool
Корпорация Microsoft осведомлена о том, что стандартный сброс системы работает не всегда. Поэтому в 2016 году была выпущена утилита, которая позволяет сбросить систему, если стандартный способ не сработал. Чтобы осуществить сброс системы утилитой Refresh Windows Tool:
- Откройте вкладку «Восстановление» через параметры Windows.
- Найдите ссылку «Узнать, как начать заново…»
Нажмите на ссылку внизу страницы во вкладке «Восстановление»
- В браузере по умолчанию откроется страница официального сайта Microsoft. Прочтите указанную информацию и нажмите «Скачать средство сейчас».
Ознакомьтесь с информацией об утилите и скачайте её
- Запустите скачанную программу.
- Следуйте инструкциям.
Выберите, что делать с личными файлами пользователя, и нажмите «Начать»
- Начнётся процесс автоматического сброса, который может занять довольно продолжительное время. В результате вы получите «чистую» систему.
Первым делом после сброса рекомендуется очистить системный диск от временных файлов восстановления. Это может повысить производительность компьютера.
- Нажмите Win + R на рабочем столе и введите в открывшемся окне команду cleanmgr.
- Поставьте галочки напротив «Файлы установки Windows ESD» и «Предыдущие установки Windows».
Удалите файлы восстановления при поомщи утилиты «Очистка диска»
- Нажмите «ОК», и файлы будут удалены.
Данные восстановления могут занимать до 20 Гб свободного места, которое можно использовать для других целей.
Как выполнить сброс
Есть несколько вариантов возвращения к заводскому, то есть прежнему,состоянию. Если ОС запускается, то удастся сбросить Виндовс через «Параметры» или используя стороннюю утилиту. Если запуск не выполняется, можно войти в меню загрузки (то есть восстановления) и прямо оттуда выполнить процедуру.
Перед процессом желательно убедиться, что на системном накопителе С не меньше 15 Гб свободного места. Нередко требуется предварительное удаление установленных антивирусных программ и иных приложений. Возвращение к прежнему состоянию может не произойти, если повреждены служебные файлы. В таком случае понадобится восстановить их целостность. При серьезных проблемах лучше самостоятельно установить чистый Виндовс.
При помощи параметров
Как самостоятельно вернуть ОС до заводской версии:
через «Пуск» попасть в «Параметры»;
отыскать «Обновление и…», потом перейти в «Восстановление»;
активировать «Вернуть в исходное…»;
в окошке появится уведомление: «Выбор действия» («Сохранить…» или сразу «Удалить…»);
сделать выбор и пойти «Далее»;
- в новом окошке появится уведомление: «Все готово к возврату…»;
- нажать на «Сброс» или «Заводской»;
- начнется процедура возврата прежней операционки.
Важно! Если пользователь перед сбросом выбрал «Удалить все…», то ему предложат еще два варианта: «Просто удалить…» или «Полностью очистить…». Полная очистка рекомендована в том случае, если конкретный ноутбук предназначен для перепродажи
Система сама очистится от конфиденциальных сведений.
Сторонними утилитами
Как возвратить компьютер к заводской версии, используя Refresh Windows Tool:
через «Параметры» перейти в «Обновление…», а потом – в «Восстановление»;
отыскать «Дополнительные параметры…» и активировать строчку «Узнайте, как начать заново…»;
выполнить инициализацию загрузки утилиты, то есть перейти на сайт Microsoft и скачать «Refresh…»;
- запустить скачанную утилиту;
- запустится «Программа установки…»;
в окошке «Начните работу с чистого…» на свое усмотрение выбрать: «Сохранить только…» или «Ничего не сохранять»;
- активировать «Начать», чтобы запустить процесс;
- дождаться завершения процедуры (в ходе выполнится перезагрузка ПК).
Важно! В своей работе инструмент Refresh Windows Tool чем — то похож на утилиту Media Creation Tool. На мониторе тоже появляется Мастер установки с подсказками
Обе утилиты позволяют сохранять пользовательские файлы. В отличие от Media Creation Tool, инструмент под названием Refresh Windows Tool, наоборот, не обновляет, а полностью сбрасывает Виндовс.
С помощью меню восстановления
Как самостоятельно сбросить Виндовс 10 на ПК:
- зайти в меню одним из способов;
- нажать на мониторе на значок кнопки питания и, удерживая «Shift», кликнуть на «Перезагрузка»;
- войти через «Параметры», «Обновление…», «Восстановление», «Особые…», «Перезагрузить сейчас»;
- воспользоваться USB-flash с установочным ISO-образом;
- попав в «Выбор действия», активировать «Поиск и устранение неисправностей»;
- в окошке «Диагностика» активировать «Вернуть в исходное…»;
- в окошке «Выбор действия» активировать: «Сохранить…» или сразу «Удалить…»;
- перейти «Далее»;
- ввести пароль личной учетной записи;
- нажать на «Продолжить»;
в окошке «Все готово» активировать«Вернуть в исходное…».
Важно! Если была выполнена переустановка Windows с помощью пиратской копии, то восстановить свой ноутбук к заводскому варианту не удастся. При неправильной переустановке операционки на системном накопителе пропадает раздел, на котором хранится установочный Виндовс
Перейти к прежним настройкам не удастся, даже если обе версии Windows (прежняя и существующая) совпадают. После удаления восстановительного раздела рекомендуется чистая инсталляция операционки.
Passper WinSenior — лучший и самый безопасный способ сбросить Windows путем удаления паролей
В таких случаях, как мы упоминали выше, восстановление настроек любого ПК с Windows до заводского режима становится совершенно невозможным. Тем не менее, вам не нужно терять надежду, так как есть выход из этого беспорядка, при котором вы можете использовать помощь стороннего программного обеспечения для полного обхода этапа ввода пароля.
Мы всегда предлагаем вам лучший вариант в первую очередь, и, таким образом, мы знакомим вас с Passper WinSenior инструмент для удаления пароля, который может помочь вам обойти и сбросить пароль для вашей системы Windows, чтобы вы снова могли получить неограниченный доступ ко всем функциям. Самое приятное то, что для тех, кто не создавал резервную копию ранее, нет риска потери данных, поскольку все хранилище в системе остается в безопасности во время процесса удаления пароля. А вот и полный Passper WinSenior обзор для вашей справки.
Он может работать со всеми основными версиями Windows, такими как 7, 8 и 10, и предоставлять результаты за минимальное время. Удобство использования инструмента также не имеет себе равных, и действия могут быть выполнены очень легко.
Руководство по восстановлению заводских настроек Windows 10 без пароля с помощью этого программного обеспечения включает в себя несколько простых шагов, и мы предоставим вам один из них. Однако первое, что вам нужно сделать, это загрузить программное обеспечение Passper Winsenior с его официального сайта на ПК, к которому можно получить доступ, а затем правильно завершить его установку.
Следуйте инструкциям ниже, затем:
1. Вставьте любой DVD, CD или USB-кабель в дисковод компьютера и нажмите кнопку создать для запуска процесса снятия пароля путем создания загрузочного диска.
2
Когда диск будет подготовлен, осторожно извлеките его

3. Теперь вставьте этот загрузочный диск в систему, которую вы хотите сбросить.
4. Некоторые инструкции затем начнут появляться в главном интерфейсе программного обеспечения, и вы должны продолжать следовать им, чтобы активировать меню загрузки. В этот момент вам нужно будет выбрать марку и тип системы.

5. На экране появится интерфейс восстановления средства удаления пароля Windows. Теперь будут перечислены четыре варианта, и вы должны выбрать вариант Сбросить пароль Windows.

6. Выберите учетную запись пользователя, которая заблокирована, и вы хотите удалить пароль. Нажмите кнопку Next теперь для продолжения.
7. После удаления пароля вы можете создать новый для выбранной вами учетной записи.

В следующий раз, когда вы попытаетесь войти в систему, вы можете ввести новый пароль, и все функции системы будут вам легко доступны. После сброса пароля для системы Windows нажмите кнопку Перезагрузите компьютер чтобы наконец открыть заблокированную систему Windows. Теперь, когда система доступна, вы можете выполнять с ней любые функции, включая сброс настроек до заводских.

PS: если вы сталкиваетесь с такими проблемами, как Возникла проблема с перезагрузкой компьютера or Windows 10 клавиатура не работаетВот лучшие решения для вас.
Способ 3 – Сброс с помощью загрузочной флешки или диска
Если по каким-либо причинам у вас не получилось сделать откат к заводским настройкам с помощью вышеуказанных способов, можно воспользоваться загрузочным диском или флеш-накопителем.
Суть этого метода заключается в том, что вы скачиваете образ Windows 10 на любое другое устройство и перемещаете файл с расширением ISO на флешку или диск.
Если у вас уже есть лицензионный диск, с помощью которого вы устанавливали ОС на компьютер, можно воспользоваться им.
Рис.10 – очистка диска
Обратите внимание! Сборки установленной на вашем компьютере Windows 10 и версия, которая хранится на накопителе должны быть идентичными. К примеру, на флешку вы можете скачать Windows 10 Professional только в том случае, если на вашем компьютере установлена такая же модификация системы
Для создания загрузочного накопителя воспользуйтесь программой эмуляции дисковода.
Наиболее популярные утилиты:
- Daemon Tools;
- Ultra ISO;
- Nero Burning ROM;
- Alcohol 120%;
- Gizmo Central и другие.
У всех указанных выше программ есть бесплатные версии, с помощью которых можно легко добавить скачанный ранее образ ОС на диск и сделать его загрузочным.
Рис.11 – меню создания загрузочного носителя в программе Ultra ISO
Также, в настройках БИОС следует указать новую очередь загрузки компонентов компьютера.
На первом месте должна быть не ОС, а ваш накопитель. После внесения изменений в эту очередь выключите ПК, подключите к нему диск/флешку и снова нажмите на клавишу «Питание».
Появится окно установки системы, в левой нижней части которого нужно выбрать поле «Восстановление»:
Рис.12 – окно установки Windows
В результате, вы будете перенаправлены в окно «Выбор действия». Кликните на плитку «Поиск неисправностей».
В новом окне нажмите на «Диагностика». Выберите плитку «Вернуть в исходное состояние» и дождитесь завершения сброса.
Также, вы можете начать переустановку системы, для этого в указанном на рисунке выше окне кликните на кнопку «Установка» и в новом окне выберите, сохранять пользовательские файлы или нет.
Рис.14 – окно диагностики ОС
Такой метод сброса к заводским параметрам будет эффективным в том случае, если вы не можете запустить ОС из-за возникновения фатальной ошибки или из-за работы вирусного ПО.
