Как сбросить настройки браузера
Содержание:
- Секретный способ сброса Гугл аккаунта после сброса настроек
- Как сбросить настройки браузера Chrome к настройкам по умолчанию
- Подробности
- Полностью сбросить Chrome
- Параметры конфиденциальности: Google собирает информацию о пользователе
- Как сбросить настройки браузера Internet Explorer
- Пошаговая инструкция, как восстановить настройки Google
- Настройки Google Chrome для полноценной работы браузера
- Зачем вам нужно сбрасывать настройки Google Chrome?
- Удалите вирусы, хайджекеры, рекламное ПО и нежелательные приложения из вашего ПК.
- Заключение
Секретный способ сброса Гугл аккаунта после сброса настроек
Есть интересный метод, как сбросить Google аккаунт после выполненного сброса настроек, используя ошибку, допущенную в коде. Алгоритм будет работать, пока разработчики не узнали о бреши в защите, и не устранили ее. Механизм позволяет заходить в систему, а потом либо удалять учетную запись, либо авторизоваться под новым логином.
Как обойти защиту:
- извлеките SD-карту. Если ее нет, пропустите эту фазу;
- начните авторизацию;
- дойдите до стадии появления сообщения о том, что параметры выставлены по умолчанию, что необходимо войти, и демонстрации кнопки «Далее». Нажмите ее;
- поскольку данные ввести невозможно, на этом этапе и начинается обход. Телефон должен работать. Вставьте в него SD-карту. Если для установки нужно снять аккумулятор, поставьте смартфон на зарядку от компьютера или от сети;
- на телефонном экране появится новое сообщение «Изменить память для записи…». Нажмите «Ок»;
- выйдет окно «Настройки хранилища». Отыщите здесь «Данные приложений…»;
- зайдите в этот раздел;
- потом идите в «Настройки»;
- внизу в блоке «Запуск приложений» нажмите «Запустить»;
- укажите «Восстановление и сброс»;
- жмите «Удаление DRM…»;
- идите назад;
- произведите «Сброс настроек»;
- подтвердите.
Иногда в процессе указанных манипуляций удается уничтожить учетную запись. Вскоре система перезагрузится, а аккаунт будет сброшен. Останется только создать новый.
Как сбросить настройки браузера Chrome к настройкам по умолчанию
После сброса настроек браузера Chrome, следующие параметры изменятся на значения по умолчанию:
- Будут сброшены настройки главной страницы, страницы быстрого доступа.
- Будет сброшена поисковая система по умолчанию – будет установлена система Google.
- Будут откреплены все вкладки.
- Будут отключены все установленные расширения и темы.
- Будут удалены все временные данные, такие как файлы cookie.
- Будут сброшены только настройки профиля Chrome, в который вы вошли. Новые параметры будут применяться ко всем компьютерам или устройствам, на которых выполнен вход в активный профиль.
- После сброса настроек браузера Chrome, ваши закладки, история просмотров и пароли будут сохранены.
Чтобы сбросить настройки браузера Chrome к настройкам по умолчанию, в правом верхнем углу окна браузера нажмите на значок Настройка и управление Google Chrome и в открывшемся меню выберите пункт Настройки .

В нижней части страницы выберите Дополнительные

Затем внизу страницы, в разделе «Сброс настроек и удаление вредоносного ПО» нажмите на Восстановление настроек по умолчанию

В окне Сбросить настройки подтвердите сброс нажав на кнопку Сбросить настройки .

После этого настройки вашего профиля в браузере Google Chrome будут сброшены (восстановлены) к значениям по умолчанию.
Подробности
После отката не все параметры перейдут в исходное состояние. Например, закладки, история посещений, зарегистрированные пароли и логины сохранятся. Удалятся куки-файлы, всевозможные установленные аддоны. Перезагрузка вернет в прежнее состояние домашнюю страницу.
В общем, этот шаг не убьет ваши избранные сайты и сохраненные учетные записи, но все остальное вернется к прежним параметрам по умолчанию.
В результате этих маневров вы потеряете установленные на компьютер расширения и приложения. Если у вас включена синхронизация, вы все потеряете и на других гаджетах. Хорошо если после коррекции неполадка будет найдена и удалена. Но эта функция не всегда решает проблему, она может находиться совсем в другом месте.
Чтобы не терять время на последующее восстановление расширений, перед перезагрузкой выгодней отключить синхронизацию. Таким образом, если неполадка не удалится, вы сможете за считанные секунды восстановить все свои данные.
Рассмотрим пошагово, как сбросить настройки Гугл Хром по умолчанию:
- Найдите значок в виде трех полос вверху экрана.
- В выпадающем меню кликаем на «Настройки».
- Листаем страницу параметров и жмем на «Дополнительно».
- Прокручиваем содержимое до самого конца.
- Открываем предпоследний пункт.
- Подтверждаем выполнение процедуры.
Все параметры будут сброшены и восстановлены по умолчанию.
Альтернатива
Как альтернативную опцию можно создать новый профиль пользователя и удалить старый. Этот шаг выгодно проделать, если старый профиль поврежден. В этом случае вы получите абсолютно чистый профиль Хром, без приложений, паролей, закладок.
Это самый простой способ проверки, где спрятана проблема, в самом Хроме или это неполадка в аппаратной части или в Windows.
Добавляем новый профиль в Хром:
- Жмем на значок человеческого силуэта, расположенный рядом с адресной строкой.
- Выбираем «Управлять…».
- Находим «Добавить…».
- Создаем новую «учетку» и активируем ее.
- Старый профиль удаляем.
Источник
Полностью сбросить Chrome
Вы хотите восстановить Chrome до заводского состояния, удалив все следы профилей, установленных в браузере? Нет проблем, это можно сделать. Однако, прежде чем это сделать, перейдите в настройки Chrome и убедитесь, что браузер связан с вашей учетной записью Google. Таким образом у вас будет возможность восстановить закладки, расширения и пароли после переустановки программы.
Для полного сброса Chrome необходимо выполнить три операции: 1) удалить папку с файлами браузера 2) удалить программу с ПК 3) переустановить Chrome.
Начнем с того, что посмотрим, как удалить папку Chrome с вашего компьютера. Процедура, которой следует придерживаться, может немного отличаться в зависимости от используемой операционной системы.
-
Windows
- Нажмите комбинацию клавиш Win + R, чтобы вызвать панель «Выполнить…» ;
- Введите команду %LOCALAPPDATA%\Google\Chrome\ на панели «Выполнить» и нажмите клавишу Enter на клавиатуре компьютера;
- Удалите папку с данными пользователя .
-
Mac
- Щелкните правой кнопкой мыши значок Finder на панели Dock и выберите «Перейти в папку…» в открывшемся меню;
- Введите путь
/Library/Application Support/Google/ в открывшемся окне и нажмите клавишу Enter на клавиатуре компьютера;
- Удалите папку Chrome .
На этом этапе вы также можете запустить Chrome, и браузер будет «безупречным» (без какого-либо личного профиля или данных внутри него), но в качестве меры предосторожности я предлагаю вам удалить программу и переустановить ее снова. Если вам нужна помощь в любом из этих двух шагов, ознакомьтесь с моими руководствами о том, как удалить Chrome и как установить Chrome
Параметры конфиденциальности: Google собирает информацию о пользователе
- В разделе «Личные данные» — «Настройки контента» можно менять пункты и настраивать их по вашему усмотрению. Здесь также можно очистить историю, кеш и удалить файлы куки.
- Если не хотите делиться своей информацией с Google, снимите галочки с пунктов автоматической отправки отчётов.
- Отметить или не отмечать пункты сохранения паролей и автозаполнения форм.
- Дальше можно настроить прокси-сервера, если вы таковыми пользуетесь и сменить языковые настройки. Отметить пункт «Предлагать перевод страниц» — это нужно, если вам иногда приходится посещать иностранные ресурсы. Автоматический перевод совершенствуется с каждым днём и сейчас он уже довольно неплохо переводит англоязычные сайты.
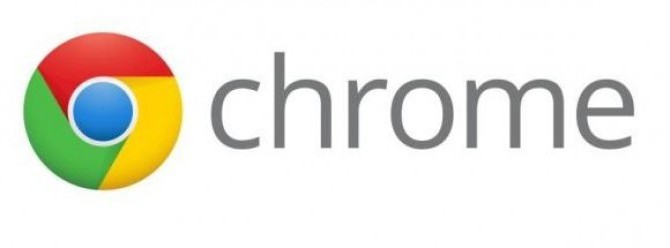
- Дальше можно указать путь для скачивания файлов в компьютер. Отметьте пункт «Всегда указывать путь для скачивания файлов». Тогда при каждом скачивании браузер будет открывать окно для выбора раздела на жестком диске. В противном случае файлы будут качаться в папку «Загрузки» на системном диске.
- Далее, можно настроить принтер, а также скачать расширения для специальных возможностей в магазине «Гугл».
- Снимите галочку «Не отключать работающие сервисы при закрытии браузера» и отметьте пункт «Использовать аппаратное ускорение».
- Последний пункт — сброс настроек «Гугл» или восстановление настроек по умолчанию.
Как сбросить настройки браузера Internet Explorer
В окне браузера Internet Explorer нажмите на кнопку «Сервис». В окне «Свойства браузера» откройте вкладку «Дополнительно». Здесь вы увидите настройку «Сброс параметров параметры Internet Explorer». Сброс параметров браузера Internet Explorer к значениям по умолчанию используйте при неработоспособности браузера.
Нажмите на кнопку «Сброс…».
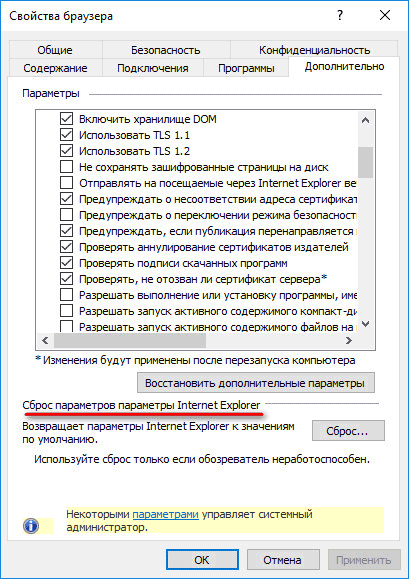
Сброс браузера Internet Explorer предполагает восстановление параметров по умолчанию следующих настроек:
- панелей инструментов и надстроек
- Включение параметров браузера по умолчанию: параметров конфиденциальности, параметров безопасности, дополнительных параметров, настройка обзора с вкладками, параметров всплывающих окон
Дополнительно можно удалить личные параметры. Для этого, отметьте пункт «Удалить личные параметры».
В этом случае, будут восстановлены службы поиска, ускорители, домашняя страница по умолчанию, удалены временные файлы, журнал, файлы cookie, пароли, данные веб-форм, защиты от отслеживания, фильтрации ActiveX и Do Not Track.
Вам также может быть интересно:
- Как очистить кэш браузера
- Как удалить пароли в браузере
Для запуска процесса восстановления параметров по умолчанию, нажмите на кнопку «Сброс».
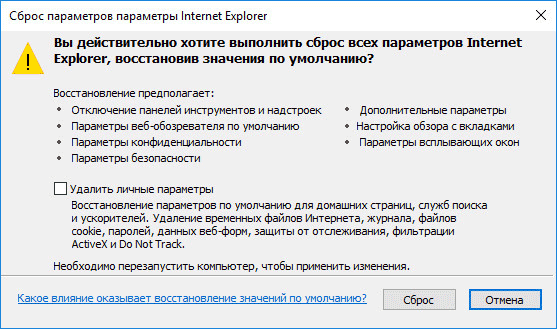
Для того, чтобы изменения вступили в силу, перезагрузите компьютер.
Пошаговая инструкция, как восстановить настройки Google
- Чтобы установить стандартные настройки браузера «Гугл» нужно кликнуть на иконку в виде трёх точек в правом верхнем углу браузера.
- В открывшемся окне жмём кнопку «Настройки».
- Идём в самый низ, там открываем ссылку, чтобы увидеть ещё больше настроек.
- Опять крутим вниз, и в разделе «Сброс настроек» жмём на одноимённую кнопку.
Откроется предупреждение, в котором будет описано, что именно произойдет, если восстановить настройки «Гугл», какие данные будут удалены, а какие нет. Если кратко – пароли и закладки сохранятся, а вот всё что могли натворить вредоносы будет удалено и отключено.
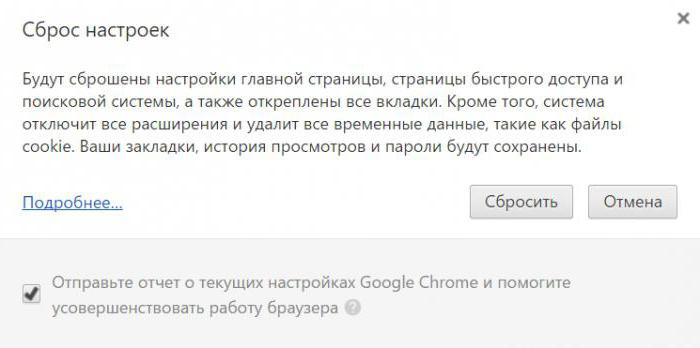
После сброса настроек вы получите почти новый браузер только с вашими закладками и сохранёнными паролями, что очень удобно.
Стоит обратить внимание на пункт об отправке отчёта в «Гугл Хром» о работе вашего браузера. Если поставить галочку, то неизвестно, что именно отправится в «Гугл»
Поэтому желательно галочку снять.
Настройки Google Chrome для полноценной работы браузера
В дополнительных инструментах, можно сохранить страницу как полностью, так и в виде HTML-документа. Добавить ярлык «Хром» с конкретной страницей на рабочий стол. Удалить данные о просмотренных страницах установить расширения и настроить диспетчер задач – отключить запущенные процессы какого-то конкретного сайта или страницы.
Дальше идут кнопки — «Вырезать», «Копировать», «Вставить» – аналог комбинаций горячих клавиш:
- Ctrl+X — вырезать.
- Ctrl+C — копировать.
- Ctrl+V — вставить.
В конце следует воспользоваться вкладкой «Настройки», которые мы с вами рассматривали выше и справка «Гугл Хром» – информация о браузере и справочный центр, нажав на который вы попадёте на сайт Google.
Источник
Зачем вам нужно сбрасывать настройки Google Chrome?
Google Chrome — один из самых популярных браузеров, поэтому многие разработчики вредоносных программ используют его функции для рекламы или распространения заражений. Одной из самых распространенных проблем является поисковая переадресация и установка рекламных расширений для браузера. Вредоносная программа устанавливает стороннюю поисковую систему, заменяя такие стандартные, как Google, Bing или Yahoo. Новая поисковая система может открываться каждый раз при запуске браузера или открытии новой вкладки. Расширения браузера, поддерживаемые рекламой, будут отображать дополнительную рекламу и всплывающие окна. В этом руководстве я покажу пошаговый процесс сброса настроек Google Chrome вручную.
Удалите вирусы, хайджекеры, рекламное ПО и нежелательные приложения из вашего ПК.
Прежде чем мы перейдем к сбросу настроек браузера, убедитесь, что вы просканировали свое устройство на наличие различных вирусов и других потенциально нежелательных приложений. Помните, что в вашем компьютере может сидеть нечто, вызывающее проблемы с Google Chrome. В противном случае сброс настроек вам все равно не поможет. Вы можете использовать надежное программное обеспечение для удаления вредоносных программ под названием SpyHunter 5, которое, как известно, очень эффективно в обнаружении и подавлении нежелательных файлов на вашем устройстве. Предлагая ряд инструментов, программа обеспечивает быстрое и качественное удаление вредоносных программ, включая защиту системы и другие возможности, которыми вы можете воспользоваться. Вы можете скачать SpyHunter для Windows или Mac, нажав на зеленую кнопку ниже.
| Скачать SpyHunter 5 | Скачать SpyHunter для Mac |
Заключение
Вот так вы можете сбросить настройки Google Chrome вручную. Как правило, все эти шаги выполняются аналогично в любом браузере, которым вы пользуетесь. Каждый браузер пытается предоставить один и тот же алгоритм действий, чтобы вам было легче при переходе с одного браузера на другой. Как вы знаете, люди пошли еще дальше и создали так называемые утилиты, которые могут выполнять все процессы очистки автоматически. Поэтому я настоятельно рекомендую вам установить утилиту CleanMyPC, которая обеспечивает чистоту и безопасность вашей системы. MacPaw — ведущая компания в ИТ-индустрии, предлагающая как CleanMyPC для Windows, так и CleanMyMacX для пользователей Macintosh. Ниже вы можете найти несколько скриншотов и кнопку загрузки.
