Как изменить фон в яндекс браузере
Содержание:
- Как поменять фон в ленте?
- Интерфейс веб-обозревателя
- На компьютере
- Смена фона в Яндекс Браузере на телефоне
- В общем о настройке фонов в Yandex Browser
- На компьютере
- Шестнадцатеричные обозначения
- В общем о настройке фонов в Yandex Browser
- Внешний вид браузера. Помощь
- Как поменять фон и убрать анимацию в Яндекс Браузере на ПК
- Как поставить другие обои в Яндекс Браузере на телефоне
- Что такое «Табло» в веб-обозревателе «Яндекс»?
Как поменять фон в ленте?
Первым делом расставим все точки над «i» — поменять фон в Яндекс Дзен через его собственный функционал нельзя. Однако, что такое наш веб-сервис? Это, по сути, виджет или онлайн-дополнение в браузер, то есть, он работает на базе самого загрузчика. Соответственно, можно поменять обои в браузере, и тогда лента Дзен будет отображаться не на скучном белом полотне, а на том, который выбрали вы сами.
Как изменить фон в Яндекс Дзен в родном браузере? Тут все просто, даже не нужно скачивать дополнительных расширений. Опция «поменять фон» в Яндекс Браузере является встроенной.
На компьютере
- Откройте загрузчик на странице с закладками;
- Найдите клавишу «Галерея фонов»;

Щелкните на трех точках справа от нее;

- Выберите нужное изображение (его можно загрузить с компьютера или открыть галерею и посмотреть там, и даже скачать с любимого канала);
- При необходимости, вы можете включить опцию ежедневного чередования обоев;
- Готово.
- Также вы можете щелкнуть по трем горизонтальным полоскам в правом верхнем углу экрана;
- Выбрать пункт «Настройки»;

- Перейти в блок «Интерфейс»;
- В «Цветовой схеме» сменить галку со светлой на темную или наоборот.

В мобильном
Теперь мы покажем, как изменить картинку в Яндекс Дзен на смартфоне, кстати, тут все гораздо проще:
- Откройте приложение Яндекс Браузер на мобильном;
- В строке поиска найдите кнопку с тремя вертикальными точками;
Выберите блок «Галерея фонов»;
- Найдите нужное изображение, на которое следует поменять фон;
- Можно щелкнуть по клавише «Загрузить с телефона» и выбрать любую фотку;
- Не забудьте тапнуть по кнопке «Применить».
- Готово.
Интерфейс веб-обозревателя
Прежде чем узнать, как сменить фон «Яндекса», рекомендуется ознакомиться с некоторыми особенностями этого браузера.
Интерфейс устроен таким образом, что разобраться в нем сможет даже неопытный пользователь. Ничего лишнего — все только самое необходимое. Нажав в левом верхнем углу на кнопку с изображением трех полосочек, вы откроете меню браузера.
Как видите, здесь находятся все стандартные опции, причем их совсем немного. Например, если вы хотите посмотреть историю загрузок, то нужно выбрать соответствующую команду в выпадающем меню или нажать кнопки «Ctrl» и «J».
Для того чтобы увидеть больше опций, необходимо выбрать пункт «Дополнительно». Здесь вы можете удалить историю посещения веб-страниц, открыть «Диспетчер задач» и выполнить некоторые другие действия.
На компьютере
Замена фона на компьютере подразумевает изменение изображения стартовой страницы. Оно может быть тёмным или светлым, анимированным или статичным, пользовательским или предустановленным. Как бы то ни было, стандартных способов добраться до настроек несколько. Чтобы реализовать каждый из них, нужно выбрать одно из нижеперечисленных действий.
- На стартовой странице нажимаем «Галерея фонов».
- После запуска браузера нажать на три вертикальные точки рядом с кнопкой «Галерея фонов», после чего выбрать «Изменить» в появившемся меню.
- Следующий пункт предусматривает два шага:
- Когда открыта новая вкладка, нажимаем «Настроить экран».
- В открывшейся панели нажимаем «Галерея фонов».
После выполнения каждого из обозначенных ваше действий, откроется галерея фонов. Именно здесь пользователю предстоит выбрать один из предусмотренных Яндексом вариантов оформления стартовой страницы.
Здесь можно выбирать картинки по категориям и включать их автоматическую замену через некоторое время нажатием кнопки «Чередовать».
Сделать тёмный фон
Для чего нужна тёмная тема? Верно, для комфортного использования браузера в тёмное время суток. Сделать тёмный фон в Яндекс браузере не сложнее, чем любой другой. Для этого нужно произвести несколько шагов.
- Открываем «Галерею фонов».
- Нажимаем на «Темным-темно».
- Выбираем одно из предложенных изображений.
- Также в появившемся окне имеется кнопка «Чередовать эти фоны». После её нажатия браузер активирует функцию автоматической смены заставки ежедневно. Кстати, инструкция актуальна не только для тёмных, но и для любых других изображений, даже тематических.
- Рядом есть кнопка «Выбрать тему браузера». Она перенаправляет в меню настроек, где будет доступен выбор темы оформления браузера. Задать тёмную заставку можно и там, активировав поле «Использовать тёмные фоны с тёмной темой».
Если реализовать этот шаг, то выбирать самому не придётся: браузер сделает всё автоматически.
Добавить свой фон
Добавление собственного фона – ещё одна важная возможность Яндекс браузера. Она позволяет установить абсолютно уникальное изображение на стартовую страницу, будь то собственная фотография или заранее скачанная из интернета.
Сделать это достаточно просто: на главной странице нужно нажать кнопку с тремя вертикальными точками, рядом с кнопкой «Галерея фонов» и выбрать пункт «Загрузить с компьютера» в появившемся меню.
После нажатия на этот пункт меню появится диалоговое окно, где нужно выбрать интересующее изображение
Важно помнить, что разрешение изображения должно быть большим (не меньше 1366×768 для ноутбуков и 1920×1080 для компьютера), а расширение должно быть png или jpg (обычно, расширение указывается в названии файла после точки)
Результатом выполнения послужит уникальный фон браузера, установленный самостоятельно.
Сделать анимированный фон
Сделать анимированный фон в Яндекс браузере так же просто, как и установить тёмный. Более того, анимированный может быть из любой категории: не только тёмный или светлый, но и тематический. Чтобы установить анимированное изображение, нужно также выполнить несколько шагов.
- Открываем «Галерею фонов», как было показано выше.
- Выбираем любое изображение, который отмечен значком, похожим на видеокамеру, справа вверху.
По умолчанию Яндекс браузер воспроизводит анимированные фоны в высоком разрешении. Это значит, что используемая видеозапись воспроизводится в максимально доступном качестве, что может потребовать больших ресурсных затрат компьютера. Отключить опцию можно следующим образом.
- Открываем меню настроек браузера.
- Выбираем вкладку «Интерфейс»
- Снимаем галочку с пункта «Отображать анимационный фон в высоком разрешении».
На телефоне
Заменить фон в Яндекс браузере на телефоне даже проще, чем на компьютере. Для этого достаточно выполнить четыре шага.
- Во время открытой новой вкладки нажать кнопку с тремя вертикальными точками справа в адресной строке.
- Выбрать пункт «Изменить фон».
- В открывшейся галерее выбрать тот, который вы хотите установить.
- Нажать «Применить».
Добавить свой фон
Добавить свой фон на телефоне также достаточно просто. Для этого нужно открыть галерею, то есть повторить два шага из предыдущего этапа, и справа вверху нажать «Загрузить с телефона». Дальше всё как на компьютере: в появившемся окне выбираем понравившееся изображение и устанавливаем его.
Сделать анимированный фон
К сожалению, Яндекс ограничил возможность установки анимированных фонов на телефоне. Поэтому придётся довольствоваться лишь статичными изображениями, доступными в «Галерее фонов» или установленными самостоятельно.
Смена фона в Яндекс Браузере на телефоне
Мобильный браузер имеет свои особенности, но алгоритм действий не сильно отличается от способа с компьютерной версией. Для корректной установки может потребоваться специальный размер фотографии, в зависимости от размера экрана используемого устройства. Аналогично первому варианту, чтобы убрать живые обои в Яндекс Браузере на мобильной версии достаточно выбрать любой другой вариант из представленных.
- На стартовой странице мобильного Яндекс Браузера нажимаем на три точки в правом нижнем углу экрана.
- В открывшемся окне выбираем инструмент «Изменить фон».
- Для загрузки собственного изображения щелкаем по кнопке вверху «Загрузить с телефона» и выбираем файл.
- Для выбора готового варианта из галереи достаточно нажать на любой из понравившихся.
- Подтверждаем свой выбор кнопкой «Применить» снизу.
- Переходим на начальное окно и любуемся результатом смены фона.
Поменять цвет фона или картинку в Яндекс Браузере просто, если следовать определенному алгоритму действий. При соблюдении всех рекомендаций и пунктов настроек не должно возникнуть проблем с производительностью браузера и некорректной установки изображений, независимо от используемого устройства.
В общем о настройке фонов в Yandex Browser
Настройка обоев и тем помогает пользователю оформить первую вкладку «Яндекса» на свой вкус. В каталоге поисковика более 200 фото и видео, разделенных по категориям «Города», «Поля», «Подводный мир», «Небоскребы» и др.
Перед тем как изменить картинку, требуется учесть следующее:
- для новых компьютеров большой мощности можно выбрать анимированную заставку из галереи с изображением живописных морских пейзажей, леса или городских улиц;
- если установить фоновый рисунок в хорошем разрешении, производительность ПК уменьшиться, но браузер будет работать быстро;
- для работы на маломощных устройствах лучше выбрать простую или однотонную заставку.
На компьютере
Замена фона на компьютере подразумевает изменение изображения стартовой страницы. Оно может быть тёмным или светлым, анимированным или статичным, пользовательским или предустановленным. Как бы то ни было, стандартных способов добраться до настроек несколько. Чтобы реализовать каждый из них, нужно выбрать одно из нижеперечисленных действий.
- На стартовой странице нажимаем «Галерея фонов».
- После запуска браузера нажать на три вертикальные точки рядом с кнопкой «Галерея фонов», после чего выбрать «Изменить» в появившемся меню.
- Следующий пункт предусматривает два шага:
- Когда открыта новая вкладка, нажимаем «Настроить экран».
- В открывшейся панели нажимаем «Галерея фонов».
После выполнения каждого из обозначенных ваше действий, откроется галерея фонов. Именно здесь пользователю предстоит выбрать один из предусмотренных Яндексом вариантов оформления стартовой страницы.
Здесь можно выбирать картинки по категориям и включать их автоматическую замену через некоторое время нажатием кнопки «Чередовать».
Сделать тёмный фон
Для чего нужна тёмная тема? Верно, для комфортного использования браузера в тёмное время суток. Сделать тёмный фон в Яндекс браузере не сложнее, чем любой другой. Для этого нужно произвести несколько шагов.
- Открываем «Галерею фонов».
- Нажимаем на «Темным-темно».
- Выбираем одно из предложенных изображений.
- Также в появившемся окне имеется кнопка «Чередовать эти фоны». После её нажатия браузер активирует функцию автоматической смены заставки ежедневно. Кстати, инструкция актуальна не только для тёмных, но и для любых других изображений, даже тематических.
- Рядом есть кнопка «Выбрать тему браузера». Она перенаправляет в меню настроек, где будет доступен выбор темы оформления браузера. Задать тёмную заставку можно и там, активировав поле «Использовать тёмные фоны с тёмной темой».
Если реализовать этот шаг, то выбирать самому не придётся: браузер сделает всё автоматически.
Добавить свой фон
Добавление собственного фона – ещё одна важная возможность Яндекс браузера. Она позволяет установить абсолютно уникальное изображение на стартовую страницу, будь то собственная фотография или заранее скачанная из интернета.
Сделать это достаточно просто: на главной странице нужно нажать кнопку с тремя вертикальными точками, рядом с кнопкой «Галерея фонов» и выбрать пункт «Загрузить с компьютера» в появившемся меню.
После нажатия на этот пункт меню появится диалоговое окно, где нужно выбрать интересующее изображение
Важно помнить, что разрешение изображения должно быть большим (не меньше 1366×768 для ноутбуков и 1920×1080 для компьютера), а расширение должно быть png или jpg (обычно, расширение указывается в названии файла после точки)
Результатом выполнения послужит уникальный фон браузера, установленный самостоятельно.
Сделать анимированный фон
Сделать анимированный фон в Яндекс браузере так же просто, как и установить тёмный. Более того, анимированный может быть из любой категории: не только тёмный или светлый, но и тематический. Чтобы установить анимированное изображение, нужно также выполнить несколько шагов.
- Открываем «Галерею фонов», как было показано выше.
- Выбираем любое изображение, который отмечен значком, похожим на видеокамеру, справа вверху.
По умолчанию Яндекс браузер воспроизводит анимированные фоны в высоком разрешении. Это значит, что используемая видеозапись воспроизводится в максимально доступном качестве, что может потребовать больших ресурсных затрат компьютера. Отключить опцию можно следующим образом.
- Открываем меню настроек браузера.
- Выбираем вкладку «Интерфейс»
- Снимаем галочку с пункта «Отображать анимационный фон в высоком разрешении».
На телефоне
Заменить фон в Яндекс браузере на телефоне даже проще, чем на компьютере. Для этого достаточно выполнить четыре шага.
- Во время открытой новой вкладки нажать кнопку с тремя вертикальными точками справа в адресной строке.
- Выбрать пункт «Изменить фон».
- В открывшейся галерее выбрать тот, который вы хотите установить.
- Нажать «Применить».
Добавить свой фон
Добавить свой фон на телефоне также достаточно просто. Для этого нужно открыть галерею, то есть повторить два шага из предыдущего этапа, и справа вверху нажать «Загрузить с телефона». Дальше всё как на компьютере: в появившемся окне выбираем понравившееся изображение и устанавливаем его.
Сделать анимированный фон
К сожалению, Яндекс ограничил возможность установки анимированных фонов на телефоне. Поэтому придётся довольствоваться лишь статичными изображениями, доступными в «Галерее фонов» или установленными самостоятельно.
Шестнадцатеричные обозначения
Шестнадцать цветов — это мало, если учесть, что большинство мониторов могут отображать шестнадцать миллионов цветов. Но представьте, если бы нужно было задать название каждому из шестнадцати миллионов оттенков …
К счастью, в CSS предусмотрено несколько способов выбора цвета. Первый способ — шестнадцатеричное значение. Вот как выглядит название цвета в шестнадцатеричном формате: #FF5A28. Это комбинация букв и цифр, которые указывают цвет.
Всегда нужно начинать с указания символа хэша (#), за которым следует шесть букв или цифр от 0 до 9 и от A до F.
Эти буквы или цифры работают парами. Первые две цифры указывают количество красного, две следующие — зеленого, а две последние — голубого. Смешивая эти значения (которые являются компонентами Red-Green-Blue в цвете), можно получить любой цвет.
Таким образом, #000000 соответствует черному цвету, а #FFFFFF — белому.
Некоторые графические программы, такие как Photoshop, Gimp и Paint.NET, позволяют указывать цвета в шестнадцатеричном формате.
Вот, например, как можно применить белый цвет, указанный в шестнадцатеричном формате, к абзацам:
p { color: #FFFFFF; }
При этом допускается сокращенная запись: можно указать цвет с помощью только трех символов. Например: #FA3 эквивалентно #FFAA33.
В общем о настройке фонов в Yandex Browser
Настройка обоев и тем помогает пользователю оформить первую вкладку «Яндекса» на свой вкус. В каталоге поисковика более 200 фото и видео, разделенных по категориям «Города», «Поля», «Подводный мир», «Небоскребы» и др.
Перед тем как изменить картинку, требуется учесть следующее:
- для новых компьютеров большой мощности можно выбрать анимированную заставку из галереи с изображением живописных морских пейзажей, леса или городских улиц;
- если установить фоновый рисунок в хорошем разрешении, производительность ПК уменьшиться, но браузер будет работать быстро;
- для работы на маломощных устройствах лучше выбрать простую или однотонную заставку.
Внешний вид браузера. Помощь
Как сделать сохранение, восстановление и импорт закладок в яндекс браузере
Индивидуальная настройка
- Тема оформления
- Боковая панель
- Фон браузера
- Проблемы с оформлением браузера
Примечание. Темы, загруженные из Каталога Chrome, с Яндекс.Браузером несовместимы.
По умолчанию элементы Яндекс.Браузера (вкладки, Умная строка и т. д.) отображаются на светлом фоне. Чтобы выбрать темную или цветную тему оформления:
- В блоке Цветовая схема выберите нужную.
Ограничение. Если вы выбрали темную тему и хотите, чтобы браузер подбирал только гармонирующие с ней фоны, включите опцию Использовать тёмные фоны с тёмной темой браузера.
По умолчанию боковая панель появляется, когда вы наводите указатель мыши на левую границу окна браузера. На боковой панели вы можете:
Включить боковую панель
- В блоке Боковая панель включите опцию Показывать боковую панель.
Закрепить боковую панель
Чтобы боковая панель отображалась в браузере постоянно:
- В блоке Боковая панель включите опцию Показывать боковую панель и выберите нужный вариант:
- закрепленной на всех страницах. Панель будет отображаться на всех вкладках.
- закрепленной в новой вкладке. Панель будет появляться при открытии новой вкладки.
Совет. Чтобы закреплять и откреплять панель одним нажатием, включите в блоке Боковая панель опцию Показывать кнопку закрепления панели. В левом верхнем углу окна браузера появится кнопка .
Используйте в качестве фона:
Чтобы выбрать фон браузера:
- Под Табло справа нажмите Галерея фонов.
- Выберите фотографию или видео из нужного альбома.
Примечание. Вы можете включить чередование случайных изображений или видео из Галереи фонов, которые будут сменяться раз в день.
- Для одного альбома. Выберите нужный альбом в Галерее фонов и нажмите Чередовать эти фоны.
- Для всех альбомов. В Галерее фонов нажмите в блоке Все фоны кнопку Чередовать.
- Под Табло справа нажмите .
- Выберите нужное изображение.
Ограничение. В качестве фона можно загружать файлы изображений с расширениями png, jpg. Запуск и остановка анимации
Анимированный фон выглядит привлекательно, но расходует заряд батареи. Если вы хотите избежать этого:
- Под Табло справа нажмите значок и отключите опцию Анимация фона.
Анимация при низком заряде батареи
При низком заряде батареи анимация фона отключается автоматически. Если вы хотите, чтобы анимация воспроизводилась при любом заряде батареи:
- В блоке Режим энергосбережения выключите опцию Отключать анимацию видеофона при низком заряде батареи.
Анимация в высоком разрешении
Анимация воспроизводится по умолчанию в высоком разрешении. Если это замедляет работу Яндекс.Браузера:
- В блоке Новая вкладка отключите опцию Отображать анимационный фон в высоком разрешении.
Не работает анимация фона
Анимация фона может не работать по следующим причинам:
Анимация поставлена на паузу
- Под Табло справа нажмите значок и включите опцию Анимация фона.
Устарел драйвер видеокарты
Обновите драйвер для каждой установленной в компьютере видеокарты:
- Откройте Видеоадаптеры. Появится список видеокарт.
- Правой кнопкой мыши нажмите название вашей видеокарты.
- В контекстном меню выберите пункт Обновить драйверы.
Влияет аппаратное ускорение
Попробуйте включить или отключить аппаратное ускорение:
- Перейдите в блок Производительность. Если опция Использовать аппаратное ускорение, если возможно включена, отключите ее. Если опция Использовать аппаратное ускорение, если возможно отключена, включите ее.
- Перезапустите браузер, чтобы изменения вступили в силу.
Анимация блокируется расширением
- Отключите на время все расширения: .
- Если анимация появилась, методом перебора найдите расширение, которое ее блокирует.
- Отключите расширение. Вы можете также написать его разработчикам о проблеме.
- Очистите кэш-память, чтобы в браузер не подгружалась ранее сохраненная копия с блокированной анимацией.
Если рекомендации не помогли, напишите в службу поддержки через форму обратной связи. Как можно подробнее опишите ситуацию, по возможности приложите скриншот.
Не меняется фон на странице с Табло
Попробуйте удалить папку File System в каталоге профиля браузера и проверить, возникает ли проблема после этого. Чтобы войти в каталог профиля браузера:
Windows 7, Windows 8, Windows 10
- Откройте поле поиска файлов в Windows.
-
- Скопируйте строку
- (без квадратных скобок)
- и вставьте ее в поле поиска файлов.
Примечание. Поддержка операционных систем Microsoft Windows XP и Vista прекращена с апреля 2021 года.
Была ли статья полезна?
Предыдущая
Синхронизация между устройствами
Следующая
Уведомления
Как поменять фон и убрать анимацию в Яндекс Браузере на ПК
В обозревателе Yandex можно поставить в качестве фона картинку из Яндекс Галереи или свою собственную, которая хранится на жестком диске.
Выбрать фон из тех картинок, что предлагает Яндекс
Чтобы поменять стандартную заставку в обозревателе, нужно:
- Открыть стартовую страницу Яндекс Браузера (пустую вкладку). Под визуальными закладками найти кнопку «Фоны». Нажать на нее. Сразу откроется Яндекс Галерея с картинками в новой вкладке.
- Выбрать тематику будущего фона либо прокрутить страницу вниз, где отображены все доступные картинки.
- Нажать на «Чередовать». В этом случае каждый день Яндекс Браузер сам будет менять изображение. Либо выбрать один фон. Если нужна картинка без анимации, искать ячейки без значка видео в правом верхнем углу.
- Кликнуть по изображению и нажать на «Применить фон».
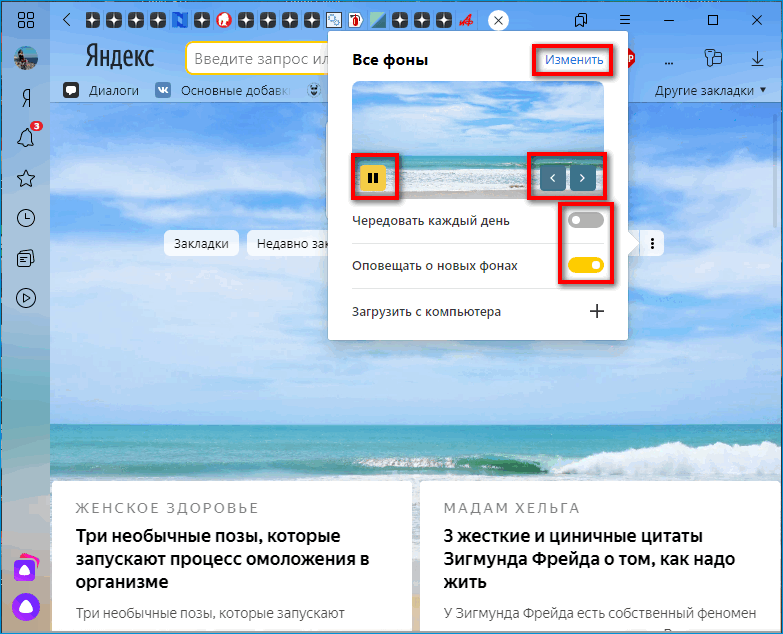
В этом же меню можно быстро переключать изображения с помощью стрелок и настроить уведомления о новых фонах.
Загрузить свое изображение в Яндекс Браузер
Чтобы добавить свой фон в Яндекс Браузере, нужно:
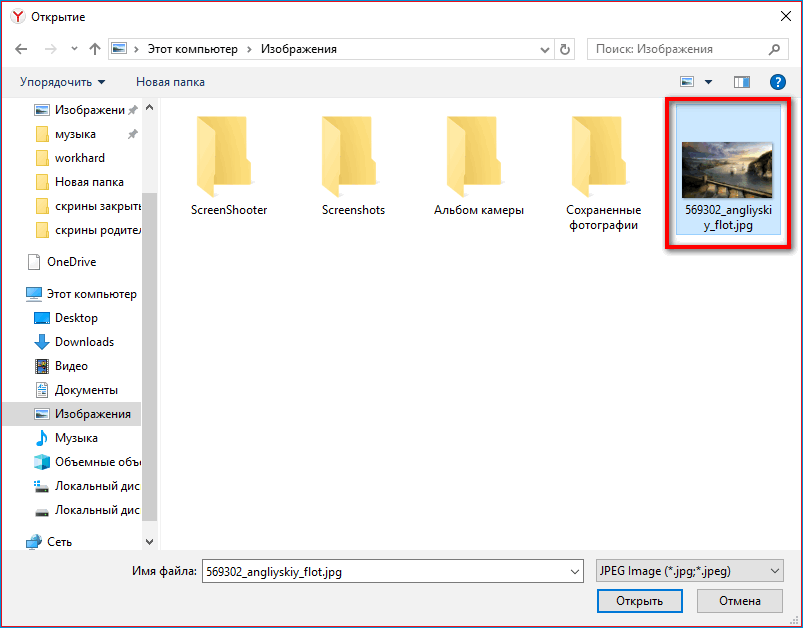
- Предварительно поискать красивые фоны в тех же Яндекс Картинках. Скачать понравившиеся.
- Кликнуть по трем точкам справа от кнопки «Фоны» в пустой вкладке. Выбрать пункт «Загрузить с компьютера».
- Открыть в окне «ПроводникаWindows» папку на жестком диске, в которой хранится будущий фон. Выделить его левой кнопкой и нажать на «Открыть».
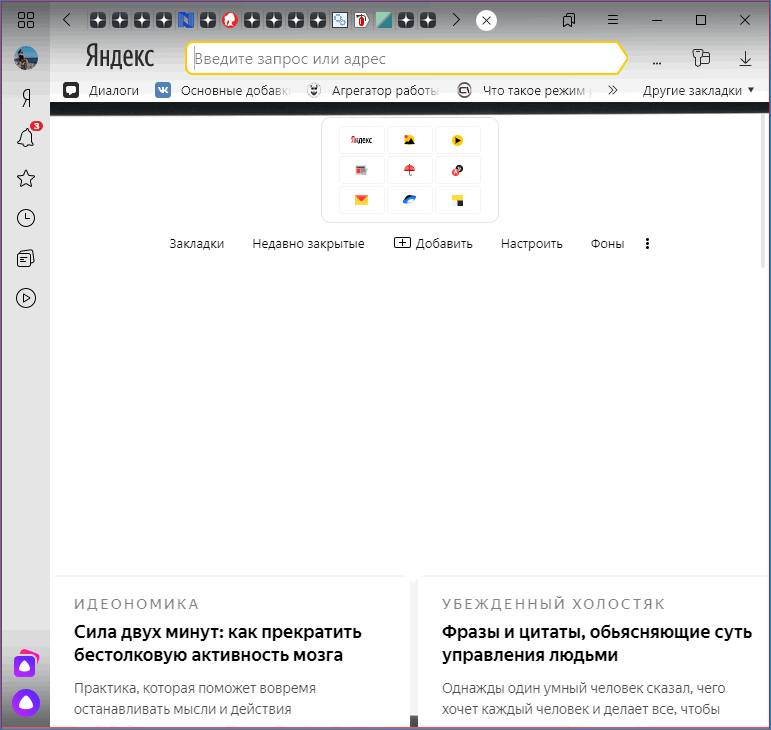
Можно также открыть в Яндекс Галерее тематику «Темным-темно», выбрать черный фон и применить его.
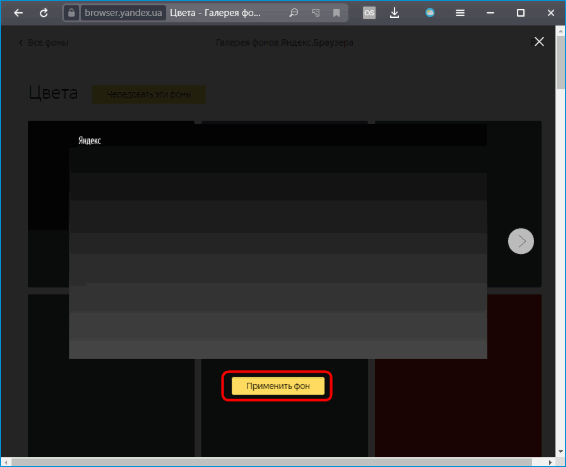
Что делать, если анимация фона не воспроизводится
Анимация может быть отключена из-за низкого заряда батареи ноутбука. Чтобы выключить опцию экономии энергии, нужно:
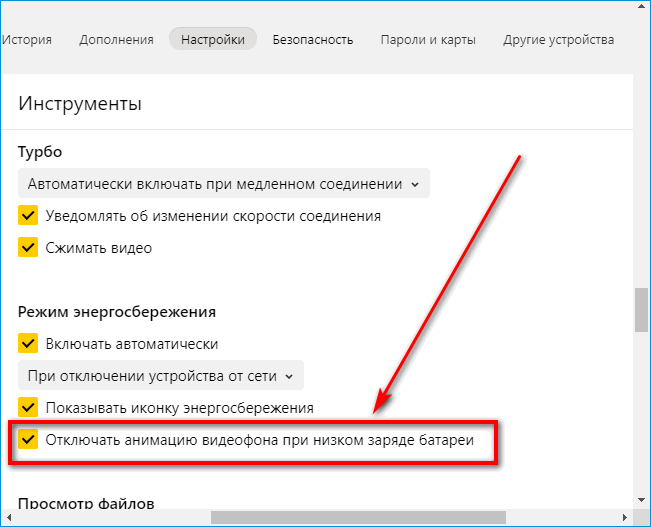
- Щелкнуть по трем линиям вверху справа, выбрать «Настройки».
- Перейти в левом меню в раздел «Инструменты».
- Снять отметку с функции «Отключить анимацию видеофона при низком заряде батареи».
Чтобы энергии потреблялось меньше и браузер работал быстрее, можно также отключить высокое разрешение анимации: зайти в раздел «Интерфейс» в настройках и убрать пометку с пункта «Отображать анимационный фон в высоком разрешении».
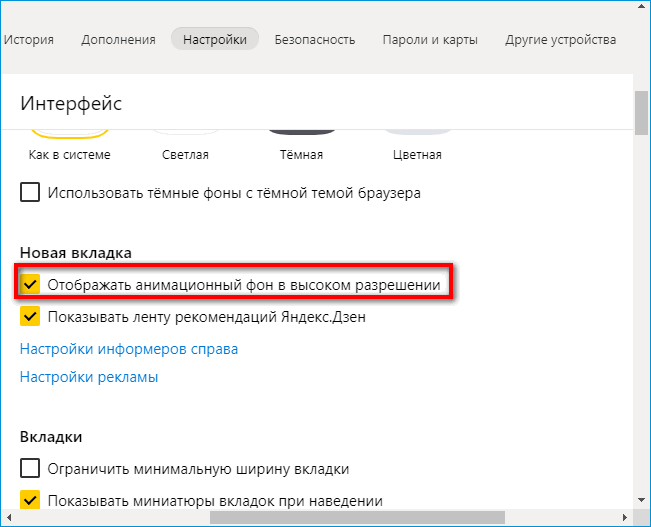
Также причиной может быть заполненный кеш браузера – нужно его очистить.
Воспроизведение картинки иногда блокирует расширение – нужно зайти в раздел «Дополнения» и отключать по очереди расширения, чтобы определить виновника.
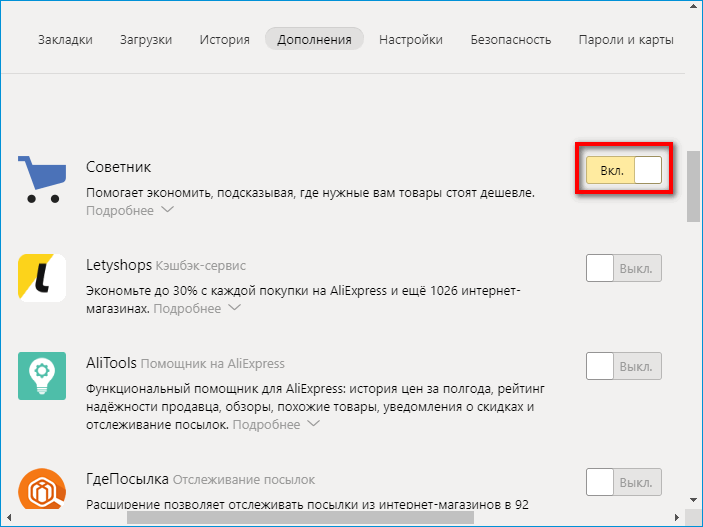
Причиной неполадки иногда бывает аппаратное ускорение Яндекс Браузера. Его нужно отключить либо, наоборот, включить:
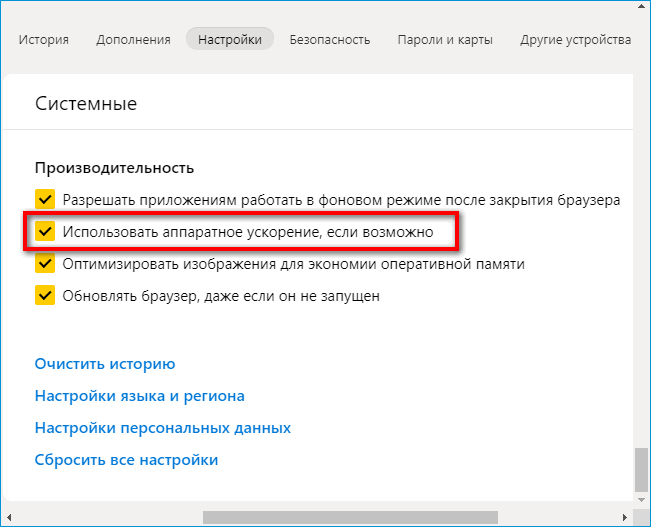
- Открыть настройки через меню браузера (иконка в виде трех линий).
- Перейти в «Системные».
- Выключить либо включить функцию «Использовать аппаратное ускорение, если возможно».
- Перезапустить Яндекс Браузер.
Анимация может не работать, если на компьютере стоят устаревшие драйверы видеокарты . Как их обновить:
- Зажать на клавиатуре кнопки Windows и R. Написать ключ devmgmt.msc. Нажать одновременно на клавиши Ctrl + Shift + Enter, чтобы выполнить команду от имени администратора.
- Открыть раздел «Видеоадаптеры». Здесь будут отображаться все видеокарты, стоящие в ПК.
- Нажать на одну из них правой клавишей – выбрать обновление.
- Кликнуть по «Автоматический поиск обновленных драйверов». Подождать, пока завершится проверка. Если апгрейд будет, система его загрузит и установит.
Как удалить черный фон на сайтах в Яндекс Браузере
Обычно страницы в Яндекс Браузере имеют белый фон, но его можно поменять на черный – только если страница открыта в режиме чтения.
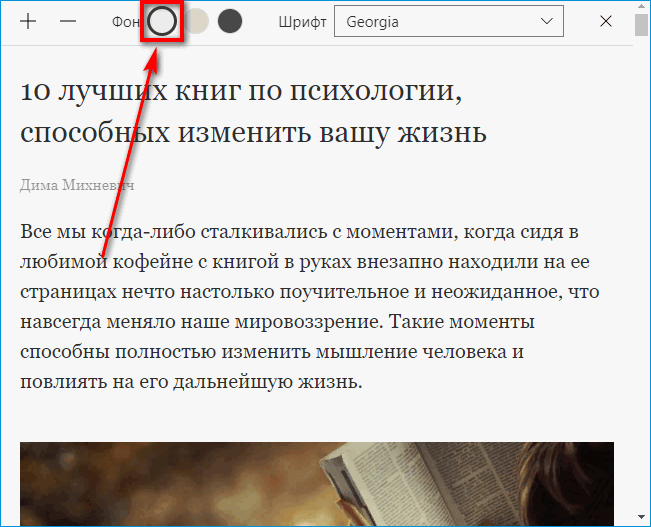
Чтобы убрать черный фон страниц, нужно всего лишь выделить один из светлых кругов на панели сверху.
Как поставить другие обои в Яндекс Браузере на телефоне
В мобильной версии Yandex также можно поменять тему: поставить свою или выбрать из тех, что предложены разработчиками.
Выбрать изображение из Яндекс Галереи
Чтобы сменить обои в мобильном Yandex, нужно:
- Нажать на три точки справа от адресной строки. Выбрать в белом меню ячейку «Изменить фон».
- Кликнуть по «Чередовать фоны каждый день» либо выбрать один из фонов, представленных ниже.
- Тапнуть по «Применить».
Поставить свою картинку, которая хранится на смартфоне
Чтобы добавить свои обои в мобильной версии, нужно:
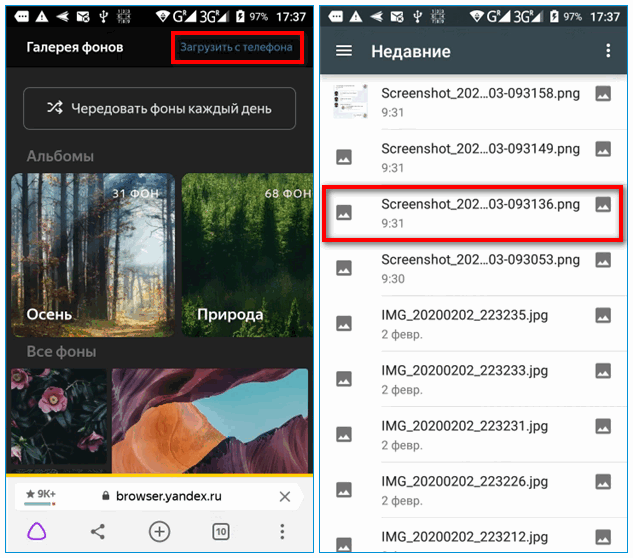
- Щелкнуть по трем точкам справа от адресной строки, открыть параметр «Изменить фон».
- Нажать на ссылку «Загрузить с телефона».
- Указать изображение из Галереи смартфона.
Яндекс Браузер позволяет настраивать фон на стартовой странице: можно поставить обычную картинку или анимированную, из Яндекс Галереи или свою. Также есть возможность настроить чередование обоев – каждые день будут новые. При желании разрешается и вовсе выключить фон: добавить черные или белые обои на пустую вкладку – из Галереи Yandex или заранее скачанные.
Что такое «Табло» в веб-обозревателе «Яндекс»?
В имеет название «Табло». Открыв его, вы увидите достаточно привлекательное оформление. Здесь организована возможность перехода в некоторые другие разделы браузера. Например, если вам необходимо посмотреть, какие установлены расширения, то нужно всего лишь кликнуть по кнопке «Дополнения».
Еще одна интересная особенность, к тому же очень удобная — уведомления на плитках в экспресс-панели. Если вы добавили сюда поисковик от «Яндекса», то сможете сразу увидеть температуру воздуха в вашем регионе (предварительно нужно указать «Яндексу» ваш город). Если на «Табло» находится ваша страничка «ВКонтакте», то вы можете посмотреть, сколько у вас непрочитанных сообщений.
В общем, экспресс-панель организована достаточно удобно. Далее читайте о том, как преобразить внешний вид веб-обозревателя.
