Как обновить google chrome
Содержание:
- Загрузка и установка Google Chrome
- Скрытые настройки Google Chrome
- Установка Google Chrome на компьютере
- Установка и удаление Google Chrome
- Автономный установщик
- Первичные настройки
- Инструкции для Windows
- Обзор браузера
- Настройки
- Установка Гугл Хром на компьютер
- Установка Google Chrome в режиме онлайн
- Настройка поиска
- Как удалить
- Как установить
- Почему бесплатно?
- Скачать браузер Гугл Хром
- Инструкции для Mac OS
- Google — больше, чем поиск
- Как добавить экспресс панель
Загрузка и установка Google Chrome
Как говорится в одной шутке, Microsoft специально добавил браузер в операционную систему, чтобы пользователь без проблем мог скачать ему достойную замену.
Запускаем Edge и набираем в адресной строке «google.com». Попав на начальную страницу поискового сервиса, видим всплывающее окно с предложением перейти на использование браузера Chrome. Нажимаем «Попробовать».

Откроется новая вкладка, с описанием возможностей обозревателя. Нажимаем на кнопку «Скачать».
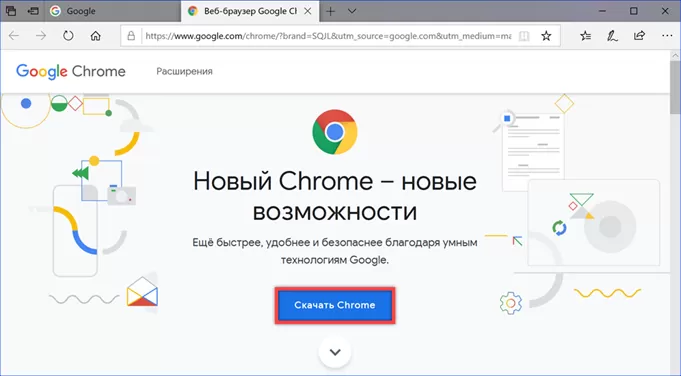
Во всплывающем окне проверяем соответствие разрядности. В большей степени это касается владельцев 32-битных версий Windows, которое не смогут установить 64-битный браузер. Отмеченную цифрой «2» галочку подтверждающую отправку статистики использования и отчетов о сбоях программы можно снять. Нажимаем «Принять условия и установить».
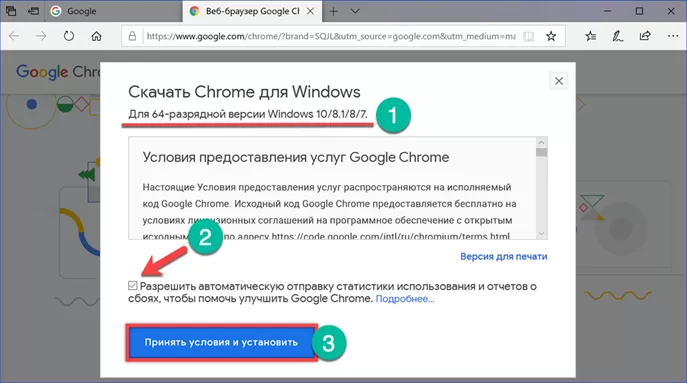
В нижней части обозревателя Edge появится всплывающее окно с вариантами действий. Нажимаем «Сохранить» для загрузки инсталлятора на компьютер.
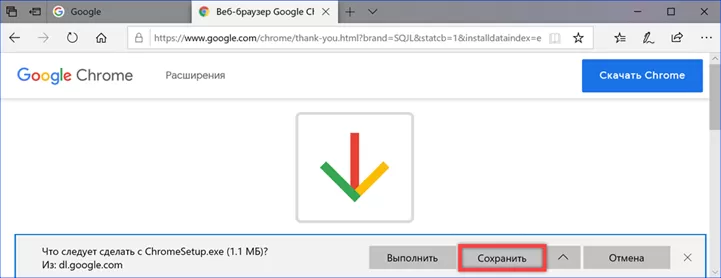
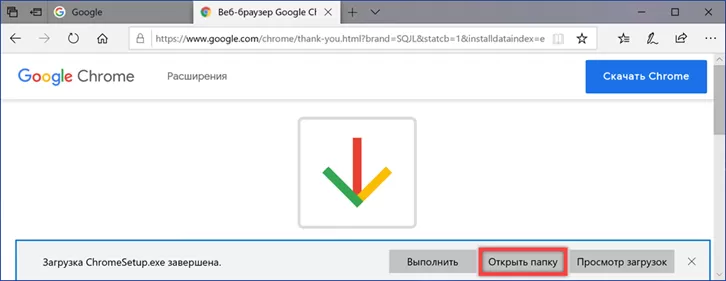
Windows откроет директорию загрузок. Инсталлятор показан на скриншоте стрелкой. Запускаем его двойным щелчком мыши, как обычное приложение.
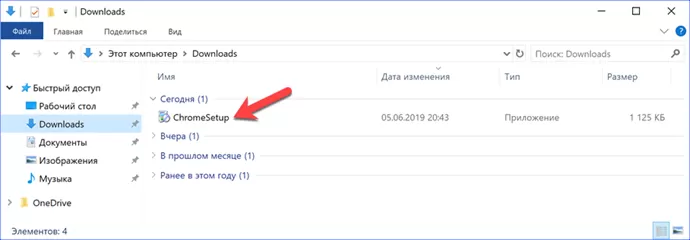
Дожидаемся пока выполняется загрузка необходимых компонентов и их установка на компьютер.
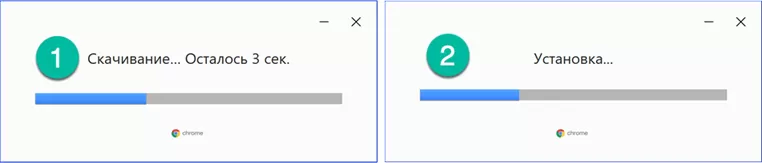
После завершения этих операций Chrome автоматически запускается, открывая страницу приветствия.
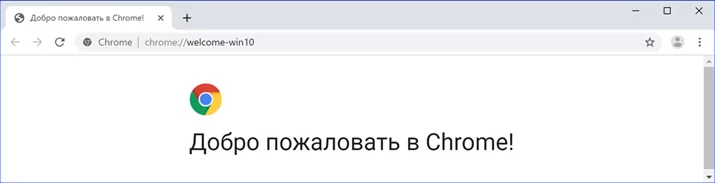
Скрытые настройки Google Chrome
Кроме простых установочных параметров, браузер Google Chrome имеет специальную страницу со скрытыми настройками для опытных пользователей. В эту среду невозможно попасть при помощи интерфейса программы: единственная лазейка, которая была оставлена разработчиками, — быстрый переход через адресную строку.
Как попасть в скрытые настройки и пользоваться ими
Для перехода в скрытые установки «Хрома» нужно скопировать в адресную строку ссылку chrome://flags/ и нажать Enter.
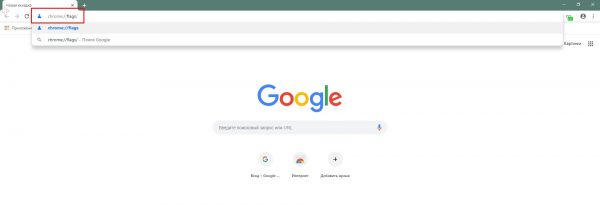
Страница chrome://flags/ содержит скрытые настройки браузера
Страница установок представляет собой список с описанием каждого параметра. К сожалению, русского перевода настройки не имеют.
Для изменения необходимого параметра необходимо поставить фильтр напротив установки в необходимое положение. В большинстве случаев вариантов фильтра всего два: Enable и Disable, однако существуют настройки, которые содержат больше вариантов для замены значения.
Необходимо внимательно изучить описание настройки, прежде чем включить, отключить или задать какое-либо значение. При «халатном» использовании сервиса скрытых настроек программа может потерять работоспособность, поэтому я настоятельно рекомендую запоминать первоначальное значение установки, а также проверять, как браузер открывает страницы после каждого внесённого изменения. Эти меры позволят быстро исправить ситуацию в положительную сторону. В крайнем случае вверху страницы есть кнопка Reset all to default, которая позволяет отменить все внесённые вами изменения.
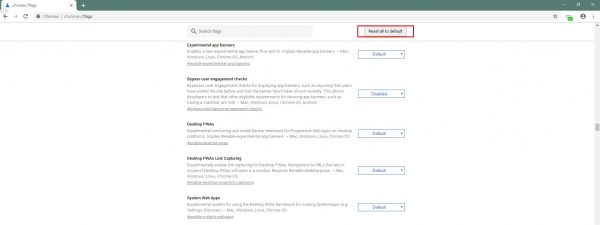
Кнопка Reset all to default позволяет сбросить изменения пользователя
Какие скрытые настройки помогут улучшить сёрфинг в сети
В браузере Google Chrome много скрытых настроек, но лишь некоторые можно изменить в угоду улучшения производительности программы или сёрфинга в интернете.
Технология Chrome создана таким образом, что для стабильности её работы каждая отдельная вкладка занимает собственный процесс в оперативной памяти. И если на какой-либо из открытых страниц возникает ошибка, на работу браузера это никак не влияет.
При помощи скрытых настроек можно уменьшить потребление браузером оперативной памяти. Достаточно изменить одну настройку для того, чтобы браузер «гасил» активность вкладок, которые некоторое время не используются
При этом вкладки будут обновляться и работать в штатном режиме, когда пользователь вновь переключит на них своё внимание. Такой подход позволяет экономить ресурсы компьютера, что особо актуально для старых машин
- На странице скрытых настроек в поиске вводим Automatic tab discarding.
-
Меняем установку на Enable, нажимаем кнопку Relaunch now или вручную перезапускаем браузер, чтобы параметр вступил в силу.
Кроме того, некоторые установки браузера позволяют быстрее работать на некоторых веб-страницах. Это отчётливо можно заметить, если включить функцию автозаполнения форм. Благодаря этой настройке можно сэкономить время при введении повторяющихся данных. Например, поля логин и пароль и некоторые формы на игровых ресурсах можно заполнять не при помощи цифровой клавиатуры, а одним кликом мышью, если эти данные уже однажды вводились.
Чтобы включить эту установку, находим поле Single-click autofill и задаём ему значение Enable.
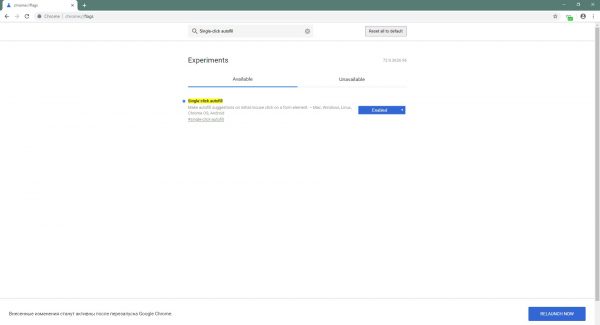
Включаем установку Single-click autofill для быстрого заполнения форм на сайтах
На этом удобства не заканчиваются: браузер позволяет просматривать некоторые веб-страницы даже без наличия активного подключения к интернету. Конечно, при условии, что страницу посещали ранее и она не была удалена чисткой кэша.
Установка в этом случае называется Show Saved Copy Button, а параметром для её активации является Enable:Primary.
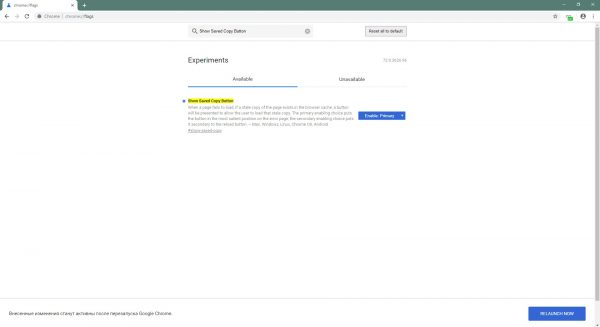
Активируем установку Show Saved Copy Button для возможности просмотра страниц из кэша браузера
Кроме вышеупомянутых настроек, также можно задать новый медиапроигрыватель для браузера. Хотя он и интегрирован в обозреватель, пока что он проходит тестирование.
Прописываем в поиске установку New Media Controls и задаём параметр как Enabled.
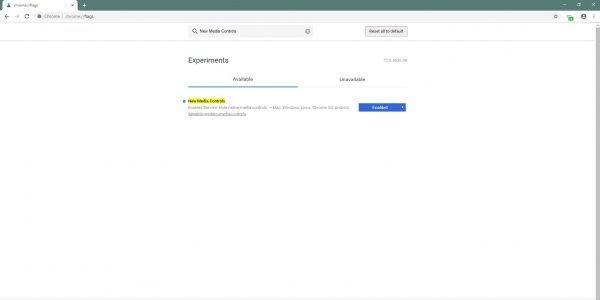
Установка New Media Controls позволит активировать новый медиапроигрыватель в браузере
Установка Google Chrome на компьютере
Пошаговые указания по установке Chrome
Установка на Windows
Чтобы установить Chrome для своей учетной записи, выполните следующие действия.
- Скачайте установочный файл по приведенной ссылке;
- Если потребуется, нажмите Запустить или Сохранить;
- Если вы сохранили программу установки, дважды щелкните файл установки, чтобы начать процесс установки. Будут автоматически импортированы настройки главной страницы и истории браузера, используемого по умолчанию;
- Запустите Chrome:
- Windows 7: после завершения всех настроек откроется окно Chrome.
- Windows 8 и 8.1: появится диалоговое окно приветствия. Нажмите Далее, чтобы выбрать браузер по умолчанию.
- Windows 10: после завершения всех настроек откроется окно Chrome. Затем вы можете установить Chrome в качестве браузера по умолчанию.
Чтобы использовать Chrome в Windows, вы должны иметь:
- Windows 7, Windows 8, Windows 8.1, Windows 10 или более поздней версии
- Процессор Intel Pentium 4 или выше, с поддержкой SSE2
Установка на Mac OS X
- Скачайте установочный файл;
- Загрузив файл «Google Chrome.dmg», откройте его.
- В открывшемся окне, перетащите значок Chrome в папку «Программы». Chrome будет установлен для всех учетных записей пользователей на компьютере.
Если вы не имеете прав администратора, перетащите значок в то место на компьютере, на который вы имеете права, например на рабочий стол. Chrome будет установлен только для учетной записи.
- Откройте Chrome. Начнётся автоматический импорт ваших настроек главной страницы и истории просмотра.
- Откройте окно Finder.
- В окне на боковой панели, справа от Google Chrome, нажмите Извлечь
Чтобы использовать Chrome на компьютере Mac, вы должны иметь OS X Mavericks 10.9 или более поздней версии
Установка на Linux
Хотя Chrome можно скопировать в локальный каталог пользователя и запустить без прав администратора, советуем устанавливать программу, используя встроенную систему управления пакетами программ.
Для этого при установке требуются права администратора:
- Скачайте установочный файл;
- Нажмите кнопку ОК, чтобы открыть пакет.
- Нажмите Установить пакет, чтобы начать установку Chrome.
- После настройки всех параметров откроется окно Chrome. При первом запуске Chrome появится сообщение о том, что с помощью Google поиска можно искать из адресной строки (известного также как универсальное окно поиска).
Чтобы открыть браузер, перейдите в меню Приложения → Интернет → Google Chrome. Google Chrome добавит свое хранилище данных в менеджер пакетов программ, чтобы обеспечить его постоянное обновление.
Чтобы можно было использовать с Chrome в Linux, необходимо:
- 64-разрядная Ubuntu 14.04, Debian 8, openSUSE 13.1, в Fedora Linux 21, или их более поздние версии
- Процессор Intel Pentium 4 или выше, с поддержкой SSE2
Установка и удаление Google Chrome
После завершения скачивания файла необходимо открыть папку «Загрузки» и запустить установочный файл. Ярлык на запуск программы можно найти в меню «Пуск» (2) и на рабочем столе компьютера (3):
Для удаления Google Chrome с компьютера необходимо вызвать меню «Пуск» (4) и выбрать в нём иконку «Параметры» (5):
В загруженном окне необходимо выбрать раздел «Приложения» (6):
После загрузки окна данного раздела вы видите список установленных на компьютер программ. Отыщите в нём Google Chrome, кликните по нему мышью и затем нажмите на кнопку «Удалить» (7). После дополнительного подтверждения операции данная программа будет удалена с вашего компьютера.
Автономный установщик
Кроме сетевого установщика, для работы которого нужен интернет, можно скачать автономный. С его помощью можно установить Chrome на компьютер, для которого, к примеру, установлено ограничение на загрузку файлов.
Переходим в браузере на страницу Google с альтернативным инсталлятором. Внешне она ничем кроме адреса не отличается. То же самое описание возможностей и кнопка «Загрузить».
Согласившись с лицензионным соглашением, обращаем внимание, что получаемый файл имеет другое название, а размер у него больше, чем у онлайн-инсталлятора.
После скачивания найти автономный установщик размещается в папке «Загрузки». Отмеченный стрелкой файл можно перенести на другой компьютер и установить даже при отсутствии подключения к интернету.
Первичные настройки
Браузер Google Chrome можно сразу использовать после его установки, но мы рекомендуем также завести аккаунт в гугл, чтобы он сохранял все персональные данные браузера. В таком случае при повторной установке браузера вам не нужно будет заново создавать новые закладки или вводить пароли – все будет синхронизировано через аккаунт.
Для этого выполним следующее:
- Запускаем хром и переходим в раздел «Настройки» через меню, которое открывается в верхнем правом углу.
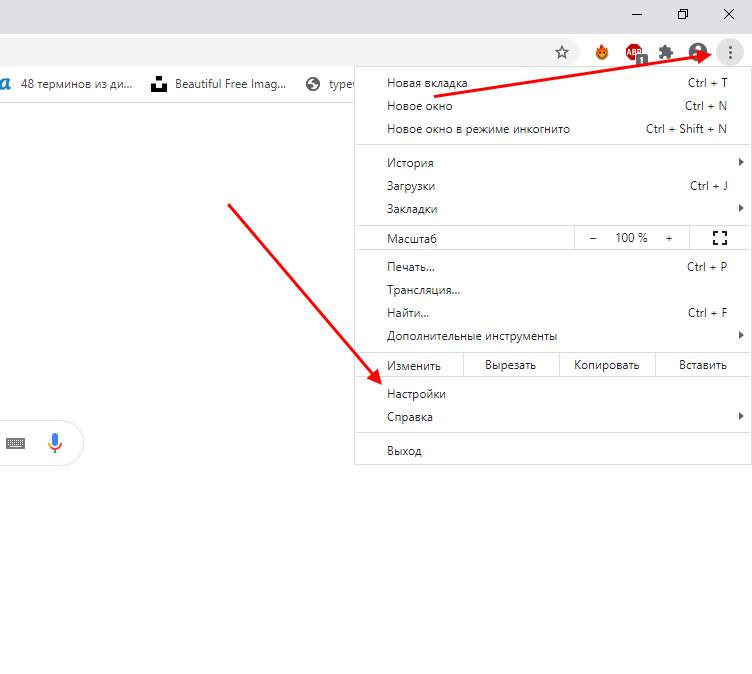
- Далее выбираем «Включить синхронизацию».

- В отобразившемся окне создаем новый аккаунт, либо авторизуемся в уже существующем аккаунте. Чтобы создать новый, просто кликните «Создать аккаунт» и заполните необходимые данные.
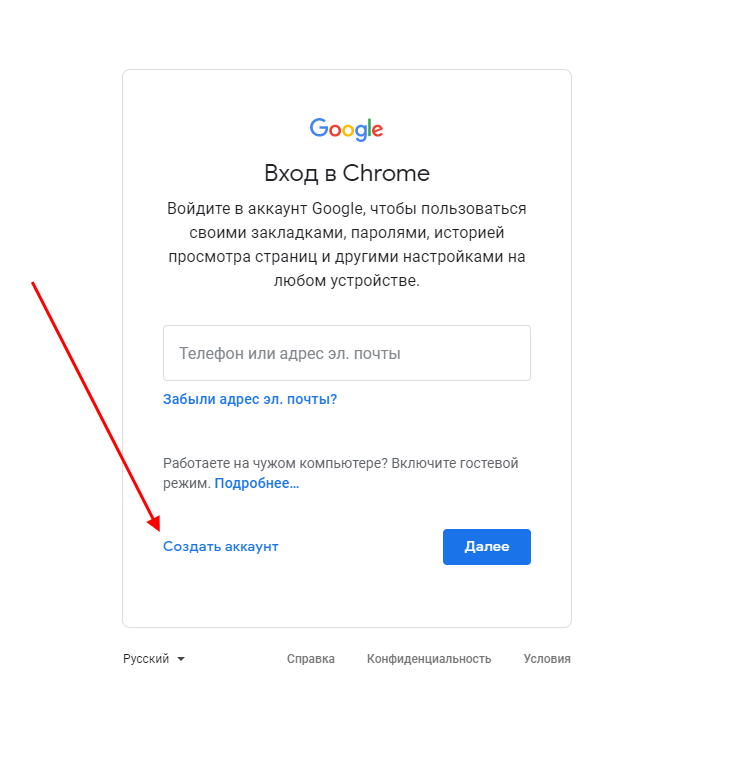
- В завершении нажимаем «ОК».

- Готово! Теперь ваш браузер готов к полному функционированию с поддержкой синхронизации.
Теперь вы знаете как скачать и установить Гугл хром на компьютер
Спасибо за внимание!
Инструкции для Windows
- Скачайте установочный файл.
- Когда появится запрос, нажмите Выполнить или Сохранить.
- Чтобы запустить сохраненный установочный файл, дважды нажмите на него.
- Запустите Chrome.
- Windows 7. Когда установка завершится, окно Chrome откроется автоматически.
- Windows 8 и 8.1. В открывшемся диалоговом окне нажмите Далее, чтобы выбрать браузер по умолчанию.
- Windows 10. Когда установка завершится, окно Chrome откроется автоматически. При желании можно сделать Chrome браузером по умолчанию.
Если раньше вы использовали другой браузер, например Internet Explorer или Safari, то можете импортировать настройки в Chrome.
Что делать, если Chrome не удается установить из-за включенного S-режима
Если вам не удается установить Chrome на компьютер с ОС Windows, возможно, устройство работает в S-режиме. Чтобы скачать и установить Chrome, выйдите из S-режима. Вы также можете ознакомиться со статьей о том, .
Как установить Chrome в офлайн-режиме
Если у вас не получается скачать Chrome на компьютер с Windows, попробуйте способ, описанный ниже.
- Скачайте альтернативный установочный файл Chrome на компьютер, подключенный к Интернету.
- Перенесите файл тот на компьютер, куда хотите установить Chrome.
- Откройте файл и следуйте инструкциям на экране.
Открылась стандартная страница загрузки? Все в порядке – благодаря специальным тегам мы знаем, какой именно файл нужно скачать.
Скачанный файл можно перенести на другой компьютер.
Обзор браузера
Если ты проводишь много времени онлайн – стоит выбрать самую надежную и быструю программу для серфинга в сети. Chrome – как раз такой вариант. Здесь собрано множество функций, которые могут сделать, и сделают твою работу в интернете максимально комфортной.
Функционал и особенности
Вот что может этот браузер:
- Быстрый запуск веб-приложений самой разной сложности. Страницы открываются практически моментально. Даже если ты откроешь несколько вкладок, этот факт практически никак не отразится на общем качестве работы. А все благодаря движку для отображения веб-страниц Blink, на основе которого работает браузер
- Очень простой интерфейс и максимальный комфорт в использовании. Ты можешь вводить поисковые запросы прямо в адресную страницу, а к своему запросу получать подсказки и дополнения
- Повышенный уровень защиты. Если ты решишь скачать подозрительный фал, программа сразу предупредит тебя об этом. Кроме того, здесь есть функция поиска вредоносного ПО
- Ты можешь открывать страницы в режиме инкогнито – и не заботиться о том, что история может сохраниться – просто закрой вкладку, и информация о посещении определенного ресурса будет уничтожена навсегда

Расширения. Огромный выбор дополнительных полезных утилит, как платных, так и бесплатных.

- Темы. Оформить браузер так, чтобы это было приятно глазу – проще простого. Выбор из доступных тем и возможность создать свою собственную.
- Встроенный переводчик. Теперь странички на иностранном языке для тебя – не проблема. Браузер переведет за секунду даже внушительный объем текста.
- Возможность создавать закладки – ты сможешь зайти на сохраненный интернет-ресурс, не теряя времени на поиск.
Настройки
После того, как программа установлена, ты можешь настроить ее под свои нужды. Вот что можно здесь откорректировать:
- Изменить размер текста, изображений и видео
- Включить и отключить оповещения
- Изменить языковые настройки и включить автоматический перевод страницы
- Изменить расширения
- Установить параметры конфиденциальности и безопасности
- Настроить работу камеры и микрофона
- Подключить «быстрые клавиши»
Работа с этой программой не может не доставить удовольствие
Не важно, работаешь ты в интернете или являешься обычным пользователем — Google Chrome отвечает даже самым высоким требованиям
Установка Гугл Хром на компьютер
Быстрый, стабильный, безопасный гугловский браузер Хром пользуется популярностью, как в буржнете, так и в рунете. Статистика утверждает, что его используют 32% русскоязычных юзеров.
В этой статье, вы можете узнать, как скачать любой из браузеров.
Установка Гугл Хром на компьютер не занимает много времени и сил: вам только необходимо зайти на эту страницу www.google.ru/chrome и кликнуть по синей кнопке «Скачать Chrome».
При желании, перед установкой браузера вы можете выбрать нужные настройки:
- сделать Хром браузером по умолчанию (то есть именно он, а не другой обозреватель будет открывать все необходимые вам файлы);
- установить автоотправку отчетов.
После этих несложных действий нажимайте «Принять условия и установить» для запуска процесса установки. Далее браузер запустится автоматически, вам нужно будет только немного настроить его под себя.
Уточнить версию установленного обозревателя можно, кликнув по иконке с тремя горизонтальными линиями (справа вверху на мониторе). Из выпадающего меню следует выбрать пункт «О браузере Гугл Хром».
Чем еще хорош Хром, так это заботой о пользователе и практически незаметным и ненавязчивым обновлением – оно происходит в фоновом режиме при перезапуске браузера. Если вы привыкли подолгу не закрывать Хром, то он сам напомнит о перезагрузке, поменяв цвет значка в меню.
Установка Google Chrome в режиме онлайн
Дистрибутив нужно загружать исключительно с официального сайта. Скачивая инсталлятор со стороннего ресурса, есть вероятность вместе с ним (или даже вместо) получить вирус или троян.
На компьютер/ноутбук
Далее:
- Загрузится официальная страница (скрипт автоматически определит, какая версия нужна). Можно снять галочку с пункта, где по умолчанию дается согласие пользователя на автоматическую отправку статистики. Скачать Google Chrome, кликнув по соответствующей кнопке.
- Если на экране появится запрос, подтвердить действие нажатием на кнопку «Выполнить» (может называться по-другому). Страница обновится, и если файл не загрузился по какой-то причине, сделать это в ручном режиме, клацнув по специальной ссылке, чтобы повторить попытку.
- На ПК открыть папку с загрузками и дважды кликнуть по инсталлятору. Мастер автоматически начнет процесс установки, который занимает около минуты.
- По завершении запустить Chrome. Программа предложит сделать себя браузером по умолчанию (все ссылки будут открываться только в нем). Но если этого не произошло, в параметрах ОС Windows 10 (Win+I) в разделе «Приложения» выбрать программу в качестве основной. В версиях 8 и 7 перейти по пути «Панель управления» – «Программы» – «Программы по умолчанию» – «Задать программу по умолчанию».
Если раньше пользователь работал в другом браузере, возможно перенести его настройки в Chrome с помощью опции «Импорта».
На мобильный телефон/планшет
- Нужно зайти в Play Market (или App Store) и клацнуть по кнопке установки (может быть в виде значка облака), затем нажать на «Ок».
- На iOS-устройстве ввести Apple ID.
- Перейти на главный экран или во «Все приложения» («Домой») и кликнуть по значку. Далее будут отображаться первоначальные настройки: принятие или отклонение соглашения по отправке статистике, добавление аккаунта, включение геолокации.
Все открытые вкладки и закладки одновременно доступны на персональном компьютере, ноутбуке, телефоне и планшете.
Важно! Google-сервисы теперь нельзя установить на устройства Huawei и Honor
Настройка поиска
Для полноценного использования браузера требуется настроить поисковый сервис. По умолчанию Chrome выполняет его в родной среде, на серверах Google.
Нажимаем на троеточие справа от адресной строки вызывая управляющее меню. Открываем пункт «Настройки».
Ищем раздел «Поисковая система». В отмеченном цифрой «1» выпадающем меню выбираем страницу, которая будет использоваться при наборе запроса в адресной строке обозревателя. Из предустановленных по умолчанию интерес представляют только Google и Яндекс. Mail.ru и Bing присутствуют скорее «для коллекции». Определившись с первым пунктом, открываем следующий раздел, отмеченный двойкой.
Здесь также представлены четыре варианта предустановленных поисковых систем. Напротив каждого пункта нажимаем на троеточие вызывая выпадающее меню. Устанавливаем нужный сайт для использования по умолчанию. С оставшимися поступаем по желанию. Кнопка «Добавить» позволяет внести в список собственные варианты поисковых систем.
Как удалить
Есть несколько способов, как можно совершить это действие.
Через панель инструментов
Пожалуй, это самый популярный вариант. Прежде всего вам надо будет открыть меню «Пуск» и найти там «Панель управления». Кликните по ней дважды. Теперь вам стоит отыскать «Программы и компоненты». Кликните по ним.
Перед вами будет список тех программ, которые имеются в установленном виде на вашем компьютере. Найдите здесь искомый софт и выберите действие «Удалить».
Правда, перед тем, как это сделать, выйдите в окно гугл и нажмите комбинацию клавиш Ctrl+Shift+Del. Перед вами будет окно, где надо выбрать период «За все время», после чего нажать на «Очистить историю». Таким образом вы удалите все данные, которые браузер сохранял. Еще один момент, о котором не надо забывать: чтобы процедура удаления прошла успешно, не забудьте перед этим браузер закрыть.
Избавиться от них помогут два следующих варианта действий.
Каталог AppData
Чтобы найти его, вам надо открыть «Компьютер», папку «Пользователи» и отыскать там папку User. В ней должна быть еще одна папка — AppData. Иногда данная папка может быть от вас скрыта. Для того, чтобы невидимку явить перед вашими очами, надо зайти в «Панель инструментов», выбрать «Параметры папок» – «Вид» – «Дополнительные параметры» и уже там подтвердить, что вы хотите показывать скрытые файлы, папки и диски.
Теперь можно опять попробовать найти AppData. В ней, словно матрешка, еще одна папка —Local. И вот там будет то, что вам и нужно: папка Google, которую и требуется удалить полностью.
Системный реестр
Если вы в свое время скачали Google Chrome на компьютер, а теперь хотите от браузера избавиться, то вам надо открыть «Пуск», ввести в строке поиска слово regedit. Среди найденных совпадений выберите regedit.exe. Перед вами будет редактор реестра и тут вам и придется ловить хвосты. Например, загляните в папку ChromeHTML, что находится в HKEY_CLASSES_ROOT, или в папку Google в разделе HKEY_LOCAL_MACHINE. Вот все это и надо будет удалять.
После всей процедуры вам надо будет перезагрузить компьютер.
Однако есть и еще один способ не просто чистки хвостов за удаленным браузером, а полное удаление этой утилиты. Но для этого вам потребуются сторонние программы, которые все «хвосты» ищут самостоятельно.
Как установить
К сожалению, загрузить и установить браузер Гугл Хром бесплатно с официального сайта можно только для последних ОС, там представлена самая новая версия. Мы же даем возможность установить Хром и для более ранних ОС, они также проверены на вирусы, рекламу и вредоносное ПО.
Ну что ж, совместными усилиями нам удалось скачать программу Гугл Хром на русском языке. Перейдем к инструкции по установке.
Нажми на установочный файл ChromeSetup.exe в нижней части страницы;

В открывшемся окне нажми кнопку «Запустить»;

- Разреши файлу внести изменения на твоем устройстве;
- Откроется «Мастер установки», который все сделает самостоятельно;

Дождись оповещения «Установка завершена» и закрой окно установщика;

Окно браузера откроется автоматически.
https://youtube.com/watch?v=0T—X5KBaQ0
Почему бесплатно?
Объясню в нескольких предложениях: известные поисковые системы платят разработчикам браузеров огромные деньги за то, чтобы они не просто создали качественный продукт, но и за то, чтобы распространили его среди максимального числа пользователей.
Использование выдачи определенной поисковой системы, установка строки по умолчанию – это дорогого стоит для поисковиков. А для вас, уважаемые пользователи, – ничего не стоит.
Но, снова повторюсь – в бесплатном распространении своей продукции заинтересован только ее владелец, поэтому ищите официальные сайты. Остальное – обман и надувательство.
Скачать браузер Гугл Хром
Или же вы можете перейти по этой ссылочке — https://www.google.ru/chrome/index.html и попадете сразу на официальную страницу Google с которой будем скачивать браузер.
Если браузер с которого вы будете скачивать Google Chrome, это Internet Explorer то,
- Открываем Internet Explorer
- В поисковой строке пишем google.com
- Справа в поисковике видим предложение про установку Google Chrome. Нажимаем «Да»
- После чего попадаем на страницу скачивания «https://www.google.ru/chrome/index.html»
После того как вы попадете на страницу загрузки браузера вам нужно нажать на синюю кнопку «Скачать Chrome»
Обратите внимание, что по умолчанию вы скачиваете Гугл Хром Для Windows 10/8.1/8/7 64-bit
Если вы пользуетесь другой операционной системой Mac или Linux то вам нужно нажать «Скачать Chrome для другой платформы» и выбрать нужную вам платформу.
Когда вы нажмете на кнопку «Скачать Chrome» вы увидите окошко в котором нужно согласиться с условиями компании Google. Нажимаем «Принять условия и установить»
После чего пойдет автоматическое скачивание на ваш компьютер. Если этого не произошло, обновите страницу. После скачивания найдите файл установки Гугл Хром в папке. Если не можете найти этот файл то, по умолчанию этот файл сохраняется в C:\Users\Admin(имяпользователя)\Downloads.
Инструкции для Mac OS
- Скачайте установочный файл.
- Откройте файл googlechrome.dmg.
- Найдите значок Chrome в открывшемся окне.
- Перетащите его в папку «Программы».
- Возможно, вам потребуется ввести пароль администратора.
- Если у вас нет прав администратора, перетащите значок в папку, к которой у вас есть доступ, например на рабочий стол.
- Запустите браузер Chrome.
- Откройте Finder.
- На боковой панели нажмите на значок «Извлечь» справа от Google Chrome.
Как проверить конфигурацию компьютера с macOSВы можете выбрать подходящую версию Chrome в зависимости от процессора устройства с macOS.
Чтобы узнать, какую версию Chrome нужно установить, сделайте следующее:
- На компьютере с macOS нажмите на значок Apple.
- Выберите Об этом Mac.
- На вкладке «Обзор» посмотрите, процессор какого производителя используется на устройстве: Intel или Apple.
Выберите версию Chrome, которая подходит для вашего устройства, и скачайте установочный файл.
Google — больше, чем поиск
Программа начала разрабатываться одновременно с операционной системой Андроид и интегрируется в стандартную оболочку смартфонов и планшетов. Google всё больше работает над расширением оффлайн-работы своей программы. Без подключения к интернету распознаются стандартные голосовые команды и записываются напоминания, благодаря собственной системе распознавания речи.
Обновляемый функционал и инновационные разработки компании включают в себя:
- быстрый онлайн-поиск необходимой информации;
- распознавание голосовых команд и текста;
- интегрированную работу с картами, переводчиком, будильником и другими программами;
- систему быстрой выдачи ответа с установкой напоминаний;
- настраиваемую новостную ленту без дополнительных вкладок;
- возможность открытия окна браузера для быстрого поиска, не выходя из других приложений;
- отображение прогноза погоды в месте вашей геолокации.
Как добавить экспресс панель
Данной панели в этом браузере нет, поэтому и приходится искать другие возможности, чтобы получить ее аналог.
Для выполнения этих действий вам надо будет перейти в меню управления и выбрать «Настройки». Там вы найдете поле «Внешний вид». Здесь можно будет обозначить параметры, например, «Всегда показывать».
Теперь перед вами наверху будет строка, куда и надо будет добавлять закладки. Для этого достаточно открыть в браузере нужную страницу сайта и нажать на звездочку. Таким образом, страница добавится. При этом вы можете не только обозначить имя этой страницы, но если у вас их много, то сгруппировать их в папки.
Теперь все закладки у вас будут на панели. Однако вы можете их скрыть, если не хотите, чтобы они были перед глазами.
Если же такой вариант вас не устраивает, то есть еще один вариант создания экспресс-панели за счет различных расширений. Например, вам помогут Speed Dial 2 и Визуальные закладки Яндекс.
Достаточно установить эти дополнения, чтобы создать около 48 закладок.
