Скачать mozbackup
Содержание:
- Wondershare PDF Converter Pro 3.1.1 + RUS + Portable [2012, Работа с PDF]
- FAQ
- Encrypt Firefox Profile Backup
- DivX Plus Pro 8.1.1.5.0.33 + RUS [2011, Медиаплеер, кодеки, конвертер]
- Резервное копирование профиля Firefox
- Import and Export
- Резервная копия Firefox посредством копирования файлов профиля браузера
- Резервное копирование и восстановление профиля Firefox
- Restoring bookmarks from backup
- Резервная копия Firefox посредством копирования файлов профиля браузера
- Структура профиля
- Перенос закладок
- Вы внезапно потеряли все закладки (избранное), сохраненные в вашем браузере Firefox? Вот как их быстро восстановить
- Difference between restoring and importing bookmarks
- Резервное копирование и восстановление профиля Firefox
- Восстановить в другом месте
- Восстановление из резервной копии
- Mozilla Backup Features of Handy Backup
- Restoring from backups
Год выпуска: 2012Жанр: Работа с PDFРазработчик: Wondershare Software Co., Ltd.Сайт разработчика: http://www.wondershare.com/Язык интерфейса: Мультиязычный (русский присутствует)Тип сборки: Standard + PortableРазрядность: 32/64-bitОперационная система: Windows XP, Vista, 7 Системные требования: •Процессор: 1 ГГц или выше •Оперативная память: 512 Мб или выше • Свободное место на жестком диске: 1 ГБ или выше Описание: Wondershare PDF Converter — это мощный инструмент, который позволит вам конвертировать как обычные PDF файлы, так и PDF файлы с ограниченными правами в документы Word, Ex …
FAQ
- General
- Issues
General
- Is Windows 7 or Windows 64 bit supported?
- Yes.
- Where is a Linux or Mac OS X version?
- Sorry, no versions for Linux and Mac OS X. I don’t have plans for doing these versions.
- I don’t see version of Firefox/Thunderbird etc. on the list of supported versions. Is my version supported?
- Yes. New versions of Firefox/Thunderbird are released every 6 weeks. So it is possible that website isn’t updated yet. MozBackup supports all new stable versions of Firefox, Thunderbird etc.
- What’s *.pcv format?
- It’s a normal ZIP file. You can rename PCV to ZIP and extract files manually too.
- Where backup’s file is located?
- Default location is folder Documents in Windows profile. You can change this location
in program wizard. - Is there a way to make MozBackup work with Portable Firefox?
- Yes. Use MozBackup 1.4.8 or higher. In «Profile Selection» you can choose place where you have your portable profile.
- Is there a way to make automatic backup?
- Yes. Use MozBackup 1.4.8 or higher. Article about automatic backup.
- Must I uninstall a previous version of MozBackup before installing a new version?
- Yes, it’s recommended.
- Can I change default backup filename?
- Yes. See config file backup.ini in program folder.
- Is Lightning extension supported?
- Yes.
- Can I use MozBackup for synchronization between two PCs?
- I don’t think this is a good idea. If you use Firefox try Firefox Sync
which is better for such task. If you use Thunderbird try to think about having your mails on server and access to them via
IMAP protocol. Familiar solution you can have for contacts.
Issues
- What can I do if I have a problem with restoration of backup?
- Rename PCV file to ZIP and extract manually. Visit MozillaZine KB where you can find
how to do it. - After restoration of my mails I don’t see some mails in folder. What can I do?
- Looks like index file for this folder is corrupted. Try to fix it.
- Backup of Thunderbird profile is too big. Any thoughts?
- Use «File -> Compact Folders» in Thunderbird before backup. See
Knowledge Base
on MozillaZine: Compacting folders. - MozBackup detects another version of Mozilla application. How to fix it?
- You can ignore this — info about version is only informative. MozBackup gets this information from
Windows registry. So if you have old information there, MozBackup shows this. Program backups/restores profiles
and for this, it’s not important that the version of applications is completely accurate. - After restoration all my extensions are disabled. What can I do?
- Close Firefox, go to your profile folder and delete file extensions.rdf.
- Cannot open file signons.sqlite. Access is denied.
- Some program blocks file signons.sqlite where Mozilla application stores password. Have a look at applications which are running. Find application which blocks this file and close this application.
- I got error message «Zip file could not be opened». What’s wrong?
- This problem is fixed in MozBackup 1.5.
- I got error message «resource missing for 11684». What’s wrong?
- It looks like your hard drive contains bad sectors.
Copyright 2003 — 2011 Pavel Cvrcek (). All Rights Reserved.
Encrypt Firefox Profile Backup

Doing a basic backup of the Firefox profile directory using Tar is quick and easy, but it’s not safe. Anyone that gets their hands on that backup archive can easily extract it themselves and get total access to passwords, history, and everything. That’s why it’s super important to encrypt your backup. On Linux, the easiest (and quickest) way to encrypt a Tar archive is by using GPG encryption.
Note: to use GPG, you’ll need to install GnuPG on your system. Find it via the Gnome Software app, KDE Discover Store and etc.
After creating the backup archive above, go to the terminal and use GPG to encrypt it:
gpg -c firefox-browser-profile.tar.bz2
Running gpg -c will start the encryption process, and ask you to set a password. Enter a secure and memorable password.
When the process completes, be sure to delete firefox-browser-profile.tar.bz2, as it’s not encrypted. Instead, you’ll need to keep firefox-browser-profile.tar.bz2.gpg as the backup.
Decrypt the file at any time with:
gpg firefox-browser-profile.tar.bz2.gpg
DivX Plus Pro 8.1.1.5.0.33 + RUS [2011, Медиаплеер, кодеки, конвертер]
Версия: 8.1.1.5.0.33 + RUSГод выпуска: 2011Жанр: Медиаплеер, кодеки, конвертерРазработчик: DivX, LLCСайт разработчика: http://www.divx.com/Язык интерфейса: Английский + РусскийПлатформа: Windows XP, Vista, 7 Описание: DivX Plus Pro — выпущена 8-я версия набора кодеков и сопутствующего программного обеспечения для обработки и воспроизведения видео DivX. Строго говоря, новая версия имеет название DivX Plus. Разработчики называют новую версию значительным рывком вперед. Дело тут в новом DivX Plus, который построен на основе MKV и является полностью бесплатным. В качестве основы для формата …
Резервное копирование профиля Firefox
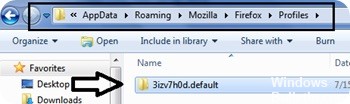
Если вы привыкли копировать файлы и папки, вы можете сохранить свой профиль вручную. Этот процесс может быть таким же простым, как копирование одного каталога в резервное хранилище. Большая часть работы состоит в поиске местоположения папки профиля.
Рекомендуется сначала избавиться от всех ненужных файлов, чтобы уменьшить размер резервной копии.
- Firefox: «Инструменты -> Параметры -> Дополнительно -> Сеть -> (в автономном хранилище или кэшированном веб-содержимом) -> Удалить сейчас».
- Mozilla Suite / SeeaMonkey: «Правка -> Настройки -> Дополнительно -> Кэш -> Очистить кеш и сжать ваши электронные письма».
- Thunderbird: сожми свою электронную почту.
Самое простое решение — использовать «Справка» -> «Информация для устранения неполадок» -> «Открыть папку», чтобы открыть системный файловый менеджер в текущем профиле, а затем скопировать / вставить эту папку в безопасное место. Если ваше приложение не поддерживает эту команду меню, см. Profile_Folder или Find Profile Folder в Windows, чтобы узнать, где хранятся ваши профили. Профиль, файл prefs.js которого был изменен последним, вероятно, является профилем, который вы обычно используете.
Import and Export
Firefox and many other browsers allow you to import bookmarks from an HTML file and export bookmarks to an HTML file. Starting in Firefox 3, this is done from the Library window using «Import HTML» and «Export HTML» in the «Import and Backup» menu.
Import HTML
Note: You may need to set your operating system to show files in hidden locations, if you want to import a bookmarks HTML file from another profile. On Windows, also make sure that file extensions are not hidden. See Show hidden files and folders for details.
To import a bookmarks HTML file, open the Firefox Library window, click the «Import and Backup» or star button and select «Import HTML… -> from an HTML File». When the file picker appears, navigate to the folder that contains the bookmarks HTML file you wish to use and select that file.
The «Import HTML» feature of the Library window will add the entire contents and folder structure of any bookmarks file in HTML format to the end of your current «Bookmarks Menu». This would normally result in the imported «Bookmarks Toolbar», «Bookmarks Menu» and «Unsorted Bookmarks» within the imported HTML to be dumped at the end of your current «Bookmarks Menu». It would be wise to place some bookmark separators at the bottom of the «Bookmarks Menu» before importing so you can find your additions and so that any later sorting of bookmarks will not co-mingle the added folders. After importing, you will have to move the imported bookmarks and folders around to where you actually want them.
If you don’t wish to keep your current bookmarks, start Firefox in Safe Mode, select the option, «Delete all bookmarks except for backups», and choose «Make Changes and Restart», before importing the bookmarks HTML file.
Only files in HTML format can be imported. To replace your current bookmarks with a bookmark backup file stored in JSON format, you should use the «Import and Backup -> Restore» feature ().
Export HTML
You can also export your bookmarks to an HTML file by opening the , clicking the «Import and Backup» button and selecting «Export HTML…». Name the file (bookmarks.html is the default) and select a location to save the HTML file.
Резервная копия Firefox посредством копирования файлов профиля браузера
Если Вам необходимо одноразово создать резервную копию браузера Firefox для восстановления его на новом компьютере или после переустановки ОС, то Вы можете просто сохранить файлы профиля этого браузера в удобном месте, например, на карту памяти или диск. По умолчанию эти файлы находятся по адресу: c:\Documents and Settings\Имя_пользователя\Application Data (или AppData)\Roaming\Mozilla\Firefox\Profiles\********.default\
Чтобы найти и скопировать эти файлы, в проводнике должны отображаться скрытые файлы и папки.
После установки Firefox на новом компьютере или после переустановки Windows содержимое папки нового профиля надо заменить на содержимое вот этой папки. После этого при необходимости надо будет включить некоторые установленные расширения.
Резервное копирование и восстановление профиля Firefox
Шаг 1: Если Firefox открыт, выйдите из браузера.
Шаг 2: Запустите диалоговое окно «Выполнить» (клавиша Win + R) и введите это местоположение — % APPDATA% \ Mozilla \ Firefox \ Profiles \

Шаг 3: В зависимости от количества созданных вами профилей вы увидите несколько папок, названных по умолчанию, а некоторые будут читать некоторые текстовые. по умолчанию . Скопируйте тот, который вы хотите сделать резервную копию, и сохраните его в другом месте.

Шаг 4: Чтобы перенести этот профиль куда-то еще, вам просто нужно вставить содержимое папки резервной копии (Шаг 3) в новое место и папку профиля.
Restoring bookmarks from backup

You can replace your current bookmarks with a backup from the Firefox (see above). Click the «Import and Backup» button (shown here on Windows) or the button with a star icon (on Mac OS) and then select the «Restore» option. You can select one of the dated backups that Firefox automatically creates or you can use the «Choose File…» option to select another bookmark backup, such as a backup you created yourself or one from the bookmarkbackups folder of another profile (see Profile folder — Firefox for profile location).
If you see the error, Unable to process the backup file, read Unable to process the backup file — Firefox.
Резервная копия Firefox посредством копирования файлов профиля браузера
Если Вам необходимо одноразово создать резервную копию браузера Firefox для восстановления его на новом компьютере или после переустановки ОС, то Вы можете просто сохранить файлы профиля этого браузера в удобном месте, например, на карту памяти или диск. По умолчанию эти файлы находятся по адресу: c:\Documents and Settings\Имя_пользователя\Application Data (или AppData)\Roaming\Mozilla\Firefox\Profiles\********.default\
Чтобы найти и скопировать эти файлы, в проводнике должны отображаться скрытые файлы и папки.
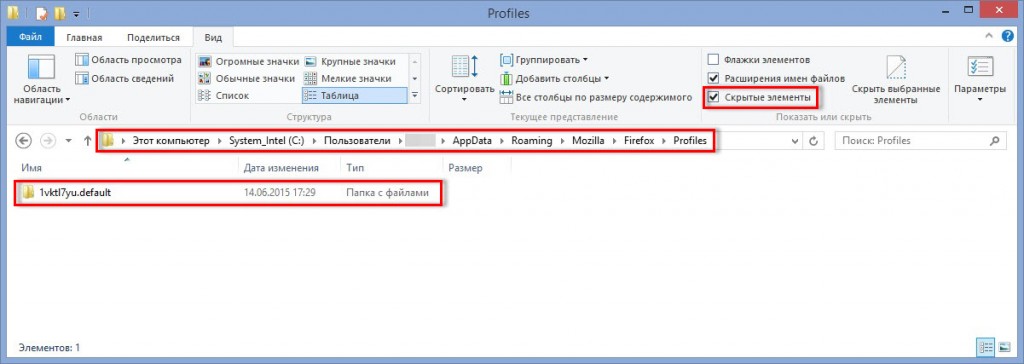
После установки Firefox на новом компьютере или после переустановки Windows содержимое папки нового профиля надо заменить на содержимое вот этой папки. После этого при необходимости надо будет включить некоторые установленные расширения.
Структура профиля
Папка профиля браузером генерируется автоматически. Её название состоит из латинских букв и цифр. В ней хранится информация о пользовательских настройках. Вот только некоторые элементы, находящиеся в профиле, которые необходимы для восстановления созданной конфигурации Mozilla Firefox:
- places.sqlite — закладки, история посещённых страниц и скачанных файлов;
- bookmarkbackups — резерв сохранённых закладок;
- key3.db, logins.json — учётные данные (пароли и логины);
- permissions.sqlite, content-prefs.sqlite — специализированные настройки Фаерфокс (установленный масштаб, размер шрифта, разрешение отображения всплывающих окон для отдельных сайтов);
- search.json.mozlz4 — заданные поисковые системы;
- persdict.dat — дополнительные слова (словарь браузера);
- formhistory.sqlite — данные для автозаполнения полей;
- cookies.sqlite — куки;
- папка extensions — подключенные расширения;
- cert8.db — настройки сертификатов безопасности для защищённых сетевых соединений;
- secmod.db — база модулей защиты;
- mimeTypes.rdf — набор действий браузера для определённых типов файлов (например, для загрузки, просмотра файлов PDF);
- pluginreg.dat — MIME-типы установленных плагинов;
- sessionstore.js — сохранённая интернет-сессия (открытые вкладки, окна);
- xulstore.json — настройки панели инструментов;
- prefs.js — опции, изменённые пользователем.
Перенос закладок
Если вам нужно лишь сохранить (зарезервировать) закладки из профиля:
1. В меню кликните: Журнал → Показать весь журнал.
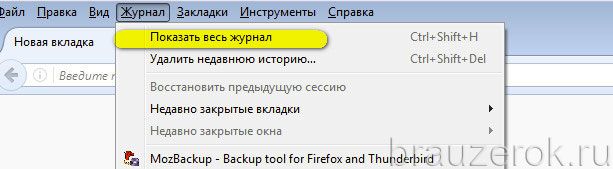
2. В панели Журнала откройте ниспадающий список «Импорт и …» и выберите «Экспорт … в… ». Укажите директорию для файла с закладками.
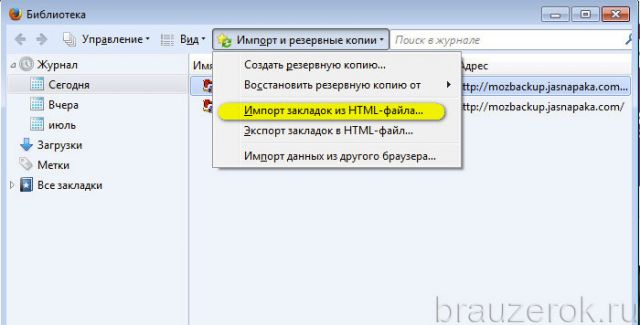
Соответственно, чтобы восстановить или перенести закладки, например, из Chrome в Firefox в формате HTML, снова перейдите в журнал, в «Импорт и … » и щёлкните опцию «Импорт … ». Затем укажите путь к копии закладок и загрузите его. Коллекция ссылок появится в боковой панели с сохранёнными URL.
Восстановление профиля позволяет значительно экономить время в процессе индивидуальной настройки браузера Firefox после переустановки системы, его инсталляции на другом ПК. Выберите любой из описанных методов и создайте резервную копию профильной папки прямо сейчас. И тогда вы уже наверняка не потеряете из виду подборку любимых сайтов, подключенные аддоны, сетевые настройки, историю посещённых страниц.
Вы внезапно потеряли все закладки (избранное), сохраненные в вашем браузере Firefox? Вот как их быстро восстановить
Я использую Firefox реже, так как у меня все синхронизировано в Google Chrome, но я также иногда открываю и использую браузер Firefox, и у меня также синхронизируются мои закладки (избранное или закладки), так что у меня есть все мои любимые веб-сайты просто на расстоянии одного щелчка и быстро откройте их.
Несколько дней назад я вхожу в Firefox, и панель закладок была полностью пустой, через мгновение все закладки, сохраненные в Firefox, исчезли. Фактически, помимо добавленных расширений, я сохраняю все свои избранные в Firefox, которые необходимы для ускорения моей работы в Интернете.
Я не паникую, и после нескольких коротких поисков я обнаружил, что в течение многих лет Firefox автоматически создавал резервную копию закладок ежедневно и для каждого внесенного изменения, так что я могу быстро восстановить их и в несколько кликов получить все назад как раньше.

Как сделать резервную копию закладок в Firefox
Вручную создать резервную копию закладок в Firefox
- Нажмите кнопку меню для доступа к панели меню. Затем нажмите «Закладки» и, наконец, «Управление закладками» внизу.
- В окне «Библиотека» нажмите кнопку «Импортировать и сохранить» и выберите пункт «Сохранить…».
- В открывшемся окне «Сохранить имя файла» выберите место для сохранения файла с именем «закладки» – «данные» .json по умолчанию. Рабочий стол обычно является хорошим выбором, но вы можете выбрать любое место, которое легко найти (например, конкретную папку).
- Сохраните файл закладок json. Окно «Сохранить имя файла» закроется. Теперь вы можете закрыть окно библиотеки.
Восстановить закладки из безопасной копии в Firefox
При восстановлении закладок из резервной копии закладки в Firefox заменяются закладками, содержащимися в файле, из которого вы выполняете восстановление.
- Нажмите кнопку меню для доступа к панели меню. Затем нажмите «Закладки» и, наконец, «Управление закладками» внизу.
- В окне библиотеки нажмите кнопку «Импортировать и сохранить» и выберите пункт «Восстановить».
- Выберите резервную копию, из которой вы хотите восстановить:
- Записи, отмеченные датой, представляют собой резервные копии закладок, автоматически сохраняемые Firefox.
- Пункт Выбрать файл… позволяет восстановить сохраненную вручную резервную копию (прочтите предыдущий абзац).
- После выбора нужной резервной копии и подтверждения вашего выбора закладки, содержащиеся в этой резервной копии, будут восстановлены.
- Закройте окно библиотеки.
Если даже в этом случае вы не можете восстановить закладки, вы должны попытаться восстановить их из папки профиля.
Исчезновение закладок: Восстановление из папки профиля
В Firefox личная информация, такая как закладки, пароли и настройки, сохраняется в определенной папке, называемой профилем, и находится в другом месте, чем программные файлы Firefox. Эти файлы отделены от файлов, необходимых для работы Firefox, которые никогда не изменяются.
Это означает, что вы можете удалить Firefox без потери настроек и что если у вас возникнут проблемы с обновлением, ваша конфигурация не будет повреждена. Это также означает, что вам не нужно переустанавливать Firefox, чтобы очистить вашу информацию или решить проблему.
Найдите папку профиля
- Нажмите кнопку меню а затем щелкните «Справка», затем выберите «Дополнительная информация по устранению неполадок». Страница информации об устранении неполадок откроется в новой вкладке.
- В разделе «Основная информация» рядом с папкой профиля нажмите кнопку «Открыть папку» – откроется папка профиля.
Найдите профиль, не запуская Firefox
По умолчанию папка профиля Firefox создается в этом месте:C: Users AppData Roaming Mozilla Firefox Profiles Папка Данные приложения в Windows он обычно скрыт, но попасть в папку профиля можно так:
- Нажмите + R на клавиатуре, чтобы открыть диалоговое окно «Выполнить».
- Печатать:% APPDATA% Mozilla Firefox Профили
- Щелкните ОК. Откроется окно с папками профиля.
- Дважды щелкните папку профиля, которую хотите открыть. Если у вас только один профиль, соответствующая папка будет содержать слово «по умолчанию» в конце имени.
Кроме того, вы можете найти свой профиль, нажав клавишу и начав вводить:% APPDATA% Mozilla Firefox Profiles
Важные файлы, содержащиеся в папке профиля
- Places.sqlite Этот файл содержит все закладки Firefox, список загруженных файлов и список посещенных веб-сайтов.
- bookmarkbackups Эта папка содержит резервные копии закладок, которые при необходимости можно восстановить.
- favicons.sqlite Этот файл содержит все значки, связанные с закладками Firefox (также называемые «значками»).
Difference between restoring and importing bookmarks
When you restore a bookmark backup file, it replaces your existing bookmarks with the contents of the backup file. This will remove your existing bookmarks. Starting in Firefox 3, Firefox includes a and feature, in addition to the export bookmarks and import bookmarks features found in all Mozilla browsers. All bookmark backup files created and used in Firefox 3.0 and above are in JSON format. The backup file can be one of the bookmark backups that Firefox creates automatically or it can be a backup file you’ve created yourself.
When you import a bookmarks HTML file, its contents are added to your existing bookmarks. If you want to add bookmarks from another Firefox installation to your existing bookmarks, you must first have a bookmarks HTML file. (You can create a bookmarks HTML file by exporting your bookmarks.) You would then use the Firefox Library window’s feature (not the «Restore» feature). The file you import must be in HTML format. Similarly, if you want to add bookmarks from Firefox 2 or another browser into Firefox or if you want to move your Firefox bookmarks to another browser, you must use the features.
Резервное копирование и восстановление профиля Firefox
Шаг 1: Если Firefox открыт, выйдите из браузера.
Шаг 2: Запустите диалоговое окно «Выполнить» (клавиша Win + R) и введите это местоположение — % APPDATA% \ Mozilla \ Firefox \ Profiles \
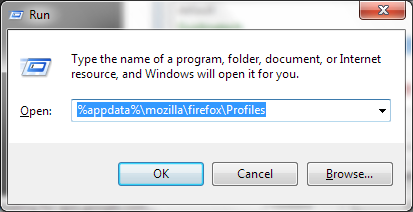
Шаг 3: В зависимости от количества созданных вами профилей вы увидите несколько папок, названных по умолчанию, а некоторые будут читать некоторые текстовые. по умолчанию . Скопируйте тот, который вы хотите сделать резервную копию, и сохраните его в другом месте.
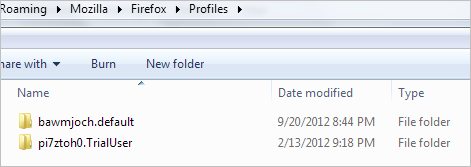
Шаг 4: Чтобы перенести этот профиль куда-то еще, вам просто нужно вставить содержимое папки резервной копии (Шаг 3) в новое место и папку профиля.
Восстановить в другом месте
Если имена папок профиля не совпадают или если вы хотите переместить или восстановить профиль в другое место, выполните следующие действия:
- Закройте Firefox полностью, как описано выше.
- Использовать Профиль Firefox Диспетчер, чтобы создать новый профиль в выбранном вами месте, затем закройте Диспетчер профилей.
- Примечание. Если вы только что установили Firefox на новый компьютер, вы можете использовать профиль по умолчанию, который автоматически создается при первом запуске Firefox, вместо создания нового профиля.
- Найдите папку профиля, сохраненную на жестком диске или на резервном носителе (например, на USB-накопителе).
- Откройте резервную копию папки профиля (например, резервную копию xxxxxxxxxx.default).
- Скопируйте все содержимое резервной копии папки профиля, например, файл mimeTypes.rdf, файл prefs.js, папку с резервными копиями закладок и т. Д.
- Найдите и откройте новую папку профиля, как описано выше, затем закройте Firefox (если он открыт).
- Вставьте содержимое папки сохраненного профиля в новую папку профиля, перезаписав существующие файлы с тем же именем.
- Запустите Firefox.
Восстановление из резервной копии
Этот процесс тоже нельзя назвать обычным. Придется выполнить ряд не совсем ординарных действий. К тому же, программа лишена русского языка. Так что это дополнительная трудность. И интуитивно понятный интерфейс с простейшим оформлением тут не помогут:
- В приветственном окне кликаем по кнопке «Next».
- На следующем этапе отмечаем пункт «Restore a backup», в окошке ниже выбираем «Mozilla Firefox» и снова жмем «Next».
- Теперь выбираем «default» и тот путь, куда сохранялся файл резервной копии. Кликаем «Next».
- Отмечаем галочками те файлы, которые хотим восстановить. Нажимаем «Next».
- Дожидаемся завершения операции и жмем «Finish».
Теперь можно запускать веб-обозреватель. Все настройки вместе с личными данными будут на своем месте. Конечно, так удобнее, чем настраивать все заново вручную и восстанавливать закладки по крупицам.
Mozilla Backup Features of Handy Backup
Scheduling and Automating Operations
As a Firefox backup tool, Handy Backup allows automating any backup tasks. You can set a task to backup Firefox data to an exact time (with a repeating period from months to a minute), or to start by some event (such as plugging a USB drive related to a task).
Controlling Firefox Backup and Restore Methods
As a contrast to earlier Firefox backup software, such as Mozbackup, Handy Backup has a couple of advanced backup settings allowing making controlled, convenient backup. These methods include full, incremental, differential and mixed backup, versioning, time stamping, compression and encryption.
Storage Options
In addition to local backup, Handy Backup opens a possibility for Firefox online backup to some remote storage, including a commercial cloud (e.g., Amazon S3, Dropbox, Google Drive or OneDrive), a cloud via WebDAV, an FTP storage (with a support for SFTP and FTPS), or just a remote drive or shared folder.
Restoring from backups
Caution: Restoring bookmarks from a backup will overwrite your current set of bookmarks with the ones in the backup file.
-
Click the Library button
on your toolbar. (If you don’t see it there, click the menu button
then click Library.)
Click Bookmarks and then click the Show All Bookmarks bar at the bottom. -
In the Library window, click the Import and Backup button and then select Restore.
- Select the backup from which you want to restore:
- The dated entries are automatic bookmark backups.
- Choose File… lets you restore from a manual backup (see above).
- After selecting a backup and confirming your choice, your bookmarks from that backup will be restored.
- Close the Library window.
