Как запретить программе доступ к интернету (блокировка входящего/исходящего трафика)
Содержание:
- Шаг 2. Укажите URL, которые пользователи Chrome могут посещать
- Запрет доступа к сайту средствами самого браузера
- Способы блокировки
- Настройка антивируса
- Как заблокировать сайт чтобы он не открывался в браузере
- Подробности
- Массовая фильтрация нежелательных сайтов
- Способ 2. Установка VPN-расширения для Яндекс.Браузера
- Блокировка с помощью Firewall и антивируса
- Как заблокировать сайт с помощью антивируса
- Блокировка доступа программы в Интернет в брандмауэре Windows
Шаг 2. Укажите URL, которые пользователи Chrome могут посещать
Выберите один из вариантов ниже, чтобы посмотреть соответствующие инструкции.
Консоль администратора
Приведенная ниже информация относится к случаю, когда пользователи вошли в управляемый аккаунт Google в браузере Chrome или на устройстве с Chrome OS.
-
Войдите в Консоль администратора Google.
Используйте аккаунт администратора (он не заканчивается на @gmail.com).
-
На главной странице консоли администратора выберите УстройстваУправление устройствами Chrome OS.
- Нажмите НастройкиПользователи и браузеры.
- Чтобы применить настройки ко всем пользователям и зарегистрированным браузерам, выберите организационное подразделение верхнего уровня. В противном случае выберите дочернее подразделение.
- Найдите раздел Блокировка URL и укажите нужные URL.
-
Заблокированные URL. URL, доступ к которым вы хотите запретить.
Подробная информация о синтаксисе и примеры использования правила приведены в .
-
Исключения из списка заблокированных URL. URL, доступ к которым вы хотите разрешить. Доступ будет предоставлен, даже если страница также указана в списке заблокированных URL.
Подробная информация о синтаксисе и примеры использования правила приведены в .
В списки запрещенных и разрешенных URL можно добавить не более 1000 адресов.
-
Заблокированные URL. URL, доступ к которым вы хотите запретить.
- Нажмите Сохранить.
Если на поддерживаемых устройствах Chrome в организации включены приложения Android:
- Заблокированные URL не будут распознаваться приложениями, в которых используется Android System WebView. Чтобы исправить это, добавьте заблокированные URL в текстовый файл и . Подробную информацию о том, как ограничить доступ к таким URL для приложений, не использующих Android System WebView, можно найти в документации к этим приложениям.
- Исключения из списка заблокированных URL, как правило, учитываются приложениями, в которых используется Android System WebView. В то же время другие приложения могут игнорировать этот список. Вы можете добавить в список разрешенных URL только те приложения, в которых используется Android System WebView. Подробнее о том, …
Windows
Эти инструкции относятся к пользователям Windows, которые входят в управляемый аккаунт в браузере Chrome.
С помощью групповой политики
В редакторе групповой политики Microsoft Windows (папка «Конфигурация компьютера» или «Конфигурация пользователя») сделайте следующее:
- Выберите «Политики Административные шаблоны Google Google Chrome».
- Включите правило Блокировка доступа к списку URL.Совет. Если вы не видите это правило, скачайте последнюю версию его шаблона.
- Добавьте адреса страниц, доступ к которым хотите ограничить.
Если не указать ничего, правило будет применяться по принципу . - Включите правило Разрешить доступ к списку URL.
- Добавьте URL ресурсов, доступ к которым хотите разрешить.
Если не указать ничего, правило будет применяться по принципу . - Примените изменения для всех пользователей.
В списки запрещенных и разрешенных URL можно добавить не более 1000 адресов. Подробная информация о синтаксисе URL приведена в статье Как разрешить или запретить доступ к сайтам: формат URL-фильтров.
macOS
Приведенная ниже информация касается пользователей компьютеров AppleMac, которые вошли в управляемый аккаунт в браузере Chrome.
В профиле конфигурации Chrome (PLIST-файл):
- Добавьте или обновите указанные ниже ключи.
- Добавьте URL, доступ к которым хотите запретить, в ключ URLBlocklist.
- Добавьте URL, доступ к которым хотите разрешить, в ключ URLAllowlist.
- Примените изменения для всех пользователей.
В списки запрещенных и разрешенных URL можно добавить не более 1000 адресов. Подробная информация о синтаксисе URL приведена в статье Как разрешить или запретить доступ к сайтам: формат URL-фильтров.
В примере ниже показано, как заблокировать все URL, кроме mail.example.com, wikipedia.org и google.com.
Linux
Приведенная ниже информация касается пользователей компьютеров Linux, которые вошли в управляемый аккаунт в браузере Chrome.
С помощью редактора JSON-файлов:
- Откройте папку /etc/opt/chrome/policies/managed.
- Создайте или обновите JSON-файл и укажите нужные URL.
- Для правила URLBlocklist укажите URL, доступ к которым хотите запретить.
- Для правила URLAllowlist укажите URL, доступ к которым хотите разрешить.
- Примените обновление для всех пользователей.
В списки запрещенных и разрешенных URL можно добавить не более 1000 адресов. Подробная информация о синтаксисе URL приведена в статье Как разрешить или запретить доступ к сайтам: формат URL-фильтров.
В примере ниже показано, как заблокировать все URL, кроме mail.example.com, wikipedia.org и google.com.
Сначала создайте файл со списком заблокированных URL.
Затем создайте файл со списком разрешенных URL.
Запрет доступа к сайту средствами самого браузера
Многие пользователи интересуются, как заблокировать доступ к сайту, используя инструменты самого обозревателя и вообще, возможно ли такое. К сожалению, разработчики большинства популярных браузеров не предусматривают сколь либо внятных и эффективных средств блокировки сайтов, поэтому для этих целей приходится пользоваться специальными расширениями. Самым популярным из них является Block Site от Wips.com s.r.o., доступное для Google Chrome и Mozilla Firefox.
После установки расширения на панели инструментов Chrome появится серый значок. Кликните по нему мышкой и выберите в меню «Параметры». В расположенное слева от зеленой кнопки поле «Добавить» введите URL-адрес сайта без указания протокола и нажмите саму кнопку.
Этого уже достаточно, чтобы указанный ресурс был заблокирован. При попытке обращения к сайту вы будете переадресованы на внутренний адрес расширения.
В Firefox Block Site настраивается из раздела расширений. В отличие от Block Site для Chrome, версия для Firefox не имеет поддержки русского языка и не обладает таким широким набором дополнительных настроек. Кнопка «Add» служит для добавления URL-адресов, кнопка «Remove» – для их удаления. Поддерживается создание черного и белого списков, защита паролем настроек самого расширения.
Есть подобное средство и для браузера Opera. Оно тоже называется Block Site, но создано другим разработчиком. В этом дополнении нежелательные URL-адреса указываются в поле «Add domains manually to block list», а настойки сохраняются нажатием кнопки в виде значка плюс.
Русского языка в расширении нет, функции защиты настроек паролем тоже, но опять же все это не так уже и важно, так как все перечисленные нами способы блокировки, включая этот, рассчитаны на начинающих пользователей, опытный юзер всегда найдет пути их обхода
Способы блокировки
 Для блокировки можно использовать как специализированные программы или сервисы, так и уже встроенные в систему инструменты.
Для блокировки можно использовать как специализированные программы или сервисы, так и уже встроенные в систему инструменты.
Итак, чем можно воспользоваться для защиты доступа к определенным сайтам? Вот список инструментов, которые помогают заблокировать на компьютере определенные адреса:
- Внесение URL-адреса в файл hosts;
- Добавление в черный список антивирусной программы;
- Яндекс DNS;
- Интернет-Цензор;
- Браузеры и расширения для них;
Итак, как заблокировать сайт чтобы он не открывался? Рассмотрим все способы отдельно.
На всякий случай советуем знать, как отключить встроенную клавиатуру на ноутбуке.
Использование файла hosts
 Самым простым и быстрым ответом на вопрос «Как запретить сайты на компьютере?» является обновление списка в файле hosts. Данный файл является системным инструментом Windows, с помощью которого можно заблокировать адрес на уровне операционной системы.
Самым простым и быстрым ответом на вопрос «Как запретить сайты на компьютере?» является обновление списка в файле hosts. Данный файл является системным инструментом Windows, с помощью которого можно заблокировать адрес на уровне операционной системы.
Для того чтобы запретить необходимую страницу в интернете, необходимо открыть рассматриваемый файл с помощью программы «Блокнот». Расположение hosts:
C:/Windows/System32/drivers/etc/hosts
Чтобы заблокировать открытие сайта, вы должны с новой строки написать ip-адрес 127.0.0.1 (именно этот), после чего ввести правильный URL-адрес. Это должно выглядеть следующим образом:
127.0.0.1 site.ru
127.0.0.1 www. site.ru
Как видите, необходимо записывать адрес два раза. Это нужно для того чтобы полностью обезопасить свой компьютер от посещения данного сайта, ведь если написать только site.ru, то будет возможность зайти на www. site.ru. который и является первым адресом.
Также необходимо упомянуть о важной проблеме, которая может возникнуть при изменении и сохранении файла hosts. Если на компьютере в учетной записи, которую вы используете, недостаточно прав, вы не сможете изменить файл внутри его родной папки
Чтобы решить эту проблему, воспользуйтесь следующим алгоритмом:
- Скопируйте файл hosts, после чего вставьте его в другом месте. Например, на рабочий стол.
- Проведите все необходимые манипуляции над файлом в этом месте.
- Замените новой версией файла старую.
Таким образом, можно легко и быстро разобраться с тем, как заблокировать открытие сайта.
Блокировка с помощью антивируса
Если по какой-то причине первый способ не подходит, попробуйте воспользоваться антивирусом, в котором наверняка есть специальный блокировщик. В программе avast!, например, переход к данной функции происходит с помощью вкладки в левом окне главного меню. В Касперском это реализовано в виде родительского контроля.
Яндекс DNS
 Как можно понять из названия, сервис Яндекс DNS — это бесплатная разработка компании Яндекс, которая позволяет установить качественную фильтрацию всего входящего и исходящего трафика при выходе компьютера пользователя во Всемирную паутину.
Как можно понять из названия, сервис Яндекс DNS — это бесплатная разработка компании Яндекс, которая позволяет установить качественную фильтрацию всего входящего и исходящего трафика при выходе компьютера пользователя во Всемирную паутину.
Сервис включает в себя несколько режимов, с помощью которой можно выставить необходимую для себя защиту. На официальной странице сервиса Яндекс ДНС можно найти подробную инструкцию от производителя, с помощью которой можно быстро и просто установить себе описанный фильтр.
Интернет-Цензор на страже безопасности
Многие школьники и студенты, которые не раз пользовались учебными устройствами в компьютерных аудиториях, не раз слышали о такой программе, как Интернет-Цензор. С помощью не можно навсегда заблокировать все сайты, которые содержат в себе антиучебный и другой контент.
Благодаря широкому спектру функций, программа Интернет-Цензор является лучшим способом блокировки сайта на компьютере. Здесь можно заблокировать
- Определенный страницы отдельно;
- абсолютно все сайты мировой паутины;
- целые разделы проектов по разным категориям.
А также существует возможность добавления сайтов в белый список.
Настройка антивируса
Некоторые антивирусные программы позволяют ограничить доступ к сайтам. Рассмотрим на примере Kaspersky Internet Security.
Шаг 1. Запустите программу и на главном окне интерфейса войдите в меню «Родительский контроль».
 Запускаем программу и входим в меню «Родительский контроль»
Запускаем программу и входим в меню «Родительский контроль»
Шаг 2. Задайте пароль. Данная функция используется во избежание разблокировки сайтов.
 Задаем пароль
Задаем пароль
Шаг 3. Выберите учетную запись на Вашем компьютере, для которой нужно настроить ограничения.
 Настраиваем ограничения
Настраиваем ограничения
Шаг 4. Перейдите на вкладку «Интернет».
 Переходим на вкладку «Интернет»
Переходим на вкладку «Интернет»
Шаг 5. Выставьте необходимые установки по времени доступа, загрузке файлов и перейдите в пункт «Выбрать категории сайтов».
 Переходим в пункт «Выбрать категории сайтов»
Переходим в пункт «Выбрать категории сайтов»
Шаг 6. Отметьте галочками области блокировок.
 Отмечаем галочками области блокировок
Отмечаем галочками области блокировок
Шаг 7. Для блокировки выхода в интернет полностью отметьте соответствующий пункт меню.
 Для блокировки выхода в интернет полностью отмечаем соответствующий пункт меню
Для блокировки выхода в интернет полностью отмечаем соответствующий пункт меню
Шаг 8. Задайте исключения из правила блокировки. Для указания сайта используйте кнопку «Добавить».
 Задаем исключения из правила блокировки
Задаем исключения из правила блокировки
Шаг 9. Укажите путь к сайту-исключению, выберите режим действия правила.
 Вводим маску веб-адреса
Вводим маску веб-адреса
Шаг 10. После формирования списка закройте окно.
 Закрываем окно
Закрываем окно
Шаг 11. Передвиньте ползунок «Контроль включен» для начала работы блокировки.
 Включаем «Контроль включен»
Включаем «Контроль включен»
Как заблокировать сайт чтобы он не открывался в браузере
Сайт можно заблокировать любой. Или осуществить переадресацию с одного ресурса на другой. К примеру, ваш сын желает зайти ВКонтакт, а его пересылают на сайт, обучающий различным разделам математики (данный метод часто применяют рекламные вирусы).
Блокировать различные ресурсы мы будет, используя системный файл Hosts. Hosts – является файлом ОС Windows и предназначен для сопоставления наименований названий хостов (доменов, серверов, узлов) с их IP данными.
Я думаю, для неопытных пользователей звучит расплывчато. Но, на самом деле всё довольно простенько. Можно сказать, по-другому, Hosts – отличный метод блокировки ненужных или вредных ресурсов.
Подробности
Самый удобный вариант для ограничения доступа к интернет-ресурсам в данном интернет-обозревателе заключается в использовании специальных расширений. В этой статье мы разберем три очень удобных решения.
Website Blocker
Простейший плагин, позволяющий блокировать сайты в браузере. Загрузить и настроить его выйдет следующим образом:
- Перейдите на страницу https://chrome.google.com/webstore/detail/website-blocker-beta/hclgegipaehbigmbhdpfapmjadbaldib.
- Кликните сначала на кнопку установки, а потом – на подтверждение.
- Далее, перейдите на нежелательный интернет-ресурс.
- Щелкните ЛКМ по новому значку.
- Теперь задайте временной промежуток блокировки.
- А потом нажмите на кнопку Block This.
При желании вы можете в окошке плагина вручную ввести ссылку, не переходя на нежеланную веб-страницу.
Преимущества:
- Быстрая блокировка любого ресурса.
- Очень быстрая работа в любых условиях.
- Возможность выбора времени блокировки.
- Простой процесс добавления сайта в список.
- Блокировка при помощи одной кнопки.
- Предельно простой процесс установки.
- Отличная работа с Яндекс.Браузером.
- Легкость в использовании.
Недостатки:
Нет русского языка в меню.
Block Site
- Перейдите на страницу https://chrome.google.com/webstore/detail/block-site-website-blocke/eiimnmioipafcokbfikbljfdeojpcgbh?hl=ru.
- Далее, кликните ЛКМ на синюю кнопку.
- После этого выберите «Установить расширение».
- На открывшейся странице нажмите «Принимаю».
Затем кликните ПКМ по новой иконке и перейдите в «Настройки».В текстовое поле вставьте ссылку на нежелательный ресурс и нажмите «плюсик». Тогда в браузере не будет к нему доступа. Также можно отключить ресурсы для взрослых, отметив соответствующий пункт.
Особенностью плагина является его возможность синхронизации с мобильной версией Block Site для интернет-обозревателя. То есть, недоступные на компьютере ресурсы будут запрещено и на смартфоне.
Преимущества:
- Быстрая и качественная блокировка любого ресурса.
- Возможность выбора времени запрета.
- Синхронизация с мобильной версией плагина.
- Превосходно оформленный интерфейс.
- Простая настройка.
- Очень простой процесс инсталляции.
- Отличная работа в Яндекс.Браузере.
- Плагин совершенно бесплатен.
Явных недостатков не замечено.
Adult Blocker
- Откройте страницу https://chrome.google.com/webstore/detail/adult-block/deapbojkkighpdmmjgmankndcjafppck?hl=ru.
- Нажмите на кнопку инсталляции.
- Подтвердите выполнение процедуры.
После инсталляции на панели инструментов появится соответствующая иконка. Нужно кликнуть на нее и потом нажать «Регистрация».Затем – ввести требуемые данные и нажать «Запуск».
Установленный пароль необходим для доступа к меню управления Adult Blocker.
После следует посетить сайт, который нужно заблокировать, снова нажать на значок дополнения, ввести ранее указанный пароль и кликнуть по красной кнопке.После этого придется ввести пароль, который вы недавно придумали.
Конечно, блокировать сайты при помощи этого плагина немного сложнее, но зато надежнее. К тому же, в плагине имеется превосходно оформленное меню и даже русский язык. Последний факт точно обрадует отечественных пользователей.
Adult Blocker с успехом используют миллионы юзеров. Особенно хорошо то, что дополнение требует очень мало оперативной памяти. Это делает возможным его использование даже на относительно слабых машинах.
Преимущества:
- Быстрая и качественная блокировка любого ресурса.
- Простейший процесс инсталляции.
- Плагин отлично работает с Яндекс.Браузером.
- Защита паролем настроек расширения.
- Предельно простой и понятный интерфейс.
- Весьма приятное оформление.
- Есть русский язык в интерфейсе.
- Возможность настройки блокировки по часам.
- Очень простой управление.
- Потребляет мало оперативной памяти.
- Можно использовать на слабых машинах.
Недостатки:
Замечено не было.
Массовая фильтрация нежелательных сайтов
Общий фильтр пригодится для блокировки целых групп сайтов, например, тематики насилия, наркотиков или игровых автоматов. Эти ресурсы негативно сказываются на развитии личности и уж точно не пригодятся в рабочее время. Сделать это можно ещё большим количеством способов, чем при индивидуальной блокировке.
Средства Windows
Служба “Семейная безопасность Windows Live” в Windows 7 может защитить пользователей от просмотра “плохого” веб-содержимого. В фильтре содержатся регулярно обновляемые категории ресурсов. Так, есть специальные сайты для детей, содержимое которых адаптировано для детского понимания, группа социальных сетей, веб-почта, сайты с анонимным доступом, содержимым для взрослых и не классифицированным контентом. Список категорий, просмотр каторых разрешен или запрещен, пользователь формирует самостоятельно, установив, как минимум, базовый уровень защиты для системы.
Блокировка в браузере
Ситуация с групповой блокировкой в браузерах несколько иная. Так, можно использовать дополнение CensureBlock, которое есть и для Opera, и для Firefox, и для Chrome. Оно блокирует все сайты с *censure block* тематикой, значительно очищая кругозор пользователя. Список ресурсов регулярно обновляется, а все случайные сервисы, которые попали под фильтр, быстро оттуда удаляются.
Другой вариант блокировки опасных сайтов – Яндекс.DNS. Он анализирует данные поиска, сравнивает их с информацией собственного антивируса Яндекса и выдает сообщение при попытке захода на сайт. К списку плохих ресурсов относятся сайты с вредоносным кодом и мошеннические сервисы.
Детский браузер Гогуль
Для родителей, которые хотят развивать свое чадо и давать ему только проверенную и качественную информацию, оградив от кучи информационного мусора, блуждающего по просторам интернета, создан детский браузер. В нем есть свой каталог сайтов, которые отобраны психологами и педагогами. Родители всегда могут просмотреть, какие сайты посещал их ребенок, а также изменить список доступных ресурсов. Отбором материалов занимается специальная команда людей, которые постоянно работают с детьми и знают их лучше, чем себя.
Антивирусы и родительский контроль
Как говорилось в другой нашей статье, антивирусы могут блокировать как индивидуальные ресурсы, так и целые пакеты сайтов. Лучших результатов здесь удалось добиться студии “Доктор Веб”. Они создали несколько списков сайтов с нежелательным содержимым: наркотики, азартные игры, насилие, нецензурная лексика, терроризм и многое другое может быть заблокировано всего одним нажатием. Списки ресурсов регулярно дополняются: здесь нет случайных сайтов, все они в чем-то провинились и теперь не должны попадать на глаза пользователям.
Стороннее программное обеспечение
Множество программ позволяют осуществлять родительский контроль и блокировать группы сайтов. Одна из таких – AntiPorn, которая полностью перекрывает доступ к сайтам для взрослых. Такой контент не нужен вашим детям, поэтому его нужно устранять в первую очередь. Программа Naomi имеет более широкий функционал: к содержимому для взрослых добавились сцены насилия, наркомания, терроризм, секты, азартные игры и многое другое. Программа отслеживает сайты, которые использует пользователь и в режиме реального времени препятствует их отображению.
Есть и еще один ресурс – KidsControl, у которого даже есть собственная база ресурсов. В каталог помещаются сайты азартной тематики, с содержимым для взрослых, форумы с нежелательными тематиками, пропагандистские сайты и многое другое. К списку от производителя можно добавить и свои ресурсы, чтобы полностью оградить пользователя от “грязного” контента.
“Детский интернет”
Эта услуга доступна клиентам оператора связи МегаФон и основана на ограничении доступа к сайтам с нежелательным содержимым. База регулярно обновляется, ежедневно добавляется до 100 тыс. новых сайтов. Они разделены по категориям: интернет-ресурсы для взрослых, онлайн-магазины запрещенных товаров, сайты, связанные с азартными играми, терроризмом, насилием, пропагандой, анонимайзеры и многое другое. Благодаря “Детскому интернету” ребенок будет получать только качественный контент!
Возможностей и для массовой блокировки сайтов, и для индивидуальной более чем достаточно, нужно лишь правильно их использовать. Тогда ваши дети будут получать только проверенный и специально подготовленный контент, а сотрудники не будут заниматься глупостями на работе.
Способ 2. Установка VPN-расширения для Яндекс.Браузера
Яндекс.Браузер блокирует сайты после отключения Protect в том случае, если нужный ресурс внесен в реестр запрещенных и отмечен провайдером как вредоносный. Установка VPN-расширений позволяет:
- Посещать заблокированные сайты и вести на них активность.
- Скрывать настоящее расположение и IP-адрес.
- Заходить на веб-страницы в качестве жителя чужого государства.
Установить VPN-расширение можно так: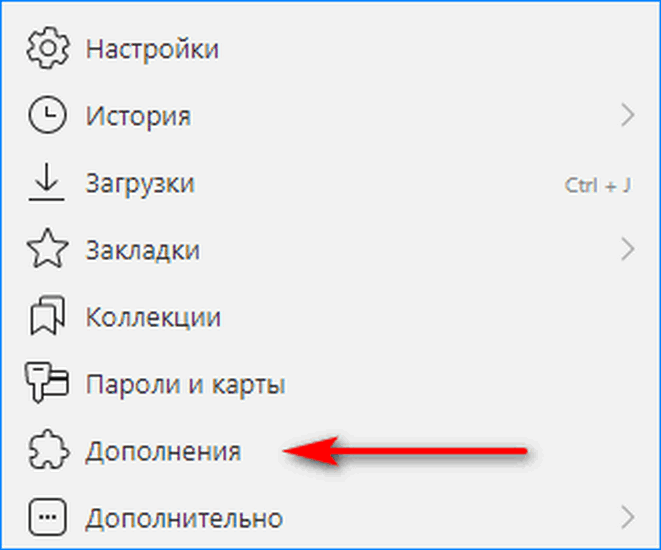
- Открываем Яндекс.Браузер и нажимаем на вкладку «Настройки», обозначенную тремя черточками.
- Выбираем пункт «Дополнения», отмеченный куском пазла.
- Пролистываем открывшееся окно вниз и нажимаем на кнопку «Каталог расширений для Яндекс.Браузера».
- На веб-странице в правом верхнем углу находим поле «Поиск по расширениям». Вписываем туда «VPN» и нажимаем на кнопку поиска.
- В открывшемся окне представлен список доступных VPN для Яндекс Браузера. Выберем расширение ZenMate, нажав на него.
- На странице нажимаем кнопку «Добавить в Яндекс.Браузер».
- В появившемся окне кликаем на «Установить расширение».
- ZenMate VPN требует регистрации для использования расширения. При необходимости проходим процедуру и входим в аккаунт.
- В правом верхнем углу появился щит. Нажимаем на него.
- Открывается окно ZenMate VPN. В нем можно менять геолокацию и отключать работу расширения.
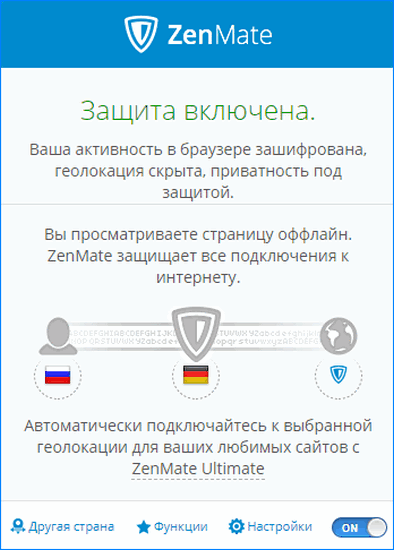
Теперь Яндекс.Браузер разрешает доступ к заблокированным сайтам. Для отключения VPN жмем на щиток и в окне переключаем графу «On».

Распространенные проблемы с VPN
При подключении через VPN могут возникнуть 2 проблемы: снижение скорости интернета и сбой работы расширения. Рассмотрим решения в обоих случаях:
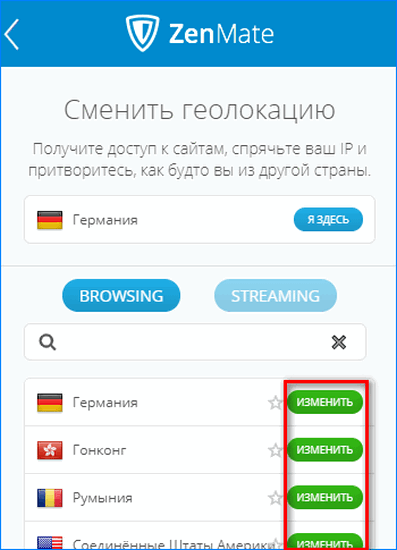
- Уменьшение скорости. VPN автоматически подключается к ближайшим серверам. Если передача данных начинает тормозить, можно вручную сменить локацию. Для этого заходим в настройки расширения и выбираем более близкую страну.
- Сбой работы расширения. VPN может перестать работать из-за нагрузки серверов компании, предоставляющей услуги шифрования. Проблемы могут быть со стороны клиента, но они решаются переподключением к интернету или переустановкой расширения.
Разблокировать полноценную работу Яндекс.Браузера можно с помощью обоих способов. По отдельности они работают частично:
- Снятие системы безопасности Protect не устраняет блокировки провайдера.
- VPN-расширение работает неполноценно из-за конкуренции от защиты Protect, блокирующей подозрительные интернет-ресурсы.
При выполнении обоих методов средство для просмотра веб-страниц сможет открывать все сайты в интернете. Злоупотребление отсутствием системы безопасности приведет к заражению компьютера вирусами и рекламными баннерами.
Блокировка с помощью Firewall и антивируса
Firewall, он же брандмауэр, является специальным ПО, которое позволяет следить за активностью в сети, блокировать трафик и защищает от хакерских атак извне. С его помощью вы можете заблокировать любые сайты. Брандмауэры отличаются по настройкам, но в общем процесс похож. Для активации данной функции нужно зайти в параметры Фаерволла и выбрать в нем раздел “Сетевые правила”. После этого нужно нажать “Добавить” и ”Не определён”. Затем следует вписать адреса тех сайтов, которые вы желаете заблокировать и подтвердить действие нажатием на “ОК”. В завершение необходимо сменить значение правила для сайта с “Разрешить” на ”Блокировать”.
Также блокировку сайтов можно осуществить с помощью вашего антивируса, так как большинство современных версий антивирусных программ поддерживает эту функцию. Например в ESET NOD32 Internet Security:
- Нужно открыть «Дополнительные настройки -> Интернет и электронная почта -> Защита доступа в интернет»
- Теперь разверните блок «Управление URL-адресами» и нажмите «Изменить» список адресов:
- Откройте список заблокированных адресов и нажмите «Добавить»
- В поле нужно вместе маску для блокировки. Маска сайта это имя сайта со звёздочками по краям. Например, для блокирования сайта «Одноклассники» нужно ввести *ok.ru*. С такой маской будет запрещена загрузка любых адресов с символами «ok.ru»
Теперь если попробовать открыть сайт в браузере, то получим ошибку:
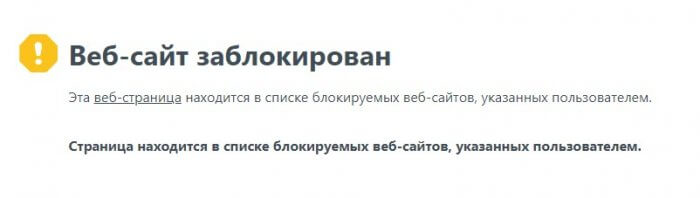
Как заблокировать сайт с помощью антивируса
Я всегда использую только касперский, как бы его не хаяли и как бы кто к нему не относился, по мне это единственный антивирус который верой и правдой заслужил мое уважение от такой гадости как:
- Блокировка вложений с шифровальщиками
- Вирусами всех мастей
Поэтому я буду показывать блокировку сайтов на примере касперского, но не думаю, что это будет как то кардинально отличаться в логике и последовательности конкретно вашего антивируса который стоит на компьютере:
- Открываем Антивирус
- запускаем родительский контроль
- переходим в меню настроек родительского контроля
- Установите флажок Контролировать доступ к сайтам и выберите: Блокировать доступ к сайтам из выбранных категорий → Выбрать категории сайтов и укажите нежелательные категории сайтов. Описание категорий сайтов в Родительском контроле смотрите
- Все, теперь на данном компьютере не будут открываться конкретно сайты которые вы указали
Блокировка доступа программы в Интернет в брандмауэре Windows
Брандмауэр Windows — один из самых простых способов заблокировать программе доступ к Интернету, не требующий установки каких-либо сторонних средств. Шаги для блокировки будут следующими:
- Откройте панель управления (в Windows 10 это можно сделать, используя поиск в панели задач), переключите поле просмотр на «Значки», а затем откройте пункт «Брандмауэр Защитника Windows» или просто «Брандмауэр Windows».
- В открывшемся окне, слева, нажмите «Дополнительные параметры».
- Откроется окно брандмауэра в режиме повышенной безопасности. В левой панели выберите «Правило для исходящего подключения», а в правой — «Создать правило».
- Выберите «Для программы» и нажмите «Далее».
- Укажите путь к исполняемому файлу программы, которой нужно запретить доступ в Интернет.
- В следующем окне оставьте отмеченным пункт «Блокировать подключение».
- В следующем окне отметьте, для каких сетей выполнять блокировку. Если для любых — оставьте отмеченными все пункты.
- Укажите понятное для вас имя правила (это поможет его найти, если в будущем вы захотите снять блокировку) и нажмите «Готово».
- При желании можно проверить, сработала ли блокировка: как видите, у меня сработало.
Это не единственный возможный метод с помощью встроенного брандмауэра. Есть ещё один подход, который позволит легко заблокировать доступ в Интернет выбранным приложениям из Магазина Windows 10, не вводя вручную пути к ним:
- Создайте правило для всех программ, выбрав соответствующий пункт на 5-м шаге вышеприведенной инструкции.
- После создания правила, найдите его в списке, нажмите по нему мышью дважды, а затем на вкладке «Программы и службы» нажмите по кнопке «Параметры» в пункте «Пакеты приложений», отметьте «Применять к следующему пакету приложений» и укажите в списке то приложение, для которого нужно заблокировать доступ в Интернет. Например, у меня на скриншоте блокируется Edge.
- Примените сделанные настройки и проверьте их работоспособность.
В целом всё очень просто, но существует возможность даже более быстрой настройки запрета.

