Рубрика “версии teamviewer”
Содержание:
- Софт из разряда «must-have»
- Установка приложения
- Причины возникновения ошибки
- Преимущества Тим Вивер для Windows
- Порядок процедуры
- Особенности Тимвивера
- Новые функции версии TeamViewer 9
- Начало работы с Тим Вивер
- Преимущества и недостатки версии TeamViewer 12
- Запись видео в TeamViewer
- Установка
- Преимущества TeamViewer
- Установка TeamViewer
- Настройка неконтролируемого доступа в TeamViewer
- Как пользоваться программой
- Удаление TeamViewer
- Как подключиться к другому ПК
Софт из разряда «must-have»
Главное преимущество утилиты – это бесплатность (при условии некоммерческого использования). Полезность её просто зашкаливает! Она позволяет не только управлять другими ПК, но и передавать файлы «легким движением руки».
Небольшое уточнение! Чтобы не возникало конфликтов между подключенными устройствами, рекомендуется использовать Тимвивер одинаковых версий.
Не скажу, что в этом ПО нуждаются все юзеры, но лучше путь оно будет установлено, ведь ситуации в жизни бывают разные. Например, недавно один мой знакомый, который неплохо разбирается в Windows, получил на рабочем столе интересное сообщение об ошибке. Ранее он с таким не сталкивался, в сети ответов не нашел, поэтому я попросил его скачать и установить Teamviewer на компьютер, чтобы я мог своими глазами увидеть картину.
Область применения этим не ограничивается. Многие офисные и прочие служащие могут удаленно подключаться к рабочему месту, не выходя из дома (к примеру, если заболели и не смогли выйти на работу).
Перейдем от теории к практике.
Установка приложения
Существует также вариант программы, которым можно пользоваться без установки на устройство – Teamviewer Portable
Приложение TeamViewer устанавливается в стандартном порядке: вы запускаете установочный файл, выбираете нужные критерии настройки, принимаете условия программной политики и подтверждаете своё действие, после чего на экране появляется меню для удалённого доступа. Здесь вам нужно только вписать ID второго устройства и пароль (номер ID будет сгенерирован для каждого компьютера при запуске программы). Пароль можно придумать самому, а можно запрашивать у программы, для повышенной безопасности при каждом входе.
Причины возникновения ошибки
Причин появления ошибки Version out of date TeamViewer существует несколько. Одной из них является очевидная, если на русский язык текст ошибки – ТимВивер попросту устарел. Это и есть препятствием для установки связи между двумя ПК.
В таком случае, у пользователя возникает необходимость переустановки устаревшей программы и попробовать выполнить соединение снова. Но это может вызвать некие трудности, поскольку человек, находящийся за нужным ПК может не знать, как это сделать.
Другой причиной выступает системный сбой самой программы или блокировка её работы со стороны встроенного системного брандмауэра. Это не такая очевидная причина, но понять, что Тим Вивер не работает именно из-за этого, можно лишь методом исключения.
Далее будут рассмотрены способы устранения данной ошибки и рекомендации по воспрепятствованию новых появлений системных сбоев.
Преимущества Тим Вивер для Windows
- Скачать Teamviewer для Windows можно совершенно бесплатно. Платная версия необходима только для тех ситуаций, когда планируется коммерческое использование утилиты.
- Допускается установка программы как на локальном, так и на хост-устройстве, причем для этого не требуется дополнительная рецензия.
- Связь между клиентом и сервером защищена брандмауэром.
- Все пользовательские данные остаются защищенными и конфиденциальными. Этому способствует система, которая автоматически генерирует новый пароль сразу после завершения сессии.
- Прямо на сайте производителя можно узнать интересующую информацию о протоколах безопасности и убедиться в наличии соответствующих стандартов.
- Имеется портативная версия, которую не обязательно устанавливать на компьютер. Для использования понадобится только сменный носитель – флешка или оптический диск.
- На официальном сайте действует оперативная техническая поддержка, которая по первому требованию предоставит не только руководство пользователя, но и телефонный номер регионального представителя компании.
- Есть возможность создать и самостоятельно обновлять базу документов для удаленного доступа.
- Интуитивно понятное для новичков управление (для сенсорных экранов предусмотрены жесты, которые упрощают пользование утилитой).
В новых версиях для Виндовс добавлена возможность проводить многопользовательские онлайн-встречи в режиме реального времени. Качество соединения во время проведения конференций поддерживается на высоком уровне с частотой обновления более, чем 60 кадров в секунду. Для удобства организации лекций предназначено множество фишек, в том числе доска для рисования, которая видна всем участникам, а также система уведомлений и рассылки приглашений. Все это позволяет сделать ведение бизнес-переговоров или лекций более современным, чем это было при использовании аналогичных программных средств.
Безопасность
Работает, не вызывая подозрений у антивирусных программ и фаерволов
Простота в использовании
Единственное условие для работы – наличие доступа к сети
Интуитивно понятный интерфейс
Упрощенный пользовательский интерфейс, минималистичные панели инструментов
Запись видео
Оба клиента могут записывать видео с экрана во время проведения сеанса
Удобнрое создание скриншотов
Встроены кнопки для создания скриншотов
Кроссплатформенность
Выпущено специально адаптированное мобильное приложение для смартфонов на базе Виндовс. Оно может подключаться даже к сторонним устройствам, на которых предустановлена другая операционная система (Linux или Mac OS)
Горячие клавиши
Для ускорения работы предусмотрены сочетания «горячих» клавиш, работающих во всех версиях Виндовс
Поддержка дополнительных мониторов
Включена поддержка нескольких мониторов в одном сеансе
Доступность в магазине Windows
Скачать Teamviewer на русском бесплатно для Windows можно в магазине Windows (как для обычных компьютеров, так и для смартфонов и планшетов)
Порядок процедуры
Чтобы настроить удаленное пробуждение, необходимо осуществить довольно много настроек, причем не только программы, но и BIOS с сетевой картой. Есть и одно обязательное условие для выполнения функции – компьютер должен быть подключен к сети только через провод.
Активация Wake-On-LAN в BIOS
Для начала нужно настроить BIOS компьютера, чтобы он мог запускаться не только по кнопке, но и через сетевую карту. Для этого необходимо выполнить ряд действий:
- Заходим в настройки BIOS компьютера. Для этого необходимо нажать определенную клавишу или комбинацию клавиш во время загрузки ПК. Обычно это либо «Del», либо «Tab», либо «F2». Но для разных производителей они могут быть иными, поэтому стоит уточнить эти данные.
- Когда BIOS будет открыт, переходим на вкладку «Power».
- Находим на этой странице пункт, в котором есть фраза «Wake-on-LAN» и активируем его.
- Сохраняем настройки и перезапускаем компьютер.
После настройки BIOS можно переходить к остальным настройкам функции.
Настройка сетевой карты
Для возможности запуска компьютера удаленно необходимо кое-что изменить в настройках сетевой карты. Делается это очень просто:
- Открываем меню «Пуск» и вбиваем в поиске «Диспетчер устройств».
- Находим в предложенном списке «Сетевые адаптеры».
- Кликаем правой кнопкой мыши по необходимому и выбираем «Свойства».
- Переходим во вкладку «Управление электропитанием».
- Устанавливаем галочку напротив пункта «Разрешить этому устройству выводить компьютер из ждущего режима».
- Подтверждаем действие нажатием на кнопку «Ок».
Деактивация быстрого запуска
Если у пользователя установлена Windows 8, то необходимо также отключить функцию быстрого запуска. Для этого выполняем следующие действия:
- Открываем панель управления компьютером.
- Переходим во вкладку «Система и безопасность».
- Находим меню «Настройка питания» и нажимаем на кнопку «Изменить поведение кнопок питания».
- Выберите пункт «Изменить неактивированные настройки».
- Уберите галочку с пункта «Включить быстрый запуск».
После этого быстрый запуск, мешающий удаленному пробуждению, будет выключен.
Настройка в ТимВивер
Последним шагом станет настройка самой программы. Первое, что необходимо сделать – связать компьютеры одной учетной записью TeamViewer. Для этого нужно:
- Зарегистрировать аккаунт в системе Тим Вивер.
- Открыть на обоих компьютерах вкладку «Компьютеры и контакты».
- Ввести данные от недавно зарегистрированного аккаунта.
- Нажать на кнопку «Добавить это устройство».
-
Подтвердить действие при помощи ссылки, отправленной вместе с письмом на электронную почту, указанную при регистрации.
Далее переходим уже непосредственно к настройке удаленного пробуждения:
- Для начала включаем запуск программы вместе с операционной системой. Делается это как в настройках, так и на главном экране программы.
- Затем находим в верхнем меню пункт «Дополнительно» и выбираем вкладку «Опции».
- Выбираем меню «Основное» и находим пункт «Wake-on-LAN».
- Нажимаем рядом с пунктом на кнопку «Конфигурация».
- Вводим TeamViewer ID того компьютера, с которого будет производиться удаленное пробуждение.
- Сохраняем настройки.
Настройка брандмауэра
Иногда требуется осуществить настройки брандмауэра, но они требуются только в том случае, если во время установки действия программы TeamViewer как-то ограничивались брандмауэром. В противном случае все должно работать и без обращения к нему.
После всех настроек необходимо сразу проверить работоспособность системы, чтобы в дальнейшем избежать неприятных ситуаций. Для удаленного запуска компьютера необходимо:
- Выключить удаленный компьютер.
- Проверить интернет-соединение на обоих ПК.
- Открыть программу TeamViewer на управляющем компьютере.
- Выбрать в списке доступных для подключения компьютеров тот, который нужно включить.
- Нажать на него правой кнопкой мыши и выбрать пункт «Пробуждение».
- Дождаться включения компьютера.
В случае успеха удаленное устройство появится в списке «В сети». После этого к нему можно будет удаленно подключиться для выполнения любых действий.
Особенности Тимвивера
Перед тем, как скачивать бесплатно Теам Вивер на русском языке, стоит понимать, для чего вообще используется данное ПО. Если его назначение вам известно — сразу переходите к разделу «Загрузка». В противном случае — ознакомьтесь с этим.
Как уже было написано выше, Тимвивер позволяет дистанционно управлять компьютером, у которого имеется открытый доступ в Сеть. Разумеется, к любому ПК подключиться не получится, существуют строгие и вполне очевидные ограничения. Ключевое из них — доступ должен быть санкционированным.
Что это значит? Пользователю необходимо знать ID и пароль, чтобы организовать соединение. Эти сведения будут отображаться внутри окна программы. Соответственно, выяснить вы их сможете либо сами, либо спросив у другого человека.
Новые функции версии TeamViewer 9

Стандартными функциями любой версии TeamViewer являются: управление системой удалённого устройства, передача файлов, запуск и выключение компьютера, создание общих чатов и конференций, синхронизация. Но с каждой новой версией программа обретает дополнительные функции путём обновления. TeamViewer 9 отличается следующими ранее недоступными возможностями:
Появилась возможность через функцию Wake-on-Lane включать удалённое устройство;
Повышенная система безопасности путём двойной аутентификации (теперь дополнительно нужно будет ввести код);
Разработчики особое внимание уделили настройкам уведомлений, и теперь система оповещает пользователя обо всех важных событиях;
Ускорился процесс передачи данных и расширился их предельно допустимый размер;
Повысилось качество звука при видеоконференциях;
Усовершенствован список контактов;
Теперь можно использовать буфер обмена для передачи документов, фото, видео, а также для копирования текста при работе с удалённым компьютером.
Даже если до этого у вас была ещё более поздняя версия TeamViewer, либо ниже 9 установлено на других устройствах, то вы всё равно сможете к ним подключаться, однако они будут выступать в качестве «клиента».

Если вы не гонитесь за максимальным количеством примочек, а получаете от программы только её основное предназначение – управление удалённым устройством, то девятая версия вполне вас устроит. Разработчики хорошо поработали над приложением, в особенности повысили уровень безопасности, упростили интерфейс программы, улучшили качество работы и передачу данных. Скачав TeamViewer 9, вы сможете оценить на практике все плюсы приложения.
Начало работы с Тим Вивер
Начало работы с программой Тим Вивер включает в себя инсталляцию программы, знакомство с ее функциями и настройку удаленного доступа.
Установка программы
Для установки программы необходимо скачать ее на нашем сайте. При закачке инсталлятора с других ресурсов нужно выбирать только проверенные сайты, иначе вместе с утилитой можно скачать на компьютер вирусы или установить вредоносное ПО.
Порядок установки:
- Найти на компьютере загруженный установочный файл и двойным кликом запустить инсталляцию Тим Вивер.
- На экране появится окно мастера установки утилиты. В нем нужно выбрать желаемое действие: установка, установка для управления данным ПК, запуск.
- Указать, как будет задействована программа – личное, коммерческое использование или сразу оба варианта (бесплатный вариант – только личное использование).
- При необходимости поставить метку в поле «Показать дополнительные настройки» в нижней части окна, чтобы выбрать каталог установки или внести другие изменения.
- Нажать на кнопку «Принять-завершить», дождаться завершения установки.
Настройка удаленного доступа
После загрузки программа предложит настроить неконтролируемый доступ, чтобы подключиться к домашнему ПК через любое другое устройство. Для этого нужно придумать и указать личный пароль, который вместе с ID ПК будет использован для входа.
Следующий шаг – это создание учетной записи в программе TeamViewer. Это необходимо для более удобного подключения к удаленным компьютерам для работы с ними.
Далее программа предложит установить удаленный доступ к другому компьютеру. Для этого нужно ввести ID партнера, далее – временный пароль (или личный для постоянного доступа). Если данные указаны верно, соединение будет установлено.

Работа с функциями TeamViewer
Начало работы с функциями программы
Основная функция Тим Вивер – удаленный доступ к компьютерам. Это могут быть устройства других пользователей или свой собственный ПК.
В первом случае необходимо, чтобы собеседник находился рядом с ПК, к которому выполняется подключение и смог запустить утилиту, а затем сообщить ID удаленного устройства и временный пароль, генерируемый программой. Эти данные видны при запуске утилиты.
Для подключения к собственному ПК используется постоянный личный пароль, созданный при установке программы и ID компьютера. Чтобы получить доступ к устройству, компьютер следует оставить включенным и, находясь вне дома, связаться с ним с мобильного устройства или любого другого ПК, запустив TeamViewer и указав данные для идентификации. Другое решение, которое предоставляет TeamViewer – запуск удаленного компьютера через Wake-on-LAN. Это позволяет пробудить отключенный от Сети ПК для дальнейшего удаленного им управления. Wake-on-LAN работает через другой ПК, подключенный к интернету или через публичный адрес устройства.
Для такого использования утилиты необходимо настроить ее запуск при старте Windows, установив соответствующую метку в настройках Тим Вивер. После этого программа работает в фоновом режиме (ярлык ее виден в трее) и самостоятельно запускается, когда пользователь решает подключиться к компьютеру. Таким образом, для доступа к домашнему ПК помощь другого человека не требуется.
Помимо удаленного управления компьютером, подключиться к партнеру можно для передачи файлов. Это еще одна полезная функция Тим Вивер, о которой пользователи практически не знают и поэтому редко ей пользуются. Утилита позволяет удобно и легко переместить с одного устройства на другое любые файлы или папки, за исключением системных. Скорость передачи данных в этом случае зависит от быстродействия ПК и интернет-соединения.
В TeamViewer доступны и другие функции – чат, проведение конференций, удаленный менеджмент устройств и т.д., – но управление удаленным ПК и передача файлов являются ключевыми и актуальными для домашнего использования программы.
Преимущества и недостатки версии TeamViewer 12

Обновлённая программа TeamViewer 12 версии выпустилась в 2017 году. Разработчики хорошо над ней поработали. Нельзя не отметить её следующие особенности, которые, несомненно, можно считать главными преимуществами:
- Ускоренная работа, которая исключает при соединении подёргивания или прерывания связи;
- Передача данных с одного устройства на другое теперь в 20 раз быстрее;
- Русский и удобный интерфейс;
- Теперь имеется доступ к облачным хранилищам Dropbox, Google Drive, OneDrive, поэтому работать со смартфонами стало ещё удобнее;
- Добавлена поддержка сверхвысоких разрешений;
- В чате появились стикеры, наклейки, белая доска для записей;
- С мобильного телефона можно подключиться к уже запущенной конференции из нескольких участников;
- Теперь можно проверить входящие соединения;
- Создание отчётов о сеансах подключения.

Как и в любой другой программе, даже обновлённой, здесь не может не быть минусов. Пользователи отмечают, что через две недели после демонстрационного периода, постоянно всплывает контекстная реклама, которая отвлекает и мешает работать. Выход – покупка платной лицензионной версии. Кроме того, получить удалённый доступ к другому устройству нельзя будет, если на нём установлена версия Тимвивер ниже 12. А не каждый компьютер сможет потянуть обновлённую версию, которая занимает много оперативной памяти.
Запись видео в TeamViewer
Для того, чтобы записать видеосеанс нужно войти в меню «Дополнительно», в контекстном меню перейти к пункту «Запись». Здесь находятся пункты для управления записью видео «Пуск», «Пауза» и «Остановить».
Используя эти команды, вы можете записать видео файл, на котором будет отображены ваши действия в окне удаленного компьютера. После окончания записи, видеофайл будет сохранен в формате «.tvs». Этот файл можно будет конвертировать в формат «.avi» для возможности его просмотра на любом компьютере.
Для этого нужно войти в главное окно программы, открыть меню «Дополнительно», а в контекстном меню выбрать пункт «Воспроизвести или конвертировать записанный сеанс…». После этого откроется окно «Открыть», в котором следует выбрать видеофайл с расширением «.tvs».
Далее на верхней панели нажмите на кнопку «Конвертация».
В открывшемся окне «Конвертировать запись сеанса» нажмите на кнопку «Конвертация». Если это необходимо, то вы можете перед началом процесса конвертирования видеофайла, изменить настройки преобразования. Для этого нужно будет нажать на кнопку «Конфигурация…», а затем в открывшемся окне, изменить настройки.
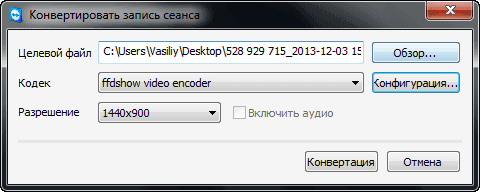
Далее запустится конвертация видеофайла в формат «.avi».
После завершения конвертации вы можете проиграть записанный видео сеанс, при помощи обычного плеера.
Установка
От особенностей перейдем к инсталляции программы. Чтобы бесплатно скачать Тимвивер, воспользуйтесь нашим сайтом. Сразу после откройте файл, который был только что загружен. Разбираться в параметрах не нужно, просто выставьте все значения так, как показано на изображении ниже.
Но если вам нужно выбрать нестандартный путь установки, активируйте галочку «Показать дополнительные настройки», измените папку назначения, а потом нажмите «Готово». Когда процедура перемещения файлов подойдет к концу, TeamViewer автоматически запустится.
Настройка удаленного доступа
Теперь рассмотрим пример использования программы. Речь пойдет о том, как наладить удаленный доступ с одного компьютера на другой. Первый шаг — скачать TeamViewer бесплатно и установить его на оба ПК по инструкции, описанной в статье выше. Теперь нужно и там, и там запустить программу.
Узнайте ID устройства, к которому планируется подключение. Введите его в соответствующее поле в окне программы и нажмите «Подключиться». Далее, у вас попросят пароль для соединения. Укажите его и кликните на «Вход в систему». На этом с настройкой доступа все. Управление ПК осуществляется с помощью клавиатуры, мыши и других устройств ввода. Буфер обмена у обоих компьютеров становится общим.
Далее, у вас попросят пароль для соединения. Укажите его и кликните на «Вход в систему». На этом с настройкой доступа все. Управление ПК осуществляется с помощью клавиатуры, мыши и других устройств ввода. Буфер обмена у обоих компьютеров становится общим.
Сверху окна Тимвивера будет отображаться панель инструментов. С ее помощью можно настроить работу программы и задействовать ряд функций. Например, пересылку файлов. Чтобы ее включить, откройте меню «Файлы и…» и выберите опцию «Открыть передачу…». Остальные действия очевидны: укажите папки и документы, которые нужно перекинуть, а затем подтвердите выбор.
Остальные действия очевидны: укажите папки и документы, которые нужно перекинуть, а затем подтвердите выбор.
Преимущества TeamViewer
Благодаря обеспечению возможности для большого количества пользователей одновременно работать над одним проектом (файлом), программа TeamViewer стала одним из самых популярных решений среди специалистов и частных лиц. Кроме того, пользователи выбирают Тимвьювер за ряд преимуществ:
• защиту передачи данных;
• низкие требования с системным ресурсам ПК;
• удобный и понятный интерфейс;
• стабильная связь;
• интеграция с различными приложениями, в том числе популярными офисными программами;
• поддержку русского языка;
• совместимость с различными версиями операционных систем Windows и Ubuntu.
Программа TeamViewer является уникальным инструментом для решения профессиональных и других задач. Пользоваться клиентом сможет любой пользователь, в том числи и начинающие. Базовая некоммерческая лицензия является бесплатной.
Установка TeamViewer
Для начала установки или запуска программы, необходимо будет кликнуть по исполнительному файлу в формате «.exe».
Далее откроется окно «Установка TeamViewer». В этом окне вы можете выбрать нужный вариант — «Установить», «Установить, чтобы потом удалять этим компьютером удаленно» или «Только запустить».
Для запуска программы без установки выбираете вариант «Только запустить».
Во всех случаях использования программы, необходимо будет отметить пункт «личное/ некоммерческое использование».
Если установить флажок напротив пункта «Показать дополнительные настройки», то тогда при установке программы на компьютер будет открыто несколько дополнительных окон.
После выбора настроек установки TeamViewer, нажимаете на кнопку «Принять – завершить».

Далее происходит копирование файлов. После завершения этого процесса происходит запуск программы TeamViewer. При просто запуске, копирование файлов не происходит.
Сначала откроется окно со справочной информацией, о том, как пользоваться TeamViewer.

Затем открывается главное окно программы TeamViewer во вкладке «Удаленное управление». В центральной части окна программы расположены две панели: «Разрешить управление» и «Управлять компьютером».
В верхней части окна расположены пункты меню программы: «Подключение», «Дополнительно» и «Справка».

Если нажать на кнопку «Компьютеры и контакты» откроется дополнительное окно, откуда вы можете после регистрации в TeamViewer, управлять компьютерами и контактами, без необходимости запоминать ID и пароли.
Настройка неконтролируемого доступа в TeamViewer
Сразу стоит сказать, что для настройки неконтролируемого доступа не нужно обладать высшим образованием в сфере IT-технологий. Установить необходимые параметры очень просто. С этим справиться практически любой пользователь, в независимости от навыка обращения с ПК.
- Для начала, разумеется, скачивается программа TeamViewer. Сделать это можно на нашем сайте по прямой ссылке. Регистрация аккаунта является важным фактором для получения неконтролируемого доступа. Процесс регистрации не сложный — следуем инструкции и вводим запрашиваемые данные.
- В зависимости от того как вы хотите использовать программу выберите соответствующее строку. В нашем случае — Для личного пользования, поэтому выбираем Личное/некоммерческое использование. Это означает, что используем TeamViewer для бесплатного домашнего использования.
- После успешной регистрации в меню утилиты находим кнопку «Вход в систему». В появившемся поле указываем логин и пароль от аккаунта, который зарегистрировали ранее. Причём выполнить данные шаги необходимо на двух устройствах, которые будут участвовать в удалённом доступе.
Авторизация компьютеров
Чтобы удалённо управлять двумя компьютерами, нужно их авторизировать через один аккаунт. Для этого запускаем TeamViewer на обоих компьютерах и авторизируемся через один логин и пароль.
Настройка неконтролируемого доступа
Всё описанное ниже нужно выполнять только на том компьютере, к которому в дальнейшем будет происходить подключение.
- В главном меню программы заходим в меню «Удалённое управление». Ставим галочку в пункте «Запускать TeamViewer при загрузке Windows» и «Предоставить лёгкий доступ».
- Когда нажмёте на пункт «Предоставить лёгкий доступ». Появится окошко с привязкой данного устройства к учётной записи TeamViewer. Здесь нужно ввести свой E-mail и нажать на кнопку «Связать».
- После удачного соединения, надпись «предоставить лёгкий доступ» сменится на «Для User (мой ник) предоставляется простой доступ»
- Настройка неконтролируемого доступа завершена. Теперь, чтобы удалённо управлять другим ПК, управляющему ПК нужно выбрать нужный ПК в списке контактов учётной записи.
Как пользоваться программой
Обычно на вкладке меню Компьютеры и контакты представлены адреса коллег пользователя, с которыми тот решает общие задачи. Вкладка Чат представляет собой мессенджер.

Вы можете запустить конференцию самостоятельно или присоединиться к уже запущенному сеансу. Возможности TeamViewer позволяют установить связь по аудиоканалу, видеоконференцию и запустить режим просмотра экрана. При создании телефонного сеанса программа автоматически генерируется номер и PIN-код – эти данные необходимы другим пользователям для подключения. Создатель конференции может сразу же разослать приглашения, нажав специальную кнопку.

Видеоконференция представляет собой обычный видеовызов. Параллельно подключенные участники могут общаться по аудиоканалу и в текстовом чате. Специально для удобства пользователей разработчиками предусмотрен встроенный планировщик конференций. Участники, подключенные к одному сеансу, отображаются в специальном окне.
Режим демонстрации позволяет выбрать область экрана или рабочее окно определенного приложения, которое будут видеть пользователи, подключившиеся к конференции.

В TeamViewer предусмотрена возможность выбирать оптимальное качество видео. Во всех режимах конференции пользователи могут обмениваться данными и скачивать их на жесткий диск. Отправленная информация сохраняется в специальном разделе и остается доступной для просмотра.
Удаление TeamViewer
Возможно, по каким-то причинам вы захотите деинсталлировать программу – в этом случае воспользуйтесь инструкцией, приведенной ниже. Простая схема включает в себя 8 шагов:
• откройте TeamViewer;
• перейдите в настройки программы;
• нажмите кнопку Удалить файлы конфигурации, которая находится в нижней части окна;
• нажмите кнопку удалить;
• запустите панель управления и выберите меню Установка и удаление программ;
• найдите в списке установленного софта ярлык TeamViewer и нажмите кнопку Удалить;
• следуйте простым инструкциям и дождитесь завершения деинсталляции.
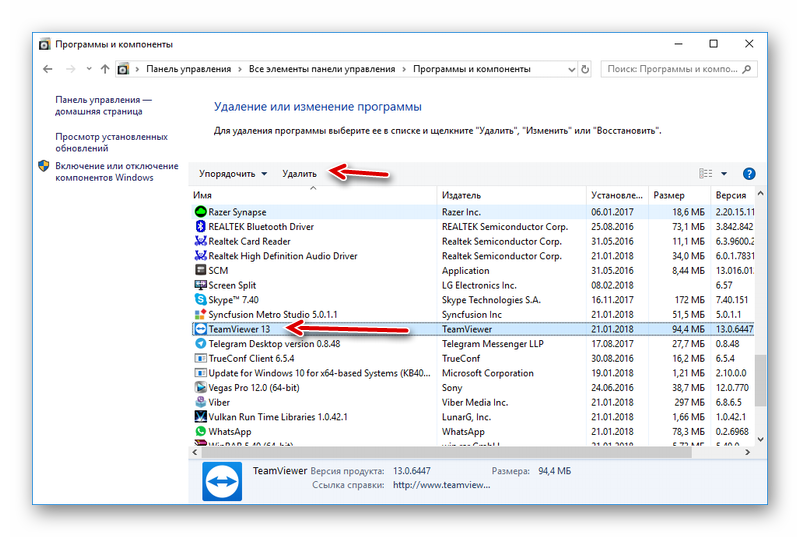
После удаления программы рекомендуется перезагрузить компьютер. Процесс деинсталляции не представляет собой ничего сложного – с этой задачей без проблем справится даже новичок.
Как подключиться к другому ПК
Следующим этапом является предоставление неконтролируемого доступа к ПК. Проще всего в этих целях использовать не классический TeamViewer, а версию Host, предназначенную для серверных систем. Установить программу нужно на обоих ПК, после чего перейти к установке соединения.
Установка соединения
Сразу после установки и запуска программы появится окно, в котором пользователю будет предложено настроить неконтролируемый доступ. На первом шаге потребуется придумать имя компьютера — оно вводится в произвольном порядке на усмотрение владельца ПК. Строки с паролем стоит пропустить, чтобы упростить доступ к другому компьютеру. На втором шаге программа предложит войти в учетную запись, которая была зарегистрирована ранее.
Войдя на обоих устройствах в учетную запись, необходимо настроить зависимый ПК. Для этого нужно закрыть TeamViewer на вашем компьютере и дождаться, пока он появится в системном трее. После этого на иконку программы нужно нажать правой кнопкой мыши и перейти во вкладку «Опции». В развернувшемся окне настроек необходимо выбрать раздел «Безопасность». Строки с паролем нужно заполнить в соответствии с данными привязанной учетной записи. Для предоставления упрощенного доступа к рабочему столу зависимого устройства необходимо поставить галочку «Предоставить легкий доступ».
Завершающий этап настройки — соединение с удаленным компьютером. На основном экране приложения во вкладке с подключениями появится список «Мои компьютеры». Чтобы подключиться к зависимому устройству, нужно просто дважды кликнуть по его названию из списка.

Удаленное управление ПК
Режим удаленного управления
Неконтролируемый доступ позволяет самостоятельно подключаться к другому без предварительных запросов пароля. Чтобы начать удаленное управление, достаточно, чтобы зависимое устройство было включено и имело доступ в интернет.
Функционал TeamViewer Host по сравнению с классической версией программ ограничен для более экономного потребления ресурсов. Тем не менее, основные возможности по управлению другими компьютерами разработчиком сохранены. Пользователь администрирующего устройства может устанавливать любые программы, производить системные настройки, выключать и перезагружать зависимый компьютер.
Если на управляемом ПК нет интернета, TeamViewer расскажет о появлении сети с помощью системного уведомления из трея.
Самостоятельно подключаться к чужому ПК с помощью TeamViewer достаточно просто. Для этого необходимо использовать версию TV Host, которая предоставляет неконтролируемый доступ к другим устройствам, подключенным к одной учетной записи. Подключиться к зависимому устройству можно сразу после входа в систему: при правильной настройке для этого даже не потребуется пароль.
