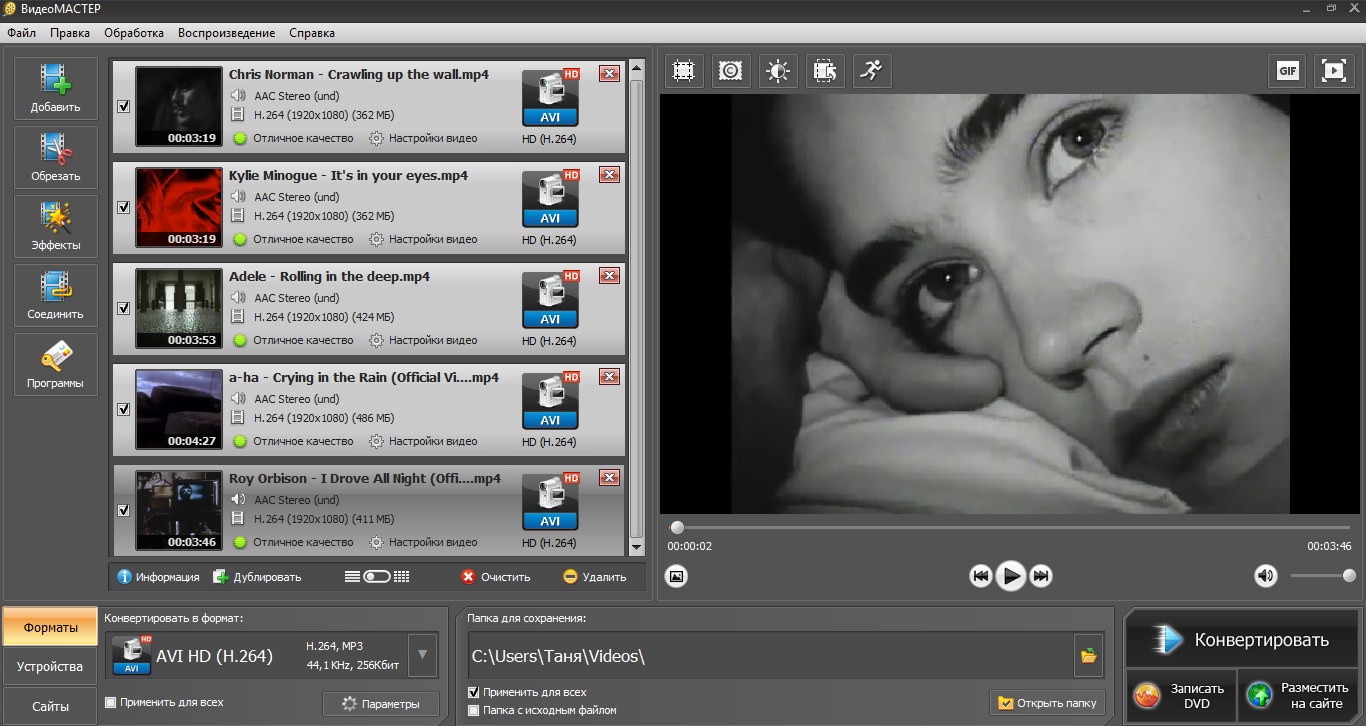Топ-10 программ для записи дисков
Содержание:
- Выбор стороннего программного обеспечения
- Ultraiso
- Вступление
- DeepBurner Free
- Ashampoo Burning Studio 6 Free — простой способ записи дисков
- Особенности приложения
- Запись
- Проигрыватель windows media
- Ashampoo Burning Studio FREE
- InfraRecorder yazılımını indirenler bunları da indirdiler:
- Express burn
- Small CD-Writer — утилита для записи CD и DVD дисков
- BurnAware Free
- Возможности утилиты
- Как записать аудио — makecd.
- Настройка аппаратных ресурсов и программного обеспечения
- ImgBurn скачать бесплатно русская версия
- AnyBurn — программа для записи CD/DVD дисков
- Ashampoo burning studio
- CDBurnerXP — бесплатная запись оптических дисков
- Основные возможности программы InfraRecorder
- CDBurnerXP
- BurnAware Free
- ВидеоМАСТЕР
Выбор стороннего программного обеспечения
Нарезать музыку на диск для магнитолы можно при помощи специализированного софта. Программ для прожига CD и DVD дисков много, например, самые популярные и многофункциональные – это Ashampoo Burning Studio и Nero, включающие не только возможности записи и копирования дисков разных типов, но и функции конвертации и редактирования медиаконтента, а также массу других полезных опций.
Рассмотрим, как можно записать МП3-диск для автомагнитолы на примере нескольких популярных утилит.
Ashampoo Burning Studio
Программа включает множество функций, её же можно использовать для подготовки данных перед прожигом, создания обложек и пр. Для записи диска с аудиоданными выполняем следующие действия:
- вставляем чистую болванку в дисковод, запускаем программу;
- в окне утилиты выбираем в списке функций «Запись файлов и папок», в правой части окна жмём «Создать новый CD/DVD диск»;
- в открывшемся окне жмём кнопку «Добавить» и выбираем из проводника нужные композиции для прожига носителя, нажимаем «Добавить», а затем «Завершить»;
- выбранные треки появятся в области записываемых данных, при этом на нижней панели можно увидеть, сколько они займут места на носителе (по желанию при наличии свободного места добавляем ещё файлы), жмём «Далее»;
- нажатием кнопки «Записать» запустится процесс.
Nero Express
Удобная утилита из пакета Неро, с помощью которой легко записывать данные на оптические носители. Чтобы правильно выполнить прожиг, поступаем следующим образом:
- вставляем в привод чистый диск, открываем утилиту;
- выбираем «Data CD» или «DVD с данными» в зависимости от типа используемого носителя;
- жмём кнопку с плюсом «Добавить» и выбираем нужные элементы.
СОВЕТ. Можно добавлять файлы в область данных для записи путём перетаскивания их из папки на компьютере.
- нажимаем «Далее»;
- в следующем окне можно выбрать носитель, на который будет записываться музыка, скорость записи, а также название диска;
- жмём кнопку «Запись» и ждём окончания процедуры.
Astroburn Lite
Ещё одна утилита, отличающаяся простотой и удобством интерфейса и позволяющая легко записать диск с музыкой в машину. Для этого выполняем следующие шаги:
- вставляем болванку в дисковод, запускаем утилиту;
- в окне программы на панели инструментов в правой части интерфейса выбираем кнопку с плюсом «Добавить файлы» и переносим в область записи нужные треки;
- здесь же на панели инструментов доступны прочие опции, например, файл можно переименовать перед записью, ненужные элементы легко удаляются из списка с помощью кнопки в виде крестика;
- когда всё готово к процедуре, жмём «Начать запись» и ждём окончания процесса прожига.
BurnAware Free
Несложно записать диск с музыкальными треками для магнитолы и с помощью этой утилиты:
- вставляем носитель для записи и запускаем программу;
- выбираем пункт «MP3 диск» (в случае записывания MP3 треков на DVD-диск выбираем «Диск с данными»);
- выбираем привод;
- добавляем треки, используя специальную кнопку на панели инструментов, или перетаскиваем файлы в соответствующую область окна;
- жмём на кнопку с красным кружком «Записать» и ждём окончания процесса.
CDBurnerXP
Несмотря на своё название, утилита позволяет записывать диски не только в Windows XP, но и во всех последующих версиях. Чтобы записать диск с музыкой для автомагнитолы, выполняем следующие действия:
- вставляем чистый носитель в привод компьютера, запускаем утилиту;
- в главном окне выбираем «Диск с данными»;
- используем кнопку «Добавить» или перетаскиваем файлы в соответствующую область окна программы;
- жмём по кнопке «Записать» или значку в виде зелёной галочки;
- процедура прожига стартует, дожидаемся её окончания.
В целом принцип работы с подобным софтом одинаков, так что даже при выборе другой программы вы без труда разберётесь, как записывать CD или DVD.
Ultraiso
Выше мы рассказали исключительно о тех программах, в которых присутствуют отдельные модули, позволяющие записывать аудиодиски. Однако существует еще большое количество достойных представителей, функциональность которых реализована немного в другом направлении.
Первое такое приложение называется UltraISO. Запись файлов любых форматов здесь происходит одинаково. Юзер создает образ диска, добавляя необходимое количество элементов через встроенный обозреватель, а после остается только записать его на указанный накопитель, выставив дополнительные параметры.
UltraISO может использоваться и для других целей, которые связаны с записью образов и файлов на диск. Например, буквально несколько кликов здесь потребуется для того, чтобы создать загрузочную флешку, CD или DVD с образом операционной системы в формате ISO, чтобы в будущем загрузить накопитель и произвести инсталляцию на компьютер.
Вступление
Не знаю кто как, но лично я покупал свой CD-R drive для записи музыки: меня всегда раздражала
необходимость приобретать музыкальные компакт-диски (особенно серии «The Best Of») с
неизвестно кем сделанной подборкой «хитов». CD-R стал решением этой проблемы, и сегодня
на моих полках постепенно выстраиваются диски, которые приятно слушать от начала и до конца!
Но… с внедрением этой технологии в моем доме оказалось, что «не всё коту масленица».
От начала моих экспериментов и до более-менее налаженного технологического процесса несколько
десятков CD-R матриц сожжено и отправлено в мусорную корзину и один из CD-R приводов, прошедших
через мои руки, «погиб», не выдержав издевательств.
В этой статье я попытаюсь рассказать о том, как с наименьшими затратами начать записывать
собственные Audio CD. Чем отличается этот процесс от записи обычных CD-ROM дисков. Какое
программное обеспечение использовать. Как лучше настроить для этих целей компьютер.
И последнее: эта статья не для тех, кто хочет записывать компьютерные данные. В записи обычных
данных нет ничего сложного (не считая нескольких мелких хитростей). Более того, Вам подойдет практически любой CD-R привод и абсолютно
любая программа, в которой имеется поддержка этого привода.
DeepBurner Free
 Утилита DeepBurner Free разработана силами небольшой компании Astonsoft для домашнего копирования и перезаписи CD/DVD дисков. Ее особенности в простоте и минимализме интерфейса, наличии нескольких режимов записи, и работе с образами ISO. Софт получил последнее обновление в 2008 году и распространяется бесплатно в обычном и портативном формате.
Утилита DeepBurner Free разработана силами небольшой компании Astonsoft для домашнего копирования и перезаписи CD/DVD дисков. Ее особенности в простоте и минимализме интерфейса, наличии нескольких режимов записи, и работе с образами ISO. Софт получил последнее обновление в 2008 году и распространяется бесплатно в обычном и портативном формате.
DeepBurner Free отлично подходит для записи мультисессионных и загрузочных дисков, их копировании и стирании (CD/DVD-RW). Перед началом работы можно настроить скорость и принцип прожига: Track-At-Once, Disc-At-Once и Session-At-Once. Главный минус – нет поддержки стандарта Blu-ray и соответствующего привода.
DeepBurner Free под силу создание CD-Audio с автозапуском. К сожалению, запись DVD-Video недоступна в бесплатной версии. Также утилита может распознавать и записывать образы формата ISO.
Внешне программа выглядит как обычный файловый менеджер с панелью инструментов в верхней части и шкалой заполнения диска в нижней. Простой и заурядный интерфейс Дип Бернер переведен на русский язык.
Преимущества:
- простой и удобный инструмент для прожига CD/DVD дисков;
- несколько режимов записи;
- поддержка стандарта ISO;
- классический интерфейс на русском языке;
- бесплатное ПО;
- есть портативная версия без необходимости установки.
Недостатки:
- ограниченный функционал;
- не поддерживается разработчиком с 2008 года.
Ashampoo Burning Studio 6 Free — простой способ записи дисков
Пожалуй, стоит упомянуть в этой статье про программу Ashampoo Burning Studio 6 FREE — известного некогда соперника знаменитых флагманов: программ Nero 6 или Nero 7.
Программа официально поддерживается в операционных системах Windows 8, Windows 7, Windows Vista, Windows XP. Пользователям современной ОС не стоит расстраиваться, приложение работает в Windows 10.
Подробнее: Ashampoo Burning Studio 6 Free — бесплатная программа для записи дисков
Достоинства Ashampoo Burning Studio 6 Free:
- Простой и понятный интерфейс.
- Работа с CD/DVD/Blu-ray дисками.
- Запись дисков с данными.
- Создание и запись аудио дисков из WAV, MP3, FLAC, WMA и Ogg Vorbis.
- Запись DVD-video, Video CD (VCD), Super Video CD (SVCD).
- Копирование CD/DVD/Blu-ray дисков.
- Создание и запись образов.
- Стирание перезаписываемых дисков.

Особенности приложения
С новой программой даже сложные операции будут выполнены посредством одного клика манипулятора. Такой простой инновационный подход позволит даже новичку достичь великолепных результатов, а профессионалу – намного облегчит его кропотливый труд. Пользователи смогут выполнять прослушивание записанных фрагментов, и одновременно продолжать записывать новые. Эти две операции осуществляются в независимом друг от друга режиме и не мешают выполняться друг другу. Специалист сможет переключаться, чтобы прослушать результат записи, а затем снова включить запись. При прослушивании записанных фрагментов можно также выполнять их редактирование и сохранение в аудиофайлы. Всё это делается без останова записывания! Внедрённая в приложение технология Live-Record не даст пользователю пропустить интересные передачи на онлайн-радио, позволит захватить саундтреки из фильмов, игр, выполнять запись переговоров в IM и интернет-конференциях быстро и качественно. Программа-рекордер EzRecorder настроена на стабильное получение только хороших результатов.
Запись
CD-R устройство по скорости характеризуется двумя величинами: скоростью записи и скоростью чтения.
На 2-й скорости компакт-диск забитый «под завязку» (74 мин.) записывается примерно за 36
минут. На 4-й — за 18 минут.
Но это при записи в режиме disk-at-once, если же мы пишем в режиме track-at-once, то еще надо добавить
до 10-20 секунд на трек (эта величина паузы между записью треков зависит от программы записи и CD-R drive).
В результате компакт с 74 минутами и 20 треками пишется 20 минут (на 4х), а с 99 — больше получаса.
При этом скорость записи «больше» — не всегда означает «лучше». Одной из самых больших проблем
CD-R приводов является опустошение буфера. Все дело в том, что поток данных, поступающий на
лазер при прожигании матрицы НЕ ДОЛЖЕН прерываться. Если лазер отключился, не завершив корректно
запись диска или дорожки — все, матрица испорчена.
Отправляйте ее в мусорник. Хотя — нет. Не
нужно в мусорник: за всю историю человечества накоплен богатый опыт использования испорченных
CD-ROM дисков (см. «35 способов применения CD-ROM» в конце статьи). Кроме того, есть маленький ньюанс:
если запись на диск была прервана, но при этом диск не был помечен как Read-Only (окончательная финализация диска),
то на него ещё можно записать данные.
Обязательно поинтересуйтесь этим параметром при покупке! Для 2x-скоростных CD-R приводов она
должна составлять не менее 512 КБ, а лучше — 1 МБ. Для 4x-скоростных — от 1 МБ и более. Ведь,
посудите сами, поток данных при 2х-скоростной записи составляет 300 КБ/сек (при 4x-скоростной —
600 КБ/сек).
Для SCSI-устройств такого не происходит практически никогда (исключения могут составить только
какие-то особые обстоятельства, типа «зависания» компьютера). Для IDE-устройств — сплошь и рядом.
СОВЕТ: снимите все фоновые задачи и не прикасайтесь к компьютеру во время осуществления записи на CD-R вплоть до ее завершения (это банально, но некоторым может помочь).
Кроме того, для IDE-устройств рекомендуется включать (хотя бы первый раз для проверки при изменении условий записи) «проверочную запись», при которой компьютер эмулирует запись на диск, считывая данные с жесткого
диска и позиционируя головку CD-R привода, не включая при этом лазера.
Такой способ позволяет перестраховаться, но увеличивает время записи CD вдвое.
Еще один недостаток высоких скоростей записи (для аудио-дисков) — необходимость использования
качественных носителей (CD-R матриц). В противном случае могут возникнуть достаточно слышимые
искажения (похрипывание, короткие прерывания) звука. Если такое имеет место быть, перейдите на
вторую скорость и после этого пишите хоть на ДСП (Кстати, у дисков, записанных на разных скоростях,
отражающий слой после записи даже выглядит по разному :).
Из качественных (тех, которые мне попадались)
можно рекомендовать Mitsumi, Maxwell, TDK, TARGA, Memorex, HP, Verbatime, Dysan. Из «слабеньких» —
BTC, Noname (то есть, совсем без названия). А вообще noname могут давать до 10-20% (!!!) брака, как по
причине срыва сессии, так и просто некачественная запись и невозможноть писать в многосессионке —
ну не пишется 2-я сессия!!
Проигрыватель windows media
1. Откройте медиа-плеер и в правой панели перейдите на вкладку Запись
2. Вставьте подготовленный чистый диск
3. Для подготовки записываемого списка выберите альбом или треки из вашей медиа-библиотеки и с помощью мыши перетащите их в формируемый список записи.
4. Для старта записи диска нажмите кнопку Начать запись.
Следует сказать несколько слов о настройках записи. В панели записи вверху справа есть кнопка параметров записи.
Выберите пункт меню Дополнительные параметры записи и настройте в диалоге настроек параметры для записи аудио-дисков.
Обратите внимание на параметры:
- Применять выравнивание громкости между дорожками — очень полезная функция, особенно если записываемые музыкальные файлы были скачаны с разных ресурсов или скопированы с разных дисков.
- Записать CD без промежутков между дорожками — этой функцией всегда пользуются организаторы различных мероприятий или шоу, тренеры и инструкторы при подготовке музыкальных дисков для тренировок.
И, последний совет, — не используйте для записи музыки самую высокую скорость. Тише едешь — дальше будешь
Ashampoo Burning Studio FREE
 Одним из наиболее популярных инструментов для записи/перезаписи оптических дисков был и является Ashampoo Burning Studio FREE, разработанный силами одноименной компании. Он создавался как упрощенный, облегченный вариант платных версий Ashampoo Burning Studio, но включающий в себя минимально необходимый функционал для использования дома.
Одним из наиболее популярных инструментов для записи/перезаписи оптических дисков был и является Ashampoo Burning Studio FREE, разработанный силами одноименной компании. Он создавался как упрощенный, облегченный вариант платных версий Ashampoo Burning Studio, но включающий в себя минимально необходимый функционал для использования дома.
Первое для чего нужна данная программа — запись чистых и стирание перезаписываемых CD, DVD и Blu-ray дисков. Достаточно добавить нужные объекты в папку предварительной записи и подтвердить действие. С ее помощью вы сможете создавать музыкальные компакт-диски Audio CD, видеотеку с фильмами в высоком разрешении, цифровые альбомы фотографий. Для копирования диска не требуется череда операций с перетаскиванием файлов — достаточно вставить его в дисковод, нажать иконку копирования и подождать, пока программа сделает все сама.
Инструмент создания и копирования ISO-образов поможет сделать загрузочные диски для компьютера или проигрывателей. Еще Ashampoo Burning Studio FREE способен выполнять резервное копирование данных на компьютере или на сменном носителе, включая флэш-память. Такие копии занимают мало места и могут быть записаны на диск, а доступ к ним защищается паролем.
Преимущества:
- запись/стирание и копирование CD, DVD и Blu-ray дисков;
- проверка целостности данных после записи;
- встроенный MP3-конвертер;
- присутствует функция резервного копирования и архивации;
- работа с ISO-образами;
- бесплатный русскоязычный софт.
Недостатки:
не выявлены.
InfraRecorder yazılımını indirenler bunları da indirdiler:
Diğer kullanıcıların hoşlandığı InfraRecorder gibi programları tavsiye etmekten mutluluk duyarız. InfraRecorder benzeri yazılımlar:
PatchMaker
1.0
Videoları sabitle ve odakla
İndir
Video Araçları
Kullanıcı değerlendirmesi
Bluefox Video Converter
3.01.12.1008
Taşınabilir oynatılabilirlik için tüm video dosyalarını istediğiniz dosya formatına dönüştürün
İndir
Video Araçları
Kullanıcı değerlendirmesi
Bluefox RMVB to X converter
3.01.12.1008
Bluefox RMVB to X converter, sürüm 3.01.12.1008 yazılımını İndirin
İndir
Video Araçları
Kullanıcı değerlendirmesi
Bluefox MPEG to iPod Converter
3.01.12.1008
Bluefox MPEG to iPod Converter, sürüm 3.01.12.1008 yazılımını İndirin
İndir
Video Araçları
Kullanıcı değerlendirmesi
Express burn
Express Burn помогает создавать DVD, CD, Blu-ray, загрузочные диски и сохранять разные типы данных на оптические носители. Сборники можно формировать из нескольких медиафайлов, перенести целую папку с данными и прожигать ISO-образы. Express Burn позволяет записывать разные форматы файлов: аудио, видео, фотографии, текстовые документы и прочее.
Также с его помощью можно проводить форматирование перезаписываемых носителей RW. Это отличное решение для быстрого прожига, но недостатком является то, что некоторые кнопки на самом деле являются скрытыми ссылками для загрузки ПО с сайта разработчиков.
Small CD-Writer — утилита для записи CD и DVD дисков
Small CD-Writer — бесплатная утилита для записи CD, DVD дисков. Это крошечное приложение не нужно устанавливать на компьютер, программа запускается из папки с любого удобного места.
Интерфейс Small CD-Writer работает на русском языке. Несмотря на завершение поддержки приложения разработчиком в 2010 году, программа продолжает функционировать в современных версиях Windows.
Основные возможности Small CD-Writer:
- Простой интерфейс.
- Запись CD и DVD дисков.
- Создание загрузочных дисков.
- Поддержка мультисессионных дисков.
- Запись ISO-образов.
- Извлечение файлов из образа.
- Создание ISO-образа (размером не более 2 ГБ) из существующего диска.
- Удобное управление проектом диска.

BurnAware Free
 BurnAware Free также является очень хорошей бесплатной программой, полностью совместимой с любым записанным CD, вы можете положиться на нее, нужно ли записывать музыку, фильм или что-то гораздо более сложное. Программа намного превосходит большинство бесплатных программ, которые обрабатывают только один или два типа дисков. BurnAware Free записывает множество дисков, включая DVD, CD, Blu-ray и Boot-Disc. Независимо от того, какой формат диска вы хотите сохранить, вы можете сделать это с легкостью благодаря чистому графическому интерфейсу программы. Хотя интерфейс программы не кажется креативным, он очень интуитивно понятен, прост в использовании и подходит для новичков. Во время установки эта программа предлагает установку рекламного или стороннего программного обеспечения. Установка этих компонентов не требуется, но будьте осторожны, чтобы избежать установки нежелательного программного обеспечения.
BurnAware Free также является очень хорошей бесплатной программой, полностью совместимой с любым записанным CD, вы можете положиться на нее, нужно ли записывать музыку, фильм или что-то гораздо более сложное. Программа намного превосходит большинство бесплатных программ, которые обрабатывают только один или два типа дисков. BurnAware Free записывает множество дисков, включая DVD, CD, Blu-ray и Boot-Disc. Независимо от того, какой формат диска вы хотите сохранить, вы можете сделать это с легкостью благодаря чистому графическому интерфейсу программы. Хотя интерфейс программы не кажется креативным, он очень интуитивно понятен, прост в использовании и подходит для новичков. Во время установки эта программа предлагает установку рекламного или стороннего программного обеспечения. Установка этих компонентов не требуется, но будьте осторожны, чтобы избежать установки нежелательного программного обеспечения.
Возможности утилиты
К возможностям приложения можно отнести быстрое улавливание и запись всех звуков запущенной компьютерной игры; всех деловых и других частных голосовых разговоров из различных программ (MSN или Skype); прекрасных мелодий, слышимых при прогулках по просторам Интернета; потоковых трансляций с онлайн-радио; звуков с внешнего девайса (гитары, микрофона или магнитофона); звуков, записанных в проприетарном аудиоформате (должен быть установлен соответствующий плеер); караоке-пения с микшированием входа для микрофона с фоновым треком. При наличии встроенного проигрывателя для онлайнового радио и встроенной базы с более чем 2100 радиостанциями пользователь всегда сможет найти, что послушать и записать. Кстати, есть возможность фильтрования радиостанций по различным критериям (жанру, стране и так далее) для легкого поиска любимой станции.
Как записать аудио — makecd.
Запускаем программу MakeCD. После запуска программа сканирует текущий каталог и отображает в своем рабочем окне найденные файлы. Просмотрите для порядка список записываемых файлов и нажмите кнопку Далее.
В новом диалоге вам нужно будет сделать минимальные настройки.
Несмотря на то, что у программы англоязычный интерфейс, все вполне понятно. Вам нужно указать:
- привод для записи диска
- скорость записи
- режим записи, рекомендуется выбрать первый пункт — Disc-At-Once Raw P-W. В этом режиме диск будет записан за один проход без пауз между дорожками.
Нажимаете кнопку Burn, и остается только дождаться окончания прожига.
Эта программа для записи музыки на диск будет удобна для тех, кому приходится часто записывать музыкальные файлы на диск, например организаторам развлекательных мероприятий.
Настройка аппаратных ресурсов и программного обеспечения
Одним из важных факторов успешной записи диска является корректная настройка всего программного
обеспечения, начиная от операционной системы и заканчивая специализированным пакетом для записи
CD.
Требования к настройке системы для записи аудио-дисков намного выше, чем для записи обычного
CD-ROM, поскольку запись звука на CD осуществляется на более высокой скорости, чем запись данных.
Причина состоит в том, что поток аудиоданных содержит больше «чистых» данных и меньше кодов для
коррекции ошибок; так каждый блок аудиоданных в формате Красной Книги содержит 2352 байт, а
эквивалентный блок данных в формате Желтой Книги — 2048 байт.
Для обеспечения непрерывного
потока при стандартной скорости записи вы должны передавать 172 Кбайт/с аудиоданных, в то
время как для компьютерных данных эта скорость составляет 150 Кбайт/с (Для 2-х скоростных
устройств, соответственно 344 и 300 Кбайт/с, для 4-х скоростных — 688 и 600 Кбайт/с).
Ниже я привожу основные рекомендации, которые следует выполнять, чтобы обеспечить оптимальную и
бесперебойную запись.
- Установите еще одну копию Windows’95 в минимальной конфигурации специально для задач записи
на CD.
- Используйте только один программный пакет для записи CD-R, иначе могут возникнуть конфликты
между драйверами. Если вам нужны функции более чем одной программы, попытайтесь протестировать
две эти программы в многозадачном режиме. Если они не смогут работать одновременно, значит у них
конфликтуют драйвера.
- По возможности, не подключайтесь к локальной сети (особенно это касается владельцев CD-R
накопителей с интерфейсом IDE). Прерывание, вызванное в процессе записи CD или же обращение к
Вашему диску, может оказаться фатальным.
- Используйте только современные и высокоскоростные жесткие диски Ultra ATA или SCSI.
Заметим, что диска E-IDE с потоком от 2-3 МБ/сек хватает для записи на 4х кратной скорости выше
крыши, но, опять же, возникает проблема загрузки процессора, что очень критично для E-IDE (ATAPI)
же CD-R драйвов, так что UDMA может помочь.
- Удалите все резидентные программы из памяти (в т. ч. отключите хранители экранов). Такие
программы часто занимают процессор в самое неподходящее время. И если они останутся в памяти,
это может нарушить процесс записи.
- Попробуйте различные комбинации программных и аппаратных средств. Далеко не все комбинации
аппаратных ресурсов и программ могут работать друг с другом и Вашим CD-R приводом. Причина этого
никогда не ясна до конца. Попробуйте другую программу, удалите из системы подозрительные устройства,
в конце концов испытайте ваш накопитель на другом компьютере.
- Используйте только самые свежие драйвера для устройства (их последние версии, при удачном
стечении обстоятельств, вы найдете на веб-сайте производителя привода или программы для записи CD). На самом деле, драйвер или работает или не работает. А вот если крутить и постоянно менять драйвера — конфликты гарантированны!
- Сохраняйте аудиотреки на жесткий диск только после полной дефрагментации последнего. По
окончании записи и удалении соответствующих wav-файлов, снова произведите дефрагментацию жесткого
диска.
- Позаботьтесь о том, чтобы файлы-образы треков находились на самом быстром локальном жестком
диске, желательно как можно ближе к первым дорожкам.
- Не трогайте клавиатуру во время записи, а тем более не вздумайте разложить пасьянс или отправить
факс в фоновом режиме! Это, если у вас E-IDE жесткий диск, если scsi, то делать можно массу всего
- Произведите проверочную запись перед выполнением окончательной. В случае возникновения проблемы
опустошения буфера, перейдите на более низкую скорость записи.
- CD-R привод с интерфейсом IDE устанавливайте единолично в режиме Master на отдельный порт IDE-контроллера! (На самом деле можно установить и в режим SLAVE. Ведь режимы-то равны… На апрактике, у меня нормально работали IDE писалки с хардом, откуда производилось чтение на одном канале.
Из существующего многообразия программ для записи, рекомендую экспериментировать только c
наиболее известными и надежными: Adaptec Easy CD Creator (за исключением 4-й бета версии — «глючит» на многих машинах, в большинстве случаем делая Windows’95 после ее установки
неработоспособной) и CeQuadrat WinOnCD различных версий.
ImgBurn скачать бесплатно русская версия
ImgBurn – бесплатное приложение для записи DVD и CD образов. Работает с широким диапазоном известных образов (NRG, ISO, MDS, DI, DVD, GI, IMG, BIN, PDI, CUE) и типами файлов (M4A,WAV, AAC, MP3, MP4, FLAC, WMA, OGG, PCM, WV, APE, MPC).

Отличительной индивидуальностью ИмиджБерн по сравнению с другими аналогами является возможность смены параметров, при которых DVD-плеер будет распознавать записанный носитель как оригинальный диск. Кроме этого, утилита поддерживает приводы различных фирм производителей, «новенькие» рекордеры и накопители Sony, BenQ, LiteOn, NEC, Plextor и другие.
AnyBurn — программа для записи CD/DVD дисков
AnyBurn — бесплатная программа для записи дисков. Приложение совместимо со всеми типами дисков, поддерживает русский язык интерфейса. Это полностью бесплатный продукт для домашнего или коммерческого использования.
На официальном сайте приложения имеется переносная (portable) версия программы, которую можно запускать из папки с любого носителя.
Программа AnyBurn обладает широкими функциональными возможностями для работы с оптическими носителями информации:
- Запись файлов образов дисков на CD/DVD/Blu-ray.
- Резервное копирование или добавление файлов и папок на CD, DVD или Blu-ray диски.
- Запись Audio CD, который можно воспроизводить на обычном проигрывателе компакт-дисков из файлов MP3, M4A, APE, FLAC, WMA и т. д.
- Копирование Audio CD в файлы MP3, FLAC, APE, WMA, WAV.
- Запись пользовательских данных на оптические диски.
- Стирание перезаписываемого диска.
- Конвертирование файлов образов дисков между различными форматами.
- Копирование диска в файл-образ.
- Создание файла-образа диска из файлов и папок.
- Изменение содержимого файла-образа.
- Создание загрузочной USB-флешки для Windows 7, 8, 10 или Linux.
Программа AnyBurn работает в операционных системах: Windows 10, Windows 8.1, Windows 8, Windows 7, Windows Vista, Windows 2003, Windows XP, Windows 2000.

Ashampoo burning studio
Наверняка многие юзеры хотя бы раз сталкивались с решениями от компании Ashampoo. Этот производитель за время своего существования создал огромное количество программ самых разных направлений, среди которых имеется и Ashampoo Burning Studio, попавшая в нашу сегодняшнюю статью.
Функциональность этого инструмента нацелена на взаимодействие с образами дисков и физическими накопителями. Сейчас нас интересует опция «Музыка», которая и позволяет записывать музыкальные файлы на CD или DVD. Она разделена на три режима — «Создать Audio CD», «Создать MP3 или WMA диск» и «Копировать музыкальные файлы на диск».
Первый режим позволяет совмещать аудиофайлы разных форматов, второй предназначен только для двух указанных, а третий отвечает за банальное копирование, то есть создается просто носитель с произвольными объектами, куда потом можно поместить и элементы других форматов.
Остальные функции, присутствующие в Ashampoo Burning Studio, тоже сосредоточены на создании образов или записи содержимого на диск. Их перечень вы увидите на приведенном выше скриншоте, если посмотрите на левую панель. Единственный недостаток этой программы — платное распространение, а демонстрационная версия не позволяет использовать рассмотренные в прошлом абзаце опции, поэтому здесь уже каждый юзер сам решает, есть ли надобность сразу же приобретать полную версию Ashampoo Burning Studio.
CDBurnerXP — бесплатная запись оптических дисков
CDBurnerXP — бесплатное программа для записи CD, DVD, HD-DVD и Blu-ray дисков. Приложение имеет мультиязычный интерфейс, поддерживаются операционные системы Windows 10, Windows 8.1, Windows 7, Windows Vista, Windows XP, Windows 2000.
Программа CDBurnerXP имеет следующий функционал:
- Поддержка записи CD, DVD, HD-DVD и Blu-Ray дисков.
- Создание ISO-образов.
- Запись дисков с данными.
- Запись MP3 дисков.
- Запись видео DVD.
- Запись Audio CD.
- Создание и запись ISO-образов диска.
- Конвертирование форматов CUE/BIN и NRG в формат ISO.
- Создание загрузочных дисков.
- Копирование аудиодисков и дисков с данными.
- Проверка данных после записи.
- Удаление содержимого с перезаписываемого диска.

Основные возможности программы InfraRecorder
По большому счету, функциональный набор данного приложения фактически особо ничем не отличается от множества известных утилит такого направления. Само собой разумеется, что изначально программа предназначена именно для записи или перезаписи содержимого оптических дисков и работы с их образами. Однако, здесь есть и свои нюансы.
Программа совершенно элементарно позволяет производить запись и считывание аудио дисков с использованием самых современных технологий в области перекодирования форматов звуковых файлов. Здесь сразу же бросается в глаза один недостаток. Дело в том, что в качестве грэббера программу использовать не рекомендуется, хотя, она и позволяет производить такие действия. Прежде всего, это связано с тем, что при считывании звукового диска, можно использовать сохранение на жестком диске только с использованием формата WAV. Несколько непонятным является отсутствие прямого кодирования в MP3, поскольку, WAV занимает достаточно много места (раза в два больше).
Зато с записью и копированием содержимого на лету программа справляется, как нельзя лучше. Кроме того, поддерживается работа с образами типа ISO, BIN, CUE. Не менее важным представляется и запись смешанных дисков, которые могут включать файлы совершенно разных типов. К примеру, это могут быть файлы аудио, видео или просто офисные документы, записанные на один носитель. Само собой разумеется, что можно использовать несколько типов записи, включая финализацию, что исключает дальнейшее добавление файлов на оптический носитель. Однако, если используется перезаписываемый диск типа RW, данные совершенно просто можно стереть, используя для этого полное форматирование или быструю очистку. Можно, конечно, записывать и мультисессионые диски, однако, здесь можно столкнуться проблемой, поскольку, большинство DVD-проигрывателей диски такого типа или данные, записанные на них, просто не воспринимают или не воспроизводят. Однако, это мелочи.
В общем и целом, программа хороша тем, что имеет совершенно простой интерфейс и управление. Каждая функция находится перед глазами в виде кнопки, что исключает поиски соответствующих команд в разных контекстных меню. Такие меню можно использовать при интеграции команд приложеия в Проводник Windows. Кстати, и сам интерфейс программы построен по тому же принципу и поддерживает быстрое перетаскивание, называемое Drag and Drop. Для рядового пользователя, ценящего простоту использования и управления, программа придется в самый раз.
CDBurnerXP
 CDBurnerXP – удобный инструмент на русском языке для создания компакт-дисков, DVD-дисков, H-DVD и Blu-ray дисков из всех видов файлов на вашем компьютере, как можно быстрее и проще. Несмотря на то, что программа не заполнена множеством функций, она включает в себя то, что средний пользователь должен создавать для разных типов дисков. CDBurnerXP включает очень полезную опцию Help, которая поможет вам получить доступ ко всем функциям программы. Это позволяет пользователям с разными уровнями знаний получать максимальную выгоду от программного обеспечения. Интерфейс программы не является особенно интуитивным и изначально может быть довольно неудобным для неопытных пользователей. К счастью, файл справки смягчает это, и, изучив все возможности программы, с ним легко работать. Мы можем суммировать, что CDBurnerXP – это плавно действующая и мощная программа для каждого пользователя, которому требуется надежное программное обеспечение для записи дисков.
CDBurnerXP – удобный инструмент на русском языке для создания компакт-дисков, DVD-дисков, H-DVD и Blu-ray дисков из всех видов файлов на вашем компьютере, как можно быстрее и проще. Несмотря на то, что программа не заполнена множеством функций, она включает в себя то, что средний пользователь должен создавать для разных типов дисков. CDBurnerXP включает очень полезную опцию Help, которая поможет вам получить доступ ко всем функциям программы. Это позволяет пользователям с разными уровнями знаний получать максимальную выгоду от программного обеспечения. Интерфейс программы не является особенно интуитивным и изначально может быть довольно неудобным для неопытных пользователей. К счастью, файл справки смягчает это, и, изучив все возможности программы, с ним легко работать. Мы можем суммировать, что CDBurnerXP – это плавно действующая и мощная программа для каждого пользователя, которому требуется надежное программное обеспечение для записи дисков.
BurnAware Free
 Миниатюрная программа для прожига дисков BurnAware Free —отличная альтернатива стандартному менеджеру Windows для тех, кому не нужен массив лишних функций, а лишь самое необходимое в доступной форме. С ней пользователю доступны основные манипуляции дисков: стирание, запись, копирование данных с диска, работа с ISO-образами. Помимо бесплатной Free-версии разработчик предлагает расширенную Premium и коммерческую Professional.
Миниатюрная программа для прожига дисков BurnAware Free —отличная альтернатива стандартному менеджеру Windows для тех, кому не нужен массив лишних функций, а лишь самое необходимое в доступной форме. С ней пользователю доступны основные манипуляции дисков: стирание, запись, копирование данных с диска, работа с ISO-образами. Помимо бесплатной Free-версии разработчик предлагает расширенную Premium и коммерческую Professional.
При запуске программа представляет собой набор из четырех вкладок, главными из которых являются «Файл» и «Компиляция». Тут выбирается тип диска и действие над ним, например, вы можете по одному клику мыши начать подготовку к записи DVD-Video. Кроме мультимедийного контента BurnAware Free позволяет создавать загрузочные диски с образами и наоборот, сохранять образ с носителя.
Несмотря на свою простоту и моральное устаревание данного типа ПО, BurnAware Free до сих пор получает свежие обновления и исправления микрокода, имеет поддержку Blu-ray приводов и дисков, а также оптимизирована под высокое разрешение мониторов 2880×1800. Пользоваться программой очень легко, так как интерфейс не имеет разительных отличий от стандартной оболочки Windows.
Преимущества:
- простота и удобство в использовании;
- поддержка современных форматов и всех типов дисков, включая Blu-ray;
- регулярные обновления ПО;
- запись/копирование ISO-образов;
- бесплатная лицензия с поддержкой русского языка.
Недостатки:
скудная функциональность для профессионального применения.
ВидеоМАСТЕР
ВидеоМАСТЕР помогает конвертировать видеоролики и записывать их на DVD. Количество прожигаемых файлов ограничивается только вместительностью оптического носителя. Можно сформировать видеосборники из медиафайлов с компьютера. ВидеоМАСТЕР позволяет создавать интерактивное меню, настроить его дизайн по вашему усмотрению и прожечь сразу либо сохранить проект для дальнейшей записи. Также вы можете собрать ISO-образ из медиафайлов и установить качество видео и разрешение экрана. ВидеоМАСТЕР распространяется на русском языке, не нагружает систему и легко запускается на маломощных компьютерах и ноутбуках.