Топ-15 программ для записи звука в домашних условиях: лучшие аудио-рекордеры для новичков и профи
Содержание:
- Форматы записи
- Cubase
- CDBurnerXP
- J4T Multitrack Recorder
- Методы записи на диск
- Logic Pro
- Sound Forge
- №9. Virtual DJ Home
- Пишем музыку — программа Nero
- Запись файлов .flac на аудиодиск
- Movavi Screen Recorder
- Советы редакции Zuzako по выбору программ для работы со звуком дома
- Программы для записи звука с микрофона и аудиокарты
- WavePad
- MuLab
- MAGIX Music Maker
- Приложение “Студия звукозаписи” для Windows: вопросы и ответы
- Cockos REAPER
- Pro Tools
- Music Maker JAM
- Итоги
Форматы записи
Для прожига используются различные форматы. Самый распространенный – это МР3. Записав музыку на CD в таком формате, пользователь может получить до 7 альбомов (примерно 100 песен, в зависимости от длины воспроизведения) с хорошим качеством звука. Битрейт при этом будет равняться 320 кб/с.
При записи МР3 с битрейтом 256, 192 или 128 кб/с на оптический носитель поместиться гораздо больше треков.
Помимо MP3 существует множество других форматов. Они отличаются от предыдущего тем, что трек, записанный в одном из них, звучит намного лучше. Однако, разница в качестве будет заметна только при прослушивании на дорогой Hi-Fi аппаратуре. На CD записанном в таком формате умещается всего один альбом.
Форматы записи и примерное количество песен:
| Наименование | Количество треков на CD |
| MP3 | 100 — 250 |
| WAV | 12 — 25 |
| Audio CD | 12-15 |
| FLAC | 10 — 15 |
Важно! Количество зависит от трех критериев:
- качество прожига;
- длина воспроизведения треков;
- запись на CD или DVD.
При записи на DVD, песен поместится гораздо больше, чем указано в таблице.
Cubase
Программа для сведения музыки, предназначенная для пользователей, которые хотят создавать и микшировать клубную музыку, акустику и вокал. Она также имеет множество аудиоэффектов и коллекцию звуков. Приложение подходит для Виндовс и Мак.
Программное обеспечение позволит не только корректировать аудиоряд, но и создавать треки и биты. Новичок в Sample Track может оформить проект в игровой форме.
Возможности Cubase:
- Увеличение или уменьшение темпа и длины аудиофайла.
- Автономная обработка треков и выравнивание звучания.
- Редактор ударных — создавайте идеальные ритмы и работайте над битами.
- VariAudio 3 для более точного управления переходами и дрейфами вокалиста.
- Импорт и экспорт всех популярных аудиоформатов.
- Более 80 эффектов (эквалайзер, задержка, реверберация и инструменты мастеринга).
- Микширование и обработка вокала.
- Работа с аккордами, партитурой и аранжировкой.
Главным недостатком является высокая цена покупки: от 9051 рубля.
CDBurnerXP
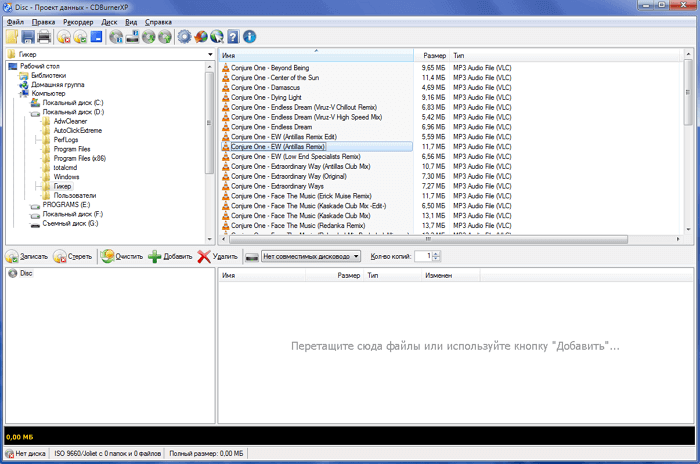
CDBurnerXP — это абсолютно бесплатная программа без каких-либо премиальных версий или ограничений. Её можно использовать как для личного, так и для коммерческого использования. Пусть вас не пугает её название, она прекрасно работает на всех версиях Windows.
CDBurnerXP предлагает все необходимые инструменты для записи DVD, CD и Blu-ray, на которые вы можете записывать как обычные файлы, так и аудио, видео, а также записывать ISO-образы. Для каждого типа записи есть дополнительные настройки. Есть поддержка двухслойных дисков.
Программа поддерживает большинство форматов (MP3, AAC, OGG, WAV, FLAC, ALAC), которые могут понадобиться при записи музыки. В ней есть поддержка записи без паузы между дорожками (режим disc-at-once), импорт M3U или WPL плейлистов или аудиопроектов Nero (NRA) и ReplayGain (одинаковый уровень громкости при воспроизведении всех треков).
CDBurnerXP также включает в себя функцию создания собственных и записи уже готовых ISO-образов — это может пригодиться для создания загрузочных дисков, например, операционной системы Windows или Ubuntu. При необходимости bin файлы можно конвертировать в ISO. Также есть возможность сохранения CD/DVD в виде ISO-файла. При необходимости можно использовать быструю или полную очистку данных. Есть функция разбивки: размещение большого объема данных на нескольких дисках.
Встроенная утилита для создания обложек с поддержкой технологии LightScribe, позволит печатать изображение на обратной стороне диска. Конечно же, ваш привод должен поддерживать данную технологию. Есть проверка записанных данных после записи. Поддерживается большинство IDE, USB, Firewire и SCSI приводов. Также есть возможность работы из командной строки!
J4T Multitrack Recorder
Если же вышеприведённые решения кажутся вам сложными, обратите внимание на J4T Multitrack Recorder. Интерфейс этого приложения очень прост – четыре дорожки с инструментами записи и базового редактирования вроде громкости, темпа, записи интро, отображения длительности дорожки, тап по которой открывает средство зацикливания фрагмента будущей песни
Для удобства ориентирования треки разделены по цветам. Из дополнительных возможностей присутствует наложение эффектов, экспорт результатов в WAV или MP3, а также синхронизация всех элементов создаваемой песни. Минус только один – приложение платное, без пробных периодов использования или демонстрационных версий.
Опишите, что у вас не получилось.
Наши специалисты постараются ответить максимально быстро.
Методы записи на диск
Если на ПК установлен какой-либо дисковод (желательно DVD-RW), то его можно применить для сохранения информации на диск. На него можно скопировать документы, музыку, видео, образы любой ОС и другие данные. Как можно произвести запись?
Реализовать средствами самой Windows
В каждой современной операционной системе существует возможность произвести запись на диск. В Windows 10 реализован специальный инструмент для этого. Он может быть задействован прямо с рабочего экрана компьютера. Десятка, как и другие системы, свободно копирует на диск все данные, независимо от расширения, но сама не может работать со всеми форматами.
Например, она распознает и запишет на болванку файл с расширением Nrg, но открыть его ей не под силу. Это формат установили разработчики NERO, и для работы с ним необходимо инсталлировать эту программу на ПК.
В десятке можно реализовать лишь три операции записи:
- Перенос на болванку образа. Этот вариант необходим для установки ОС (Windows, Linux и прочих) или других программ на ПК.
- Создание диска восстановления системы.
- Копирование и сохранение аудио-, видео- и других файлов. Такая операция актуальна для пользователей, занимающихся монтированием видеофильмов и аудиозаписей, для просмотра на плеерах и прослушивания в современных стереосистемах.
Сторонней утилитой UltraIso
Эту программу необходимо поставить на ПК. Она позволяет проводить множество операций не только с обычными видами носителей, но и с виртуальным приводом, который сама же и создаст. Каждый из вариантов позволяет создавать не только новые диски, но и копировать старые.
Logic Pro
Если вы фанат Стива Джобса, ярый поклонник Apple, Logic Pro просто обязана стоять на вашей машине, независимо от того, какую систему вы используете. За $200 вы получите топовую DAW по всем параметрам, будь то сведение, запись, микширование – вы всегда будете на шаг впереди. Комплект поставки включает в себя коллекцию высококачественных плагинов, инструментов, семплер ESX24 и официальную поддержку от Apple. Однако не стоит бросаться с головой и тратить свои кровно заработанные деньги – лучше для начала определиться с вашим призванием и набить руку на других программах для создания музыки.
Уровень подготовки:
Sound Forge
Хорошее ПО для редактирования цифрового звука. Оно предлагает готовые эффекты для коррекции аудио, извлечение мелодии с CD-диска, кассеты и винила. Вы также можете записывать и создавать компакт-диски или озвучку для видео.
Плюсы Sound Forge:
- Создание материала профессионального качества с помощью семплов и микрофона.
- Оформление подкастов.
- Интерфейс легко настраивается и имеет несколько вариантов дизайна.
- Опция quickFX для установки плагинов для хоруса, фленджера и аудиоэффектов.
- Редактирование аудиоматериала одновременно на 6 каналах.
- Аналоговая задержка, чтобы изменить время звучания.
- Использование различных фильтров для достижения необходимой модуляции голоса.
Стоимость продукта начинается от 3490 рублей. Но можно начать с пробной версии.
№9. Virtual DJ Home

Рис.9. Интерфейс приложения Virtual DJ Home
Ссылка на скачивание
Тем, кто ищет довольно неплохую программу для редактирования звука в режиме реального времени, следует обратить внимание на Virtual DJ Home. Ею пользуется большое количество диджеев по всему миру
В наличии имеется полный набор инструментов, способствующих обработке аудиотрека в режиме реального времени
Ею пользуется большое количество диджеев по всему миру. В наличии имеется полный набор инструментов, способствующих обработке аудиотрека в режиме реального времени.
В Virtual DJ Home можно загрузить аудио любого формата, приложение характеризуется приятным интерфейсом, где присутствуют две деки.
Тут также можно создать модный скретч, ровно свести дорожки между собой, изменить бит, наложить звуковые эффекты и так далее.
Позитив:
- наличие инструментов для любого современного метода сведения;
- возможность трансляции потоков в онлайн-радио;
- поддержка встроенных эффектов и функций для микширования;
- Virtual DJ Home является одной из лучших программ по качеству имитации винила;
- поддержка автоматического сведения треков;
- возможность запоминания до девяти ключевых позиций в треках;
- гибкость интерфейса, возможность кастомизировать его на свое усмотрение;
- поддержка функции ввода данных с внешнего аудионосителя.
Негатив:
- приложение имеет ряд весьма специфических функций, с которыми даже профессионалам придется долго разбираться;
- Virtual DJ Home может работать некорректно в случае, если к компьютеру подключена одна аудиокарта.
Virtual DJ Home станет весьма полезным инструментом вне зависимости от того, каким опытом обладает диджей.
Новичкам понравится простота и удобство интерфейса, наличие функции автоматического сведения треков для более быстрого освоения всех тонкостей создания музыки.
Профессиональным владельцам приложения предоставляется комфортный инструмент, посредством которого можно создавать до 9 ключевых точек, менять бит на свое усмотрение, пользоваться хорусом, флангером и прочими эффектами.
Удобство ввода с внешних носителей делает возможным легкое дополнение собственной библиотеки треками.
Воспроизводимое записывается на любые цифровые носители, тем самым обеспечивая возможность прослушивания с сохранением полученного результата.
Пишем музыку — программа Nero
В большинстве случаев, когда мне нужно записать любой диск я чаще всего пользуюсь программой для записи дисков Nero. Наверняка большинству из вас знакома эта программа, если нет, рекомендую с ней познакомиться. У неё обширные возможности как записать музыку на диск и очень много дополнительных фишек (настроек и прибамбасов).
С помощью неё вы можете копировать диски, создавать образы, записывать свои собственные клипы и фильмы, делать презентации, собственные слайд-шоу и многое другое. Скачать эту программу вы можете в интернете, на официальном сайте программы разные версии стоят по-разному, но не бесплатно, так что ищите в сети интернет.
Приступим к записи музыки на диск третьим способом, с помощью программы Nero.
Запускаем программу Nero, я пользуюсь 7 версией, она проверенная и самая надежная, во всяком случаи для меня. Возможно у кого-то другая версия, интерфейс будет немного отличаться, но суть программы не меняется — запись дисков и все что с этим связанно.
Заходим в Nero StartSmart, у вас может называться немного по другому. В верху в центре можно сразу выбрать тип носителя записи CD, DVD, Blu-ray или два в одном CD/DVD.
Переходим на ноту — вкладка Звук.
Выбираем нужный для нас проект и нажимаем на него Сделать аудио CD, Создать JukeBox CD (Mp3, Mp4, WMA) и так далее.
Так же можно зайди на вкладку данные и записать обычный диск с данными. Если вам нужен именно Audio CD — то выбирайте Сделать аудио CD. Нужен Mp3 — выбираем Создать JukeBox CD, или Создать CD с данными.
Если у вас много информации — можете записать диски на DVD, все то же самое.
После выбора проекта появляется окно Nero Express, в котором нам нужно добавить наши файлы.
Можно нажать на кнопку «зеленый плюс» Добавить, или перетащить данные в пустое окно. Так же можете воспользоваться буфером обмена и горячими кнопками Ctrl+X, Ctrl+C, Ctrl+V.
Появится окно Добавление файла(ов) с двумя зелеными полосками.
После того как информация добавлена на диск, можно все перепроверить и нажать Далее.
Выходит Предупреждение о совместимости (может и не появиться). Нас спрашивают Отключить мультисессию? Если больше на него не будем ничего записывать — то нажимаем да. Если же хотите в будущем добавить на него данные — то нажимаем нет, перед нами выходит окно Финальные установки записи.
Тут можно написать имя диска.
Выбрать текущий рекордер записи (если у вас несколько дисководов).
Выставить число копий, которые будут записаны.
Есть возможность поставить галочку Проверить данные после записи на диск — эта функция полезна, если вы записываете важную информацию и хотите убедиться, что она записалась без всяких ошибок. Еще её иногда называют Верификация данных, то есть сравнение копии с оригиналом.
Так же можно выставить Разрешить добавление файлов (мультисессионный).
После чего нажимаем Запись (горящую спичку возле диска) и ждем. Можно сходить покурить, попить чаю или кофе, или заняться другим делом минут на 20 иногда и больше, например
По завершении процесса записи должно выйти такое окно Прожиг успешно завершен, жмем OK. После этого появится окно Сохранения проекта. Нас спросят — Хотите сохранить проект? Я всегда нажимаю Нет, если вы хотите сохранить проект — то нажмите Да.
Так же можно выставить галочку Больше не показывать это сообщение, если вы не хотите чтобы оно постоянно выходило после каждой записи диска. Если же прожиг завершился неудачей — бывает и такое, нужно вставить новый диск и попробовать снова.
Можете наслаждаться музыкой или другими своими записанными данными.
https://youtube.com/watch?v=E2xO4ltxN_o
Как записать музыку на диск — Nero 7 | Moicom.ru
Запись файлов .flac на аудиодиск
Для того, чтобы сделать диск Audio CD, в главном окне программы CDBurnerXP (рис. 7) выберите «Аудиодиск» и нажмите «ОК».
 Рис. 7. Главное окно программы CDBurnerXP.
Рис. 7. Главное окно программы CDBurnerXP.
Откроется рабочее окно программы (рис. 8).
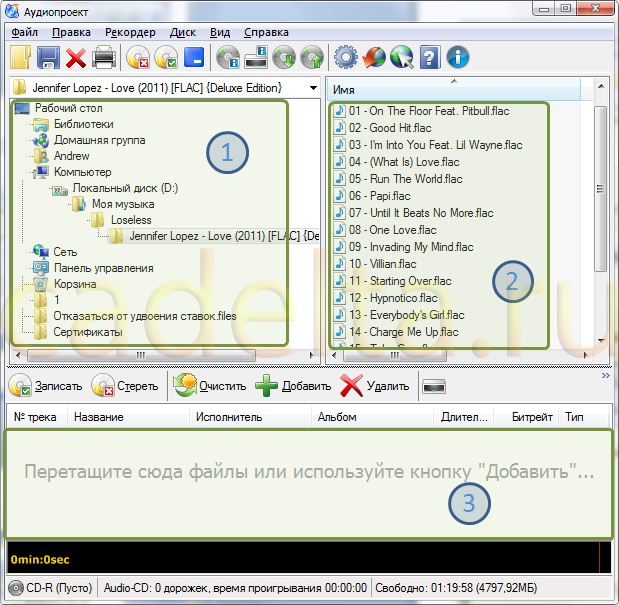 Рис. 8. Рабочее окно программы CDBurnerXP.
Рис. 8. Рабочее окно программы CDBurnerXP.
В участке окна, обозначенном на рисунке 8 цифрой 1, нужно выбрать каталог, в котором находятся аудиофайлы для записи на диск. В участке 2 всегда отображается содержимое выбранного слева каталога. После того, как нужный каталог в участке 1 выбран, установите фокус в каталог 2 (для этого кликните левой кнопкой мыши по любому файлу участка 2). Затем нажмите на клавиатуре одновременно клавиши «Ctrl+A» (буква «A» здесь имеется ввиду английская, находится на клавиатуре на месте русской буквы «Ф»). Выделятся все файлы в каталоге. Перетащите их мышью в участок 3 (для этого подведите курсор мыши к любому файлу участка 2, нажмите левую кнопку мыши и не отпускайте ее, пока не переместите курсор на участок 3). Как можно догадаться, участок 3 отображает список файлов, которые будут использованы для создания Вашего AudioCD.
После добавления файлов, рабочее окно должно выглядеть примерно так (рис. 9):
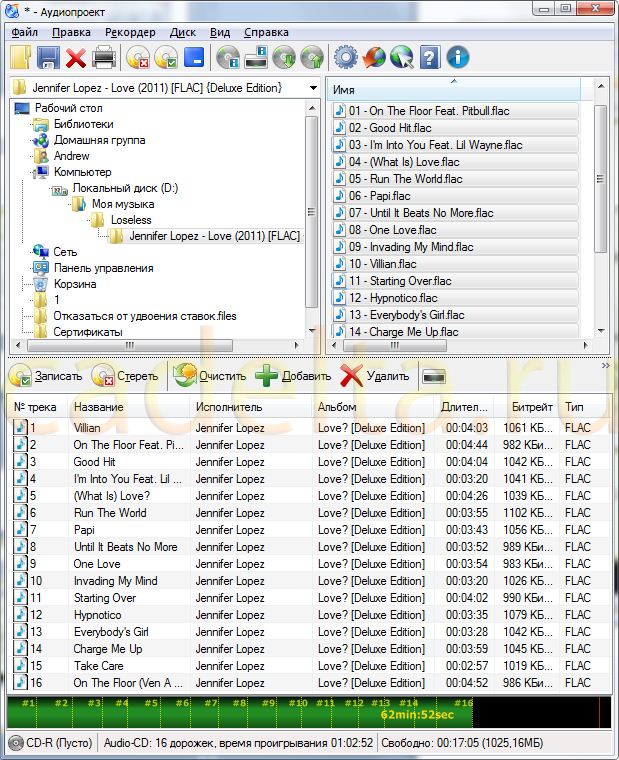 Рис. 9. Рабочее окно программы после выбора аудиофайлов для записи.
Рис. 9. Рабочее окно программы после выбора аудиофайлов для записи.
Теперь вставьте чистый диск (CD-R или CD-RW) в дисковод и подождите несколько секунд. Если в нижней части окна программы до этого отображалось «Нет диска», то сейчас должно отображаться: «CD-R (Пусто)». Последнее означает, что программа «увидела» вставленный диск.
В списке дисководов выберите тот, в который Вы только что вставили диск, затем нажмите кнопку «Записать» (отмечено на рис. 10).
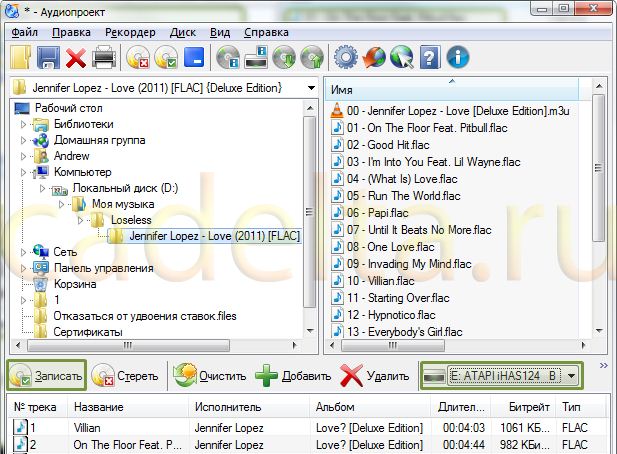 Рис. 10. Выделенные список дисководов и кнопка
Рис. 10. Выделенные список дисководов и кнопка
Далее откроется окно «Запись Audio-CD». В выпадающем списке справа от надписи «Скорость записи» советуем выбрать скорость помедленнее, чтобы обеспечить качество записи диска. В области «Метод записи» можно указать, делать ли между треками паузу.
 Рис. 11. Настройка параметров записи AudioCD.
Рис. 11. Настройка параметров записи AudioCD.
Нажмите кнопку «Записать диск».
Программа начнет предварительную обработку файлов для записи. Ход этого процесса можно будет увидеть в окне (рис. 12):
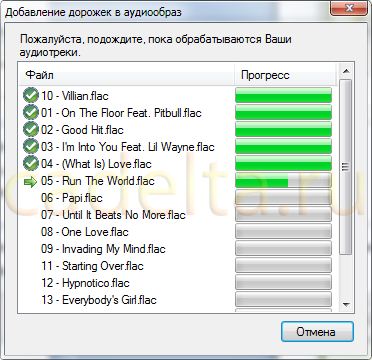 Рис. 12. Кодирование аудиофайлов.
Рис. 12. Кодирование аудиофайлов.
После завершения обработки FLAC-файлов, программа начнет запись файлов на диск. Ход этого процесса можно будет отслеживать в окне (рис. 13):

После завершения записи отобразится окно (рис. 14):
 Рис. 14. Завершение записи аудиодиска.
Рис. 14. Завершение записи аудиодиска.
На этом инструкция по записи аудиодиска завершена.
В случае возникновения вопросов или пожеланий, предлагаем воспользоваться формой комментариев ниже или посетить наш форум.
Удачи!
Movavi Screen Recorder
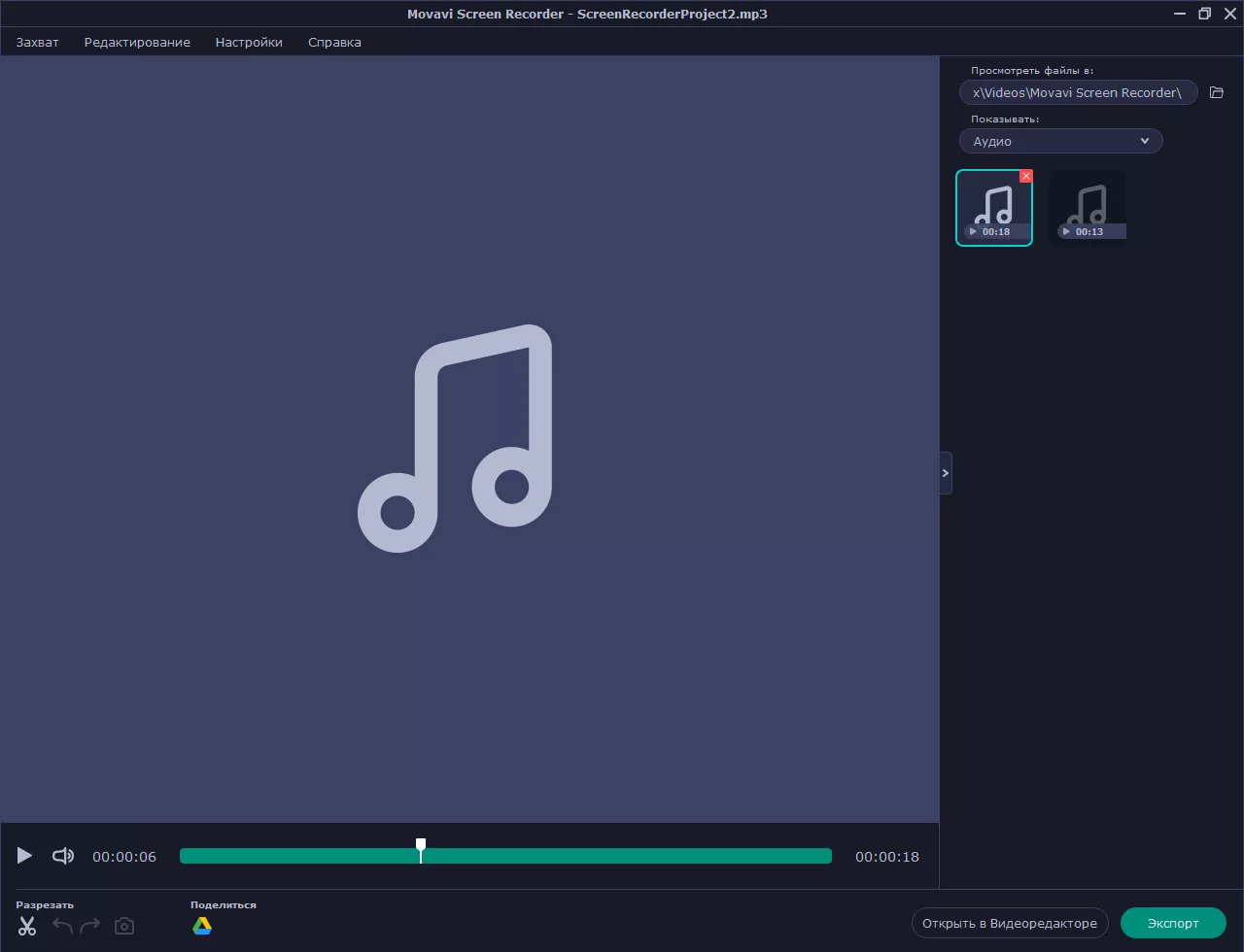
Movavi Screen Recorder – это самая простая программа из всех представленных. Это не профессиональный инструмент для работы с аудио, поэтому запутаться в ней сложно. Основная функциональность программы – захват видео, поэтому, чтобы записать музыку, сначала вам нужно нажать на знак плюса на панели управления. Он вызывает меню дополнительных инструментов, среди которых – запись звука.
Вы можете выбрать, что записывать: микрофон, динамики или сразу оба источника. Однако запись аудио ведется в один поток, поэтому отключайте микрофон, если не хотите записать ничего лишнего. Программа подходит для сохранения онлайн аудио, будь то музыка или подкасты, а также для записи голоса.
Советы редакции Zuzako по выбору программ для работы со звуком дома
Записывающих звук программ довольно много, поэтому многие пользователи сталкиваются с проблемой выбора. В этом случае вам обязательно помогут рекомендации нашей редакции. С их помощью вы быстро найдёте по-настоящему качественное приложение, позволяющее записать свой звук в домашних условиях.
Типы программ для аудиозаписи
Все программы с записью голоса и звука разделяют на 4 типа. Каждый из них имеет свои особенности и отличается определённым набором преимуществ и недостатков.
Типы приложений:
- Звуковой редактор. Программа этого типа даёт возможность пользователям не только записывать звук через микрофон, но и редактировать полученные аудиофайлы. Также она позволяет писать аудио в режиме реального времени и сохранять его на жёсткий диск компьютера или какой-либо внешний носитель.
- Реставратор. Приложение этого типа поможет сделать реставрацию записанных аудиофайлов. Оно способно устранить посторонние шумы, треск, помехи и добиться идеального качества звучания.
- Анализатор. Эта программа даёт возможность прослушать аудио, тщательно изучить его и повысить качество воспроизводимого звука. Кроме этого, она умеет находить проблемные моменты (например, плохое звучание) и указывать на них пользователю.
- Секвенсор. Такое приложение даёт возможность создавать музыку из имеющихся аудиозаписей. Оно способно менять тембры инструментов, громкость и прочие параметры, а также накладывать на запись определённые звуковые эффекты.
К отдельному типу специалисты относят звуковые карты. Они не являются программами, но позволяют настроить и улучшить звук.

Критерии выбора программ для записи и обработки звука
Чтобы выбрать программу для записи и обработки аудио, необходимо учитывать несколько важных критериев. Они помогут найти наиболее качественное приложение, подходящее для вашего устройства.
Главные критерии выбора:
Совместимость с операционной системой. Выбранная вами программа обязательно должна быть адаптирована к работе с имеющейся ОС. В противном случае установить её будет невозможно.
Объём
Важно, чтобы приложение было как можно более компактным. Так его можно будет устанавливать даже на компьютеры с небольшим количеством свободного места на жёстких дисках.
Функционал
Рекомендуем выбирать программы с наибольшим числом функций. Их наличие расширит возможности пользователя и позволит создавать более качественные звукозаписи.
Интерфейс. Пользоваться приложением должно быть просто не только профессионалам, но и новичкам. Поэтому следует выбирать программы с удобной навигацией, функциональными кнопками и стандартным оформлением окон. Дополнительным плюсом будет наличие русскоязычной версии.
Дополнительные плагины. У каждого приложения есть свои недостатки. Устранить их будет можно только в том случае, если в программе будет предусмотрена возможность установки различных плагинов.
Формат звукозаписей. Чтобы на любых устройствах воспроизводить созданные звукозаписи, нужно сохранять их в различных форматах. Чем больше их доступно в приложении, тем лучше.
Программы для записи звука с микрофона и аудиокарты
Приведённый выше способ прост и удобен, но подходит он, увы, не всем. Дело в том, что устройство «Стерео микшер» либо может быть не реализовано на уровне драйвера, либо заблокировано производителем звуковой карты. Звук с аудиокарты, однако, всё равно может быть записан, но для этого придётся воспользоваться сторонними программами. Таких программ существует немало, как платных, так и бесплатных. Одной из них является Audacity – простая, но мощная программа для записи звука и редактирования цифрового аудио.
Программа умеет записывать звук с внешнего и встроенного микрофона, микшера и канала Line In. На некоторых моделях аудиокарт возможен захват потокового вещания интернет-радио, то есть приложение можно использовать как средство записи звука из интернета на компьютер. Есть в Audacity также много других функций, но в данном случае нас интересует именно звукозапись. Порядок действий следующий. Запустите программу, выберите в качестве источника сигнала Windows WASAPI, а в качестве источника звука – нужное вам устройство, то бишь микрофон или аудиокарту.

К сожалению, по какой-то причине названия доступных устройств в Audacity отображаются крякозябрами, но это не такая уже и проблема, в конце концов, вы можете сделать пробные записи с обоих выходов, определить лучший и впредь выбирать его. Для захвата аудиопотока жмём красную круглую кнопку, для остановки – чёрный квадратик. Чтобы сохранить записанные данные в файл, идём в меню Файл – Экспортировать и выбираем нужный формат.


Для сохранения записи в MP3 может потребоваться установка библиотеки lame_enc.dll
Неплохой альтернативой Audacity может послужить Moo0 VoiceRecorder – простая программа для записи звука с компьютера. VoiceRecorder позволяет записывать звук с аудиокарты, микрофона и аудиокарты/микрофона одновременно, необходимый режим выбирается в выпадающем меню. Программой поддерживается запись в MP3 и WAV, вырезание тишины, выбор качества выходного файла. Захват звука производится нажатием кнопки «Записать», сохранение – нажатием кнопки «Стоп».

Из платных приложений можно порекомендовать программу АудиоМастер, особенно если нужно произвести запись звука на компьютере с микрофона. Для этого в меню жмём «Записать звук с микрофона», в открывшемся окне выбираем, если надо, устройство записи звука и жмём кнопку «Начать новую запись».


По завершении записи АудиоМастер предложит её отредактировать – изменить параметры голоса, увеличить громкость, добавить эффекты и прочее. Впрочем, сохранить записанный голос можно и без предварительного редактирования. Кликните по расположенной на панели инструментов иконке сохранения и выберите в окне мастера подходящий формат.


WavePad
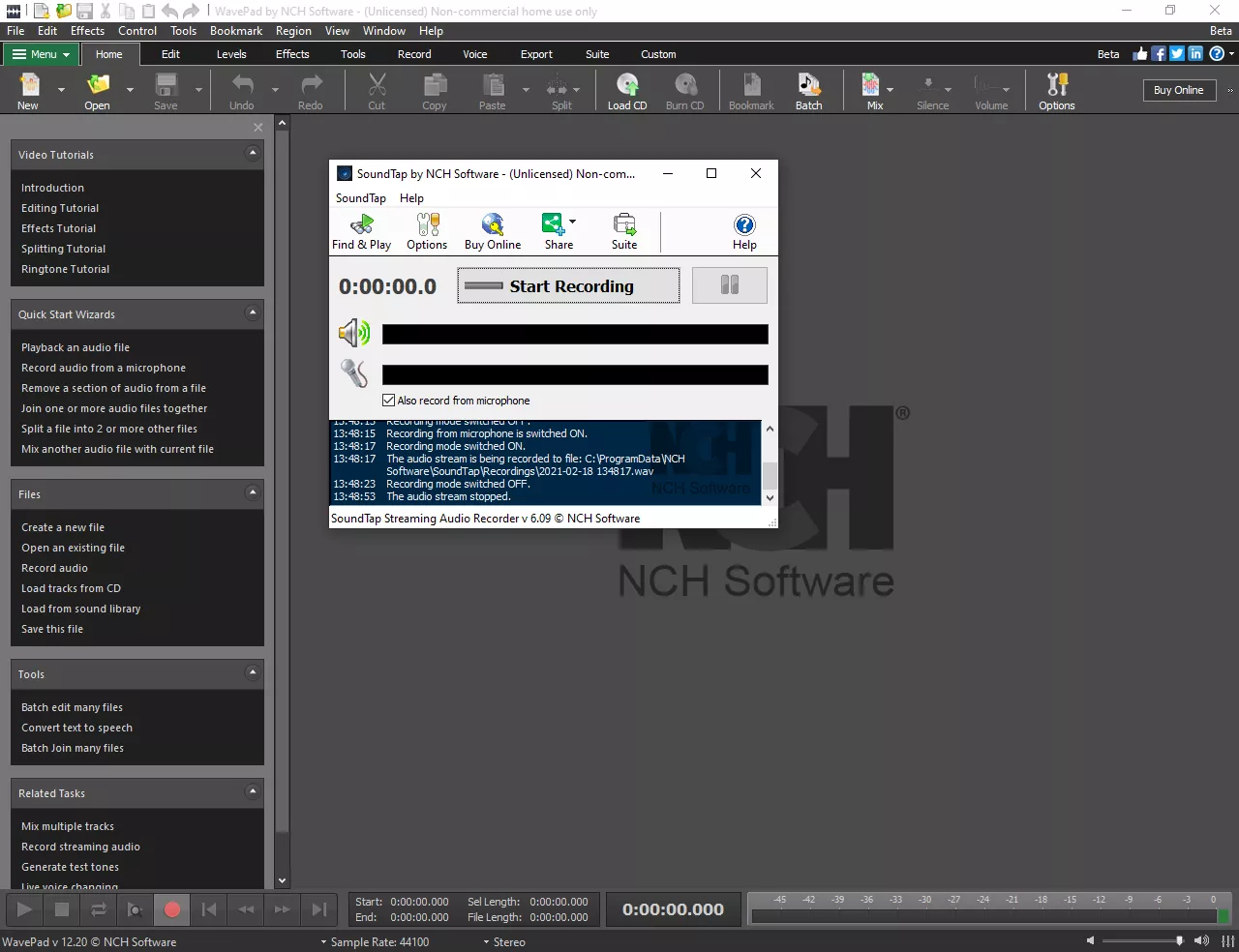
WavePad – это звуковой редактор от NCH Software. Интерфейс на английском языке, а функциональность программы рассчитана как минимум на опытных пользователей. Программу можно использовать не только для записи и редактирования, но и для проигрывания аудиофайлов. Однако WavePad записывает звук только с микрофона, а вот для записи системного аудио необходимо установить дополнительную утилиту – SoundTap.
Функций в данном софте много, в том числе различные приемы редактирования, эффекты, эквалайзер и нормализация громкости. Программой вы можете пользоваться бесплатно, но некоторые продвинутые функции будут заблокированы.
MuLab
Музыкальная студия для Виндовс и Мак, которая способна создать, записать и обработать аудио. С ее помощью можно изготавливать композиции с нуля, применять сэмплы, прописывать ноты и подключать синтезаторы. Также она дает работать с несколькими дорожками и использовать готовые шаблоны для быстрого производства песен.
Преимущества MuLab:
- Оформление, редактура и воспроизведение нескольких аудиодорожек.
- Увеличение или уменьшение скорости и высоты тона.
- Плагины с 300 разными формами аудиоволны.
- Нарезка и использование сэмплов барабанных лупов.
- Универсальный микшерный пульт.
- Автоматическая настройка моно и стерео.
- Интегрированные сэмплеры.
- Шаблоны для выполнения проектов.
- Встроенный многофункциональный браузер.
- Поддержка нескольких мониторов.
MuLab имеет удобную навигацию, подходящую начинающим. Существует два варианта скачивания: бесплатный с ограничениями и платный с безлимитным числом загрузок.
MAGIX Music Maker
Легкое программное обеспечение для звукозаписи в домашних условиях. Оно подходит для диджеев и начинающих музыкантов. Также ПО отличается большим количеством функций для настройки аудиокомпозиции и захвата контента с микрофона или гарнитуры.
Особенности MAGIX Music Maker:
- Импорт и экспорт известных мультимедийных форматов: WAV, MP3, OGG Vorbis, WMA, Quick Time, FLAC, AVI, WMV, audio для CD дисков.
- Соединение нескольких аудиофайлов.
- Аудиоэффекты, интегрированный микшер и драм-машина.
- Коррекция и оформление аудиокомпозиций.
- Публикация песен на Facebook, Twitter, SoundCloud и MySpace.
- Большая коллекция сэмплов и лупов.
- Простой дизайн на русском языке.
Базовая версия софта распространяется свободно, ее можно установить на Windows 7, 8, 10. Про-пакет имеет стоимость от 4290 рублей.
Приложение “Студия звукозаписи” для Windows: вопросы и ответы
Звукозаписью — это приложение, которое можно использовать для записи звука в течение трех часов на один файл записи. Его можно расположить на экране рядом с другими приложениями и использовать их одновременно, что позволяет записывать звук, не прерывая работы на компьютере. (Существует также классическая программа с таким же названием, но в этой статье речь пойдет о приложении “Студия звукозаписи”.)
Чтобы начать запись, нажмите или щелкните круглую кнопку с микрофоном в центре. Это кнопка ” запись “.
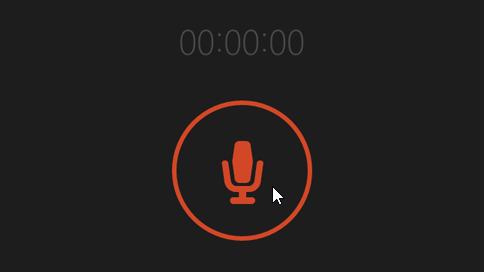
Чтобы приостановить запись, нажмите кнопку приостановить.
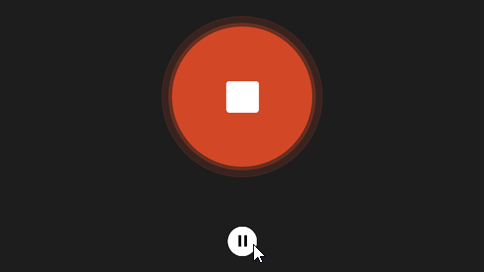
Чтобы возобновить приостановленную запись, еще раз нажмите кнопку Пауза.
Чтобы сохранить запись, нажмите кнопку Остановить. Запись будет отображена в списке записей.
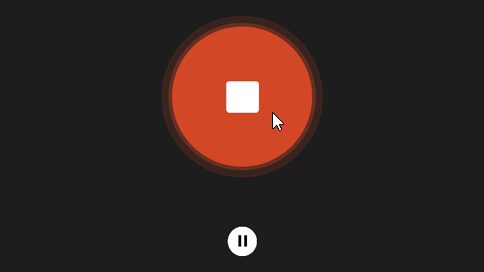
(в следующий раз, когда вы нажмете или нажмете запись, вы начнете новую запись.)
Коснитесь записи, которую нужно переименовать, или щелкните ее.
Введите для записи новое имя. Нажмите Переименовать.
Ваши записи сохраняются в приложении “Студия звукозаписи”. При удалении приложения будут удалены и записи. Чтобы отправить файл записи с помощью другого приложения, используйте чудо-кнопку Поделиться.
Откройте “Студию звукозаписи”.
Коснитесь записи, которой хотите поделиться, или щелкните ее.
Проведите пальцем от правого края экрана и нажмите поделиться.(Если вы используете мышь, наведите курсор на правый верхний угол экрана, переместите указатель мыши вниз, а затем нажмите общий доступ.)
Вы увидите список приложений, с помощью которых можно открыть общий доступ к вашим файлам. Чтобы отправить запись по электронной почте, нажмите Почта и выполните инструкции на экране. Чтобы предоставить общий доступ к записи приложению, щелкните приложение и следуйте инструкциям.
Кроме того, вы можете отправить запись в виде вложения при помощи приложения “Почта”. Выбирая файл для вложения в сообщение электронной почты, нажмите Студия звукозаписи в меню.
Коснитесь записи, которую нужно обрезать, или щелкните ее.
Перетащите левую и правую границы на временной шкале, чтобы обозначить точки начала и окончания записи.Обрезанную запись можно прослушать, чтобы убедиться, что точки начала и окончания выбраны правильно. Отрегулируйте позиции начала и окончания записи по своему усмотрению. Нажмите кнопку ОК.
Выполните одно из следующих действий:
Если вы хотите сохранить фрагмент записи как новый файл записи, нажмите Сохранить копию.
Если нужно заменить первоначальную запись обрезанным фрагментом, нажмите Обновить оригинал.
Примечание: Если вы уменьшили окно “Студии звукозаписи” до ширины, меньшей чем 672 пикселя, вы не сможете обрезать запись — для этого придется увеличить размер окна.
Коснитесь записи, которую нужно удалить, или щелкните ее.
Выберите команду Удалить.
Приложение “Студия звукозаписи” не может продолжать запись в фоновом режиме, если вы используете другое приложение. Чтобы использовать звукозапись вместе с другими приложениями, используйте их рядом друг с другом.
Использование “Студии звукозаписи” вместе с другими приложениями
Откройте “Студию звукозаписи”.
Проведите пальцем от верхнего края экрана, пока за приложением не появится пустая область, затем переместите приложение к левому или правому краю. Если вы используете мышь, щелкните верхнюю границу экрана и перетаскивайте приложение вниз до появления за ним пустой области, а затем перетащите приложение к левому или правому краю.)
Вернитесь на начальный экран и откройте второе приложение. Оно появится рядом с полем звукозапись на этом же экране.
Перемещая границу между приложениями, откорректируйте область экрана, которую будет использовать “Студия звукозаписи”.
Откройте “Студию звукозаписи”.
Проведите пальцем от правого края экрана и нажмите кнопку Параметры.(Если вы используете мышь, наведите указатель мыши на правый нижний угол экрана, переместите курсор вверх и выберите пункт Параметры.)
Установите параметр Микрофон в положение Вкл. Теперь можно делать записи.
Выполните прокрутку от правого края экрана и нажмите кнопку Поиск.(Если вы используете мышь, наведите курсор на правый верхний угол экрана, переместите указатель мыши вниз, а затем нажмите Поиск.)
Введите звук в поле поиска, затем нажмите Звук в результатах поиска.
Выберите вкладку Запись.
Нажмите Микрофон, а затем Свойства.
Выберите вкладку Уровни. С помощью ползунков отрегулируйте громкость и тонокомпенсацию вашего микрофона.
Нажмите ОК, а затем еще раз нажмите OK, чтобы закрыть окно Звук.
Cockos REAPER
Достаточно молодой и в то же время прогрессивный инструмент для создания и записи музыки. Очень многие перешли с топовых DAW именно на Reaper, о чем говорят сотни и тысячи обучающих видео на YouTube и множество статей в сети. Подойдет как для начинающих, так и для продвинутых пользователей, имеет в своем наборе целый арсенал для записи, редактирования, обработки, автоматизации и многое другое. Интерфейс приятный, ничего лишнего и отвлекающего. Из минусов можно отметить отсутствие встроенного сэмплера с инструментами и отсутствие нормальных встроенных синтезаторов.
Уровень подготовки:
Pro Tools
Одна из лучших (если не лучший) топовых и профессиональных DAW, которой пользуются десятки тысяч инженеров с мировым именем. Но как это обычно бывает – во всем хорошем есть своя ложка дегтя. Pro Tools не поддерживает VST формат. Конечно же можно довольствоваться только AAX плагинами или использовать какой-то бридж, который позволит открыть VST, но как это обычно бывает – в самый неподходящий момент понравившегося плагина нет в ни в формате AAX, ни в базе ломанных, что конечно же очень напрягает. Подходит только для продвинутых инженеров, новичкам лучше присмотреться к более простым и доступным программам.
Уровень подготовки:
Music Maker JAM

Music Maker JAM – популярное диджейское приложение, которое позволяет вам создавать музыку. Это приложение также подойдет для начинающих и людей с навыками одновременно.
С помощью этого приложения вы сможете смешивать музыкальные треки и создавать удары с помощью нескольких нажатий на телефон. Наряду с этим, это приложение позволит вам записывать песни и добавлять к нему некоторые эффекты, чтобы все ваши треки могли звучать свежо и уникально.
Кроме того, есть множество звуковых пакетов и сэмплов. Приложение изначально бесплатное, но за некоторые функции нужно платить, как и в большинстве подобных приложений. Однако, если вы только начинаете изучать, как делать диджейские миксы, этих бесплатных доступных функций будет более чем достаточно.
Подводя итог, можно сказать, что Music Maker JAM – это отличное приложение для диджея с множеством бесплатных функций, позволяющих играть с музыкальными ритмами. Попробуйте, вы не будете разочарованы.
Цена: бесплатно


Итоги
Все программы, перечисленные в обзоре, легко устанавливаются и работают на ноутбуке или стационарном компьютере. Однако уровень сложности использования у них отличается, поэтому давайте подведем некоторый итог:
- Если нужно просто записать онлайн аудио – выбирайте Movavi Screen Recorder.
- Для полномасштабной работы со звуком остановите выбор на Audacity.
- Если не хочется возиться с установкой программы и при этом необходимо записывать только микрофон – воспользуйтесь Wavosaur.
Если вам интересны новости мира ИТ также сильно, как нам, подписывайтесь на наш Telegram-канал. Там все материалы появляются максимально оперативно. Или, может быть, вам удобнее или ? Мы есть также в .
Для тех, кто долистал
Ай-ти шуточка бонусом. Россия похожа на постапокалиптический мир. У всех планшеты, ноутбуки, смартфоны и прочие гаджеты, а вокруг говно и плохие дороги.

