Топ-5 программ для записи видео с вебкамеры
Содержание:
- Altarsoft Video Capture
- Функции захвата видео
- Запись видео с помощью программы FastStone Capture
- AlterCam
- Бесплатное средство записи экрана Windows 10 для любых приложений, игр и рабочего стола
- Запись видео с экрана монитора Windows 10
- Встроенная программа Windows 10
- Способы записи
- WebCam Monitor
- Возможности Windows
- SMRecorder
- Запишите экран в Windows 10 с помощью бесплатной программы для записи экрана
- Altarsoft Video Capture
- Скрытая запись с веб камеры
- Способ 2: Специальные программы для ПК
- VirtualDub
Altarsoft Video Capture
Кроме функции съемки с веб камеры, данный продукт может захватывать видео с дисплея, а также писать все, что происходит на экране. Созданный материал можете сохранять в разных форматах – AVI, WMV, ASF. Есть опция предпросмотра и изменения характеристик:
- Яркость;
- Цвет;
- Уровень компрессии;
- Используемые кодеки;
- Формат изображения.
При необходимости можно создать скрин в процессе снятия видео. Уникальная особенность приложения – можно ставить захват на паузу для пропуска нежелательного фрагмента. На получившемся материале легко ставить логотипы, поворачивать само видео, обрезать, менять масштаб и прочее. Распространяется бесплатно, весь интерфейс русифицирован.
Функции захвата видео
Среднестатистические пользователи персонального компьютера или ноутбука задействуют вебку, чтобы фотографироваться или совершать видеозвонки в распространенных мессенджерах, таких как Viber, ICQ, MSN, Camfrog, Skype и других. Возможности записи видео сразу с нескольких камер, поддержка датчика движения и опции захвата — удел профессиональных операторов, а обычному пользователю они просто не нужны.
Если речь идет о выборе программы для комфортной видеосвязи через популярные мессенджеры, то для этого можно установить утилиту ManyCam, которая существенно расширит базовые возможности юсб-камеры и сделает общение более комфортным. Как известно, программа способна накладывать на изображение различные эффекты в режиме реального времени, добавлять текстовые титры или надписи, применять профессиональные фильтры, а также вставлять анимированные объекты, оживляя картинку.
Настройка утилиты не занимает много времени, что обуславливается ее приятным интерфейсом и поддержкой русского языка. Однако, чтобы удалить водяной знак, который появляется в углу экрана во время видеозвонка, нужно заплатить 2 доллара и купить лицензию. По сути, этот логотип никак не нарушает удобство использования приложения, но и стоимость покупки совсем небольшая. Если же пользователь хочет найти бесплатную альтернативу для ManyCam, ему может понравиться инструмент SplitCam. По своим функциональным возможностям он практически повторяет предыдущую программу и при этом доступен на бесплатной основе.
Не менее интересным программным обеспечением для захвата и последующей обработки видео является Cyberlink YouCam. Его используют для съемки на профессиональные видеокамеры и более серьезных задач. К тому же функции программы подразумевают наложение фильтров и эффектов, искривление лица и ряд других забавных инструментов. Однако стоит описываемый продукт недешево, а наличие русскоязычного интерфейса не предусмотрено.
Запись видео с помощью программы FastStone Capture
Это более продвинутая программа по сравнению с простеньким Monosnap. Здесь есть встроенный выбор областей для записи видео с экрана.
- Активное окно или объект.
- Прямоугольная перемещаемая область.
- Область с фиксированным размером и положением.
- Полный экран монитора без панели задач.
- Полный экран монитора (вместе с панелью задач).
Запустите программу. На Вашем экране появится стикерное меню. Оно будет поверх всех рабочих окон. Перетаскивается мышкой в любую часть экрана. Выглядит оно вот так.
Для записи видео необходимо кликнуть по значку с изображением кинопленки. Тут же появится меню настроек записи.
На скриншоте выбран Full Screen — Полный экран монитора.
Установкой или снятием галочки в чекбоксе Record Audio производится включение и выключение звука во время записи видео. И последняя опция настроек, это выбор источника звука. Выбор активен при условии, что запись видео с экрана компьютера будет со звуком, галочка в Record Audio установлена.
После установки типа окна записи изображения и выбора источника звука нажмите кнопку Record. Окно записи выделится рамкой красного цвета. Если Вы записываете весь экран монитора, и выбрали Full Screen, то никакой рамки не будет. В любом случае, нажмите какую-нибудь клавишу, «пробел», например. И перед вами откроется окно оформления записи.
Несколько обозначений
- Follow mouse pointer включает подсветку указателя курсора мыши.
- Inset Title Clip открывает редактор оформления. На закладке Title можно ввести любой текст, выбрать его параметры и цвет заливки экрана.
- Title Clip Duration, как Вы уже наверное догадались, время демонстрации заставки с текстом перед началом записи видео с экрана компьютера.
Закончив оформление, нажмите кнопку Start. Запись начнется сразу же. Под красной рамкой области записи появится меню в виде небольшого желтого прямоугольника.
Для остановки записи нажмите черный квадратик в этом меню. Появится Еще одно окно с тремя кнопками.
- Resume — продолжить запись.
- Save — закончить запись и сохранить видео.
- Discard — Удалить видео не сохраняя.
Как вставить запись с веб-камеры в запись видео с экрана
В программе FastStone Capture нет возможности запись видео с экрана компьютера со звуком и видео с веб-камеры одновременно. Поэтому, если Вам нужно вставить в видео запись рабочего стола запись веб-камеры, в Windows 10 можно воспользоваться встроенным инструментом «Камера». Нажмите кнопку «Пуск» и найдите Камеру в списке установленных программ и приложений Windows 10. Запустите программу.
На экране Вашего компьютера появится рабочее окно Камеры с Вашим изображением. Если конечно, Вы не заклеили веб-камеру малярным скотчем, как Марк Цукерберг или Илон Маск. Если заклеили, то самое время его убрать.
Чтобы убрать рамку автопоиска с лица надо из режима фото прейти в режим видео. Нажмите на кнопку с изображением видеокамеры. Кнопка, видеозаписи станет активной. Внизу появится таймер записи с нулевыми цифрами.
Запись в «Камере» включать не нужно. Записывать видео с экрана компьютера Вы будете программой FastStone Capture (а может и другой). Просто перетащите мышкой окно Камеры в нужное место рабочего стола и запускайте программу. Таким образом Вы сможете записать видео с экрана компьютера со звуком и вставленное в него видео с веб-камеры.
AlterCam
Сделать запись изображения с вебки с легкостью сможет AlterCam. ПО позволяет:
- сразу выгружать отснятый материал на Ютуб;
- подбирать кодеки для видео и аудио;
- добавлять эффекты при трансляции поверх картинки;
- менять голос.
Утилита может пользоваться камерой мобильного устройства. Устанавливаете на смартфон любой софт IP-камеры с проверенного источника, запускаете. В приложении в открывающемся перечне аппаратов кликаете «Установить IP». Наименование можете выбрать любое, вписываете ай-пи адрес (его можно найти в приложении на гаджете под картинкой), в конце следует добавить «/live» для ОС iOS и «/video» для Андроид. В окошке будет видно изображение со смартфона.

После того, как AlterCam будет установлена, в системе можно будет найти виртуальную камеру. Для начала съемки выбираете на панели «Start». Снизу можно контролировать длительность съемки. Когда вы закончите, появится история – перечень отснятого материала. Можно будет просмотреть все объекты, избавиться от ненужного или залить ролик сразу в Ютуб.
Бесплатная версия предлагает не очень много возможностей, тем более на изображении будет виден водяной знак приложения.
Бесплатное средство записи экрана Windows 10 для любых приложений, игр и рабочего стола
Если встроенное в Windows 10 приложение игровой панели для записи экрана не работает или вам необходима запись экрана с дополнительными функциями, вы можете попробовать IiTop Screen Recorder. Данная программа предназначена для записи вашего экрана в Windows 10/8 / 8.1 / 7. В отличие от Game Bar, он совместим со всеми ПК на базе ОС Windows, независимо от вашего оборудования.
С iTop Screen Recorder вы можете выбрать любую область экрана для записи видео высокой четкости до 4K без задержки и зависаний. Кроме того, он предлагает 4 варианта быстрого выбора области записи: полный экран, отдельное окно, фиксированное соотношение (4: 3) и фиксированное соотношение (16: 9).
Кроме того, стоит упомянуть несколько дополнительных функций iTop Screen Recorder:
-
Записывайте любую область экрана. Пользователи могут записывать экран рабочего стола, проводника, игры и приложения с помощью простого функционала и нескольких щелчков мышью.
-
Запись экрана со звуком. Во время записи вы можете выбрать запись звука с микрофона. Конечно, вы также можете в любой момент включить или выключить системный звук во время записи.
-
Делайте снимки экрана во время записи. Во время записи вы можете выбрать любую область, чтобы сделать снимок экрана для быстрого обмена, не влияя на запись экрана.
-
Запись и редактирование в одном месте. Когда запись завершится, вы можете нажать кнопку «Изменить», чтобы отредактировать видео перед сохранением на жесткий диск.
-
Несколько форматов вывода. iTop Screen Recorder поддерживает более 12 выходных форматов, поэтому вы можете передавать выходное видео на любое стандартное цифровое устройство. Более того, вы можете использовать его для преобразования сохраненных видео в другой формат, если это необходимо.
Благодаря вышеописанному расширенному функционалу бесплатного приложения для записи экрана вы, вероятно, уже хотите его попробовать. Теперь давайте посмотрим, как это работает в Windows 10.
Шаг 1. Бесплатно загрузите и установите iTop Screen Recorder на ПК на базе Windows 10 или более ранней версии.
Шаг 2. По завершении установки появится панель быстрого управления с переключателями для динамика, микрофона и мыши. Для получения дополнительных настроек, таких как формат видео, частота кадров и качество, вы можете щелкнуть «Recording Settings», чтобы настроить их в соответствии с вашими потребностями.

Шаг 3: После настройки предпочтений вы можете нажать красную кнопку «REC», чтобы начать запись. Кроме того, вы также можете нажать горячую клавишу F9, чтобы начать запись, и F10, чтобы приостановить запись. Кстати, вы можете сами указать горячие клавиши в настройках, при необходимости.

Шаг 4: Если вы хотите остановить запись, вы можете просто нажать F9 или нажать кнопку «Stop». Затем видео будет автоматически сохранено и доступно для редактирования или загрузки в социальные сети или облачное хранилище.

Запись видео с экрана монитора Windows 10
Игровой режим
В последних версиях операционной системы был доработан и обновлён игровой режим. Ещё с первых версий операционной системы в пользователей была возможность записать видео игрового процесса. Об игровом режиме можно спорить много. В некоторых играх он действительно добавляет пару кадров.
Перейдите в расположение Параметры > Игры > Игровой режим. Перетяните ползунок Режим игры в положение Включено.
В разделе Меню игры значение пункта Записывайте игровые клипы, делайте снимки экрана и транслируйте их с помощью меню игры установите на Включено.
Важно! Игровые функции недоступны для рабочего стола или проводника Windows. Только в играх или приложениях можно записывать видео
Функциональность прямой трансляции можно использовать для игр и рабочего стола.
Теперь собственно и можно перейти к записи видео с экрана компьютера под управлением Windows 10. Пользователю достаточно запустить любую игру или даже браузер, после чего нажать комбинацию клавиш Win+G.
В открывшемся поверх приложения интерфейсе игрового режима нажмите кнопку Начать запись. Дополнительно начать запись видео с экрана можно воспользовавшись сочетанием клавиш Win+Alt+R.
Посмотреть все записанные моменты можно прямо в интерфейсе игрового режима. Достаточно нажать Win+R, и выбрать пункт Показать все записи. Все сохранённые клипы располагаются по пути: C:\ Пользователи\ Имя_пользователя\ Видео \Клипы.
Теперь можно выбрать лучший видеоредактор для Windows 10. Хотя даже встроенными средствами можно обрезать видео на компьютере Windows 10. Хорошо, что Майкрософт дорабатывает и расширяет функциональность операционной системы.
Настройки Radeon
Счастливые обладатели графики от красных имеют возможность записывать видео с экрана рабочего стола в настройках Radeon. Вам не нужно искать дополнительные программы поскольку стандартный софт неудобный.
Перейдите в расположение Настройки > Общее. В разделе Запись включите Запись видео с рабочего стола. В настройках AMD Radeon Software Adrenalin 2020 Edition сразу же настройте качество видео и звука.
Теперь можно запустить запись видео воспользовавшись сочетанием Ctrl+Shift+E. И всё без необходимости установки дополнительных программ. Для остановки записи повторно нажимайте сочетание клавиш.
В предыдущей версии драйвера AMD нужно было перейти в раздел Relive. Значение пункта Запись видео с рабочего стола изменить на Включено. И настроить другие параметры записи, начиная от кадровой часты и включительно к скорости передачи звука.
Для начала записи достаточно было нажать сочетание клавиш Ctrl+Shift+R. Завершение записи экрана происходит после повторного нажатия вышеуказанных клавиш. Все сохранённые клипы можно найти по пути: C:\ Пользователи\ Имя_пользователя\ Видео \Radeon ReLive.
Geforce Experience
В процессе установки драйверов графики от зелёных пользователям предлагается установить Geforce Experience. В последнее время его функциональность значительно расширила возможности NVIDIA. Согласитесь, панель управления NVIDIA уже, как несколько лет морально устарела.
Непосредственно в игре (или же даже на рабочем столе) откройте меню нажав сочетание Alt+Z. Дальше достаточно нажать кнопку Запись, или же воспользоваться комбинацией клавиш Alt+F9.
Для остановки записи повторно нажимаем используемое сочетание клавиш, которые включают запись. По умолчанию все клипы сохраняются в папке с названием игры по пути: C:\ Пользователи\ Имя_пользователя\ Видео.
Заключение
- Записать видео с рабочего стола можно, используя AMD Radeon Software или Geforce Experience. Записывает всё, что Вы захотите и в любом качестве. Присутствует тонкая настройка как графики, так и звука.
- Можно воспользоваться и сторонними программами для записи видео с экрана ПК. Конечно же, есть множество интересных и удобных программ, которые отлично себя зарекомендовали.
- Уже на сегодня классический игровой режим хорошо себя зарекомендовал. Именно его использую постоянно для сохранения последних минут игрового процесса и непосредственно записи экрана
Встроенная программа Windows 10
В оригинальной версии Windows 10 встроено приложение Xbox Gsme Bar для записи игр и не только. Запускается утилита сочетанием клавиш Win + G, которое можно изменить в настройках. Путь к ним — «Параметры» → «Игры»→ «Xbox Gsme Bar». Там же имеется ссылка на дополнительные сведения об этой программе. Выключается — «ESC».
Запись происходящих действий встроенным в ОС приложением осуществляется на всю область экрана. Результаты сохраняются готовым видеофайлом, формата mp4 в папку «Клипы», которая создаётся в «Видео». Первый запуск программы предложит настройки для захвата видео (частота кадров, разрешение и др.). К тому же имеется меню выбора микрофона и установка уровня сигнала с него, также системных звуков и громкости записываемого приложения.
Если утилита отказывается делать захват экрана при активации опции в виде шарика, то необходимо поставить галочку перед записью «Включить игровые функции для этого приложения…».
- оперативно запускается;
- бесплатное пользование;
- хорошо согласуется с приложениями Microsoft;
- имеется удобная сеть Xbox.
- запись видео возможна только на весь экран;
- некоторые приложения не онлайн магазина Microsoft может отказаться записывать.
Способы записи
Снимать видео на ноутбуке можно различными способами, как в принципе и любую операцию на ноутбуке. Так уж произошло, что рынок программного софта имеет большую конкуренцию в ряду подобных утилит. Также и здесь записать видео с камеры ноутбука возможно с помощью десятка специализированных программ. Все их перечислить будет сложно, поэтому поподробней рассмотрим только первых трех лидеров этой ниши.
Screen capture studio
Screen Capture Studio была выпущена российской компанией-разработчиком Movavi. Главная возможность этой утилиты – захват картинки и запись видео с экрана ноутбука. Также положительным моментом является то, что этот софт является полностью бесплатным и без каких-либо встроенных покупок. Она является доступной для всех версий Windows, начиная с XP (Windows 7,8,10).
 Кроме стандартного действия — здесь возможно полюбоваться и другим функционалом программы:
Кроме стандартного действия — здесь возможно полюбоваться и другим функционалом программы:
- Запись отдельных районов картинки с дисплея.
- Рекординг видеозвонков со Скайпа, Вайбера и других мессенджеров, где существует поддержка съемки.
- Стандартная запись потокового звука с лэптопа.
- Выделение курсора на экране, для создания четких видео инструкций.
- Настройка таймера, где возможно настроить точное время для автоматизации включения рекординга, также со звуком.
- Встроенный видеоредактор, где возможно обрезать видео, а также накладывать эффекты, звуки, субтитры и делать нарезку.
- Видео загружается в совершенно разных форматах и сохраняется с любым допустимым кодеком.
- Делать фотоскриншоты во время записи трансляций и видео с веб камеры.
Virtual dub
Virtual Dub – софт от компании Avery Lee выпущенное еще в далеком 2000 году. Несмотря на свой «возраст», утилита поддерживается разработчиком до сих пор и обновлялась последний раз в 2013 году.

Здесь функционал более обширный, чем у предыдущего софта. Подчеркнем следующие возможности, которых не встретишь у большинства других аналогичных утилит:
- Перекодировка видео в удобный формат (работает как конвертер файлов).
- Возможность работать с двумя и больше аудиодорожками и сохранять их с выбранным битрейдом.
- Удаление и замена оригинального аудио со снятого на камеру в ноутбуке видео.
- Обрезка видеофайла и его обратное или «беспорядочное» склеивание.
- Отключение рекомпрессии по желанию.
Debut video capture
Debut Video Capture Software специализированный инструмент для работы с видеофайлами и записанным видео с веб в том числе. Имеет высшие оценки от опрошенных пользователей и является более современным. Если для предыдущих программ снять видео во время игрового процесса является тяжелым заданием, то эта утилита справится с задачей на раз.
 DVC имеет способность по-разному манипулировать записанным видео, но подчеркнем следующие возможности:
DVC имеет способность по-разному манипулировать записанным видео, но подчеркнем следующие возможности:
- Сохранение файлов или перекодировка для устройств, таких как PlayStation, Xbox, девайсов от Apple и PS.
- Более подробная настройка кодирования файлов.
- Настройка контраста, цветовой гаммы RGB картинки и ее яркости.
- Ручная установка комбинаций клавиш под определенные действия.
WebCam Monitor
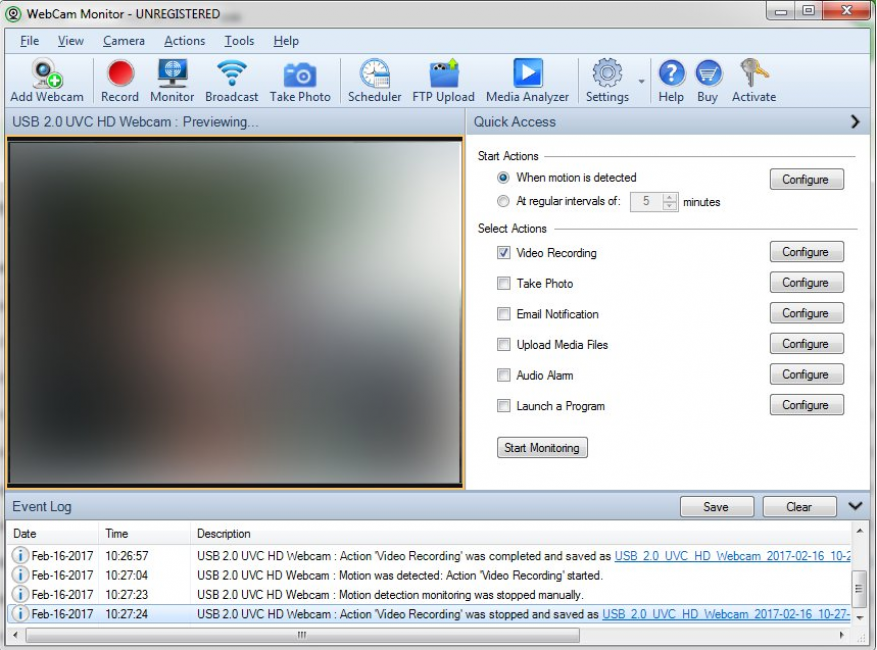
Рабочее окно программы WebCam Monitor
Данная программа предназначена для осуществления видеонаблюдения при помощи обычной веб-камеры, подключенной к вашему компьютеру.
В ее настройках присутствует возможность отправки сообщений при обнаружении какого-либо шума и движения в зоне досягаемости устройства.
В случае возникновения движения программа начинает записывать видео, а также создает скриншоты, которые тут же отправляются вместе с уведомлением по почте.
Кроме этого, можно настроить начало и конец записи в определенном промежутке времени, что иногда бывает тоже очень полезно.
Созданные видеоролики могут сохраняться на FTP-сервере — если в этом имеется необходимость.
Скачать
Возможности Windows
Речь идёт о встроенной в ОС утилите Windows Movie Maker. Пользоваться этим инструментом достаточно просто, он имеет удобный интерфейс и несколько кнопок управления. Чтобы снять на веб-камеру ноутбука видео, выполните такие действия:
- удостоверьтесь, что прибор подсоединён к компьютеру. Часто у юзеров возникают трудности с включением встроенной в ноутбук камеры. Для этого рекомендуем использовать сочетание Fn и одной из кнопок F1–F12;
- выставьте на максимум громкость на входе, включите микрофон;
- запустите программу для записи, после чего выберите параметр «Webcam Video» в пункте меню «Home»;
- выберите «Record» для старта записи изображения. Чтобы остановиться, кликните на «Stop», после чего придумайте название для файла и путь хранения.
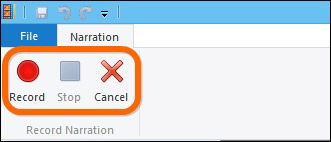
Интересно, что утилита разрешает не только сохранить отснятое, но и менять наполнение, добавлять эффекты, обрезать и проводить с файлами массу других действий. Не забудьте только сберечь обновлённый файл, чтобы изменения вступили в силу.
SMRecorder
Простейшее русскоязычное приложение для записи с веб камеры, которое можно использовать бесплатно. В нем есть все стандартные опции похожих программ, он может писать изображение с монитора компьютера или только с одной его части. Записывается и сохраняется итог в форматах .AVI и .MP4. Возможности утилиты:
- синхронизация аудио и видео;
- добавление сносок;
- простое русскоязычное оформление;
- пользоваться сможет даже новичок.
Это может пригодиться:
- Весы в телефоне — что это, как работают, приложения для измерения веса
- WEB DLRip — что за качество, как воспроизвести формат?
- Программа для изменения голоса в Скайпе — какая лучше?
Запишите экран в Windows 10 с помощью бесплатной программы для записи экрана
Чтобы помочь вам записывать экран и звук в Windows 10 с дополнительными возможностями, мы рекомендуем профессиональное бесплатное средство записи экрана для Windows 10 и других операционных систем Windows. 100% бесплатный экранный рекордер — iTop Screen Recorder. Разработанный для записи экрана в Windows, включая Vista, 7, 8, 8.1 и 10, он предлагает высококачественные услуги для записи видео с высокой четкостью изображения без задержек в кадре. В отличие от встроенного в Windows 10 инструмента захвата экрана, он позволяет записывать любую область экрана в соответствии с вашими требованиями. Вы можете записывать HD-видео, без водяных знаков, без ограничения по времени.
Основные характеристики iTop Screen Recorder:
Запись экрана со звуком. Откройте приложение, и вы сможете выбрать запись системных звуков, микрофона и щелчков мыши. Все звуки можно полностью записать.
Гибкий захват экрана для записи видео. Программа записи экрана предлагает 4 варианта выбора области экрана для записи: полный экран, конкретная область, фиксированное соотношение (4: 3 и 16: 9).
Поддержка различных форматов вывода и конвертации. После записи вы можете сохранить видео в более чем 12 форматах, совместимых с основными цифровыми устройствами. Аудио можно сохранять в MP3, AAC и других форматах. Более того, он помогает вам конвертировать видео в любой формат по вашему желанию.
Редактируйте видео после записи. У iTop Screen Recorder больше функций, чем просто запись. После завершения записи вы можете нажать кнопку «Редактировать», чтобы отредактировать видео с помощью основных функций редактирования и мгновенно сохранить его. Каждый кадр — это то, что вы хотите.
Незамедлительно загружайте видео в социальные сети. Щелкните видео правой кнопкой мыши и выберите параметр «Загрузить». Вы можете загрузить видео из программы записи экрана на популярные социальные сети: YouTube, Instagram, Facebook, Google Drive и Dropbox.
Далее мы покажем вам, как записать ваш экран в Windows 10 с помощью iTop Screen Record, шаг за шагом.
Шаг 1. Загрузите бесплатно iTop Screen Recorder для Windows 10 или других версий Windows, и установите его прямо сейчас.
Шаг 2. Откройте рекордер и настройте предпочтения. Для получения дополнительных настроек нажмите «Настройки записи», чтобы выбрать размер, формат, частоту кадров и качество видео. Вы также можете установить аудиоформат и частоту кадров.
Шаг 3. Начните запись экрана в Windows 10, нажав красную кнопку записи (Или нажмите горячую клавишу F9, чтобы начать запись.). Запись начнется моментально. Нажмите F10, чтобы приостановить запись, и F9, чтобы закончить ее.
Шаг 4. Когда вы заканчиваете запись, видео сохраняется автоматически. В списке видео вы можете просмотреть все записанные видео и отредактировать видео, щелкнув значок редактирования.
Советы. Что делать, если вы не используете операционную систему Windows? Прочтите другую статью, чтобы узнать, как записать свой экран на компьютере.
Вывод
Windows 10 — широко используемая операционная система от Microsoft. Для записи экрана в Windows 10 удобен собственный инструмент для захвата экрана. Но если вы ищете программы записи экрана для качественного захвата, iTop Screen Recorder — ваш лучший выбор. Он работает со всеми версиями Windows и помогает записывать видео высокого качества без затрат. Попробуйте бесплатно прямо сейчас, чтобы начать запись экрана в Windows 10 и делиться контентом с большим количеством людей.
Altarsoft Video Capture
Эта утилита может писать видео не только с вебкамеры, но и с экрана или монитора, поскольку умеет захватывать запись прямо оттуда. Файлы сохраняются в форматах: .WMV, .ASF, .AVI.
Кроме того, предварительно можно выполнить настройки либо просматривать заданные параметры захватов таких критериев, как:
- яркость,
- контрастность,
- цветовая гамма,
- компрессия (уровень сжатия),
- кодеки, планируемые к использованию,
- файловый формат, в котором должен сохраняться видеосюжет.
- Ну и, конечно же, в качестве бонуса, предоставляется возможность формировать скриншоты прямо по ходу съёмки.

Программа бесплатная. Интерфейс — русскоязычный. Её характерной особенностью считается способность ставить на паузу захват с целью предотвращения случайной записи лишних или не нужных моментов. После этого, можно проводить редактирование, дописывать текстовые комментарии, логотипы, переворачивать кадры и масштабировать.
Скрытая запись с веб камеры
Скачивая эту программу вы обязуетесь использовать ее только в законных целях: для присмотра за детьми, больными, которым необходим уход и контроль и т.д. Использование данной программы для скрытого наблюдения за посторонними людьми может быть не законным в вашей стране.
Настройка WebCam Looker
И так вы скачали программу, приступим к ее установке. После довольно быстрой установки должно появится окно настроек.
По умолчанию приложение настроено на периодическое снятие снимков экрана рабочего стола и сохранение результатов на жестком диске. Если вам это нужно, то оставляем эту функцию активной и дополнительно отмечаем галочкой пункты: «Автозапуск приложения при включении компьютера» и «Не отображать мастер настройки во время запуска».
Настройка программы WebCam Looker
После того как нажмете кнопку «Далее» появится главное окно программы. Зайдите в настройки программы нажав на кнопку «Настройки».
Окно настройки
По умолчанию во вкладке «Настройка источников записи» вы увидите правило «Делать два кадра в секунду». Данное правило необходимо удалить, для этого нажмите на кнопку «Удалить источник».
После удаления старого правила нам необходимо создать новое. Для этого нажмите на кнопку «Новый источник».
Настройка источников записи
В окне настройки источника оставляем без изменений пункты «Имя» и «Тип», и изменяем пункт «Детали» выбрав одну из активных Веб-камер. В моем случае это внешняя USB Веб-камера. После всех настроек нажимаем «ОК».
Настройка источника
Во вкладке «Дополнительные настройки» в поле «Аудио устройства» вы можете добавить устройство записи звука.
В пункте «Формат видео» вы можете выбрать качество записываемой видеозаписи при фиксированных тридцати кадрах в секунду. Данный показатель может колебаться и зависеть только от характеристик вашей веб-камеры. После настройки нажимаем на «Ок».
Дополнительная настройка устройств
Теперь возвращаемся в окно «Настройки». Здесь необходимо включить функцию «Детектор движения». После активации данного режима станет активной кнопка «Добавить зону». Нажмите на нее и войдите в меню настройки детектора движения.
В настройках детектора движения вы можете изменить границы зоны. По умолчанию в программе WebCam Looker «проверяемой зоной» установлен весь угол обзора камеры. Здесь имеется возможность настройки контроля нескольких зон и проверки движения в них. Удалить или добавить новую зону вы может соответствующими кнопками.
Во вкладке «Назначение» пользователь может установить определенные действия, которые будет выполнять программа WebCam Looker, после того как сработал детектор движения. По умолчанию WebCam Looker делает фото объекта, который попал в зону. Но вы можете задать функцию записи видеопотока использовав таймер окончания записи, который отключит запись после определенного времени исчезновения объекта из зоны.
Настройка детектора движений
Кроме этого нажав на кнопку «Детальная настройка» вы можете отдельно настроить секторы выбранной зоны движения.
Установка зоны детектора движения
Теперь давайте установим папку, в которую программа будет сохранять весь записанный материал. Для этого зайдите в настройки и перейдите на вкладку «Архив». Кроме этого в настройках архива вы можете установить срок хранения записанного материала, максимальный размер всех файлов на жестком диске и автоматическое удаление.
Настройка архива
Записанный материал вы можете просмотреть в окне «Архив». Не тот архив про который я говорил только что выше, это было меню настроек архив. А тот, который находится в главном окне программы около кнопки «Настройки».
Архив записей
Также в программе имеются несколько очень полезный фишек:
- С помощью WebCam Looker вы можете создать веб-сервер к которому можно будет удаленно подключатся.
- Программа может работать в скрытом режиме.
- Доступ к программе можно защитить паролем.
Вот вроде бы и все. Во всем остальном я думаю вы разберетесь сами. Программа на первый взгляд может показаться сложной, но если вы один раз все правильно настроите — проблем не будет.
Как вы видите скрытая запись с веб камеры дело не сложное, для этого всего лишь необходимо скачать программу WebCam Looker и правильно ее настроить.
Способ 2: Специальные программы для ПК
Чтобы записать видео с веб камеры со звуком на Windows 7 или XP,
потребуется установить дополнительный софт. В данном случае мы рассмотрим программу на
русском языке ВидеоМАСТЕР. В ней можно не только захватить видео с вебки, но также
обработать его и сохранить в любом формате.
Это универсальный вариант, который подходит для любых версий Windows, а
благодаря минимальной нагрузке на системный процессор его можно устанавливать даже на слабые
компьютеры или ноутбуки.
Шаг 2. Настройте видеокамеру
Подключите web камеру, если вы используете съемное устройство, и
запустите программу ВидеоМАСТЕР. Чтобы начать видеозапись, нажмите «Добавить» и кликните по
строчке «Записать с веб-камеры» в выпадающем меню.
Выбор подразумевает также добавление отдельного
видео или целой папки
В окне параметров активируйте средство записи, нажав «Включить камеру».
После этого вы можете указать устройство для записи видео и звука или полностью отключить
аудио. Когда настройки будут готовы, кликните «Включить».
Настройка видеокамеры
Хотите записать ролик в высоком качестве? Нажмите «Настройки камеры» и
выберите частоту кадров и разрешение экрана. Для более яркой картинки отрегулируйте
параметры контраста и насыщенности, перевигая бегунки. Все изменения вы можете отслеживать в
режиме реального времени, для этого сдвиньте окно настроек так, чтобы было видно окно
захвата.
Программа позволяет детально настраивать качество,
вручную указывать FPS и размер экрана
Шаг 3. Начните запись
После того как вы установили основные настройки, запустите захват
кнопкой «Начать запись». Во время видеозаписи программа отображает записанное время, размер
видеофайла и параметры качества FPS (кадры в секунду). Чтобы прервать процесс, нажмите
кнопку «Остановить запись».
Процесс записи вебки через ВидеоМАСТЕР
После окончания вы можете выбрать один из вариантов сохранения:
- Добавить в проект: выбирайте этот пункт, если хотите отредактировать созданную
видеозапись или сменить видеоформат. - Сохранить видео: экспортируйте ролик на жесткий диск в формате MKV.
- Записать еще раз: заново запускает процесс.
Шаг 4. Отредактируйте запись
ВидеоМАСТЕР – не просто программа для записи с веб камеры, с ее помощью
вы также можете отредактировать видеозапись и даже наложить музыку на видео.
Удалите ненужные участки, кликнув по кнопке «Обрезать». Доступны три
варианта: убрать участки в начале и конце клипа, стереть фрагмент из любой области в
середине или разделить видео на части.
Обрезка клипа в ВидеоМАСТЕРЕ
Если видео получилось не очень хорошего качества — это можно исправить,
наложив фильтры улучшения. Их можно найти, кликнув по кнопке «Эффекты» в левой боковой
колонке. Также вы можете применить автоматические настройки – для этого раскройте раздел
«Улучшения» и выберите «Комплексное улучшение».
Повышение качества картинки в ВидеоМАСТЕРЕ
В окне эффектов также можно кадрировать изображение, повернуть на любой
угол, устранить дрожание и отрегулировать скорость. Все необходимые инструменты легко найти
благодаря логичной группировке инструментов.
Шаг 5. Сохраните ролик
Отличием ВидеоМАСТЕРА от других ПО является возможность выбора
видеоформата для экспорта. Кликните по кнопке «Форматы» внизу программы и выберите, какой
вариант подходит для вашей цели. Конвертер позволяет оптимизировать клипы для ПК и под любые
мобильные устройства. Когда вы определитесь с выбором, нажмите кнопку «Конвертировать» для
запуска экспорта.
У ВидеоМАСТЕРА большой выбор форматов
VirtualDub
Когда вам нужно оперативно снять что-то, но времени выбирать совсем нет – присмотритесь к бесплатной, простой и доступной утилите – ВиртуалДаб. В ней вы может не только писать, но и редактировать свой материал, конвертировать объекты, вырезать, клеить, менять аудио дорожки.
Данная программа поддерживает самые популярные виды файлов, но, если какое-то расширение не поддерживается, можно просто установить необходимый плагин. Одно из огромных преимуществ приложения – небольшие требования системы, а размер софта всего восемьсот килобайт, инсталляция не требуется, вы просто делаете распаковку архива и запускаете парным нажатием программу.
Утилита работает быстро благодаря тому, что основная ее часть написана языком программирования низкого уровня. Следует также отметить, что пользователь полностью контролирует действующий рабочий режим, то есть при переходе в режим рекомпрессии в итоге будет применен только данный режим, эту особенность можно встретить не у всех программ.
Скачать
Скачать
Приложение распространяется с GPL лицензией, так что работа с отдельными видами файлов невозможна, к примеру, компания Microsoft потребовала запрета работы с форматом .asf. Этот софт может использоваться исключительно на операционках Виндовс.
Предварительно настроить утилиту получится за пару шагов:
- переходите в пункт главного меню «File»;
- выбираете подпункт «Capture AVI» (Захват).
Стоит обратить внимание на то, что с правой стороны будет видно изображение с оборудования. Если запись не началась, можно использовать пункт «Device» (Устройство)
После чего указываете место для сохранения всего отснятого. Для активации работы следует кликнуть только по кнопке F5 , завершить съемку поможет Esc . Программа автоматически сохраняет видео в .AVI-формате, но это легко поменять при желании.
Полезный контент:
- Чем открыть файл H264 с камеры наблюдения
- Исправляем ошибку MX Player: “Аудио формат AC3 не поддерживается”
- Лучшие антивирусы для Windows 10
- Гироскоп в телефоне – что это за датчик?
- Peel Remote – что это за программа, нужна ли она на смартфоне

