Как открыть вкладку инкогнито в хроме, чтобы зайти на страницу в приватном режиме
Содержание:
- Как включить режим инкогнито?
- Чем заменить режим Инкогнито
- Руководство для мобильных версий
- Что такое инкогнито и зачем он нужен?
- Какие функции станут недоступными при включении анонимного режима на телефоне
- Как запустить анонимный режим в Mozilla Firefox
- Описание режима Инкогнито
- Как выйти из режима инкогнито в Яндекс Браузере на смартфоне
- Как включить инкогнито на ПК в разных браузерах
- Кэш в мобильном Яндекс Браузере
- Какие расширения обеспечивают полную конфиденциальность
- Internet Explorer
- О режиме инкогнито в Гугл Хром
- Общая информация о режиме инкогнито в браузере «Яндекс»
- Как включить режим инкогнито?
Как включить режим инкогнито?
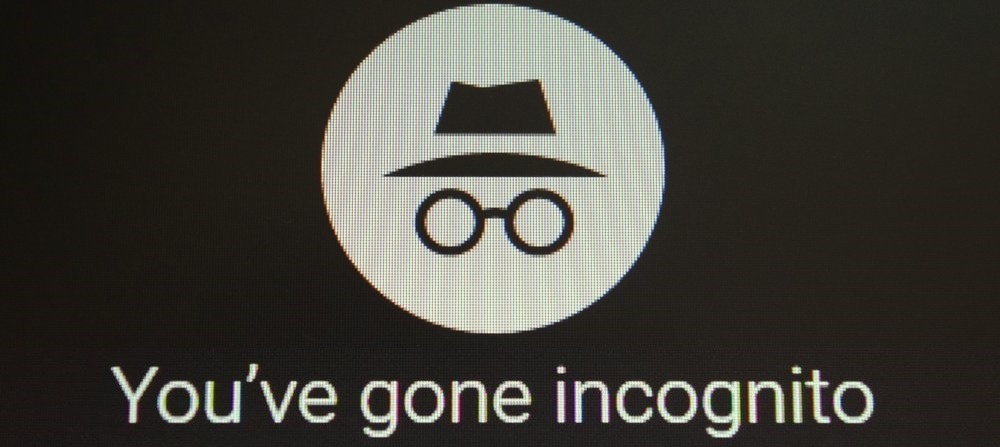
Ок, разобрались с вами, что собой представляет данный режим. Довольно функциональная штука, которая определенно понадобится каждому из нас. Так как же активировать режим Инкогнито в том или ином браузере? Что же, обычно, открыть окно в режиме Инкогнито можно при помощи комбинации CTRL+SHIFT+N.
Она должна сработать на всех самых распространенных браузерах: Google Chrome, Mozilla Firefox, Opera. Другие же могут использовать немного иные комбинации клавиш, к примеру, Internet Explorer откроет окно в режиме Инкогнито по нажатию клавиш CTRL+SHIFT+P. Помимо прочего, в большинстве браузерах вы можете открыть окно в режиме Инкогнито через пункт в меню браузера.
Как вы поняли, открыть режим Инкогнито в любом браузере – крайне просто. Однако, что если мы скажем вам, что вы можете заставить свой браузер входить автоматически в режим Инкогнито по его открытию? Все верно, некоторые пользователи используют свои браузеры постоянно в данном режиме
Причины у каждого свои – это не так и важно. Давайте посмотрим, как сделать так, чтобы такие браузеры, как Google Chrome, Mozilla Firefox и Opera открывались в режиме Инкогнито автоматически
Как открывать режим Инкогнито в Google Chrome автоматически?
- создайте на Рабочем столе ярлык исполнительного файла браузера Google Chrome;
- нажмите правой кнопкой мыши на ярлык и перейдите в «Свойства»;
- перейдите во вкладку «Ярлык»;
- найдите поле «Объект» и припишите на конец строчки через пробел значение « -incognito»(без кавычек);
- запускайте теперь браузер через этот ярлычок;
Как открывать режим Инкогнито в Opera автоматически?
- создайте на Рабочем столе ярлык исполнительного файла браузера Opera;
- нажмите правой кнопкой мыши на ярлык и перейдите в «Свойства»;
- перейдите во вкладку «Ярлык»;
- найдите поле «Объект» и припишите на конец строчки через пробел значение « -newprivatetab»(без кавычек);
- запускайте теперь браузер через этот ярлычок;
Как открывать режим Инкогнито в Mozilla Firefox автоматически?
В случае с Mozilla Firefox вам нет нужды создавать дополнительный ярлычок: выставить браузер на автоматическое открытие окна в режиме Инкогнито можно через его настройки. Для этого сделайте следующее:
- нажмите на иконку с тремя полосками в верхнем правом углу;
- перейдите в «Настройки»;
- откройте «Приватность»;
- далее – «Приватность и Безопасность»;
- выставьте в настройках истории параметр «не будет запоминать историю»;
- сохраните выставленные параметры;
Теперь ваш Mozilla Firefox не будет запоминать историю, а также прилагающийся контент с веб-ресурсов. Как может видеть, в случае этого браузера даже не нужно заниматься морокой с ярлыками и дополнительными значениями в нем.
Как выключить режим Инкогнито?
Тут все предельно просто: закрываем приватное окошко – и дело в шляпе. Если же вы настроили браузер на автоматическое открытие соответствующего окна, то вам нужно удалить модифицированный ярлык(или удалить значение в свойствах) и создать новый ярлык. В случае Mozilla Firefox – выставить нужный параметр в настройках.
В заключении
Режим Инкогнито – это невероятно полезный режим в браузере, который «поможет» тому не запоминать информацию с посещенных веб-ресурсов. Как вы могли понять из вышеизложенной информации, открыть режим Инкогнито невероятно просто и быстро. Если же вы хотите настроить браузер на автоматическое открытие приватных окон, то вам буквально понадобится сделать несколько шагов.
1
1
Чем заменить режим Инкогнито
Существует немало приватных браузеров, которые также можно использовать для приватного выхода в сеть интернет:
- Браузер DuckDuckGo — поисковая система, созданная с учетом конфиденциальности. Является первым и последним приложением, выпущенным компанией. Несмотря на то, что используется собственная поисковая система, мобильный браузер также заставляет сайты применять шифрование, как аналог дополнения браузер HTTPS Everywhere, для настольных компьютеров. По функциональности и дизайну, браузер имеет схожесть с Firefox и Chrome.
- InBrowser — практически один из лучших вариантов, идеально подходящих тем, кто с особой серьезностью относится к конфиденциальности и безопасности при использовании сети Интернет. Браузер регулярно находится в режиме невидимки. Вся информация сразу удаляется, после нажатия кнопки «выход» или «закрыть». InBrowser предоставляет возможность использования услуг VPN. Разработчики свели дизайн приложения к минимуму, чтобы удалить все раздражающие неуместные объявления, для более комфортного использования.
Если активировать приватный режим не удалось, стереть все данные из памяти устройства можно в ручную. Как это сделать, на примере Яндекс.Браузера:
- перейти в настройки обозревателя через параметры;
- пролистать все разделы до меню конфиденциальности;

- нажать на очистку данных;
- отметить сведения, которые необходимо стереть;
- по умолчанию выстраиваются — «История», «Кеш» и «Предупреждения для сайтов»;
- подтвердить совершенные действия через клик на меню очистить.
Потребуется дождаться завершения процедуры удаления сведений, после чего, можно продолжать использовать браузер.
Можно попробовать создать вручную режим инкогнито, если сместить ползунки влево на определенных пунктах:
- в разделе конфиденциальности — автозаполнение форм и сохранение паролей;
- в настройках меню «пароли и карты» необходимо изменить все три ползунка;
- в разделе «дополнительно» провести активацию функции «старт с новой страницы».
Указанные мероприятия позволяют сохранить меньше личной информации, при этом, сохраняя конфиденциальность.
Руководство для мобильных версий
Руководство по Google Chrome:
- Откройте браузер.
- Выберите три вертикальных точки. Они находятся правее строчки адреса.
- Нажмите «Новая вкладка инкогнито».
Яндекс.Браузер:
- Включите Яндекс.Браузер.
- Справа от голосового помощника «Алиса» на поисковой строчке нажмите три полоски.
- Тапните строчку «Новая вкладка инкогнито».
Руководство по Mozilla Firefox:
- Откройте Mozilla Firefox.
- Выберите три вертикальные строчки.
- Нажмите «Новая приватная вкладка».
Opera:
- Включите интернет-браузер.
- Смахните пальцем влево.
- Опция гостя включится автоматически. Чтобы вернуться смахните пальцем право.
Microsoft Edge:
- Зайдите в Microsoft Edge.
- Внизу справа нажмите на значок «Настройки».
- Выберите вкладку «Новая вкладка «InPrivate».
Safari:
- Откройте браузер.
- Нажмите «Вкладки» справа внизу.
- Выберите «Частный доступ».
- Тапните на знак плюса, чтобы открыть приватное окно.
Включение режима инкогнито на телефоне не гарантирует безопасности пользователя. Например, большинство интернет-ресурсов всегда сообщают об отслеживании персональных данных гостя. Это используется для подсчета трафика.
Что такое инкогнито и зачем он нужен?
Как вы понимаете, это очень удобно, если вы хотите скрыть от других, чем вы занимались.
Конечно, он популярнее на компьютере, ведь мобильный телефон всё же более личная вещь.
Конечно, не обойтись без людей, которые очень любят халтурить на работе
Для них тоже очень важно скрыть от начальства все следы своего сёрфинга в интернете
К сожалению, это сработает лишь на совсем поверхностном уровне, но об этом подробнее поговорим в следующем абзаце.
В последнее время браузеры и поисковые системы всё чаще стали использовать личную информацию. Это относится к любому мобильному устройству: Айфон, Xiaomi, Хонор, Самсунг и т.д.
Ничего плохого в этом нет, ведь вся информация находится под хорошей защитой. Да и входит в неё в основном ваши поисковые запросы.
Но проблема в том, что именно от них и формируется то, что вам предлагают поисковые запросы. И если заходить на сайт несколько раз, то он уже получит преимущество перед страницами, которые вы посещали месяцами.
Какие функции станут недоступными при включении анонимного режима на телефоне
При включении вкладки инкогнито в мобильном браузере Яндекса браузер теряет некоторые другие функции.
| Функции: | Особенности: |
| Синхронизировать вкладки браузера | Вы не сможете синхронизировать открытые вкладки браузера на других устройствах. |
| Браузер теряет возможную Wi-Fi Protect | Эта форма доступна во всех типах браузеров. Это позволяет защитить ваши данные при подключении к точкам доступа в общественных местах. Если защита активирована, данные передаются по зашифрованному пути. А другие более опытные пользователи, находящиеся с вами в одной сети, не смогут прочитать вашу переписку или получить от вас какие-либо другие личные данные. Работает на телефоне только для http (незашифрованных) сайтов). |
| Виджеты браузера не работают на новой вкладке инкогнито | И еще нет вертикалей, выполняющих аналогичную функцию – сохраняются быстрые ссылки на любимые фото, видео, игры и так далее |
| Браузер не получает скрытых советов Дзен | Яндекс Дзен – это браузерный алгоритм, представленный в виде новостной ленты. В котором собраны все материалы, которые понравились или могут понравиться пользователю. |

Яндекс Дзен в режиме инкогнито
Если вам не нужны перечисленные функции и возможности, можете смело открывать новую вкладку. Это не шпионит за вами и забивает ваш браузер часто ненужными данными.
Как запустить анонимный режим в Mozilla Firefox
Для Мозиллы схема активации режима приватности немного иная:
- запустите браузер;
- в правом верхнем углу окна отыщите кнопку в виде трех полос – это меню;
- жмите на «Приватное окно» — режим запущен.
Чтобы автоматически запустить режим, нажмите одновременно «Ctrl», «Shift» и «P». Функция анонимности в Мозилле позволяет делать самостоятельные корректировки настроек. Поэтому перед работой необходимо проверить параметры:
 Анонимный режим в Mozilla Firefox
Анонимный режим в Mozilla Firefox
- В том же меню найдите кнопку «Настройки».
- В открывшейся вкладке должны быть отмечены и выбраны такие параметры «Не сообщать сайтам ничего о моих настройках отслеживания» и «Firefox не будет запоминать историю».
Анонимное окно окажется полезным, если вы собирайтесь подключиться к незнакомому Wi-Fi или другому интернету в незащищенных местах. «Секретный» режим препятствует похищение третьими лицами ваших паролей и логинов, которые затем могут быть использованы, в том числе, и для преступных целей.
Описание режима Инкогнито
Все сайты, которые вы посещаете, автоматически отображаются в истории браузера. То есть в любой момент можно зайти в настройки и просмотреть все страницы, на которые вы заходили. Сама система Яндекс собирает эту информацию для дальнейшего ее использования с целью показа пользователям рекламы.

В том случае если в браузере включен режим Инкогнито все посещения ресурсов не будут фиксироваться. Давайте более подробно рассмотрим все возможности, которые предоставляет этот инструмент.
- Сайты не сохраняют введенные пароли даже в том случае, если был осуществлен вход на ресурс, используя при этом стандартный режим.
- Отключаются все дополнительные инструменты Яндекса, которые, несмотря на это, можно запустить вручную в дополнительных настройках.
- История не отображает информацию о посещении страниц в интернете.
- Все запросы, введенные в строке поиска, не сохраняются.
- После завершения работы с браузером полностью очищаются cookies-файлы.
- В кеше отсутствует информация об аудио и видео истории.
- Все произведенные настройки будут работать и после перехода в обычный режим.
- Есть возможность создавать закладки, которые останутся доступны и при стандартной работе с браузером.
- Можно загружать любые файлы с интернета, и они не исчезнут после окончания сеанса.
- Вне зависимости от выбранного режима сайты, на которых вы регистрируетесь, в любом случае смогут увидеть посетителя.
Здесь перечислены основные отличия режима Инкогнито от стандартной работы в Яндекс браузере.
Активация режима Инкогнито
Включить этот инструмент достаточно просто и это не составит никаких трудностей даже для начинающего пользователя. Чтобы запустить режим нужно просто перейти в основное меню и кликнуть по пункту «Режим Инкогнито». Эту же процедуру можно выполнить с помощью горячих клавиш, следует одновременно нажать на такое сочетание кнопок Ctrl+Shift+N.

Также режим можно запустить и для одной определенной вкладки. Для этого нужно нажать ПКМ на нее и выбрать пункт «Открыть ссылку в режиме Инкогнито».
На мобильном телефоне и на планшете включить режим Инкогнито тоже можно, правда, процесс будет отличаться от включения на ПК. В качестве примера рассмотрим универсальное приложение Яндекс:
- Откройте приложение и нажмите на иконку троеточия в верхнем левом углу экрана.

Перейдите в пункт «Настройки».

Переведите перключатель напротив «Сохранять историю запросов» в выключенное положение.

Аналогичным образом можно включить режим Инкогнито на устройствах под управлением iOS.
Как выключить режим Инкогнито
Для того чтобы снова перейти в обычный режим тоже достаточно будет выполнить несколько простых шагов. Все что потребуется сделать – закрыть вкладку с включенным инструментом и заново открыть окно. Так же можно просто перезапустить Яндекс, после чего его следующий запуск будет уже в обычном режиме.
Как видите, это достаточно удобный режим в том случае, когда есть необходимость скрыть свои действия в интернете. Благодаря функции браузера Инкогнито нет необходимости менять аккаунт при работе с соц. сетями или почтовыми ящиками. Все данные, которые остаются в Яндексе, будут автоматически стерты и никакими путями не смогут попасть в руки злоумышленников или мошенников.
Как выйти из режима инкогнито в Яндекс Браузере на смартфоне
Чтобы отключить приватный просмотр, пользователю достаточно выполнить несколько шагов:
- Необходимо открыть главный экран браузера, после чего тапнуть по клавише «Выйти». Она находится в нижней центральной части экрана;
- Тапаем по иконке параметров веб-обозревателя и также тапаем на пункт «Выйти из Инкогнито»;
- Также можно переключиться на обычный режим. Для этого можно выбрать иконку в верхней части тачпада.
Если было открыто несколько вкладок, то их все можно смахнуть и убрать. Функция Инкогнито присутствует во всех браузерах, причем браузер от компании Яндекс Chrome – не исключение. Также пользователь может воспользоваться разными программами, если у него нет режима инкогнито. Некоторые поисковики ориентированы на то, чтобы полностью защитить персональные данные. Владельцы мобильных устройств точно заинтересованы в этом, поэтому в качестве возможностей сохранения данных, стоит воспользоваться не только режим инкогнито, но и специальными программками.
Режим «Инкогнито» — универсальная вещь. Пользователь может с легкостью им воспользоваться, минимизировать количество информации, которая может утечь, а также с легкостью управлять своими аккаунтами. Если бы не данная функция, то многие люди просто бы не пользовались браузерами. Однако, её достаточно просто пользователь, включать и деактивировать.
Голоса
Рейтинг статьи
Как включить инкогнито на ПК в разных браузерах
По сути, анонимный режим (InPrivate), включается во всех них почти одинаковым способом. Во всех семи браузерах, про которые я вам поясняю, есть три способа открыть “невидимый” режим:
- Открытие из панели задач экрана компьютера или ноутбука, если в панели задач есть значок браузера. У меня панель расположена внизу экрана, мне так удобнее, да и большинству тоже удобно, насколько я знаю.
- Открытие режима “Инкогнито” из меню. Меню, это три горизонтальных полоски одна над другой, или три точки, или значок шестерёнки. Как правило, в правом верхнем углу экрана. Левой кнопкой мыши кликаем на значок меню, оно открывается, и кликаем на нужный режим.
- Горячие клавиши — Ctrl+Shift+N или Ctrl+Shift+P. Мне удобнее пальцем левой руки зажать Ctrl+Shift, и пальцем правой нажать букву «n», или «p», в зависимости от того, в каком браузере вы работаете, тут единообразия нет, и сразу происходит переход в новое, уже «секретное» окно.
Выход из режима анонимности везде одинаков — просто закрываете это окно и всё.
Как включить режим инкогнито в Яндекс
Начнём с самого распространенного в России, это, конечно, Yandex.
Yandex, режим инкогнито
Во всех семи программах, про которые я вам поясняю, есть три способа открыть “невидимый” приватный сеанс:
Открытие из панели задач, и неважно, открыт у вас браузер или нет. У меня панель расположена внизу экрана, мне так удобнее, да и большинству тоже удобно, насколько я знаю
Это левая картинка на изображении. Нажимаете правой кнопкой мыши на значок Яндекса, и кликаете команду “Новое окно в режиме Инкогнито”;
Открытие режима “Инкогнито” из меню. Меню, это три горизонтальных полоски одна над другой, в правом верхнем углу открытого браузера. Левой кнопкой мыши кликаем на значок меню и выбираем “Режим инкогнито”
Горячие клавиши — Ctrl+Shift+N и сразу переход в новое окно
Как включить режим инкогнито в Гугл Хром
Вторым по значимости в России после яндекса идёт Google Chrome
Google Chrome, «секретный режим»
- Правой кнопкой мыши на значок в панели задач, и выбираете “Новое окно в режиме инкогнито”
- Из меню — кликаете на три точки в правом верхнем углу и выбираете “новое окно в режиме инкогнито”
- Горячие клавиши — Ctrl+Shift+N и сразу происходит переход в новое окно
Вот оно, секретное окно в котором вы можете работать не оставляя следов
Как включить режим инкогнито в Мозиле
После Google Chrome пришел черёд Mozilla Firefox, достаточно раскрученная прога.
Mozilla Firefox вход в режим инкогнито из панели задач или из меню
Правой кнопкой мыши на значок в панели задач, и кликаете команду “Новое приватное окно”
Нажав на “меню” в правом верхнем углу, выбираем ту же команду “Новое приватное окно”
Горячие клавиши — внимание! — Ctrl+Shift+P
Включить Avast Secure Browser inprivate
Следом идёт очень неплохой Avast Secure Browser (хотя у всех у них есть свои достоинства и недостатки, надо только понять, что вам удобнее, и для чего удобнее).
Avast Secure Browser, режим конфиденциальности
- Всё так же кликаем правой кнопкой на значок, и выбираем “New Private Mode Window”
- Из меню (три точки справа вверху) выбираем команду “новое окно в режиме конфиденциальности”
- Горячие клавиши Ctrl+Shift+N
Режим инкогнито в Интернет Эксплорере
Следующим идёт Интернет Эксплорер, детище Майкрософт. Как включить приватный режим в Microsoft Internet Explorer?
Правой кнопкой мыши на значок в панели задач, и выбираете команду “InPrivate”
Из меню, это шестеренка в правом верхнем углу браузера, переходим в первую вкладку, кликаем “Безопасность”, и в следующем окне выбираем команду “InPrivate” и программа переходит в приватный режим
Переход с помощью горячих клавиш в открытой программе — внимание! — Ctrl+Shift+P и сразу переход в скрытый серфинг, собственно, как и во всех других случаях
Включаем режим инкогнито в браузере Опера
Тоже неплохая и достаточно быстрая программа посещения интернет, это Opera
Приватный режим в Opera
Эта программа позиционирует себя как быстрая и безопасная интернет-бродилка. Но, в принципе” и другие разработчики тоже не скромничают, и хвалят себя.
- Открытие из панели задач то же, как и в других случаях: правой кнопкой на значок Оперы, и выбираете “создать приватное окно”
- У этой программы меню слева, поэтому нажимаем на значок стилизованной буквы “О” слева вверху и выбираем “Создать приватное окно”
- Горячие клавиши Ctrl+Shift+N
Как включить инкогнито в Microsoft Edge
И ещё одно детище Майкрософт, это браузер Microsoft Edge
Microsoft Edge
- Правой кнопкой мыши на значок в панели задач, и выбираете команду “InPrivate”
- Из меню, три горизонтальные точки, при открытой программе переходим в режим “InPrivate”
- И горячие клавиши: Ctrl+Shift+N
Кэш в мобильном Яндекс Браузере
При включении режима инкогнито браузер Яндекс также не будет собирать данные в кеш-памяти. Он является наиболее загруженным среди других репозиториев в браузере. Ведь сюда добавляются изображения с сайтов, логотипы, различные элементы графического интерфейса. Кроме того, в деньгах можно хранить целые страницы веб-сайтов, которые вы ранее посещали. В последнее время кеш в браузерах стал просторнее и даже может хранить музыку и видео.
Кеш видео браузера
Также могут быть сохранены скрипты с часто посещаемых сайтов. Все эти данные нужны, чтобы сделать вашу поездку в Интернете более комфортной. Когда вы снова запрашиваете тот же веб-адрес, браузер больше не будет загружать ваш любимый трек в MP3. Или новое видео на YouTube. Программа просто откроет его из своего кеша и покажет вам. Если вы снова запросите этот файл. Когда включен режим инкогнито, страница полностью загрузится в вашем Яндекс браузере на вашем мобильном телефоне. Поскольку в репозиториях не будут размещаться вспомогательные файлы.
Какие расширения обеспечивают полную конфиденциальность
Хотя вкладка “Инкогнито” не сохраняет историю, поисковые системы продолжают фиксировать запросы. Пользователь сможет сохранить свои данные в тайне от других владельцев компьютера, пока те не увидят контекстную рекламу. Она выводится на большинстве современных сайтов, а также на страницах Google и Яндекс. Вся статистика учитывается для таргетинга. Так, один раз вбив в поиске “надувные лодки”, пользователь будет видеть рекламу на эту тему ближайшие пару недель. Это может испортить сюрприз, если владелец ПК искал подарок для супруги или сестры. Чтобы скрыть информацию полностью, одного режима “Инкогнито” не хватит.

Браузеры передают данные об IP-адресе интернет-провайдеру и поисковым системам. Самый простой способ избежать этого — использовать VPN. Так называется функция, которая создает канал через удаленный IP. В большинстве браузеров этот режим не встроен, поэтому придется устанавливать дополнительные утилиты. Если не хочется тратить время на загрузку софта, можно использовать Opera, в ней функция установлена по умолчанию, для запуска достаточно передвинуть 1 ползунок в настройках.
Функция просмотра страниц в “Инкогнито” — удобный инструмент защиты личных данных. Однако он не способен уберечь компьютер от взлома и установки вредоносного софта. Также система продолжает передавать информацию поисковым роботам. С помощью режима нельзя зайти на заблокированные сайты и ресурсы, которые недоступны в стране нахождения ПК. Функция полезна, если пользователь подбирает подарок в интернете и не хочет, чтобы другие владельцы компьютера увидели историю поиска, испортив сюрприз. Также поможет избежать проблем на рабочем месте, если с офисного компьютера сотрудник заходит в социальные сети, пользование которыми на работе не одобряется руководством.
Internet Explorer
В Explorer, как вы наверняка уже поняли, также предусмотрен специальный режим приватности. Он же инкогнито. И запустить его ничем не сложнее, чем у конкурентов.
От пользователя потребуется сделать следующее:
- запустить браузер;
- нажать на кнопку настроек в верхнем правом углу (в виде шестерёнки);
- открыть список;
- перейти в меню «Безопасность»;
- в этом разделе кликнуть по кнопке «Просмотр In Private».
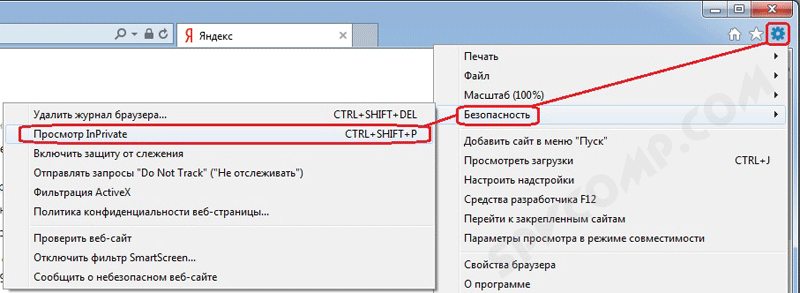
Хотя стоит согласиться, что в случае Explorer приходится совершать больше действий. Не зря это один из аутсайдеров в пользовательском рейтинге популярности. К тому же, у Explorer уже есть смена.
О режиме инкогнито в Гугл Хром
Специальный протокол работы активируется с момента открытия первого окна. Это происходит даже в том случае, если открытыми остаются обычные вкладки. После того, как вы включили режим инкогнито, Chrome создает новый сеанс, и все последующие открываемые страницы становятся частью этой сессии. Завершить ее можно лишь закрыв их все.
Оно не создает записи в истории просмотров и введенных в поиск запросов. Никаких следов вашей активности в браузере не останется, не будет доступно ни вам, ни другим пользователям. Для сайтов вы будете очередным гостем до тех пор, пока не войдете в свой аккаунт.

Так выглядит режим инкогнито в Гугл Хром
При этом в режиме инкогнито вы не становитесь полной невидимкой для сети. Ваши действия по-прежнему остается видны администратору сетевого подключения, интернет-провайдеру и программа родительского контроля. По умолчанию в этом режиме браузер не использует ни один из ваших гугл-аккаунтов. Сайты воспринимают вас как нового посетителя до тех пор, пока вы не войдете в систему. При новой регистрации браузер не сохранит логин и пароль.
Общая информация о режиме инкогнито в браузере «Яндекс»
Функция обеспечения анонимности в браузере от бесплатна. Воспользоваться ей может любой человек, установивший эту программу для выхода в интернет. Режим не является новым: он появился достаточно давно, поэтому его работа хорошо отлажена и не дает сбоев.
Предназначение
Все действия пользователей в интернете фиксируются. Данные о посещении сайтов, загрузке файлов, поисковых запросах и другая информация записывается в кэше, а также сохраняется в истории. И если утаить это от провайдера можно с помощью VPN и других программ для смены IP, оставить в неведении других лиц, выходящих в интернет через тот же браузер, получится только посредством ручной чистки или установки режима конфиденциальности. Поскольку самостоятельно удалять все данные об интернет-серфинге долго, большинство пользователей выбирают анонимный выход в сеть.
Главные особенности и возможности
Кроме защиты личных данных, функция инкогнито позволяет:
- автоматически удалять из кэша логины и пароли после авторизации на сайтах;
- фиксировать закладки;
- скрыть от других пользователей историю поиска, посещения сайтов, загрузки файлов.
Одно из преимуществ режима анонимности — возможность посещать любые сайты и использовать поисковые запросы втайне от других владельцев компьютера. Это удобно, когда 2 человека пользуются одним ПК и нужно, например, незаметно заказать подарок на день рождения.
Не рекомендуется устанавливать в браузере специальные расширения для анонимности.Вопреки мнению некоторых людей Яндекс не собирает данных о своих пользователях, когда они находятся в режиме инкогнито. Однако компания не несет ответственности за действия сторонних разработчиков.

Возможности режима Инкогнито. Поэтому может оказаться, что установленное дополнение тайно сохраняет данные владельца ПК. Вероятность этого повышается, если расширение было скачано из неофициального магазина.
Инкогнито обеспечивает только частичную сохранность данных. Этот режим не работает в качестве «Невидимки», т.е. если пользователь залогинится в социальной сети, то его будет видно. Кроме того, с помощью функции анонимности нельзя скрыть информацию от провайдера.
Режим конфиденциальности не гарантирует полной сохранности данных. Он не меняет IP, поэтому специальные программы позволяют выследить пользователя в любой точке мира. Исправить это настройкой инкогнито невозможно. Справиться с такой задачей могут только VPN (не предустановлен в «Яндекс.Браузере») или TOR. Об этом следует помнить и не посещать сомнительных сайтов, т.к. отследить передвижение смогут не только провайдеры, но и специальные службы.
Как включить режим инкогнито?
На данный момент приватный просмотр присутствует в подавляющем большинстве популярных браузеров. Однако способов запусков данного режима много, и они немного отличаются друг от друга. Режим приватного просмотра можно запустить как через меню программ, так и горячими клавишами. В этом материале мы изучим, как открыть режим инкогнито в опере, хроме и во многих других браузеров.
«…Девушка случайно закрыла страницу, которую долго искала, и расстроилась.
Я хотел научить ее пользоваться историей браузера, но не стал…»
Ctrl+Shift+N. Также можно зайти в меню программы, нажав три точки и выбрать соответствующий пункт.
Также, как и в Chrome – сочетаниями клавиш Ctrl+Shift+N или через меню. Кликните на логотип в верхнем левом углу.
Комбинация Ctrl+Shift+N запустит приватный режим, как и запуск из-под меню.
Как открыть режим инкогнито Internet Explorer?
Нас интересует функция просмотр InPrivate. Вызвать ее можно через Меню — Безопасность—Просмотр Inprivate, либо комбинацией Ctrl+Shift+P
Как запустить инкогнито Edge?
Аналогично запуску в Internet Explorer, обновленный браузер Microsoft Edge, дебютировавший в Windows 10 запускает режим InPrivate комбинацией Ctrl+Shift+P, или же через меню.
Режим инкогнито в Мозиле (Mozilla Firefox)
Ctrl+Shift+P или соответствующий пункт меню запустит окно приватного просмотра.
Мы разобрали основные способы запуска режима приватного просмотра в популярных браузерах. Надеюсь, эта информация поможет Вам сохранить в тайне конфиденциальную информацию, убережет детей от взрослого контента и защитит любимые сайты от чужих глаз.
Предыдущая записьУдаление программ и чистка автозагрузки в CCleaner
Следующая запись Сетевой адаптер не имеет допустимых параметров настройки IP
