Как добавить несколько фото в инстаграм с компьютера в одном посте
Содержание:
- Сколько фото одновременно можно загрузить
- Insta MSK
- С помощью браузера Google Chrome
- Популярные вопросы
- Эмуляторы Андроида
- Как выкладывать много фото в Инстаграм – инструкция
- Можно ли добавлять фото в Инстаграм с компьютера без потери качества
- Как загрузить в Инстаграм фото с компьютера в браузере Mozilla Firefox (старая версия)
- Программы для загрузки фото в Инстаграм через ПК
- Для чего пользователи загружают свои фото в Инстаграм?
- Способ 5: программы для Windows
- Программы для загрузки фото и видео в Инстаграм с компьютера
- Как добавить фотографию в Инстаграм через браузер
Сколько фото одновременно можно загрузить
Последние версии Инстаграм позволяют загрузить несколько фото сразу и создать своеобразный фотоальбом. Одновременно можно опубликовать серию фото в количестве до 10 штук. Сделать это просто:
- зайти в меню загрузки изображений;
- выбрать опцию добавления нескольких снимков;
- пометить галочкой нужные;
- при необходимости обработать изображения фоторедактором, делать это можно как со всеми выбранными картинками по отдельности, так и со всеми одновременно;
- добавить стикеры, хэштеги и другую нужную информацию;
- нажать на кнопку публикации.
Эта функция позволяет сделать фотоотчет о значимом событии одним постом, если добавить сразу несколько фото в историю, то это обязательно привлечет внимание подписчиков к публикации
Какой длины и объема должно быть видео
Прежде чем загружать видео в Инстаграм, нужно выяснить, какой длины может быть публикуемый ролик. В первых версиях Инстаграм загружаемое видео не должно было превышать 15 секунд, сейчас этот лимит расширен до 1 минуты.
Чтобы узнать, какой продолжительности ваш ролик, нужно открыть его в любом просмотрщике на смартфоне: в правом нижнем углу экрана будет указано, сколько минут и секунд будет длиться просмотр.
Вариант 1: с телефона
Загрузка видео с телефона не вызывает никаких сложностей, поскольку Инстаграм разработан именно для смартфонов. Но нужно помнить, что при публикации большого видеофайла, приложение автоматически обрежет его до 60 секунд, и подписчики увидят только начало.

Вариант 2: с компьютера
Загрузить видео с компьютера также очень просто: это делается через личный кабинет, в котором выбирается нужный ролик.
Загрузка с компьютера имеет ряд преимуществ:
- Можно сразу увидеть, какой объем занимает видео, наведя в проводнике курсор на нужный файл, ролик тяжелее 128 Мб загружен не будет.
- В проигрывателе Windows легко определить, какая продолжительность у публикуемого видео.
- В Проводнике можно определить расширение видеофайла, Инстаграм поддерживает не все форматы, поэтому ролик должен быть записан в mp4, wmv, asf и некоторых других.
- На компьютер можно установить полноценный редактор для видео, в котором можно обрезать ролик до нужного размера, добавить эффекты, наложить музыкальный фон.
Перед тем как загрузить видео в Инстаграм с компьютера, нужно подготовить ролик к публикации.
Вариант 3: с Ютуба
Для того, чтобы опубликовать видео с Ютуба, ролик предварительно нужно скачать на компьютер. Для этого нужно в адресной строке браузера перед ссылкой на ролик добавить 2 буквы S и выбрать формат, в который он будет конвертирован файл. После скачивания ролик можно отредактировать и обрезать с помощью видеоредактора и запостить в Инстаграм.
После скачивания ролик можно отредактировать и обрезать с помощью видеоредактора и запостить в Инстаграм.
Insta MSK
Но это не единственный способ, который я для себя открыл. Можно и вовсе не скачивать никаких дополнительных приложений, а просто воспользоваться специальным интернет сервисом instmsk.ru.
- Войдите на сайт instmsk.ru и нажмите кнопку «Войти». Но, здесь вы входите не в сам аккаунт инстаграма, а просто входите в сервис инстмск через любую социальную сеть. Например я выбрал фейсбук и меня пустили в сервис уже под моим именем и фамилией.
- Далее вы окажитесь в своем личном окне, и перед тем как работать дальше, вам нужно будет подключить на сей раз свой существующий аккаунт instagram. Для этого нажмите на «Добавить аккаунт» и введите свой реальный логин и пароль.
- Теперь, когда ваш аккаунт загружен, вы со спокойной совестью можете заливать свои фотки через компьютер. Для этого нажмите на значок фотоаппарата в верхнем меню.
- Ну а дальше вам предложат выбрать фон для фотографии (я бы не стал ставить) и загрузить само изображение с компьютера. Жмем на «Выбрать файл» и ищем в проводнике то, что нам надо. И после того, как мы всё выбрали, нажимаем на «Загрузить в (ваш логин)».
- После этого вам предлагают обрезать фотку (чего нельзя было делать в предыдущем способе) до состояния квадрата. Но можно довериться сервису, он сам обрежет, оставив центральную часть.
- И в заключительном шаге нам предлагают выбрать один из фильтров и забацать описание. Хочу сказать, что фильтров здесь больше, чем в первом способов, но это ничего страшного. Так что выбираем, пишем описание и нажимаем «Опубликовать в instagram».
Всё. Такой вот простой способ. Фотка публикуется моментально! Правда был один нюанс. Сервис ооочень функциональный, но небесплатный. Бесплатно вы сможете загрузить всего две фотографии для ознакомления, а потом будьте добры раскошелиться. Но если вам этот функционал необходим, то я не думаю, что 100 рублей в месяц ударят вам по карману. Это просто мизерная цена — всего 3,3 рубля в день.
С помощью браузера Google Chrome
Чтобы выложить фото с помощью Chrome, нужно установить специальное расширение User-Agent Switcher for Chrome.

Дать разрешение на просмотр и изменение ваших данных на посещаемых сайтах, нажать кнопку «Установить расширение».
В правом верхнем углу браузера появится значок, нужно нажать на него, чтобы активировать расширение.

Выберите в выпавшем меню тип устройства (Android или iOS).

Заходим в свой аккаунт через сайт Instagram.com, Теперь вы можете публиковать фото. Нажимаем на плюсик, выбираем фото и публикуем на радость подписчикам.

Этот способ годится, чтобы выложить одно обработанное фото, пока нельзя выложить серию фотографий с компьютера, видео, не работают фильтры и редактирование.
Популярные вопросы
Выложить фото в Инстаграм с компьютера разрешают планировщики, эмуляторы, сервисы социального продвижения и даже браузеры с плагинами и виджетами. Но кроме информации о том, как отправить фотографии и видеоролики в социальную сеть, необходимо знать, как редактировать посты и очищать ленту, предусмотрены ли ограничения на публикацию и не возникнет ли проблем с излишней активностью.
Как добавить несколько фото в инстаграм с компьютера
Если необходимо наполнить ленту новыми публикациями, то достаточно выбрать подходящий инструмент, а после – беспрерывно повторять процедуру добавления контента через «Плюсик», расположенный на панели быстрого доступа. Если же речь о желании совместить схожие по тематике, настроению или оформлению материалы в единый пост, то предстоит воспользоваться специальной кнопкой во встроенном графическом редакторе Instagram.
Добавить несколько снимков в один пост
В публикацию помещается до 10 элементов – фотографий или видеороликов – за раз. Если материалов еще больше, публикацию придется разделить на части. Как разместить несколько фото в истории читайте здесь.
Как удалить пост в Инстаграме с компьютера
Очистить профиль от накопившихся фотографий разрешает даже браузер с запущенной панелью разработчика через клавишу F12. Достаточно найти в правом верхнем углу контекстное меню, скрывающееся за троеточием, а после – выбрать пункт «Удалить».
Удалить фотографию из Инстаграм на компьютере
Как редактировать пост в Инстаграме с компьютера
Изменить уже опубликованные материалы разрешают далеко не все инструменты, перечисленные выше. Та же панель разработчика предусматривает возможность лишь очищать ленту. А потому предстоит обращаться за помощью или к эмуляторам, или к SMM-планировщикам со встроенным редактором.
Как запланировать пост в «Инстаграме» с компьютера
Социальная сеть официально не поддерживает технологию отложенного постинга и не предлагает ни в настройках, ни в новостной ленте распределять контент по дням и часам. Расширять возможности Instagram предстоит с помощью тематических сервисов-планировщиков, вроде SMMPlanner или Creator Studio от Facebook. После пройденной авторизации появится шанс выбрать, когда и в каком формате добавлять фотографии и видеоролики, какие метки прикреплять и стоит ли ограничивать просмотр дополнительными параметрами конфиденциальности. Перечисленные функции по большей части доступны даже без оформления подписок и совершения платежей.
Сколько фотографий можно добавить в Инстаграм за день
Правила социальной сети Instagram формально не ограничивают творческие порывы пользователей и не запрещают публиковать сотни фотографий и видеороликов ежедневно. Но с точки зрения продвижения и расширения информационного охвата чрезмерная активность принесет лишь вред.
Проблемы возникнут и с лояльной аудиторией, едва ли способной выдержать беспрерывный поток контента, и с алгоритмами социальной сети: Instagram попытается защитить новостную ленту и скроет лишние публикации от потенциальных зрителей, а потому потраченные силы останутся незамеченными (знаменитый «Теневой бан»).
Редкий случай – программные ограничения, накладываемые на доступ к некоторым функциям. При попытке поставить рекорд социальной активности порой появляется сообщение: «Действие заблокировано, попробуйте позже».
А потому специалисты (и блогеры) рекомендуют не превышать разумную планку в 5-10 постов за час и в 30-50 за день. Наращивать дополнительные объемы рекомендуется лишь в том случае, если статистика просмотров, лайков и комментариев изменяется в положительную сторону, а не стоит на месте.
Как разместить в Instagram фото в полном размере
Вертикально вытянутые фотографии редактор социальной сети Инстаграм не пытается адаптировать под новостную ленту автоматически, а обрезает сверху и снизу и публикует в более «квадратном» формате. Вернуть исходникам оригинальный размер несложно: достаточно воспользоваться специальный кнопкой, расположенной на панели быстрого доступа встроенного графического редактора. Фотографии вытянутся и появятся в ленте в исходном виде.
Разместить снимок в полном размере
Эмуляторы Андроида
Выложить фотографии с компа в Инстаграм можно и при помощи различных эмуляторов Android. Эти программы позволяют запускать с компьютера приложения и игры, не имеющие одинаковой по функциональности версии для Windows. С помощью эмуляторов пользователь может даже удалить страницу в Инстаграме. Лучшей программой подобного типа для компьютеров на Windows считается BlueStacks:

Переходим в меню загрузки и дважды кликаем по скачанному файлу левой кнопкой мыши.
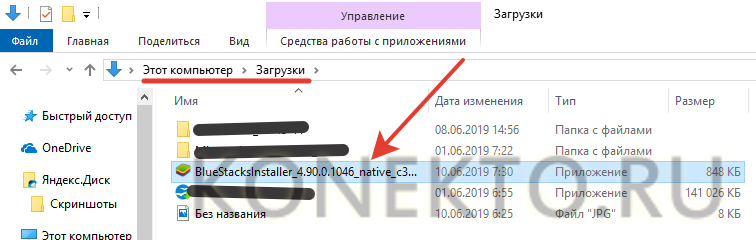
После стандартной процедуры установки открываем программу, в поисковую строку вводим слово Instagram.
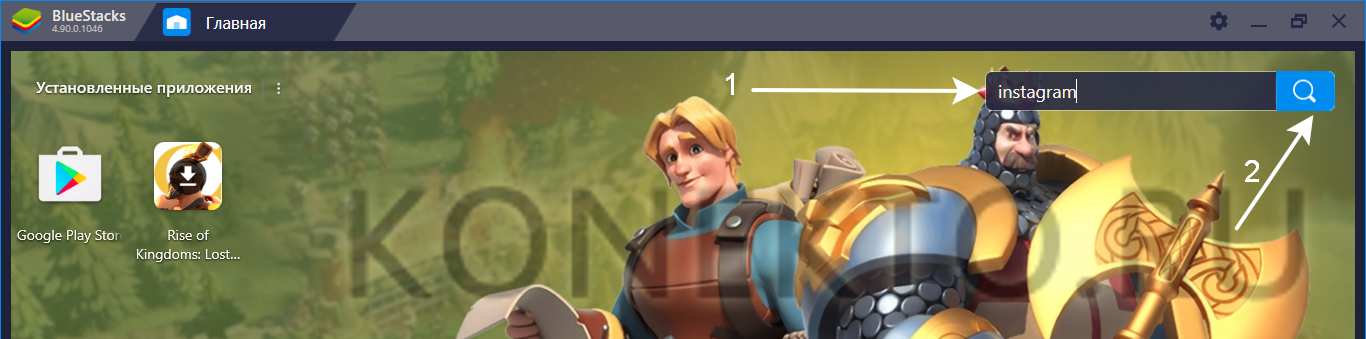
Выбираем нужное приложение и нажимаем «Установить».

Кликаем «Войти».
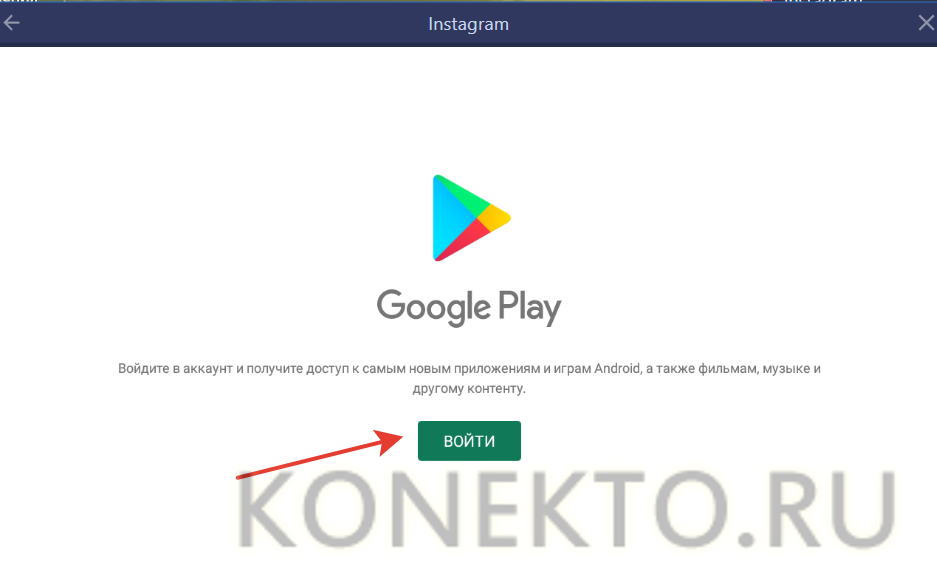
Указываем номер телефона или адрес почты Gmail и нажимаем «Далее».
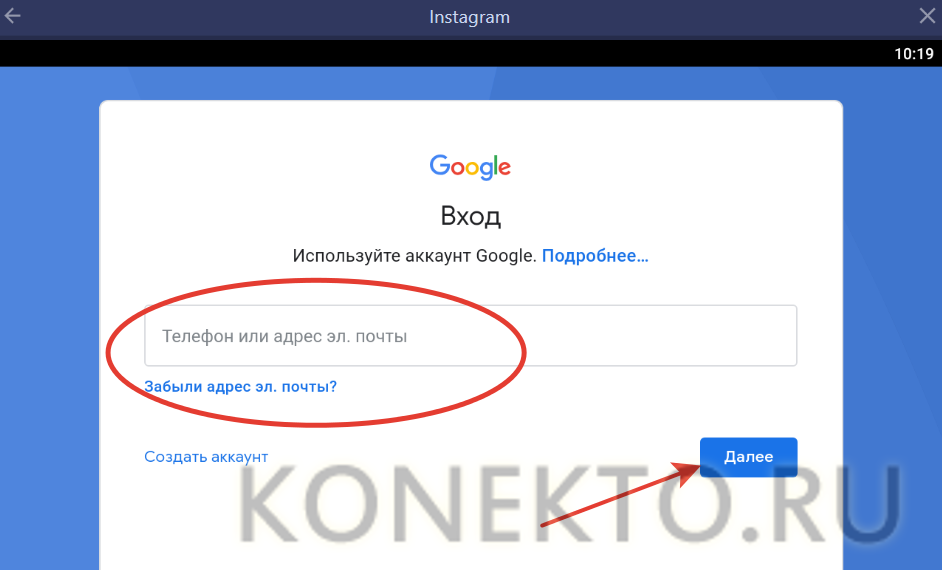
Вводим пароль.
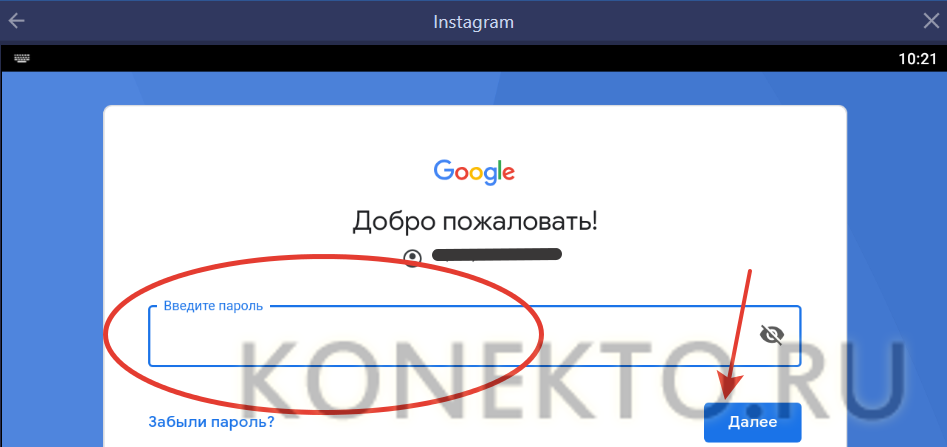
Принимаем условия пользовательского соглашения.
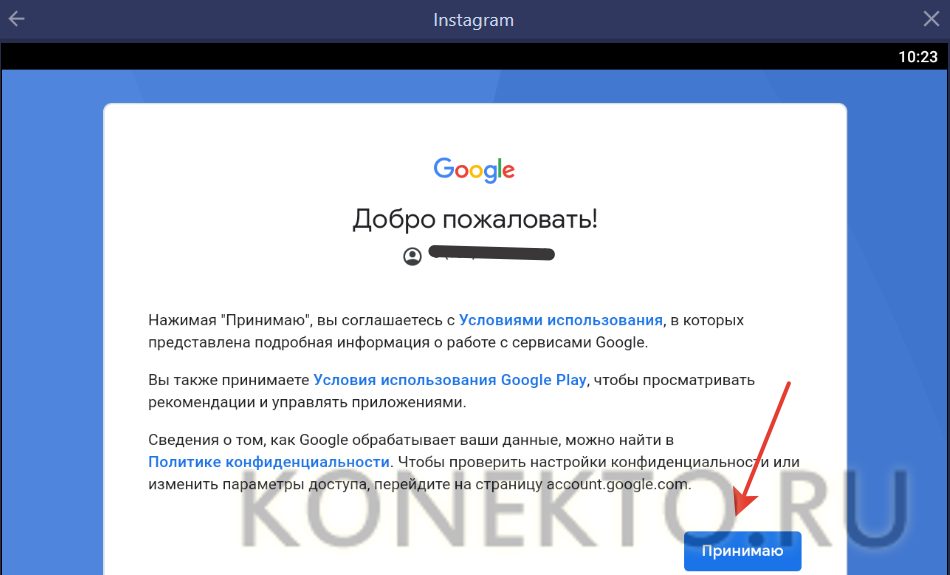
При необходимости отключаем или включаем сохранение резервной копии на Google.Диске и нажимаем «Принять».
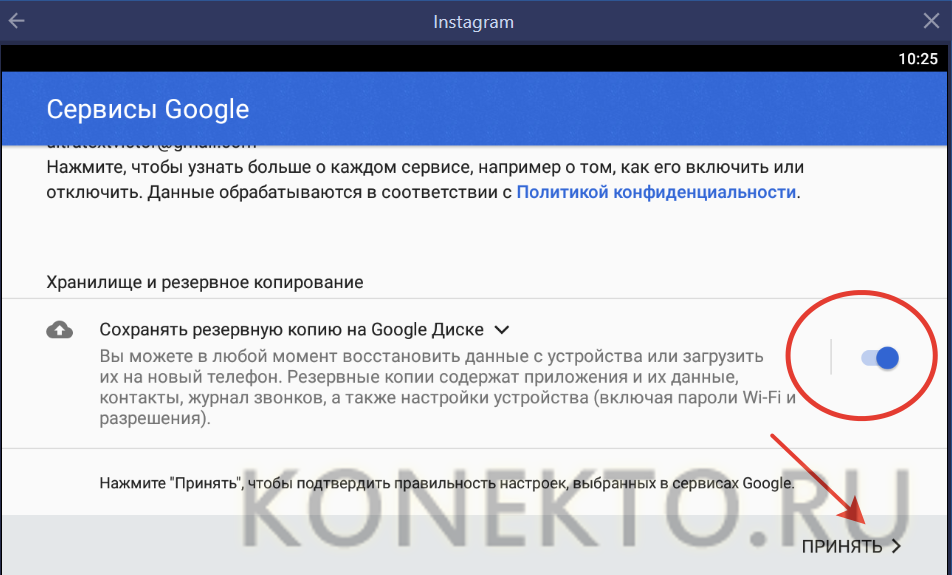
После авторизации вновь в строке поиска вводим слово Instagram.
Открываем приложение.
Нажимаем на кнопку «Установить».
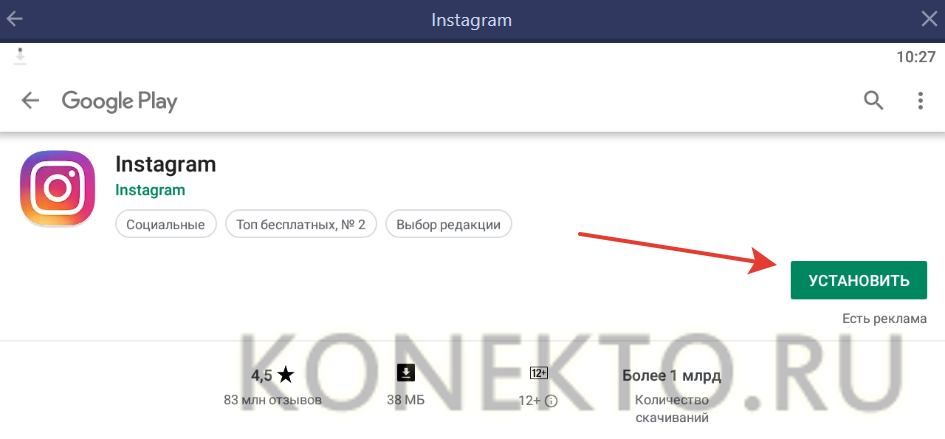
Кликаем «Открыть».
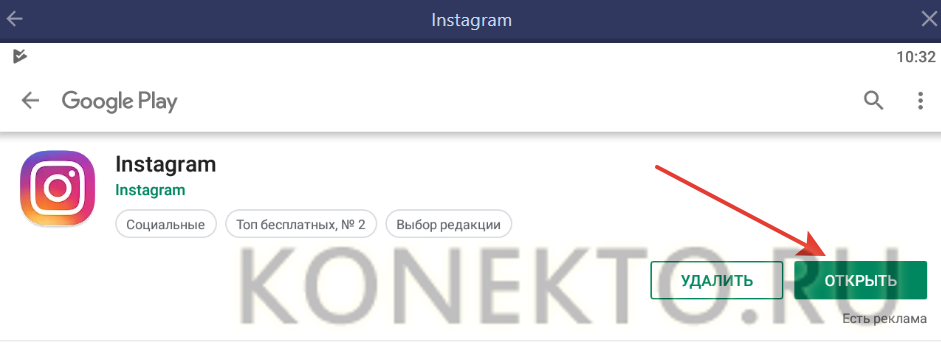
Нажимаем на кнопку «Войти».
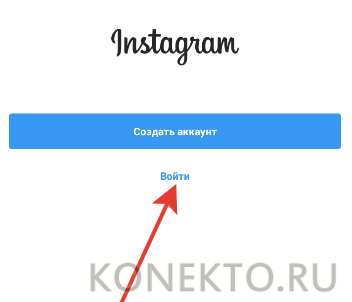
Вводим пару логин/пароль.
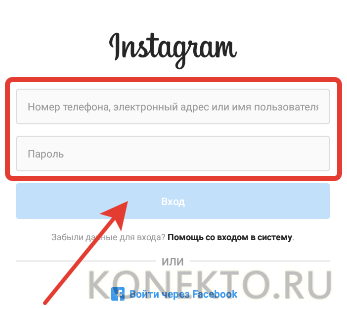
Нажимаем на кнопку «Добавить».
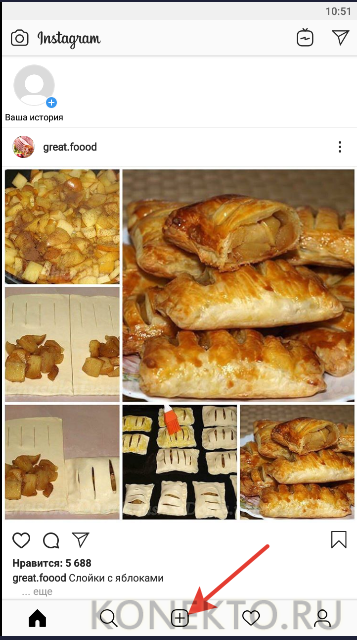
Переходим в раздел «Галерея».
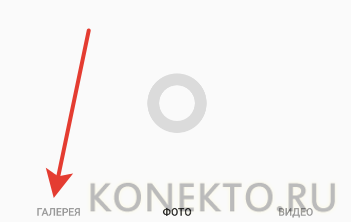
Заходим в меню и выбираем подраздел «Другие».
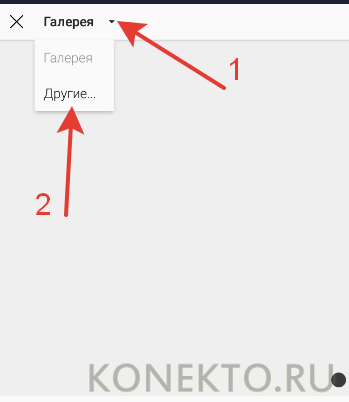
В возникшем разделе нажимаем на кнопку «Выбрать из Windows».
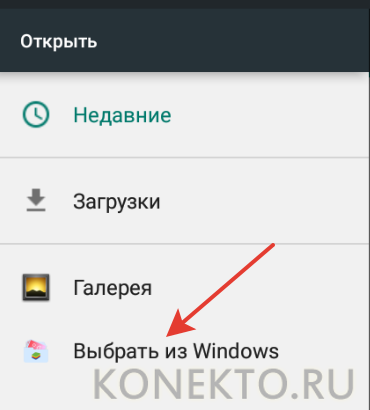
Находим нужный файл.

Затем следует стандартная процедура публикации (применение фильтров, добавление подписи и т.д.).
С помощью эмуляторов для компьютера в Инстаграме можно не только добавить фото, но и видео. Однако этот метод имеет ряд ограничений. Сама программа довольно тяжелая и способна тормозить на слабых компах. К недостаткам относят и разные баги. Например, при обработке фотки вместо выбранного снимка может возникнуть черный экран. В этом случае следует следует выполнить ряд действий:
Заходим в меню настройки программы.
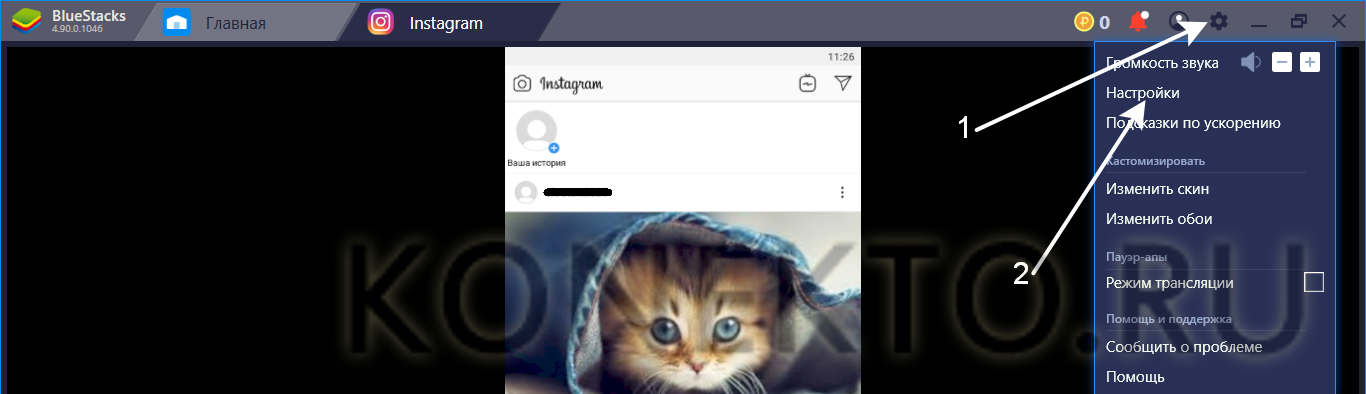
Переходим в раздел «Движок» и выбираем опцию Open GL.

После этого программу нужно перезапустить. Проблема исчезнет.
Как выкладывать много фото в Инстаграм – инструкция
Разберем все возможные способы публиковать несколько фотографий.
Через мобильное приложение на телефоне
Тут все просто, независимо от операционной системы, которую вы используете на своем смартфоне: нажимаешь плюсик, выбираешь формат – например, История. В Истории чтобы добавить несколько фото, можно либо выбрать режим «Фотобудка» или «Коллаж» и продолжить работу там (выше уже писала об особенностях). Либо опубликовать несколько фотографий в Инстаграме с помощью стикера.
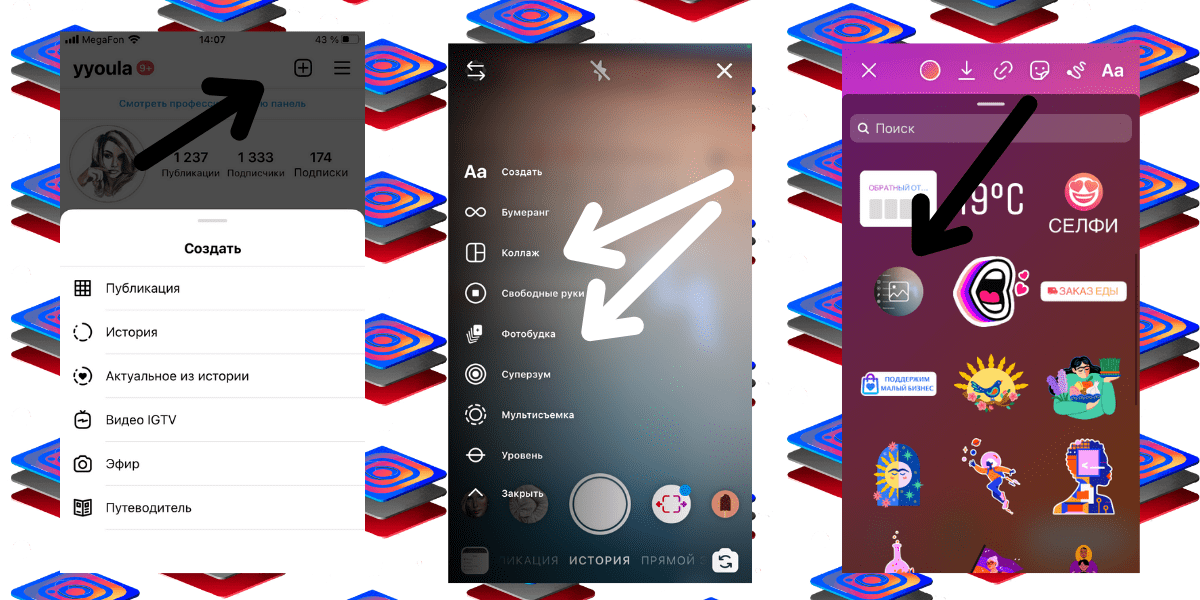 Как опубликовать несколько фотографий в режиме Историй
Как опубликовать несколько фотографий в режиме Историй
Чтобы выложить несколько фото в ленте Инстаграма, выберите в списке «Публикация», нажмите на значок двойного квадрата внизу справа, и на экране рядом с фото появятся кружочки – выберите нужные фото в правильной последовательности. Продолжите работу, выберите нужные фильтры при необходимости или добавьте еще картинок в будущую галерею. Готово, останется подписать и опубликовать.
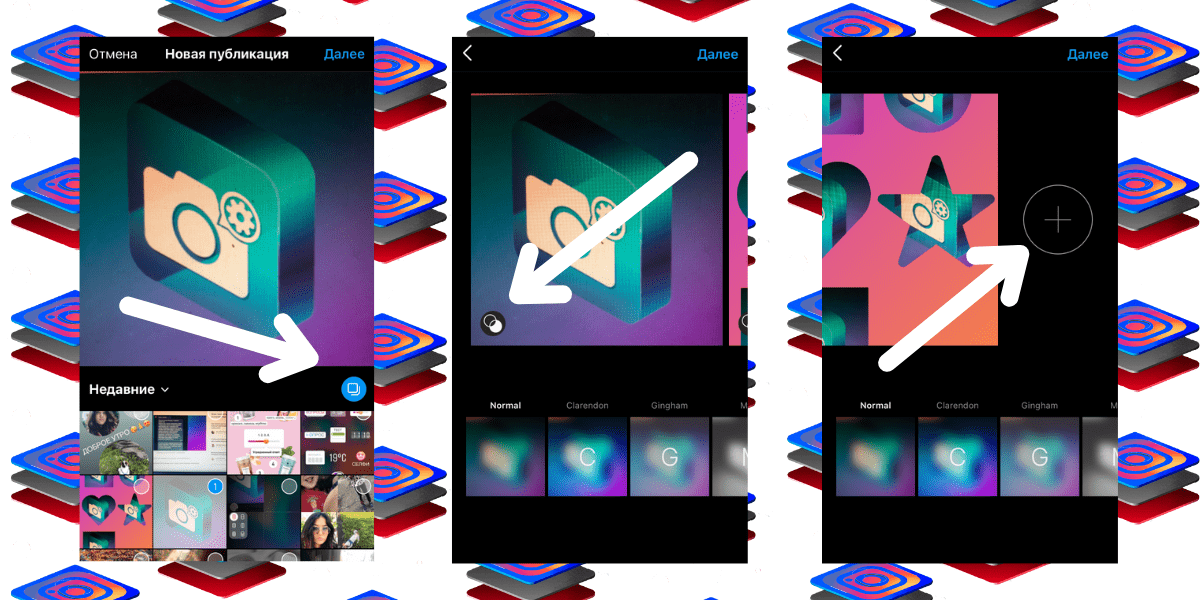 Как добавить несколько фото в Инстаграм
Как добавить несколько фото в Инстаграм
Если до публикации надолго зажать палец на слайде в галерее фото, у вас появится значок корзины – можно удалить ненужный объект, просто перенеся картинку на иконку. Учтите, в галерее всего из двух снимков так сделать не получится.
В веб-версии Инстаграма с компьютера
Ни через приложения-эмуляторы, ни в режиме разработчика не получается добавить несколько фотографий в Инстаграм через компьютер. Специально перед написанием статьи я испробовала всевозможные способы загружать галерею с компьютера, ни один не работает. Не получается загрузить сразу несколько фото, публикуется только одна:
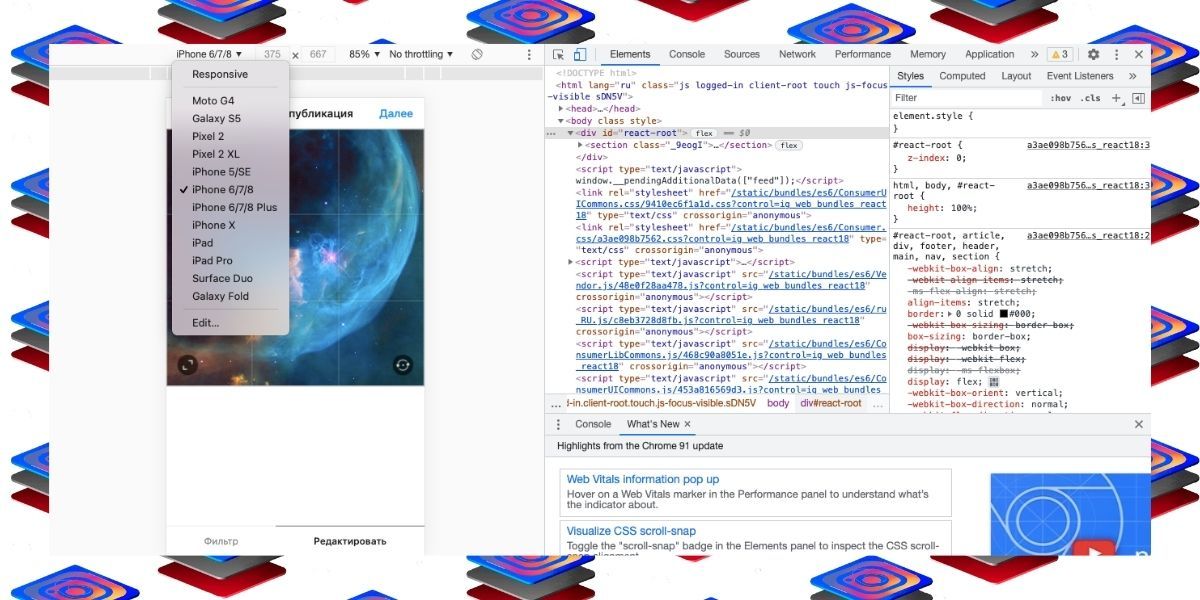 Горькая реальность – веб-версия Инстаграма даже в эмуляторах и в режиме разработчиков ограничена загрузкой одного фото
Горькая реальность – веб-версия Инстаграма даже в эмуляторах и в режиме разработчиков ограничена загрузкой одного фото
С компьютера через сервис SMMplanner
Но не будем отчаиваться, все-таки есть выход – опубликовать несколько фотографий с компьютера можно с помощью сервиса отложенного постинга SMMplanner. В сервисе доступны разные варианты регулярного постинга: например, через официальный API в Инстаграме.
Чтобы добавить несколько фото в Инстаграм, достаточно нажать кнопку «Запланировать пост» и выбрать фото/видео для публикации. Для редактирования фотографий не нужно скачивать дополнительные приложения для постобработки, все уже есть в функционале сервиса.
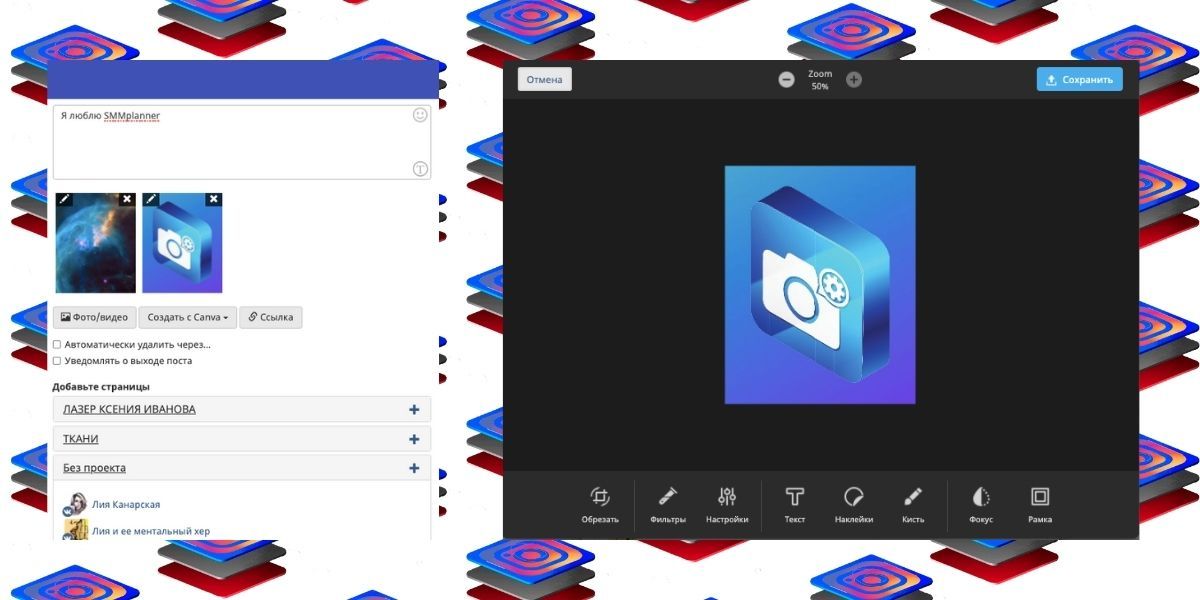 Постобработка фотографий для Инстаграма внутри сервиса отложенного постинга
Постобработка фотографий для Инстаграма внутри сервиса отложенного постинга
А если вам хочется отсрочить или запланировать выход Историй заранее и иметь возможность их отредактировать прямо с компьютера (в том числе добавить множество стикеров), то у SMMplanner есть встроенный редактор Историй с мультипостингом. Это значит, что вы можете Историю, созданную через Конструктор Историй, дублировать, открыть заново и опубликовать вновь на другой день или даже в другой аккаунт.
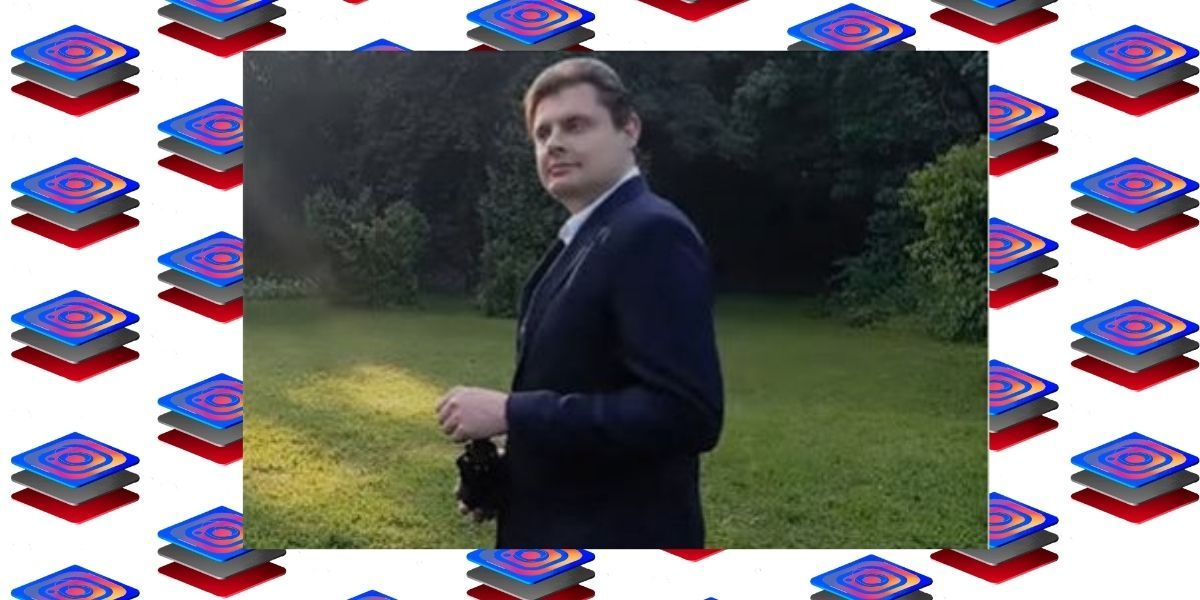 Когда загрузил сразу несколько фото в Инстаграм после хорошей прогулки
Когда загрузил сразу несколько фото в Инстаграм после хорошей прогулки
Можно ли добавлять фото в Инстаграм с компьютера без потери качества
Всем известно, что браузерная версия Инстасети не радует пользователей своей функциональностью. Да, можно просматривать снимки, лайкать их и комментировать, но отсутствует главная фишка – возможность делиться записями с фолловерами.
Однако данный запрет очень просто обойти, воспользовавшись альтернативными методами. Их опишем в тексте ниже. Так что можно точно сказать, что добавление двух или трёх фоток за раз вполне реально. При этом стоит отметить, что их качество при соблюдении системных требований (формат и размер) не поменяется.
Помимо этого, необходимо помнить:
- в одном посте разрешается разместить до 10 фотографий;
- не нужно разбавлять изображения видеороликами.
При соблюдении всех правил в процессе не возникнет никаких сложностей.
Как загрузить в Инстаграм фото с компьютера в браузере Mozilla Firefox (старая версия)
В старой версии браузера Mozilla Firefox процесс использования мобильной веб-версии Инстаграм несколько отличается от происходящего в новой версии браузера.
- Откройте сайт Instagram в браузере.
- Нажмите на клавиши «Ctrl» + «Shift» + «I» или «F12» для запуска инструментов разработчика.
- Нажмите на значок «Режим адаптивного дизайна» (изображение мобильного устройства).
- В поле «Настроить User Agent», расположенном выше отображения мобильной версии сайта, введите этот код:
Mozilla/5.0 (iPhone; CPU iPhone OS 10_2_1 like Mac OS X) AppleWebKit/602.4.6 (KHTML, like Gecko) Version/10.0 Mobile/14D27 Safari/602.1
- Кликните по кнопке выбора разрешения экрана мобильного устройства. После этого, в поле ввода кода User Agent изменится цвет кода (значит, код заработал).
- В окне Инстаграм появится кнопка «Загрузить фото», выберите изображение на компьютере, отправьте фотографию в Instagram.
Программы для загрузки фото в Инстаграм через ПК

Для выполнения этой операции, вам нужно будет загрузить любую из следующих программ:
- BlueStacks;
- Gramblr.
Именно их мы сейчас и рассмотрим более подробно.
Простой и удобный сервис для управления Инстаграм и другими соцсетямиНаполните ваш аккаунт отличным контентом на неделю вперед, всего за 10 минут
BlueStacks – первый способ для загрузки фотографий
Итак, в первую очередь вам понадобится аккаунт в системе Инстаграм. Если такового нет, то нужно зарегистрироваться и зайти с компьютера. Далее, помимо самого приложения Инстаграм, вам понадобится «BlueStacks» для Windows. Эта программа нужна вам для работы с Инстаграмом через компьютер.
Теперь внимательно рассмотрим сам алгоритм процесса загрузки фотографий.
 Шаг №1: Копируем выбранные нами фотографии в папку под названием C://ProgramData/BlueStacks/UserData/SharedFolder. Эта папка находится в компьютерах с операционной системой Windows, в то время как для Apple MacBook путь к папке будет совершенно другой, как и алгоритм действий в целом, но не будем сейчас об этом.
Шаг №1: Копируем выбранные нами фотографии в папку под названием C://ProgramData/BlueStacks/UserData/SharedFolder. Эта папка находится в компьютерах с операционной системой Windows, в то время как для Apple MacBook путь к папке будет совершенно другой, как и алгоритм действий в целом, но не будем сейчас об этом.
Шаг №2: Папка, которая находится в C://ProgramData, изначально скрыта от просмотра, поэтому сперва нужно активировать видимость скрытых папок.
Инструкцию по выполнению данной операции смотрите на видео:
Шаг №3: Далее нам понадобится программа «ES File Manager», её можно скачать либо через GooglePlay для Андроида, либо через AppStore для iOS, либо с любого сайта для операционной системы Windows.
 Шаг №4: Запускаем скаченное приложение BlueStacks и входим в папку под названием “bstFolder”, после чего открываем папку “BstSharedFolder”.
Шаг №4: Запускаем скаченное приложение BlueStacks и входим в папку под названием “bstFolder”, после чего открываем папку “BstSharedFolder”.
Если же вы не обнаружили никаких папок, вбейте в запрос следующее: «bstfolder» (кавычки ставить не надо). После чего найдите папку “BstSharedFolder”.

Самостоятельное продвижение Инстаграм без заданий
Раскрути свой аккаунт Инстаграм самостоятельно
Шаг №5: В той папке, которую мы нашли, мы обнаружим все нужные нам фотографии, которые добавляли ранее. После чего необходимо скопировать их в буфер обмена, для этого выберите либо пункт «Скопировать», либо «Copy».
Шаг №6: Затем заходим в программу ES File Manager и нажимаем на значок вверх. Это перебросит нас на главное меню или на SD карту.
Шаг № 7: На эту самую карту сбрасываем все наши фотографии, которые находятся в папке DCIM. Для этого нажимаем кнопку «Menu», затем выбираем «Operation» и далее «Paste» или горячую клавишу «Вставить» внизу страницы.
Шаг №8: Заходим в Инстаграм в раздел «Галерея» и любуемся на наши загруженные фото.
Шаг №9: По желанию, фотографии можно обработать фильтрами, которые вам предлагает сервис Инстаграма.
Смотрите видео – Как загрузить фотографии в инстаграм через программу BlueStacks:
Gramblr – второй способ для загрузки фотографий
 Шаг №1: Открываем программу в любой из предложенных папок на компьютере.
Шаг №1: Открываем программу в любой из предложенных папок на компьютере.
Шаг №2: В окне вводим логин и пароль от аккаунта в Инстаграм.
Шаг №3: Открываем нужную нам фотографию, нажимая на кнопку «Choose File», затем загружаем её нажатием на кнопку «Upload».
Размер фотографии, которую вы загрузите, может быть не более, чем 650х650 пикселей.
Шаг №4: Пишем описание к фото или ставим хэштеги (так называемые метки, начинающиеся со значка «#»), а затем сохраняем нажатием кнопки “Save Caption”.
Шаг №5: Когда наша фотография загрузилась, ею можно поделиться на страницах других социальных сетей. Если вам нужно загрузить другую фотографию, то для этого нужно нажать на кнопку «Upload Another» и повторить весь процесс описанный выше.
Смотрите видео по теме:
Рекомендуем курс по заработку в интернетеУзнайте более 50 способов заработать в интернете, включая свои аккаунты в Инстаграмм
Для чего пользователи загружают свои фото в Инстаграм?
Большинство пользователей Инстаграм давно пользуются этим ресурсом, публикуя новые фотографии, просматривая публикации друзей и известных личностей, комментируя другие записи и выполняя массу других действий. Но, мало кто задумывается о том, с какой целью они загружают новые фотографии. Однозначно ответить на этот вопрос весьма сложно, ведь каждый преследует свои цели, решая разнообразные задачи.
Для одних, Инстаграм – это возможность заявить о себе, для других – поделиться с близкими фотоснимками того или иного события. Бизнесмены же используют этот ресурс для продвижения своего бизнеса во всемирной паутине. И это действительно дает положительные результаты, ведь Инстаграм имеет многомиллионную аудиторию, завоевав доверие которой, можно добиться всех поставленных перед собой целей.
Способ 5: программы для Windows
Instagram для компьютера позволяет пользоваться социальной сетью не через браузер, а через отдельное приложение. Это удобно, но такая программа требует первоначальной установки/настройки.
В 2021 году есть две основные программы для работы с соцсетью:
- Официальное приложение для Windows 10
- Программа Gramblr
Про официальное приложение расскажу совсем немного, так как оно умеет делать почти всё, кроме загрузки файлов с компьютера. А вот о Gramblr поговорим подробнее – через нее можно легко закачать и фото и видео.
Приложение для Windows 10
В Windows 10 есть специальное приложения для работы с Инстаграмом. Оно так и называется – Instagram.
Установить его можно из Microsoft Store:
- Открыть Microsoft Store
- Нажать на значок лупы в правом верхнем углу
- Напечатать в строке instagram и выбрать из списка приложение
- Нажать кнопку «Получить» и ждать окончания установки. Открыть приложение можно из Пуска.

В программе Istagram для Windows 10 есть почти все функции соцсети (даже Директ). Но добавлять фото с компьютера через приложение нельзя!
Программа Gramblr
А вот эта программа умеет загружать фотки и подходит для всех версий Windows (XP, Vista, 7, 8 и 10).
Как скачать:

2. Распаковываем скачанный файл-архив – обычно он находится в папке «Загрузки».
На заметку. Чтобы распаковать архив, щелкните по нему правой кнопкой мыши и выберите пункт «Извлечь в текущую папку». Если подобного пункта нет, значит, нужно установить на компьютер программу-архиватор. Например, бесплатную 7-Zip.

3. Появится файл программы. Именно через него мы будет запускать Gramblr и загружать фото в Инстаграм. Поэтому лучше перенести этот файл (скопировать/вставить) в более удобное место, например, на Рабочий стол.
4. Запускаем Gramblr и регистрируемся:
- Указываем свою почту
- Назначаем пароль для входа в Gramblr
- Вводим логин в Instagram
- Вводим пароль от него и нажимаем «Регистрация»
Если зарегистрироваться не получается (программа дальше не пускает), попробуйте сменить почту в настройках аккаунта.

При успешном прохождении регистрации появится окно программы.
Как опубликовать фото:
1. Щелкните внутри программы – там, где написано «Перетащите и отпустите изображение или видео…».

2. В появившемся окошке откройте нужный файл – щелкните по нему два раза левой кнопкой мыши.

3. Нажмите «Сохранить». Если нужно, примените фильтры, нажмите «Продолжить» и «Отправить!».

Вот и всё: снимок опубликован на вашей странице в Инсте!
Программы для загрузки фото и видео в Инстаграм с компьютера
Несмотря на то, что в Instagram можно выкладывать фотографии, снятые непосредственно на телефон, и редактировать их в самом приложении, многие пользователи предпочитают снимать с помощью цифровых зеркальных фотоаппаратов, обрабатывать снимки на стационарных компьютерах и только затем публиковать в Instagram. В таком случае приходится загружать обработанные изображения с компьютера на мобильное устройство (например, через AirDrop или электронную почту) – весьма хлопотное занятие. О самых популярных приложениях, позволяющих загружать фото и видео в Инстаграм с компьютера мы расскажем ниже.
Как загрузить фото в Инстаграм с компьютера Windows или Mac при помощи приложения Windowed
Как-то раз молодой фотограф и разработчик узнал, что в Instagram нельзя выгружать фото с компьютера. Он расстроился – и решил исправить проблему. Так и появилось приложение Windowed, которое представляет собой веб-приложение, замаскированное в мобильный браузер, поддерживающий интерфейс мобильной браузерной версии Instagram.
Windowed позволяет делать в Instagram все тоже самое, что и в браузерных версиях, описанных ранее.
А как насчет безопасности? Разработчик уверяет, что вся важная информация от пользователя, включая логин и пароль, идет через Instagram, и доступа к ним у него нет. Проверить его слова каждый желающий (и умеющий) может в любой момент – код выложен на GitHub.
Еще одна полезная функция Windowed – поддержка до пяти различных Instagram-аккаунтов. Быстрое переключение между ними осуществляется по кнопке Profile в верхней части экрана.
Как выложить фото и видео в Instagram с компьютера Mac или Windows при помощи приложения Uplet
Разработчики Uplet из Eltima LLC не стали заморачиваться на чрезмерной функциональности своего клиента и реализовали базовый минимум, который идеально подойдёт для тех людей, кому нужно загрузить фото или видео с компьютера в ленту Instagram с минимальным количеством настроек. После запуска программы необходимо пройти стандартную процедуру авторизации в учётной записи. И тут вы можете наблюдать первый недостаток клиента — отсутствие поддержки работы с несколькими аккаунтами, которая, кстати, доступна в мобильных клиентах. Функция была бы актуальна для тех, кто продвигает два и более аккаунтов или в одной учётной записи Mac работают несколько членов семьи. Далее появляется сверхминималистичное окошко, предлагающее добавить изображения для загрузки. Сделать это можно, нажав на кнопку и выбрав файлы в проводнике, но куда более удобным способом станет банальное перетаскивание (Drag-and-drop) фотографий в окно Uplet. Нажатием кнопки «Отправить все» вы сразу же отправите контент в сеть, но есть возможность предварительно выполнить несколько актуальных действий, доступных в кнопке «Добавить подпись». Тут можно выбрать квадратный или оставить оригинальный размер изображения (для всех одновременно или для каждого по отдельности). Фотографию можно только замостить по всей ширине квадрата, а затем перемещать картинку влево-вправо. А вот зуммировать изображение и выбрать конкретную область нельзя (было бы актуально для фото с большим разрешением).
Перед отправкой останется добавить комментарии, хештеги и смайлы (через встроенные инструменты операционной системы). После нажатия «Share all» дожидаемся окончания процесса публикации и уведомления от Uplet. Выгрузка в сеть занимает некоторое время, конечно же не сопоставимое по скорости со штатным клиентом Instagram для iOS.
Uplet является инструментом сугубо для загрузки изображений и видео. Редактировать и удалять уже опубликованные изображения нельзя. Поддержка нескольких учетных записей присутствует. Главным недостатком приложения является его стоимость. В то же время на сайте доступна демо-версия приложения, позволяющая совершить 5 загрузок.
Как добавить фотографию в Инстаграм через браузер
Добавить фото в Инстаграм с компьютера или ноутбука, прикрепить Stories или выгрузить созданное видео в ленту позволяют веб-обозреватели: «Яндекс.Браузер», Google Chrome, Microsoft Edge, Opera.
Для некоторых достаточно загрузить расширение, а в других можно воспользоваться специальными виджетами и кнопками для вызова меню разработки.
Загрузить фото в Инстаграм с помощью браузера Vivaldi
Пока конкуренты браузера Vivaldi предлагают выбирать расширения и плагины, и экспериментировать с вызовом инструмента «Просмотр кода» для доступа к Instagram, разработчики браузера Vivaldi старательно развивают «Боковую панель», оформленную в виде виджета, занимающего левую часть интерфейса.
В панель добавляются мессенджеры и переводчики, ленты социальных сетей и часто посещаемые ресурсы. Instagram в боковой панели работает в полной мере: позволяет добавить видео, выложить фото, заглянуть в Direct или в «Рекомендуемое», писать комментарии с упоминаниями друзей под постами в ленте Инстаграм.
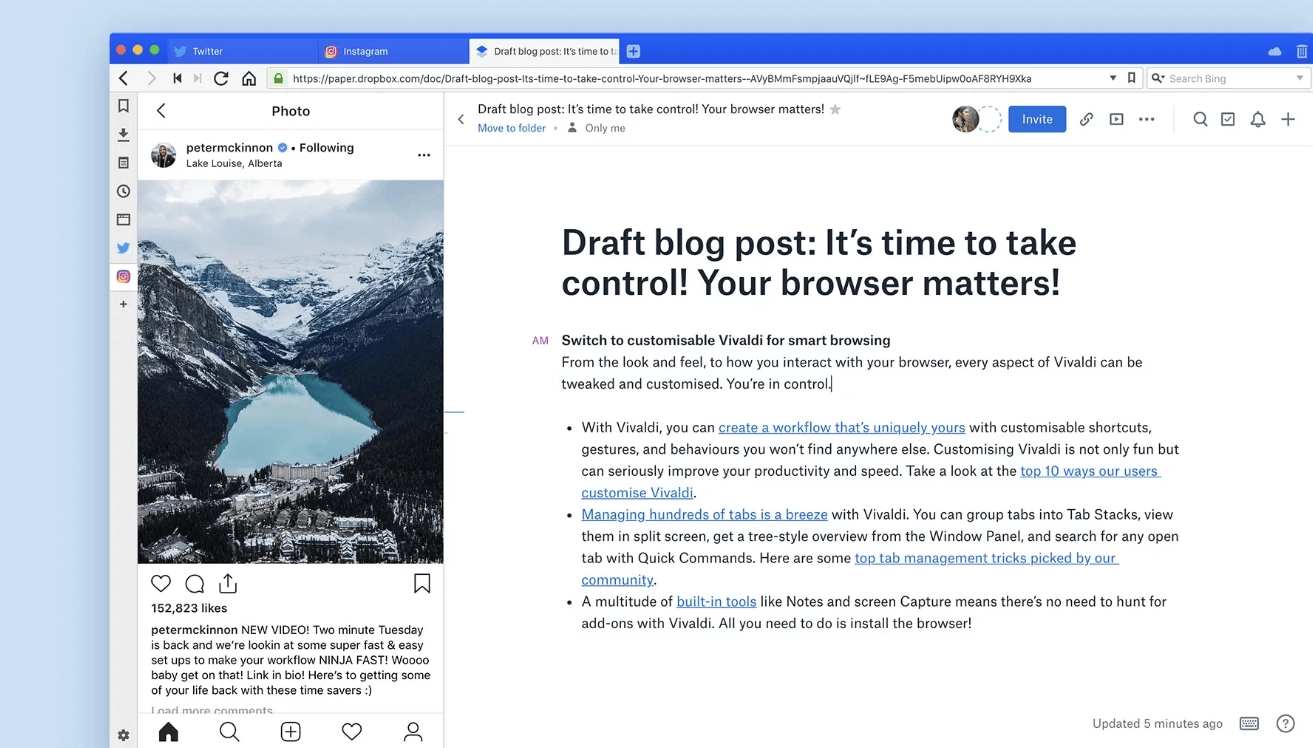 Браузер Vivaldi с панелью Инстаграм
Браузер Vivaldi с панелью Инстаграм
Никаких настроек и дополнительных действий: достаточно вызвать панель, а после (слева) нажать на иконку Instagram.

Клавиша F12 в браузерах
Режим разработчика в браузерах (Google Chrome, Microsoft Edge, Opera, Mozilla Firefox) позволяет эмулировать мобильное устройство в браузере и отобразить кнопки для загрузки фотографий. По умолчанию режим разработчика вызывается с помощью клавиши F12 или через пункт «Посмотреть код» в контекстном меню при клике на страницу правой кнопкой мыши.
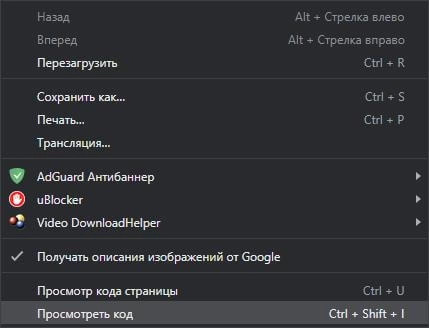 Включить режим разработчика правой кнопкой мыши
Включить режим разработчика правой кнопкой мыши
Вне зависимости от выбранного сценария действий, в появившемся интерфейсе необходимо сразу обратиться к панели быстрого доступа в верху окна (снизу или сбоку (оформление и расположение кнопок зависит непосредственно от браузера) и нажать на Toggle Device Toolbar для перехода с компьютерной версии сайта на мобильную.
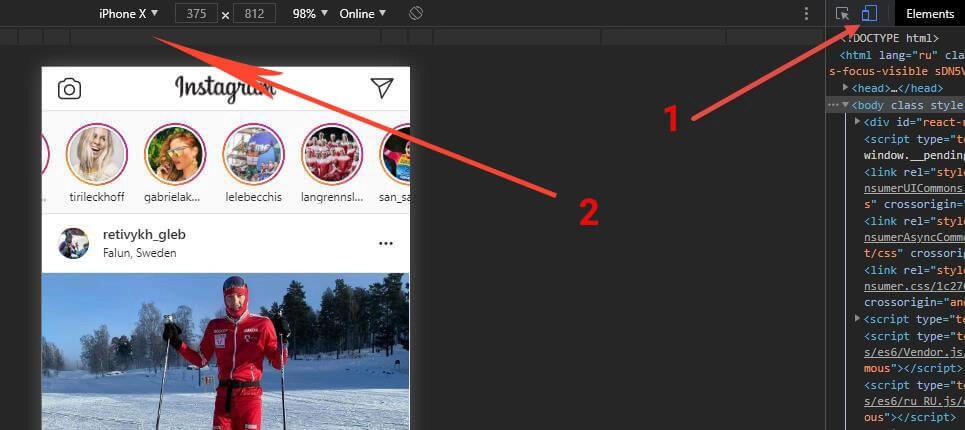 Переключиться с компьютерной версии сайта на мобильную
Переключиться с компьютерной версии сайта на мобильную
Оформление страницы сменится (отрегулировать ширину и высоту интерфейса помогут специальные шаблоны, адаптированные под технику Apple и Samsung), но добавить новую публикацию Instagram сразу не разрешит. Сначала необходимо нажать на F5 для обновления состояния социальной сети.
После перезагрузки в нижней части веб-страницы появится панель быстрого доступа с поиском, иконкой плюсика и разделом с лайками, а вместе с тем и результатами недавней активности.
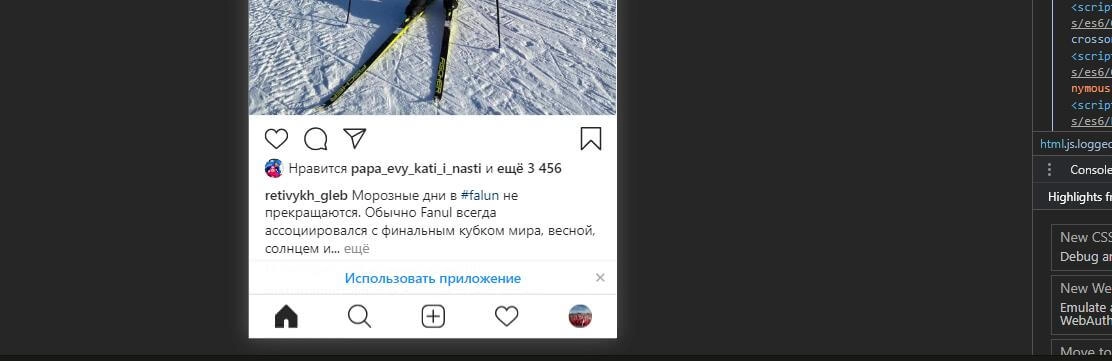 Элементы управления и загрузки фото
Элементы управления и загрузки фото
Теперь чтобы загрузить видео в или опубликовать фото Инстаграм, можно воспользоваться привычными кнопками.
.png)

Расширение для браузера User-Agent Switcher for Chrome
Специалисты из Google старательно поддерживают начинающих разработчиков, тестировщиков и энтузиастов. И плагин User-Agent Switcher – лишнее тому подтверждение: после добавления нового инструмента в Chrome появится доступ к эмуляции операционной систему Android и возможности запускать мобильные эксклюзивы прямо в браузере.

