Как наложить фото на фото в инстаграме
Содержание:
- Как можно добавить любое фото в Инстаграм со своего компьютера
- Публикация поста с фото
- iPhone
- С помощью сервиса отложенного постинга
- Требования для загружаемых в Инстаграм фото
- Дизайн Актуальных Историй: тренды на 2021 – подборка
- Сколько фото одновременно можно загрузить
- Как с компьютера выложить фото в Инстаграм в браузерах Google Chrome, Яндекс Браузер, Opera
- Как добавить несколько фото в сторис Инстаграм
- Как наложить фото на фото в сторис на Android–смартфоне
Как можно добавить любое фото в Инстаграм со своего компьютера
Многие сталкивались с такой проблемой: когда есть надобность выложить классные фотографии с вашего отдыха, праздника или обычного отпуска в Инстаграм, а все самые впечатляющие фотографии на компьютере.Что же делать, если совсем не хочется тратить лишнее время на подсоединение USB и перекидывание нужных вам фотографий на телефон?
Возможен ли такой вариант: выложить фотографии с компьютера? Конечно, возможен.
Давайте рассмотрим один из таких способов, который с помощью различных браузеров, таких как Google Chrome, Яндекс, Opera и т.д позволит вам управлять вашими фотографиями прямо с компьютера.
- Для начала нужно зайти на ваш аккаунт в Instagram, используя один из выше представленных браузеров.
- В ленте или же на странице своего профиля зажмите клавиши Ctrl+Shift+I.
- Теперь вы можете видеть свою страничку на левой половине экрана, а на правой половине должна открыться панель «разработчика». Главное здесь: переключиться на отображение с мобильного устройства (этот значок вы сможете найти на самой панели разработчика, а именно левый верхний угол, а там второй значок слева). Этот значок позволит вам зайти с мобильной версии приложения, ведь только в мобильной версии можно выкладывать фотографии. Оно то нам и нужно.
- После этого на вашем аккаунте, в нижней части среди стандартных значков, появляется та самая заветная кнопка, с помощью которой вы теперь сможете выкладывать свои фотографии. (Если вдруг иконка не появилась, то попробуйте переставить в панели мобильного устройства на “Responsive” и обновите страницу).
- Кликните по новой иконке «фотоаппарата» и выкладывайте свою фотографию, выбрав нужную вам папку и саму фотографию. Если вы заметили, что ваша фотография не разместилась в вашем аккаунте, то без паники. Вам нужно лишь снова обновить страницу браузера.
Другие браузера
Но что делать, если вы пользуетесь другим браузером? И можно ли выкладывать фотографии с браузера Mozilla Firefox? Можно!
- Для этого мы, как обычно, заходим на свою страничку в инстаграм, зажимая ту же комбинацию Ctrl+Shift+I (так же можете кликнуть в любом месте правой кнопкой мыши и выбрать “исследовать элемент”)
- Нам нужно нажать на иконку телефона, которая находится в панели разработчика (правая половина вашего экрана), в верхней строке (пятый справа значок).
- После этого страница должна обновиться, в худшем случае вы должны обновить страницу сами.
- Теперь вы можете заметить появление иконки “фотоаппарата”, что теперь позволит вам выложить ваши фотографии.
Пожалуй, единственными недостатками этого способа (публикация фотографий через компьютер) являются:
а) недоступность фильтров. Поэтому в этом случае фотографии придется обрабатывать самим. Но если фильтры вам не так важны, то такой способ вполне позволит вам в дальнейшем без проблем делиться своими фотографиями в вашем аккаунте, при этом не растрачивая большое количество времени и нервов на перекачку фотографий.
б) можно выложить лишь одну фотку. По сравнению с телефоном, версия на компьютере не сможет вам позволить выкладывать одним постом несколько фоток сразу. Поэтому придется выкладывать по одной фотографии разными постами, что тоже не особо таки и удобно.
Исключая эти не такие уж и большие минусы, сама публикация с компьютера может предоставить вам всю ту же стандартную обработку, а именно:
- ) Подогнать вашу фотографию под нужный вам размер.
- ) Повернуть ее.
- ) Написать описание, комментарии или отзывы о своих впечатлениях, путешествии, праздники, да о чем угодно!
Множество различных эмуляторов
Помимо этих способов вы можете использовать эмуляторы для Андроид и IOS, которые будут являться виртуальными смартфонами на вашем компьютере. Это очень удобная замена, если вы не до конца разобрались с предыдущими способами. Также совсем недавно появилась новое приложение Инстаграм специально для компьютеров, где есть почти все то, что присутствует в мобильной версии:
- Личные сообщения.
- Прямой эфир и комментарии.
- Лайки и подписки.
- Настройка вашего профиля (фотография, описание, личная информация, статус).
- А так же это актуально для обладателей бизнес аккаунта, так как там присутствует статистика для подобных аккаунтов.
- Ну и, конечно же, публикация ваших фото, которая будет доступна всем пользователям.
Можно подвести итог, что публикация фотографий с вашего рабочего компьютера возможна и для этого не обязательно заходить на какие-то специальные сайты или же все-таки тратить время с перекачиванием фотографий на ваше мобильное устройство.
Публикация поста с фото
Посмотрите видео или следуйте пошаговой инструкции под ним.
- Первым делом откройте приложение на телефоне. Вы увидите ленту, где будут фотографии тех, на кого вы подписаны. Они расположены по дате добавления – сверху недавно опубликованные.
- Чтобы добавить фото нажмите на плюсик в самом низу.

Можно выбрать уже готовую фотографию из галереи или сфотографировать. Если вы желаете выставить фотку из галереи, но не можете найти ее на экране – потяните по экрану снизу вверх. Листая, можно просмотреть все хранящиеся на смартфоне изображения. Чтобы сфотографироваться прямо сейчас, выберите пункт «фото».

Выбрав картинку, нажмите на нее. Она появится в большом размере на экране. Картинки в инстаграме автоматически обрезаются квадратом. Вы можете изменить размер. Для этого двумя пальцами сжимайте или разжимайте изображение прямо том месте экрана, где располагается фотография.
Когда размер и положение картинки вас устроит, кликните на слово «далее» сверху.

Теперь можно выбрать фильтр. Нажимайте на миниатюру и цвета на изображении будут меняться. Если ни один фильтр не придется вам по душе, можно всегда вернуться к первоначальному варианту, нажав на самый первый квадратик с названием «normal».
Иконка солнца вверху поможет изменить резкость. Нажмите на нее и подвигайте ползунок влево и вправо. Выбрав наиболее приглянувшееся значение, кликните кнопку «готово». Чтобы вернуть первоначальный вид – кнопку «отмена».

Под фото вы также найдете кнопку «редактировать». В этом меню можно повернуть изображение, изменить яркость, контрастность. Также выделить детали, сделать цвет картинки теплее или холоднее, насыщеннее или тусклее, выделить какой-либо конкретный цвет на фотографии. Усилить тени, высветлить места. Способов отредактировать снимок – множество. Не бойтесь экспериментировать, всегда можно выбрать кнопку «отмена» и вернуть все, как было.

Когда вы довольны результатом обработки, кликните «далее».
Введите подпись к своей фотографии. Вы можете отметить людей на фото, или упомянуть их в подписи. Добавить геолокацию, это может то место, где снимок был сделан. Или то, где вы сейчас находитесь. Или хотели бы находиться… Если ваш профиль инстаграм связан с аккаунтами в других соцсетях, вы можете поделиться постом и там. Для этого передвиньте ползунок напротив нужной сети. Когда все готово, жмите «поделиться».

Готово! У вас получилось добавить фото с телефона. Ваша запись появилась в ленте. Теперь ваши подписчики смогут ее увидеть.

При включенной темной теме в инстаграм пост смотрится эффектнее.

iPhone
В гаджетах на iOS также доступно два пути загрузки изображений в Инстаграм – через саму социальную сеть и из фотопленки.
Через приложение:
- Открываем приложение.
- Нажимаем на плюсик.|
- Выбираем из недавних фотографий нужную или используем поиск по папкам, жмем «Далее».|
- По желанию редактируем изображение: изменяем размер, накладываем фильтры, делаем коррекцию цвета. В конце можно отметить людей и места.
- Жмем на «Поделиться».
Готово, фото опубликовано в вашем Инстаграме прямо из галереи вашего телефона или планшета.
Из фотопленки
Чтобы выложить фото прямо из фотопленки, необходимо выполнить такие шаги:
- Запускаем приложение «Фото».
- Среди всех снимков выбираем тот, которые будем скидывать в Instagram.
- Жмем на значок отправки изображения (стрелка с квадратом).
- Выбираем из списка приложений Инстаграм. Если его нет на панели, жмем на три точки «Еще» в конце списка и включаем Инстаграму доступ.|
- По желанию обрабатываем фото с помощью фильтров, цветокоррекции, добавляем текст или отметки.
- Тапаем на «Поделиться».
Готово, таким образом вы выложили фотографию в Инстаграм прямо из памяти вашего девайса.
Видео
Заключение
Итак, загрузить в свой Инстаграм новое фото очень легко. Это можно сделать как на Айфоне, так и на Андроиде. В обоих версиях приложения есть два способа загрузки снимков: из меню Инстаграма и через галерею или фотопленку на устройстве. Самый простой и распространенный первый способ – достаточно только запустить социальную сеть и нажать кнопку загрузки для поиска изображения в памяти мобильного гаджета.
С помощью сервиса отложенного постинга
Сервис отложенного постинга призван облегчить ведение аккаунтов в Инстаграм. Вы планируете сегодня, а результат видите завтра (и даже через год).
SMMplanner дает возможность за минимальную сумму добавлять и удалять фото и видео, публиковать в Ленту, Истории и IGTV.
Удобный и понятный интерфейс
Можно применять к контенту всевозможные фильтры, настройки, редактировать общий вид страницы и, конечно, делать много постов сразу и ставить время их публикации.
Но вернемся к теме статьи: как же именно опубликовать фото в Инстаграме через SMMplanner.
После регистрации в сервисе во вкладке Аккаунты выберите «Подключить аккаунт».
Обратите внимание, что через сервис можно выложить фото не только в ИнстаграмВведите данные от вашего профиля в соцсети и нажмите «Подключить»Перейдите во вкладку Посты и жмите «Запланировать пост»
Перед вами откроется окно планирования нового поста. Здесь все просто и везде подсказки, никаких танцев с бубном.
Добавьте фото через кнопку «Фото/видео», напишите текст и опубликуйте
Несмотря на то, что сервис платный, им можно воспользоваться и бесплатно.
Ребята из SMMplanner предоставляют целых два бесплатных тарифа, вам остается только выбрать
Требования для загружаемых в Инстаграм фото
Чтобы лента новостей смотрелась гармонично, инстаграм ввел ряд стандартов для загружаемых фото. Изначально все фото были квадратными, они напоминали снимки Polaroid. Но со временем требования стали менее жесткими: вертикальная или горизонтальная ориентация, параметры ширины и высоты различны.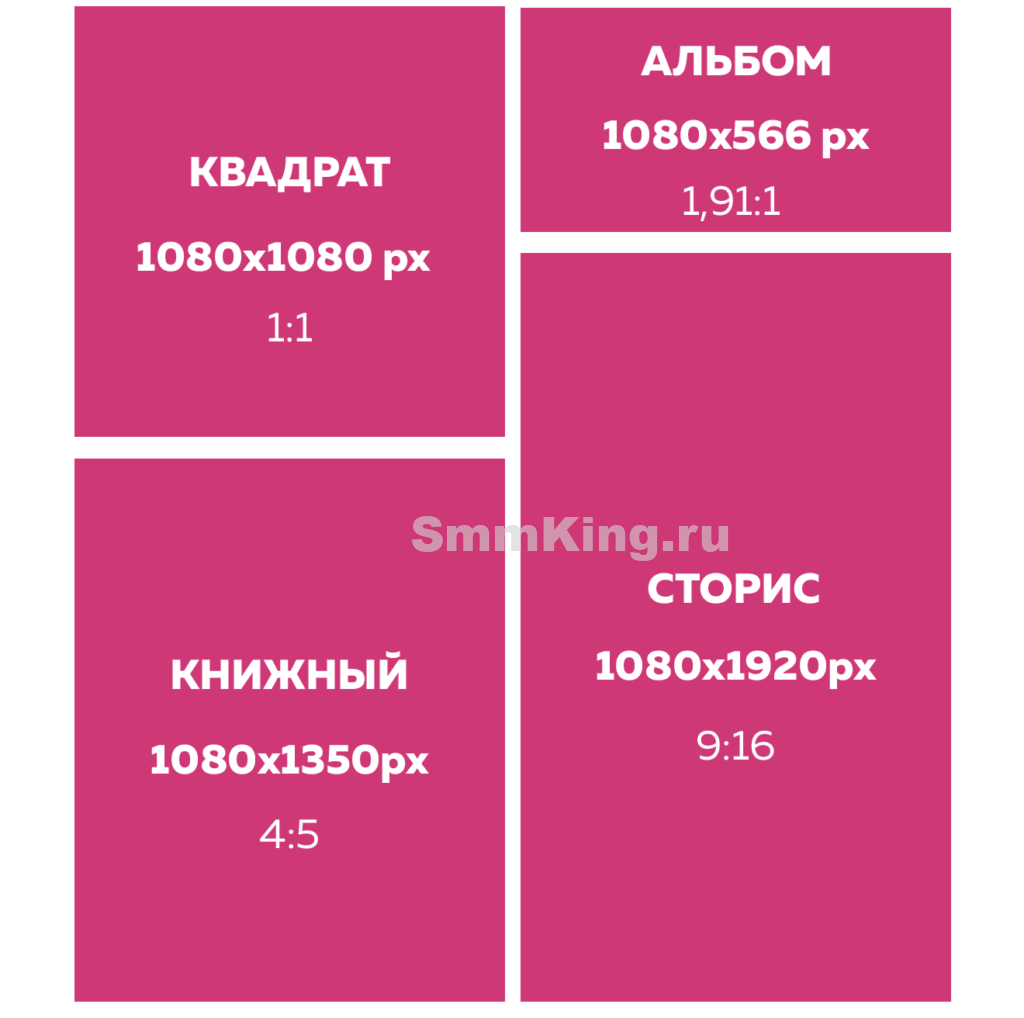
Фотоснимок должен соответствовать следующим требованиям:
- размер файла не должен превышать 30 Мб;
- максимальное разрешение – 1936 на 1936 пикселей;
- минимальное – 600 на 1067 пикселей.
- Также важны соотношения сторон. Для вертикальных картинок он должен быть равен 4:5, тогда как для горизонтальных – 1,91:1. Первый вариант подходит для фото в полный рост и портретов, второй – для пейзажей.
Дизайн Актуальных Историй: тренды на 2021 – подборка
Кстати, как добавить и поменять и, конечно же, оформить Истории из раздела Актуального в Инстаграме – уже подробно и тщательно разобрался Алексей Едакин. Поэтому в этой статье будем только смотреть тренды и примеры для вдохновения. Кстати, я понимаю, что многие предприниматели и СММ-щики вынуждены на первых этапах продвижения в Инстаграме, максимально экономно распределять бюджет. Поэтому для примеров я выбираю не только профили с суперпрофессиональным дизайном от звездных и супердорогих сторис-мейкеров, но и аккаунты с небольшим числом подписчиков. Хочется, чтобы вы увидели, что круто оформить раздел Актуальных Историй под силу самому – даже с минимумом опыта и без серьезного бюджета.
Идеально подобранные иконки
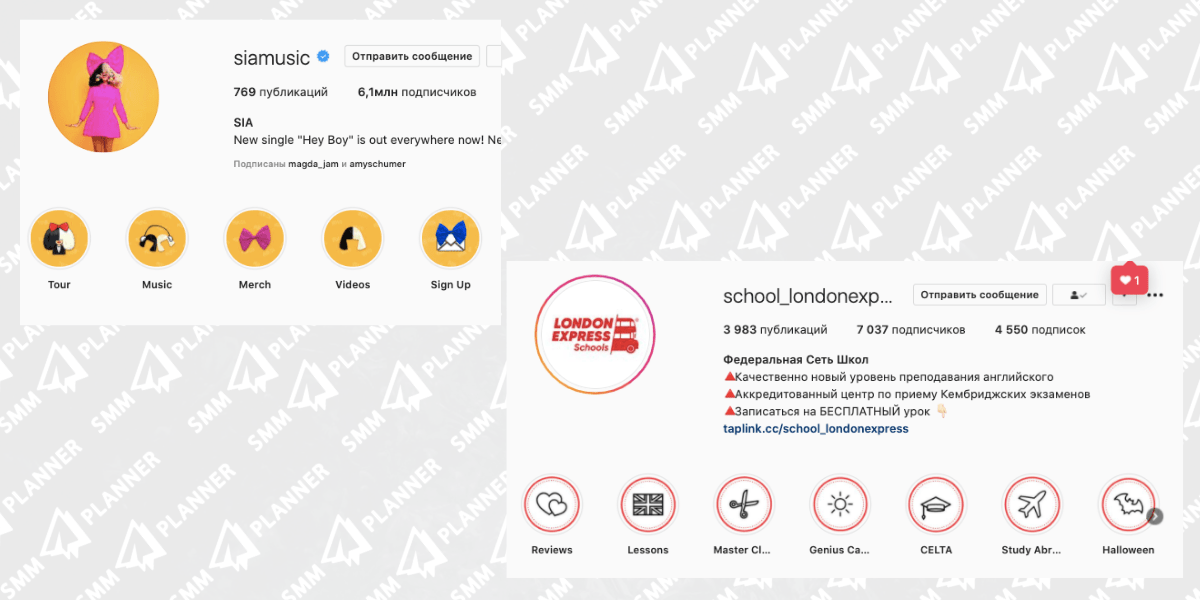 Иконки в оформлении Актуальных Историй в аккаунтах известной певицы и школы английского
Иконки в оформлении Актуальных Историй в аккаунтах известной певицы и школы английского
Благо бесплатных ресурсов для подбора иконок более чем достаточно
Важно выбирать иконки в одном стиле, с одинаковой толщиной линий – разношерстие недопустимо
Естественность и вдохновение природой
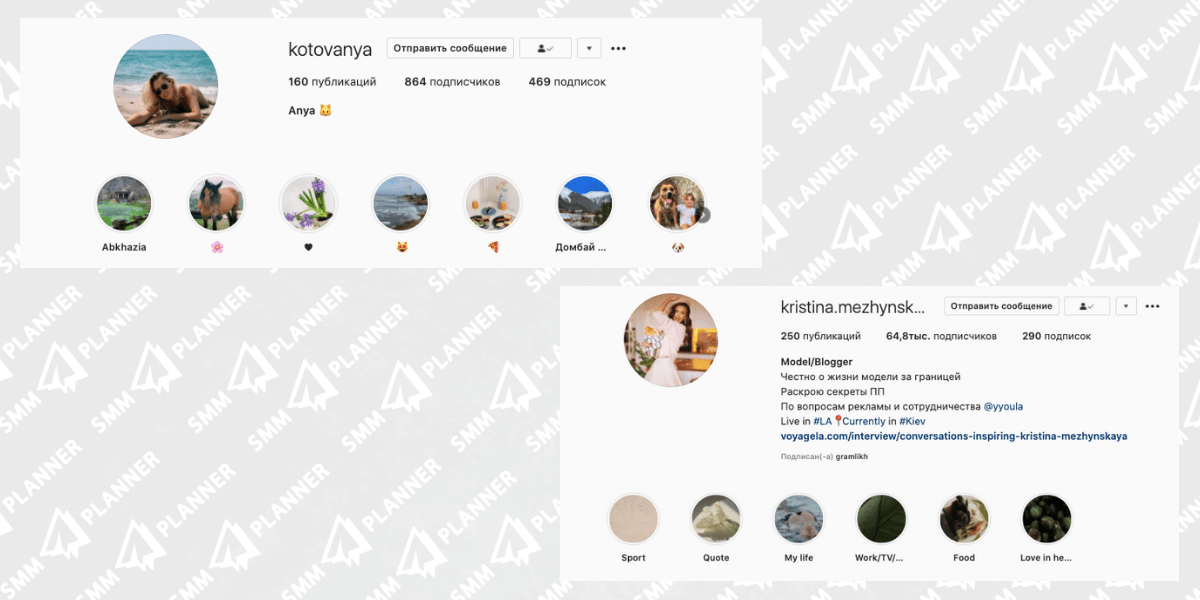 Элементы природы в оформлении Актуального в профиле Инстаграма
Элементы природы в оформлении Актуального в профиле Инстаграма
Период пандемии стал трудным для многих людей, поэтому неудивительно, что природные элементы стали частью маркетинговой эстетики в 2021 году. Так что смело используйте и природные текстуры, и цветы, и животных.
Черно-белый дизайн
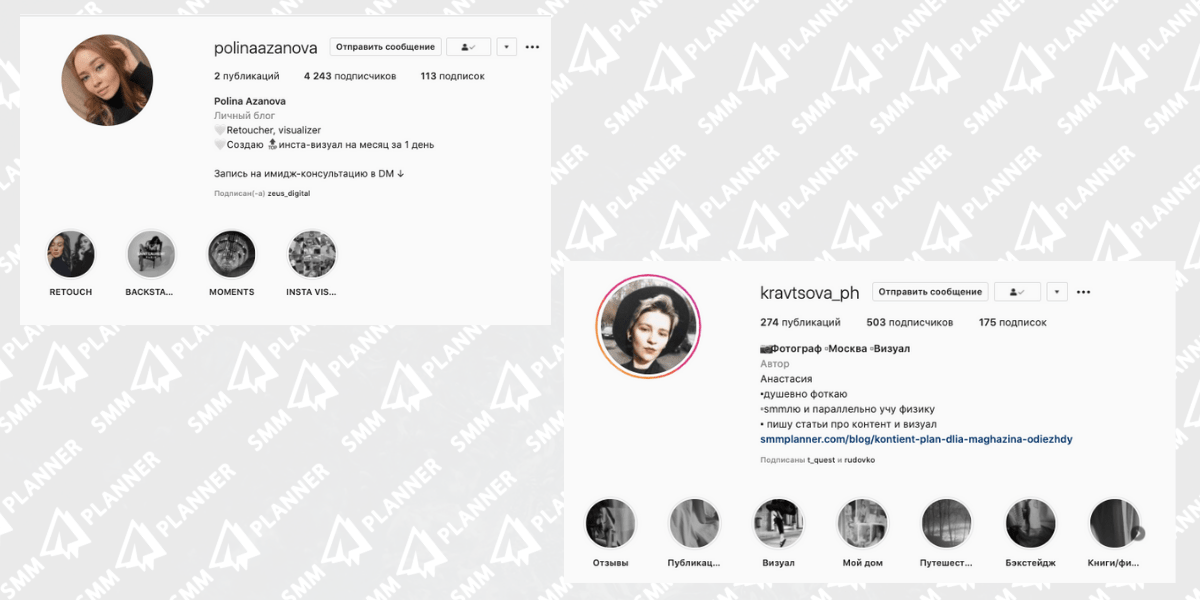 Черно-белая классика в дизайне Историй в Инстаграме
Черно-белая классика в дизайне Историй в Инстаграме
Вечная классика эффектного сочетания в дизайне Актуальных Историй. Особенно подходит для новичков, которые только встали на путь к стильному Инстаграм-аккаунту.
Минимализм и простота
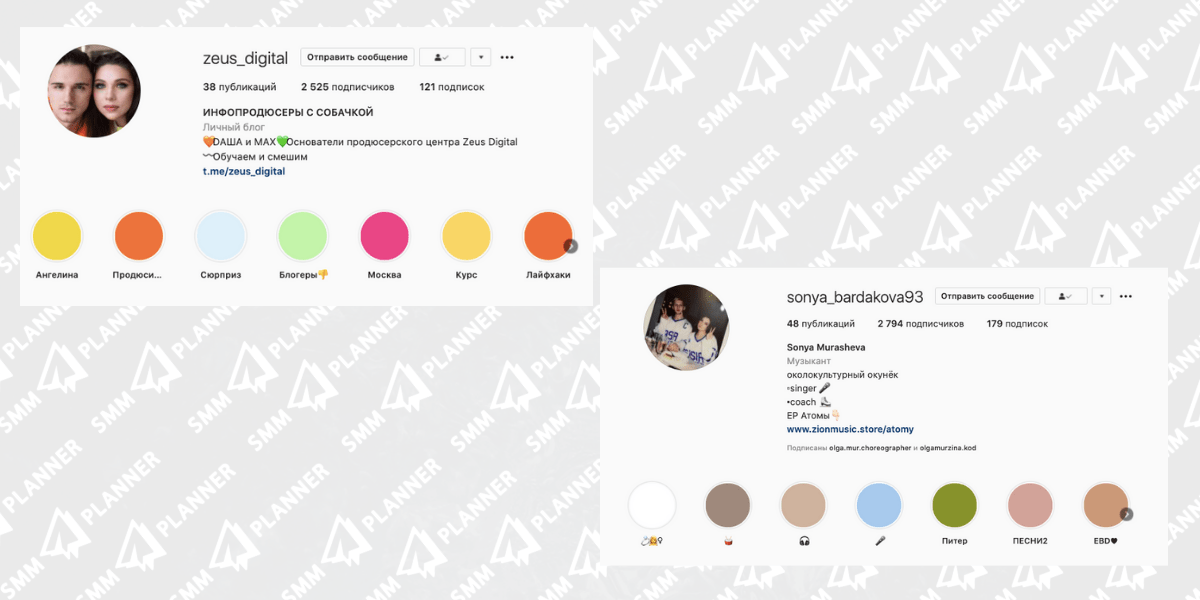 Иконки в Историях по цветам – удобно для навигации для подписчиков
Иконки в Историях по цветам – удобно для навигации для подписчиков
Иногда дизайн должен быть ненавязчивым. Как же еще сделать это, как не в стиле минимализма. Оптимально, если вы решили не перегружать аккаунт.
Тени и градиенты
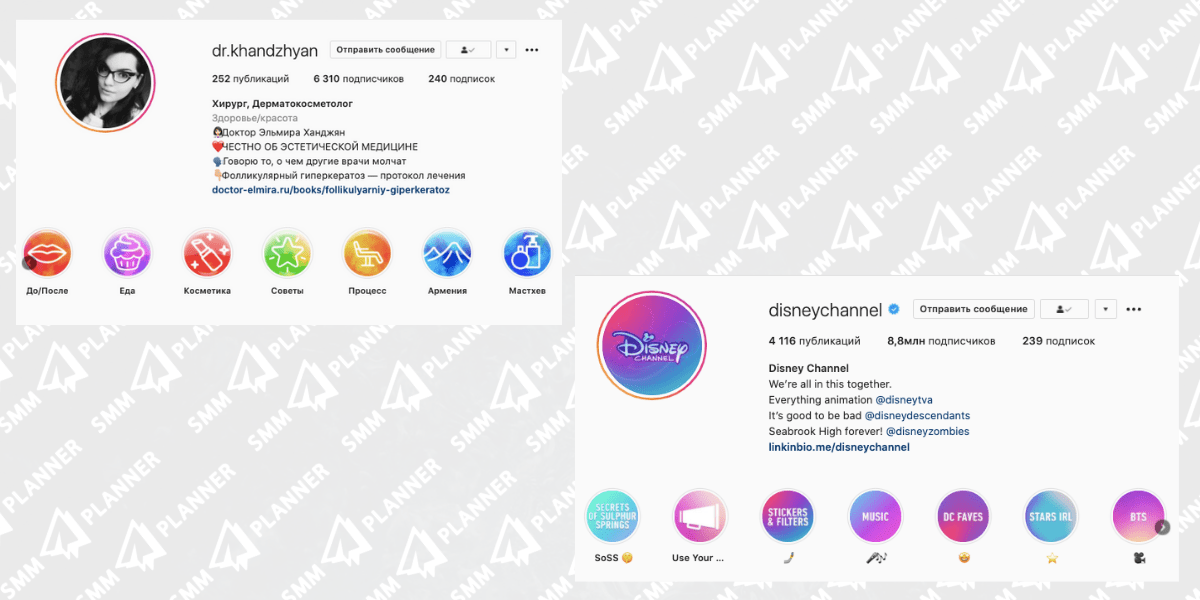 Градиенты в дизайне Историй в Инстаграме
Градиенты в дизайне Историй в Инстаграме
Тени и градиенты в трендах дизайна не первый год. Истории в разделе Актуального не исключение – вы можете использовать как простые, так и сложные градиенты. Можно миксовать разные цвета и экспериментировать с наложением. Но не переусердствуйте, если опыта не хватает – достаточно наложить на линейный градиент те же иконки, и вот уже готов красивый дизайн Актуального в Инстаграме.
Мультяшный дизайн
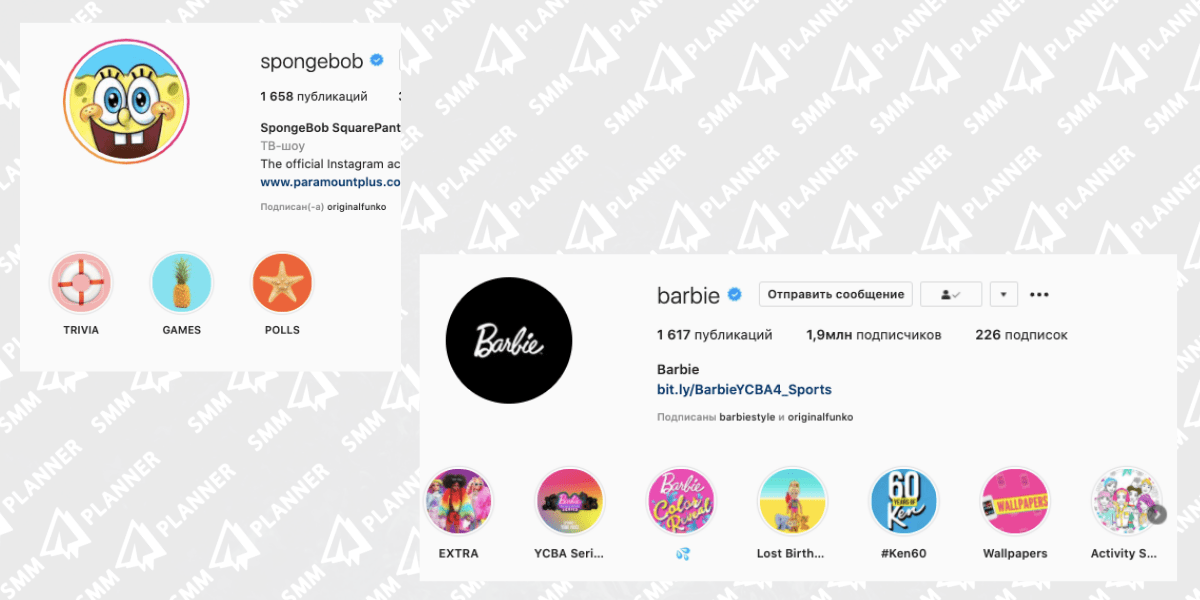 Пример использования мультяшных дизайнов в Актуальных историях Инстаграма
Пример использования мультяшных дизайнов в Актуальных историях Инстаграма
Легкий, яркий и, несомненно, впечатляющий – мультяшный дизайн остается трендом и в 2021 году. Использовать этот дизайн уместно в первую очередь тем, кто хочет сыграть на чувстве ностальгии. Вариант уместен не только для детской аудитории, но и для тех брендов, которые хотят добавить разделу Актуального яркости и оригинальности. Броский и игривый тренд в оформлении для самых смелых.
Пастельные оттенки
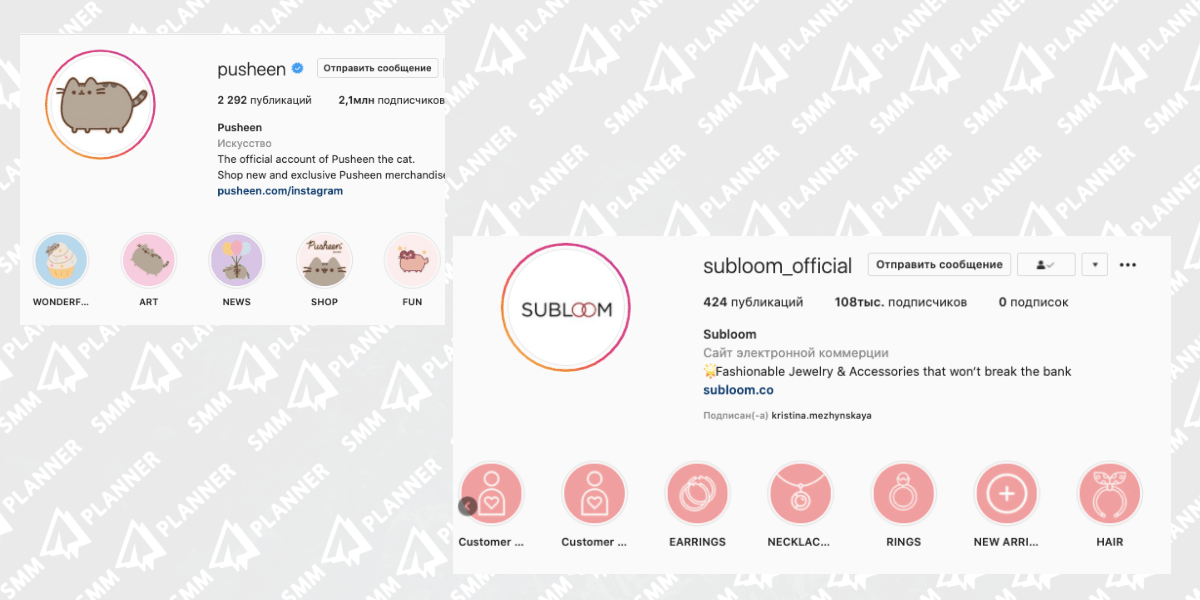 Раздел Актуального в пастельных оттенках — пример оформления Инстаграм-аккаунтов
Раздел Актуального в пастельных оттенках — пример оформления Инстаграм-аккаунтов
Как и минимализм, пудровые, нежные оттенки пастели остаются трендом дизайна в 2021 году. Если вам трудно определиться с выбором, то множество пастельных паттернов можно скачать здесь.
Антидизайн
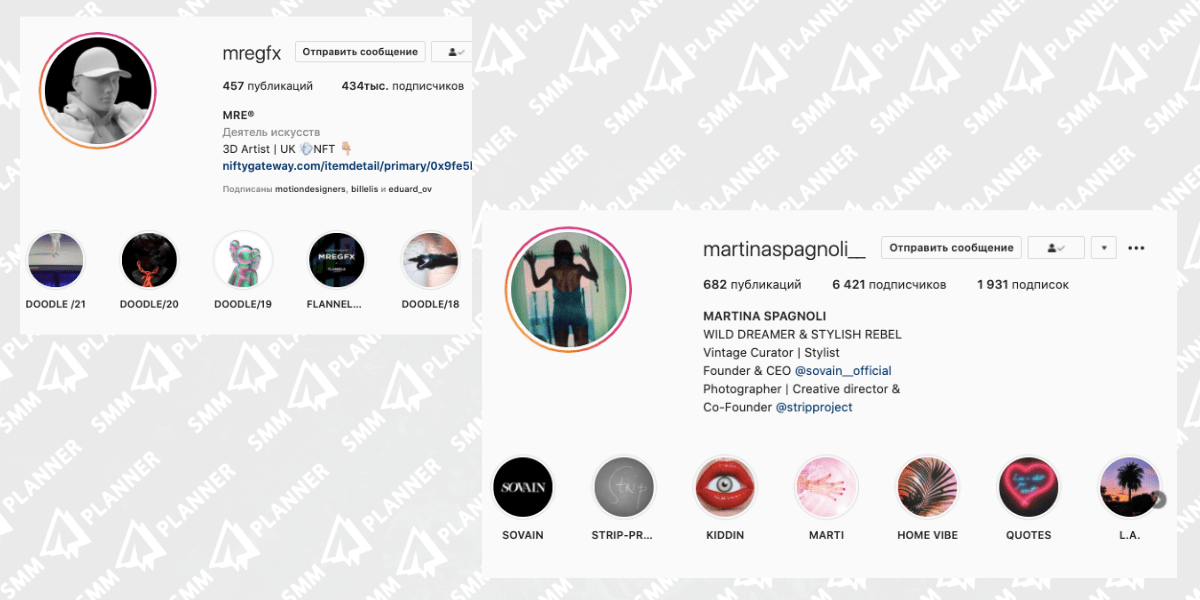 Антидизайн в Актуальных Историях
Антидизайн в Актуальных Историях
Резкие цвета, странные сочетания, несочетаемые вещи и отсутствие визуальной иерархии – тренд на антидизайн появился в первую очередь как сопротивление приевшемуся совершенству. Немного хаоса никому не повредит, считают дизайнеры в 2021 году: этот тренд точно поможет вашему бренду выделиться, даже если ваш продукт не предназначен для развлечения. Учитывая, что подписи в Актуальном помогают сориентироваться пользователям, то антидизайн в оформлении этого раздела Инстаграма не смутит и не запутает ваших подписчиков.
Монохром и дуотон
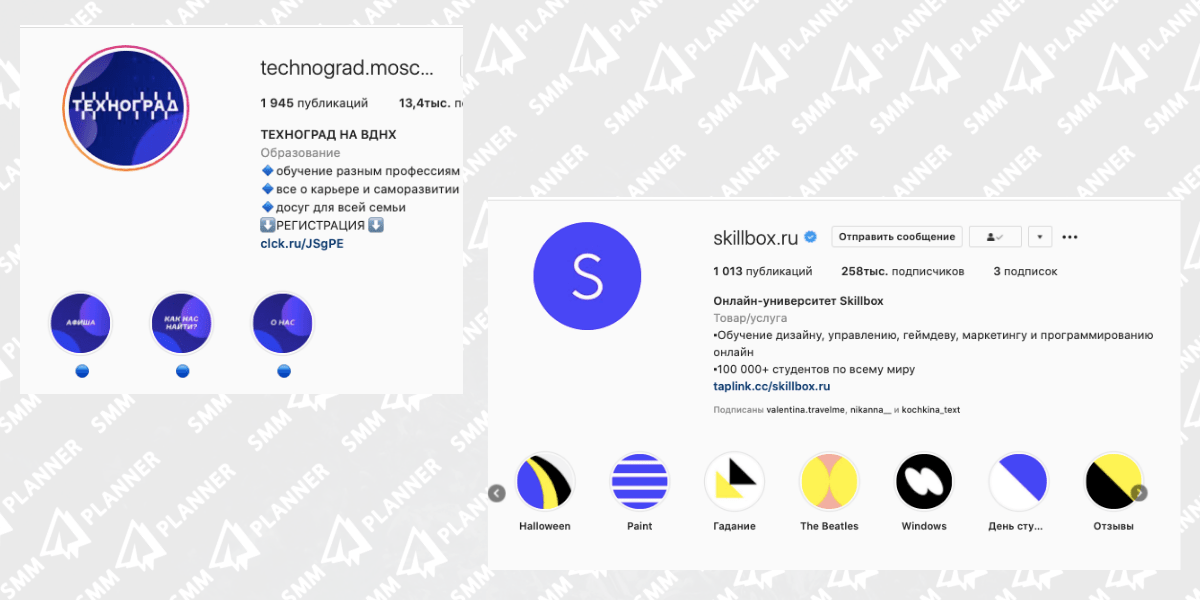 Тренды в оформлении Актуальных Историй – монохром и дуотон в Инстаграме
Тренды в оформлении Актуальных Историй – монохром и дуотон в Инстаграме
Эффектный, минималистичный и впечатляющий тренд 2021 года. Большое преимущество – его легко сочетать с другими стилями: мультяшным или 3D-дизайном, хаотичной типографией или футуризмом.
3D-дизайн
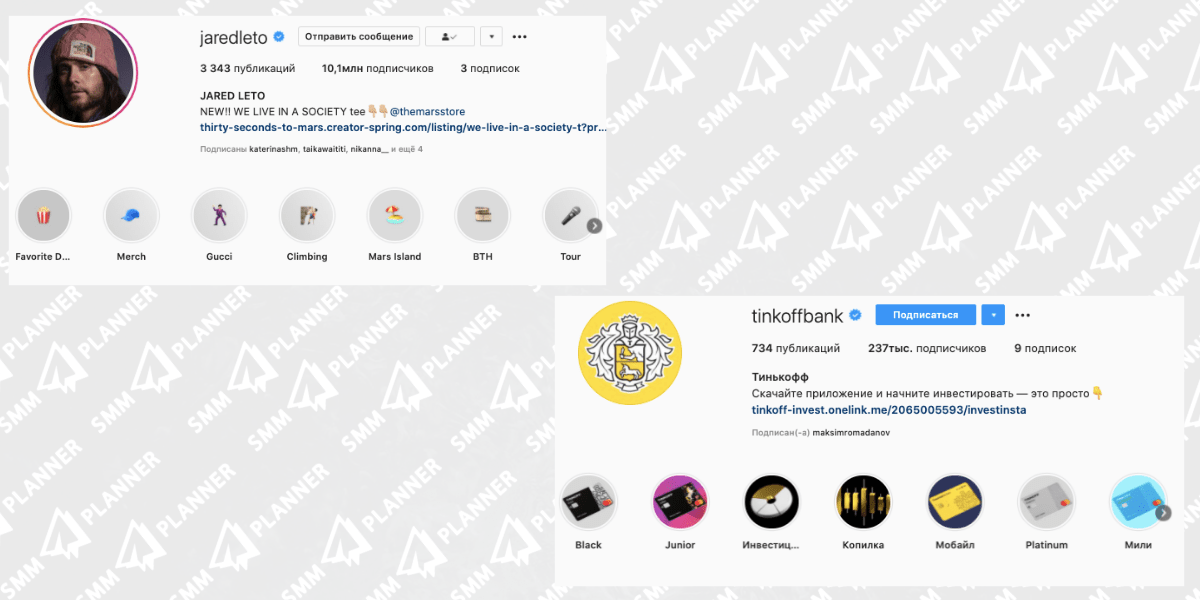 Актуальные Истории в 3D-дизайне для вашего Инстаграма
Актуальные Истории в 3D-дизайне для вашего Инстаграма
Думаю, что это решение всегда будет в списках всех ежегодных трендов, как повелось с появления 3D-графики. Постоянное и вечное, уже давно всем понятно и приятно без исключения. Учитывая небольшой размер иконок в разделе Актуального, этот тренд нужно использовать без особого размаха и с уклоном в минимализм.
А вместо заключения хотелось бы напомнить, что просто красивого дизайна Историй в Инстаграме и стильного оформления профиля будет недостаточно, чтобы обеспечить постоянный приток подписчиков. Поэтому обязательно продвигайте свой аккаунт – мы уже написали, как это сделать эффективно. Удачи в продвижении!
Сколько фото одновременно можно загрузить
Последние версии Инстаграм позволяют загрузить несколько фото сразу и создать своеобразный фотоальбом. Одновременно можно опубликовать серию фото в количестве до 10 штук. Сделать это просто:
-
зайти в меню загрузки изображений;
- выбрать опцию добавления нескольких снимков;
- пометить галочкой нужные;
- при необходимости обработать изображения фоторедактором, делать это можно как со всеми выбранными картинками по отдельности, так и со всеми одновременно;
- добавить стикеры, хэштеги и другую нужную информацию;
- нажать на кнопку публикации.
Эта функция позволяет сделать фотоотчет о значимом событии одним постом, если добавить сразу несколько фото в историю, то это обязательно привлечет внимание подписчиков к публикации
Какой длины и объема должно быть видео
Прежде чем загружать видео в Инстаграм, нужно выяснить, какой длины может быть публикуемый ролик. В первых версиях Инстаграм загружаемое видео не должно было превышать 15 секунд, сейчас этот лимит расширен до 1 минуты.
Что делать если не работает Инстаграм — как узнать причину
Чтобы узнать, какой продолжительности ваш ролик, нужно открыть его в любом просмотрщике на смартфоне: в правом нижнем углу экрана будет указано, сколько минут и секунд будет длиться просмотр.
Вариант 1: с телефона
Загрузка видео с телефона не вызывает никаких сложностей, поскольку Инстаграм разработан именно для смартфонов. Но нужно помнить, что при публикации большого видеофайла, приложение автоматически обрежет его до 60 секунд, и подписчики увидят только начало.

Вариант 2: с компьютера
Загрузить видео с компьютера также очень просто: это делается через личный кабинет, в котором выбирается нужный ролик.
Загрузка с компьютера имеет ряд преимуществ:
- Можно сразу увидеть, какой объем занимает видео, наведя в проводнике курсор на нужный файл, ролик тяжелее 128 Мб загружен не будет.
- В проигрывателе Windows легко определить, какая продолжительность у публикуемого видео.
- В Проводнике можно определить расширение видеофайла, Инстаграм поддерживает не все форматы, поэтому ролик должен быть записан в mp4, wmv, asf и некоторых других.
- На компьютер можно установить полноценный редактор для видео, в котором можно обрезать ролик до нужного размера, добавить эффекты, наложить музыкальный фон.
Перед тем как загрузить видео в Инстаграм с компьютера, нужно подготовить ролик к публикации.
Как с компьютера выложить фото в Инстаграм в браузерах Google Chrome, Яндекс Браузер, Opera
Использование инструментов разработчика в браузере — один из самых простых способов решить проблему с выполнением загрузки фотографий в Инстаграм с компьютера.
В режиме разработчика можно открыть страницу веб-сайта в режиме адаптивного дизайна под мобильные устройства. Это эмуляция отображения страницы сайта в разных разрешениях экрана, на мобильных девайсах по выбору пользователя.
Данная инструкция походит для всех браузеров на основе Хрома: Google Chrome, Яндекс.Браузер, Opera, Vivaldi, Амиго и т. д. Алгоритм действий в этих браузерах одинаковый.
Запустите браузер, выполните следующие шаги:
- Откройте в браузере страницу Instagram.
- Пройдите по пути: «Настройки и управление Google Chrome» => «Дополнительные инструменты» => «Инструменты разработчика». Инструменты разработчика также запускаются при нажатии клавиш клавиатуры «Ctrl» + «Shift» + «I», или клавиши «F12».
- В правой или нижней части экрана вы увидите панель инструментов разработчика, в инструментах отображается код сайта.
- На панели инструментов нажмите на кнопку в виде изображения мобильного устройства (кнопка «Toggle device toolbar»).
- В центральной части страницы сайт Instagram отобразится так, как мы видим его на реальном мобильном устройстве.
- Далее выберите любое устройство (смартфон или планшет), которые предложены на верхней панели над эмулятором экрана мобильного телефона (кнопка «Responsive»). Можно не выбирать мобильное устройство, а просто обновить страницу. При обновлении страницы не закрывайте инструменты разработчика.
- Прокрутите экран мобильного устройства вниз, нажмите на кнопку «+», в открывшемся окне Проводника выберите фотографию для добавления в Инстаграм.

- На странице «Новая публикация» фото можно отредактировать: повернуть или изменить размер изображения. После этого, нажмите «Далее».
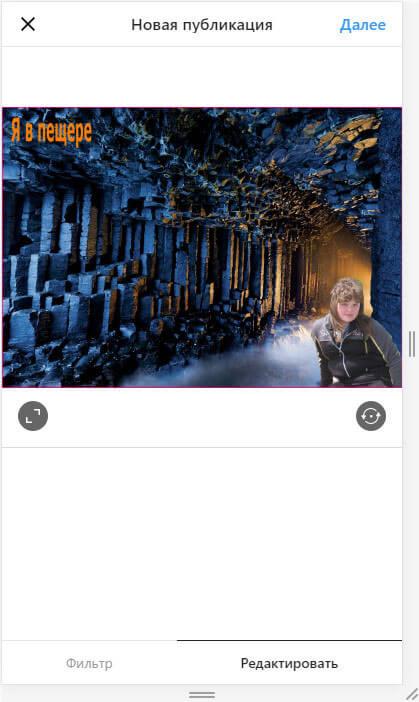
- В следующем окне, если нужно, добавьте подпись к публикации, а затем нажмите на кнопку «Поделиться».
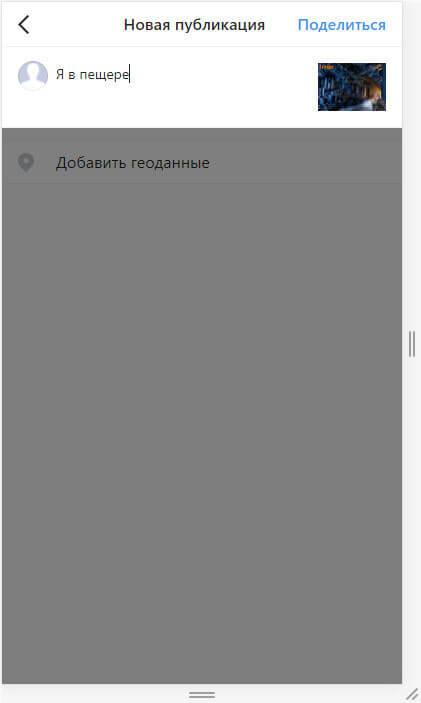
- Закройте инструменты разработчика в браузере.
После входа в Instagram с мобильного устройства, вы увидите, что фото было добавлено в Инстаграм напрямую с компьютера.
Как добавить несколько фото в сторис Инстаграм
Способы, как сделать коллаж из нескольких фото в самом приложении для айфонов и для других телефонов различаются. Добавить несколько фото в сторис на айфоне сделать просто, скачивать дополнительные приложения не нужно.
- Откройте Инстаграм stories и выберите из галереи фотографии.
- Выйдите из приложения и зайдите в альбом с фото на вашем устройстве.
- Выберите фотографию и нажмите кнопку в левом нижнем углу. И нажмите “скопировать фото”.
- Далее переходим в приложение Инстаграм сторис и внизу появится надпись “добавить наклейку”. Нажмите на нее.
- Если вы не успели нажать или она не появилась, то поможет кнопка ввода текста. Выберите “вставить” и картинка появится поверх первого изображения.
- Редактируйте, оставляйте надписи, стикеры в сторис, добавляйте таким способом несколько фото в сторис Instagram и делитесь с нужной вам аудиторией. Готово!
А вот чтобы проделать те же действия на остальных телефонах, нужно будет повозиться, скачать стороннее приложение.
Как наложить фото на фото в сторис на Android–смартфоне
Наложить один снимок на другой, на устаревших андроид–смартфонах стандартными средствами не получится, т.к. для этого в них нет подходящих функций (стикера), также как нет инструментов для наложении музыки в сторис и кнопок чтобы сделать репост фото в свою ленту.
Чтобы успешно реализовать приём наложения фото на фото, при создании сторис, придется установить на устройство дополнительный софт и проявить немного смекалки.
Накладываем фото на фото при помощи клавиатуры SwiftKey
Клавиатура SwiftKey – это виртуальный инструмент, обладающий большим набором полезных функций. Одна из таких возможностей – создание собственных стикеров, используя которую в истории, создаётся фон из одной фотографии, а дополнительные снимки накладываются в виде наклеек.
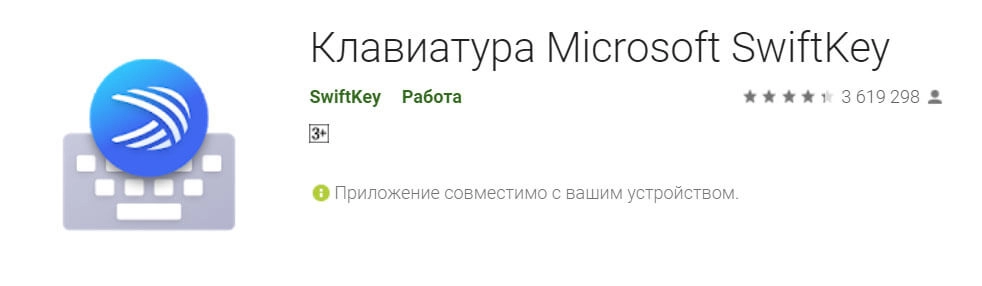 Клавиатура Swiftkey
Клавиатура Swiftkey
Скачать: PlayМаркет App Store
Прежде, чем начать создавать stories в Инстаграм с применением клавиатуры SwiftKey, её нужно предварительно скачать и установить в качестве основной, для этого произвести некоторые настройки телефона.
Порядок действий:
- Перейти в PlayМаркет и установить приложение клавиатуры;
- Зайти в настройки телефона;
- Найти пункт «Язык и ввод» ;
- Перейти в пункт меню «Текущая клавиатура»;
- Выбрать Microsoft SwiftKey.
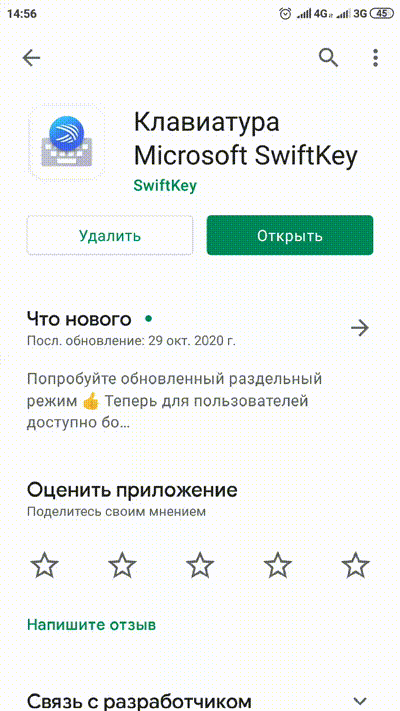 Включаем клавиатуру SwiftKey по умолчанию
Включаем клавиатуру SwiftKey по умолчанию
С этого момента в приложениях, где требуется ввод текста, по умолчанию будет использоваться SwiftKey. Что бы вернуть предустановленную клавиатуру, выполните те же действия.
Важно: Название пунктов меню в настройках разных моделей телефонов может незначительно отличаться, но суть остаётся прежней. Сделать виртуальную клавиатуру SwiftKey, клавиатурой по умолчанию

Теперь можно перейти к созданию истории с эффектом наложения изображений.
- Открываем приложение Инстаграм, входим в свой профиль и кликаем сторис;
- Выбираем фото для фона из галереи или делаем снимок, на который нужно наложить еще одно изображение.
Следующим шагом будет создание стикера из фотографий снятых или загруженных на устройство.
Для этого в редакторе историй нужно нажать на инструмент ввода текста «Аа» и после появления клавиатуры нажать на пиктограмму эмоджи (эмодзи или emoji).

Включаем режим ввода текста
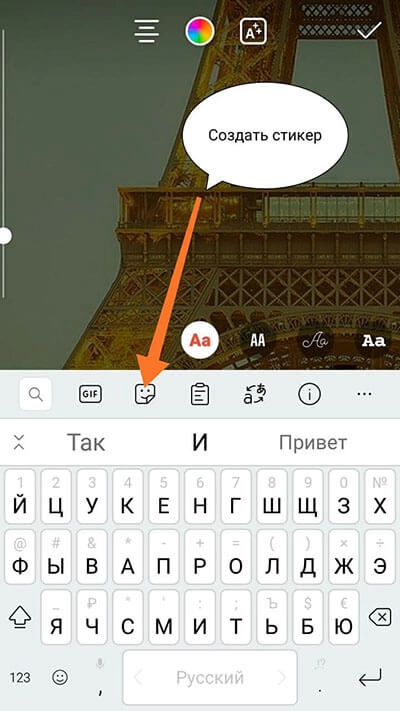 Создаём наклейку из фото
Создаём наклейку из фото
Затем выбрать значок «Гвоздик», чтобы перейти в редактор наклеек и нажать на «фотоаппарат».
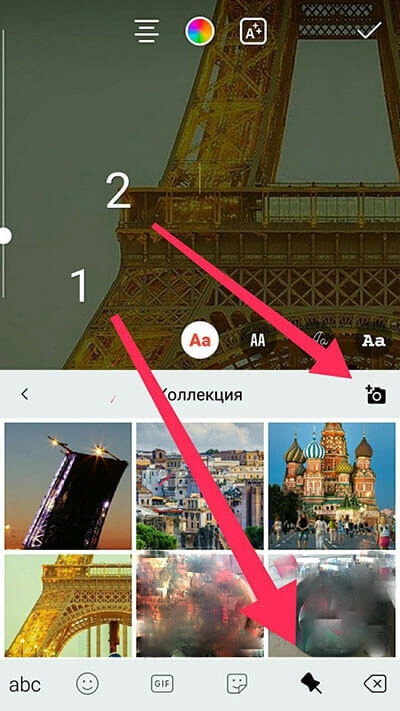 Выбираем фото для стикера
Выбираем фото для стикера
 Готовая история с эффектом наложения фото на фото
Готовая история с эффектом наложения фото на фото
Здесь выбираем нужную фотографию, добавляем на нее текст, сохраняем в коллекцию стикеров или переносим в сторис.
Добавленный стикер, созданный из фотографии перемещаем в нужное место, уменьшаем или увеличиваем его до нужного размера.
Повторяем действия и накладываем на фоновое изображение нужное количество фотографий.
Когда всё будет готово, можно отметить друзей и публиковать весь холст, как обычную сторис.
С помощью клавиатуры на фоновое изображение можно наложить встроенные гифки и стикеры, либо создать их самостоятельно добавить через вышеописанный инструмент.
Важно! Повторяя действия по инструкции выше, можно накладывать фото и картинки друг на друга столько раз, сколько вам потребуется. При этом каждый рисунок можно редактировать
.png)


