Как загрузить фото в инстаграм с компьютера
Содержание:
- Как в инстаграмм выложить фото с компьютера без программ
- Популярные вопросы
- Способ 5: программы для Windows
- Как добавить фото в Инстаграме – пошагово
- Как с компьютера выложить фото в Инстаграм в браузерах Google Chrome, Яндекс Браузер, Opera
- Недостатки добавления постов с ПК
- Через iPhone
- Сервисы для загрузки фото в Инстаграм
- Как опубликовать фото через компьютер
- Через Bluestacks
- Браузер Google Chrome
- Как опубликовать фото в Инстаграм без обрезки
- Добавить в полном размере
- Панель разработчика не активна – что делать
- Пошаговый алгоритм загрузки фотографии в Instagram
- Выбор разрешения изображения для публикации
- Для чего пользователи загружают свои фото в Инстаграм?
- Как опубликовать фото в инстаграм через компьютер
Как в инстаграмм выложить фото с компьютера без программ
В поисках решения публикации фото с компьютера или ноутбука в инстаграмм можно установить программное обеспечение зараженное вирусом. Можно, конечно, проверить ссылки на вирусы перед скачиванием, но всё же. Существует способ не требующий установки дополнительного ПО. Именно такая цель.
Вот алгоритм действий.
- Войдите в Инстаграмм на официальном сайте https://www.instagram.com/ в свой аккаунт.
- Одновременным нажатием клавиш Ctrl+Shift+I войдете в панель разработчика. Вот что вы увидите. Нажмите выделенную на картинке кнопку. Она означает эмуляцию (копирование работы) мобильного телефона или планшета на компьютере.
- Перезагрузите страницу и о-па. Кнопка «Опубликовать» появилась.
- Жмите на кнопку, выбирайте нужную какртинку и публикуйте.
Как видите метод очень простой и главное не требующий дополнительных программ.
Популярные вопросы
Выложить фото в Инстаграм с компьютера разрешают планировщики, эмуляторы, сервисы социального продвижения и даже браузеры с плагинами и виджетами. Но кроме информации о том, как отправить фотографии и видеоролики в социальную сеть, необходимо знать, как редактировать посты и очищать ленту, предусмотрены ли ограничения на публикацию и не возникнет ли проблем с излишней активностью.
Как добавить несколько фото в инстаграм с компьютера
Если необходимо наполнить ленту новыми публикациями, то достаточно выбрать подходящий инструмент, а после – беспрерывно повторять процедуру добавления контента через «Плюсик», расположенный на панели быстрого доступа. Если же речь о желании совместить схожие по тематике, настроению или оформлению материалы в единый пост, то предстоит воспользоваться специальной кнопкой во встроенном графическом редакторе Instagram.
Добавить несколько снимков в один пост
В публикацию помещается до 10 элементов – фотографий или видеороликов – за раз. Если материалов еще больше, публикацию придется разделить на части. Как разместить несколько фото в истории читайте здесь.
Как удалить пост в Инстаграме с компьютера
Очистить профиль от накопившихся фотографий разрешает даже браузер с запущенной панелью разработчика через клавишу F12. Достаточно найти в правом верхнем углу контекстное меню, скрывающееся за троеточием, а после – выбрать пункт «Удалить».
Удалить фотографию из Инстаграм на компьютере
Как редактировать пост в Инстаграме с компьютера
Изменить уже опубликованные материалы разрешают далеко не все инструменты, перечисленные выше. Та же панель разработчика предусматривает возможность лишь очищать ленту. А потому предстоит обращаться за помощью или к эмуляторам, или к SMM-планировщикам со встроенным редактором.
Как запланировать пост в «Инстаграме» с компьютера
Социальная сеть официально не поддерживает технологию отложенного постинга и не предлагает ни в настройках, ни в новостной ленте распределять контент по дням и часам. Расширять возможности Instagram предстоит с помощью тематических сервисов-планировщиков, вроде SMMPlanner или Creator Studio от Facebook. После пройденной авторизации появится шанс выбрать, когда и в каком формате добавлять фотографии и видеоролики, какие метки прикреплять и стоит ли ограничивать просмотр дополнительными параметрами конфиденциальности. Перечисленные функции по большей части доступны даже без оформления подписок и совершения платежей.
Сколько фотографий можно добавить в Инстаграм за день
Правила социальной сети Instagram формально не ограничивают творческие порывы пользователей и не запрещают публиковать сотни фотографий и видеороликов ежедневно. Но с точки зрения продвижения и расширения информационного охвата чрезмерная активность принесет лишь вред.
Проблемы возникнут и с лояльной аудиторией, едва ли способной выдержать беспрерывный поток контента, и с алгоритмами социальной сети: Instagram попытается защитить новостную ленту и скроет лишние публикации от потенциальных зрителей, а потому потраченные силы останутся незамеченными (знаменитый «Теневой бан»).
Редкий случай – программные ограничения, накладываемые на доступ к некоторым функциям. При попытке поставить рекорд социальной активности порой появляется сообщение: «Действие заблокировано, попробуйте позже».
А потому специалисты (и блогеры) рекомендуют не превышать разумную планку в 5-10 постов за час и в 30-50 за день. Наращивать дополнительные объемы рекомендуется лишь в том случае, если статистика просмотров, лайков и комментариев изменяется в положительную сторону, а не стоит на месте.
Как разместить в Instagram фото в полном размере
Вертикально вытянутые фотографии редактор социальной сети Инстаграм не пытается адаптировать под новостную ленту автоматически, а обрезает сверху и снизу и публикует в более «квадратном» формате. Вернуть исходникам оригинальный размер несложно: достаточно воспользоваться специальный кнопкой, расположенной на панели быстрого доступа встроенного графического редактора. Фотографии вытянутся и появятся в ленте в исходном виде.
Разместить снимок в полном размере
Способ 5: программы для Windows
Instagram для компьютера позволяет пользоваться социальной сетью не через браузер, а через отдельное приложение. Это удобно, но такая программа требует первоначальной установки/настройки.
В 2021 году есть две основные программы для работы с соцсетью:
- Официальное приложение для Windows 10
- Программа Gramblr
Про официальное приложение расскажу совсем немного, так как оно умеет делать почти всё, кроме загрузки файлов с компьютера. А вот о Gramblr поговорим подробнее – через нее можно легко закачать и фото и видео.
Приложение для Windows 10
В Windows 10 есть специальное приложения для работы с Инстаграмом. Оно так и называется – Instagram.
Установить его можно из Microsoft Store:
- Открыть Microsoft Store
- Нажать на значок лупы в правом верхнем углу
- Напечатать в строке instagram и выбрать из списка приложение
- Нажать кнопку «Получить» и ждать окончания установки. Открыть приложение можно из Пуска.

В программе Istagram для Windows 10 есть почти все функции соцсети (даже Директ). Но добавлять фото с компьютера через приложение нельзя!
Программа Gramblr
А вот эта программа умеет загружать фотки и подходит для всех версий Windows (XP, Vista, 7, 8 и 10).
Как скачать:

2. Распаковываем скачанный файл-архив – обычно он находится в папке «Загрузки».
На заметку. Чтобы распаковать архив, щелкните по нему правой кнопкой мыши и выберите пункт «Извлечь в текущую папку». Если подобного пункта нет, значит, нужно установить на компьютер программу-архиватор. Например, бесплатную 7-Zip.

3. Появится файл программы. Именно через него мы будет запускать Gramblr и загружать фото в Инстаграм. Поэтому лучше перенести этот файл (скопировать/вставить) в более удобное место, например, на Рабочий стол.
4. Запускаем Gramblr и регистрируемся:
- Указываем свою почту
- Назначаем пароль для входа в Gramblr
- Вводим логин в Instagram
- Вводим пароль от него и нажимаем «Регистрация»
Если зарегистрироваться не получается (программа дальше не пускает), попробуйте сменить почту в настройках аккаунта.

При успешном прохождении регистрации появится окно программы.
Как опубликовать фото:
1. Щелкните внутри программы – там, где написано «Перетащите и отпустите изображение или видео…».

2. В появившемся окошке откройте нужный файл – щелкните по нему два раза левой кнопкой мыши.

3. Нажмите «Сохранить». Если нужно, примените фильтры, нажмите «Продолжить» и «Отправить!».

Вот и всё: снимок опубликован на вашей странице в Инсте!
Как добавить фото в Инстаграме – пошагово
Как правильно выложить фото в пост в Инстаграме
Шаг 1. Заходим в приложение. Нажимаем на кнопку с плюсом в верхнем правом углу.
Добавляем фото в Инстаграм
Кстати: добавить фото можно альтернативным способом – сделайте свайп вправо из ленты Инстаграма и выберите пункт «Опубликовать».
Шаг 2. Выбираем фото. Выбираем готовое фото из Галереи или делаем новое, кликнув на значок с фотоаппаратом.
Нажимаем «Далее» – стрелочка находится в верхнем правом углу.
Выбираем фото из Галереи или делаем новый снимок
Шаг 3. Редактируем фото. После выбора изображения откроется редактор. Можно наложить фильтр и с помощью ползунков настроить свет, контрастность, яркость, теплоту кадра. Нажимаем «Далее».
Можно выбрать только один фильтр, а во вкладке «Редактировать» настроить фото под себя: затемнить, повысить детализацию или поменять цвет
Шаг 4. Выкладываем фото в ленту. Пишем текст, ставим место, отмечаем аккаунты, указываем хештеги – в общем, финально оформляем пост. Выкладываем – нажимаем на галочку в верхнем правом углу.
Публикуем фото в ленту Инстаграма
Можно ли отредактировать фото после публикации? К сожалению, нет. При редактировании вы можете только изменить текст и отмеченные аккаунты:
- Нажмите на три точки над постом.
- Выберите пункт «Редактировать».
- Поменяйте текст, место или отмеченные аккаунты на фото.
- Опубликуйте.
Как отредактировать пост в Инстаграме после публикации
Обратите внимание: после изменения текста пост останется в ленте на прежнем месте, не будет опубликован заново. Если вы хотите поменять изображение в посте – придется удалить и выложить заново
Как правильно выложить фото в Историю в Инстаграме
Шаг 1. Заходим в приложение. Нажимаем на плюсик в верхнем правом углу, чтобы добавить сторис.
Шаг 2. Выбираем пункт «История». По умолчанию откроется меню для создания поста – листание влево, чтобы попасть в редактор сторис. Сделайте фото или выберите изображение из Галереи устройства.
Как добавить фото в сторис
Шаг 3. Добавьте стикеры, текст и другие дополнительные вещи. Можно публиковать.
Как правильно выложить несколько фото в Инстаграм
Несколько фото в одном посте в Инстаграме называют каруселью. Это удобный формат для постинга тематических фотографий и постов-подборок.
Шаг 1. Заходим в приложение. Нажимаем на плюсик в верхнем правом углу.
Шаг 2. Выбираем фото. Нажимаем на значок со слайдами и выбираем фотографии из Галереи.
Можно собрать до 10 фото или видео в один пост
Шаг 3. Редактируем. Можно наложить общий фильтр на все фото, а если нажать на снимок, то откроется индивидуальный редактор для изображения.
Редактируем несколько фото
Шаг 4. Прописываем пост. Добавляем описание, ставим место, отмечаем аккаунты. Публикуем.
Кстати: чтобы поменять фото местами, зажмите изображение и переместите в нужное место. Также можно удалить фото из списка.
Чтобы сделать коллаж, потребуется установить приложение Layout от Инстаграм или воспользоваться специальными сервисами и инструментами. Подробнее – в статье «Как сделать коллаж в Инстаграме».
Для Историй есть специальный стикер.
Как выставить фото в Инстаграме в полном размере
Во время выбора снимка для поста нажмите на значок с рамками. Он находится в нижнем левом углу фотографии.
Как увеличить фото в Инстаграме
После клика по нему фото вернется в исходный размер. Вы можете зажать изображение двумя пальцами и откадрировать его: растянуть, стянуть или переместить по полю.
Если зажать снимок, то можно поменять масштаб
Лучше всего в Инстаграме смотрятся картинки с соотношением сторон 1:1 (квадратные) или 4:5 (вертикальный прямоугольник). А вот картинки с компьютеров формата 16:9 получаются узкими и визуально занимают меньше места в ленте соцсети.
Масштаб картинок и сколько места они занимают в ленте
Удобно обрезать кадры поможет встроенный графический редактор в SMMplanner – вы можете отредактировать фото там и выложить их с таймером на нужное время. Подробнее – в статье «Инструкция по выкладке фото в Инстаграм через SMMplanner».
Как с компьютера выложить фото в Инстаграм в браузерах Google Chrome, Яндекс Браузер, Opera
Использование инструментов разработчика в браузере — один из самых простых способов решить проблему с выполнением загрузки фотографий в Инстаграм с компьютера.
В режиме разработчика можно открыть страницу веб-сайта в режиме адаптивного дизайна под мобильные устройства. Это эмуляция отображения страницы сайта в разных разрешениях экрана, на мобильных девайсах по выбору пользователя.
Данная инструкция походит для всех браузеров на основе Хрома: Google Chrome, Яндекс.Браузер, Opera, Vivaldi, Амиго и т. д. Алгоритм действий в этих браузерах одинаковый.
Запустите браузер, выполните следующие шаги:
- Откройте в браузере страницу Instagram.
- Пройдите по пути: «Настройки и управление Google Chrome» => «Дополнительные инструменты» => «Инструменты разработчика». Инструменты разработчика также запускаются при нажатии клавиш клавиатуры «Ctrl» + «Shift» + «I», или клавиши «F12».
- В правой или нижней части экрана вы увидите панель инструментов разработчика, в инструментах отображается код сайта.
- На панели инструментов нажмите на кнопку в виде изображения мобильного устройства (кнопка «Toggle device toolbar»).
- В центральной части страницы сайт Instagram отобразится так, как мы видим его на реальном мобильном устройстве.
- Далее выберите любое устройство (смартфон или планшет), которые предложены на верхней панели над эмулятором экрана мобильного телефона (кнопка «Responsive»). Можно не выбирать мобильное устройство, а просто обновить страницу. При обновлении страницы не закрывайте инструменты разработчика.
- Прокрутите экран мобильного устройства вниз, нажмите на кнопку «+», в открывшемся окне Проводника выберите фотографию для добавления в Инстаграм.

- На странице «Новая публикация» фото можно отредактировать: повернуть или изменить размер изображения. После этого, нажмите «Далее».
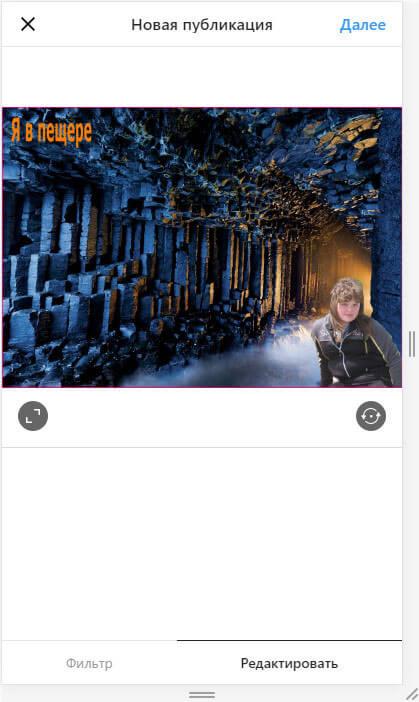
- В следующем окне, если нужно, добавьте подпись к публикации, а затем нажмите на кнопку «Поделиться».
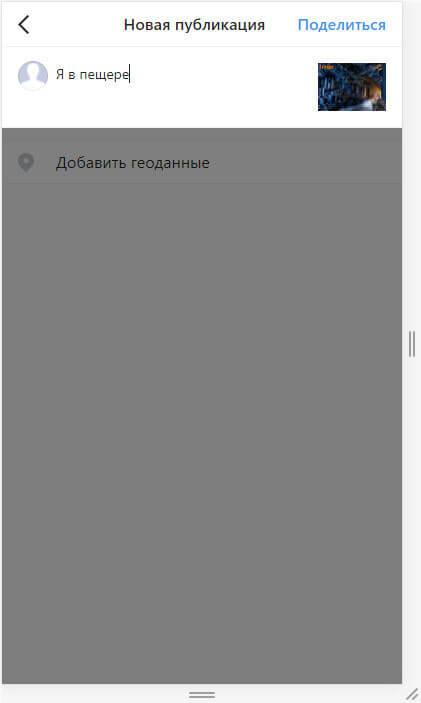
- Закройте инструменты разработчика в браузере.
После входа в Instagram с мобильного устройства, вы увидите, что фото было добавлено в Инстаграм напрямую с компьютера.
Недостатки добавления постов с ПК

Однако, прежде чем пытаться выставить посты с компьютера, необходимо рассмотреть преимущества и недостатки подобного способа, ведь ПК или же ноутбук – совершенно другое устройство:
Плюсы и минусы
Самый большой плюс для такого выставления то, что, если у пользователя вовсе нет возможности выставить через телефон, то он может воспользоваться компьютером. Это удобно для фотографов, которые чаще всего выставляют именно полноформатные фотографии. Чтобы не портить качество, удобно выставить с компьютера.
Для этого не понадобится много приложений. Можно скачать дополнительно одну программку на компьютер, чтобы выставлять фотки.
При помощи такого добавления не снижается качество снимков. Также удобно то, что не нужно перекидывать кадры прямо с устройства на телефон.
Главный недостаток – нет встроенной возможности в программе. Инстаграм – приложение или же сайт на ПК не адаптирован под выставления постов с устройства. Официально выставить можно только через телефон, а не через дополнительные утилиты.
Необходимо скачивать дополнительную программку. Через сайт это можно сделать, но многие даже не знают об этом способе.
Многие способы требуют памяти на ПК, то есть затрату ресурсов и времени. К тому же, выставить пост с ПК намного проблематичнее и дольше по времени, нежели с телефона.
Через iPhone
На Айфонах и Айпадах грузить несколько фотографий в один пост в Инстаграме также очень просто. Для этого нужно открыть социальную сеть, а после выполнить такие шаги:
- Нажать на плюсик, чтобы начать загрузку фотографий.
- Тапнуть на значок двух квадратов, рядом с которым написано «Выбрать несколько».
- Касаниями отметить изображения, которые вы будете грузить в пост.
- По желанию обработать снимки фильтрами и цветокоррекцией.
- В конце для публикации нажать «Поделиться».
Готово, после этих действий фотографии будут сохранены в одном посте в вашем профиле Инстаграм. Пролистывать их можно свайпом влево.
Сервисы для загрузки фото в Инстаграм
Эмуляторы мобильной операционной системы Android и плагины в браузере – не единственные способы продвигать аккаунты в социальной сети Instagram. Наполнить ленту контентом и общаться с подписчиками разрешают и тематические сервисы или как их называют маркетологи сервисы отложенного постинга.
Creator Studio
Официальный сервис от Facebook, призванный облегчить взаимодействие с Instagram и разблокировать ряд новых функций, нацеленных на тех, кто решил серьезно сосредоточиться на социальном продвижении.
Предусмотрена возможность публиковать и редактировать ролики (в том числе и для раздела IGTV), а еще никто не мешает добавлять описание, выбирать местоположение или вставлять хэштеги.
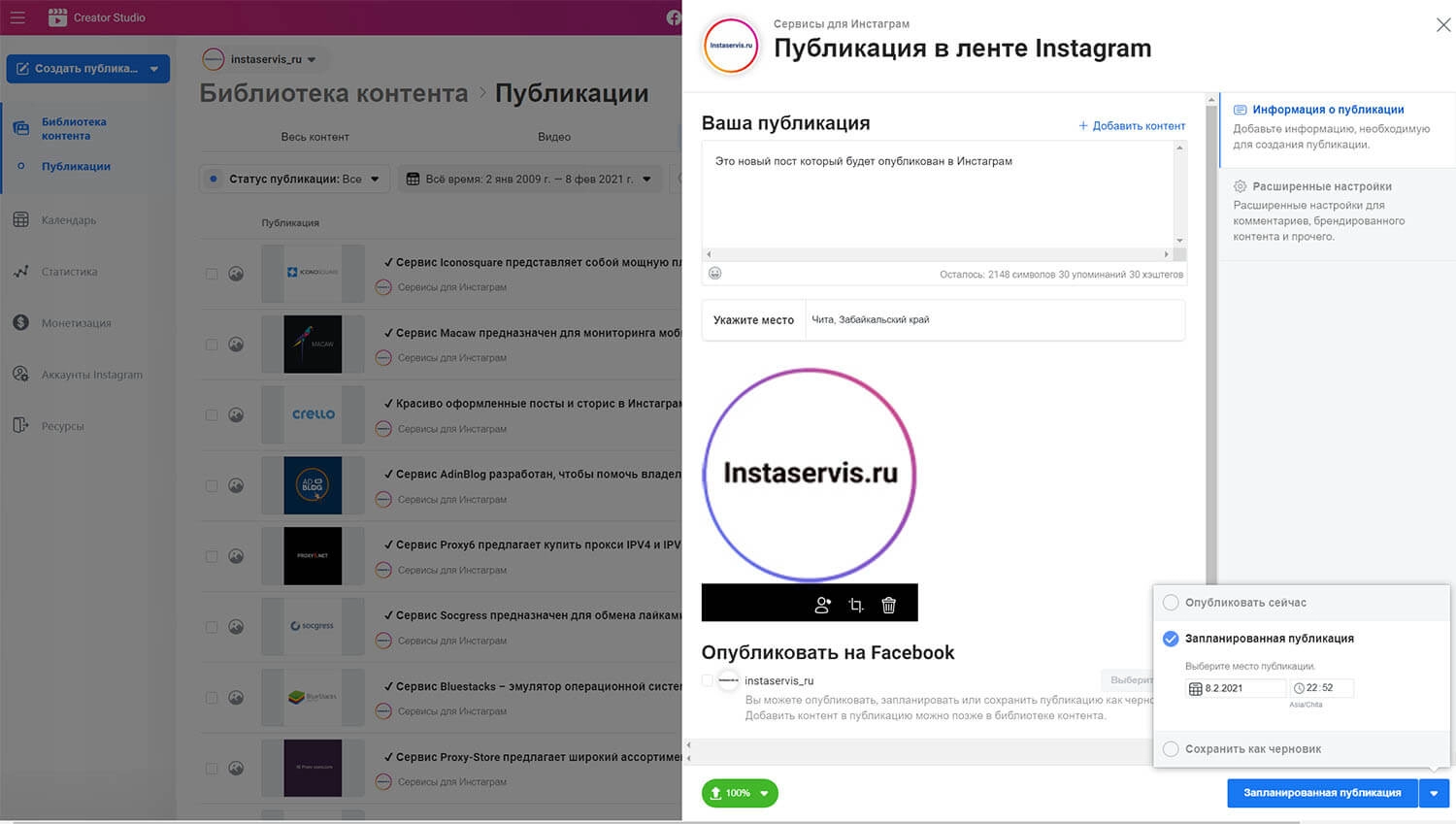 Интерфейс Creator Studio
Интерфейс Creator Studio
Перед использованием Creator Studio предстоит зарегистрировать бизнес-аккаунт на Facebook, а после – согласиться с требованиями и правилами сервиса.
Перейти на Creator Studio
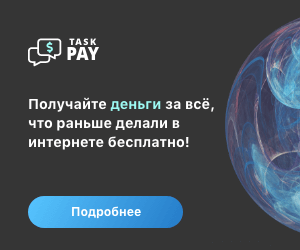
SMMPlanner
Проверенная временем альтернатива Creator Studio, предназначенная для социального продвижения аккаунтов в Instagram, Twitter, Facebook и даже Telegram.
Недостатки SMMplanner связаны лишь с наличием подписки: пробный период с 10 отложенными постами и личным кабинетом со статистикой, доступен в течение 7 дней. После предстоит выбрать начальный, профессиональный или рассчитанный на предпринимателей или бизнесменов набор. Стоимость варьируется от 450 до 7500 рублей в месяц.
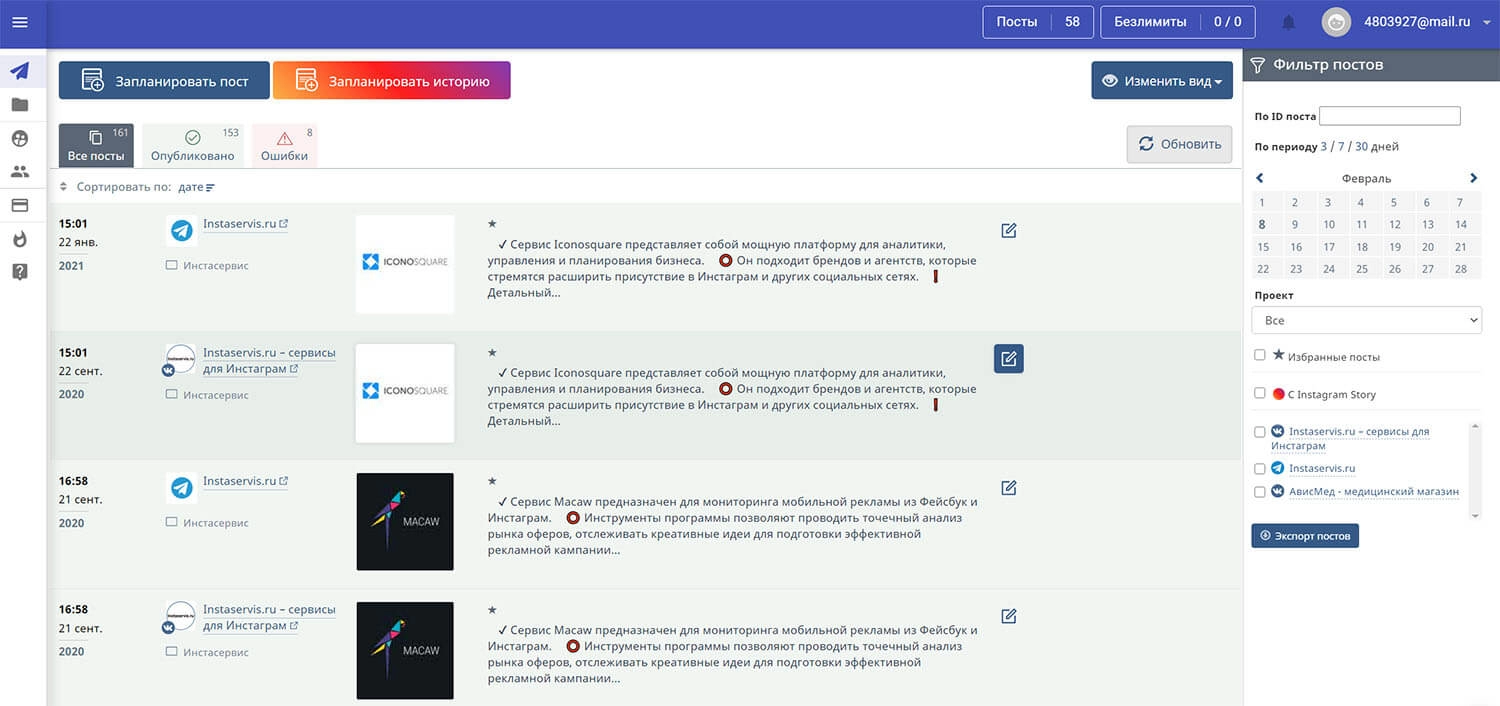 Интерфейс SMMPlanner
Интерфейс SMMPlanner
Для малого бизнеса и небольших аккаунтов, в SMMplanner есть возможность получить100 бесплатных постов в месяц. Для этого нужно подписаться на их социальные сети.
Чтобы получить не 7, а 15 дней максимального тарифа, при регистрации используйте промокод INSTASERVIS_PRO
Перейти на SMMPlanner
OnlyPult
Кроме наполнения новостной ленты разработчики разрешают делегировать обязанности и настраивать права доступа и иерархию сотрудников, а еще – вдохновляться чужими материалами (следить за конкурентами полезно, а с подробной статистикой еще и легко) и обращаться за помощью к встроенному графическому редактору.
Как опубликовать фото через компьютер
Чтобы добавить фото в Instagram с компьютера через обычный браузер, для начала необходимо зайти в свой аккаунт.
1 способ
Как вы видите, через браузер не отражаются кнопки «+», ни внизу страницы, ни сверху справа, как в обычном приложении.

Для того, чтобы появилась возможность выкладывать новые посты, воспользуйтесь следующей инструкцией:
Нажмите сочетание клавиш Ctrl + Shift + I.
В появившемся окне разработчика нажмите на значок мобильного телефона.
Обновите страницу
Внизу сразу появится появится знак «+».
Выберите необходимое фото из папок на компьютере.
Обратите внимание, что при таком способе не работают фильтры. Можно только вставить саму фотографию и нажать на кнопку «Далее».
При этом появится возможность написать необходимый текст, отметить людей и добавить геолокацию.
После всех действий нажмите «Публиковать».
2 способ
- Нажмите правой кнопкой мыши в любом пустом месте.
- В выпавшей вкладке выберите «Просмотреть код элемента».
- Далее действуйте по вышеуказанной инструкции пункты 2-4.
Здесь также не будут работать фильтры. Этот способ лучше использовать, когда фотография уже обработана для публикации.
Если вам удобнее выкладывать фотографии через компьютер, либо вы делаете это часто, стоит скачать приложение и работать через него как на телефоне.
Установить приложение Инстаграм на компьютер бесплатно
Через Bluestacks
Эта программа — один из лучших эмуляторов Андроид для Виндовс. Через него можно установить мобильный клиент инстаграмм на ПК и совершать публикации. Чтобы это сделать, следуйте инструкции:
- Скачайте и установите Bluestacks на компьютер.Пошаговая инструкция kompmix.ru/bluestacks/kak_skachat_i_ustanovit_BlueStacks_instrukciya.html
- Как зарегистрировать Инстаграм через Bluestacks инструкция тут
- Нажмите «Открыть» в Bluestacks.
- Кликните на «Войти».
- Авторизуйтесь в инстаграме.
- Кликните по кнопке загрузки публикаций.
- Нажмите на значок «+».
- Выберите «Галерея».
- Сверху переключитесь на «Другие».
- Тапните на «Выбрать из Windows».
- Выберите изображение на компьютере.
Браузер Google Chrome
Простой, я бы даже сказала примитивный дизайн и быстродействие – вот за что этот браузер полюбился большинству пользователей во всем мире. Я не исключение и тоже считаю Chrome лучшим в своем роде. Поэтому начнем с него.
Для начала зайдите на сайт инстаграм, войдите в свою учетную запись. Теперь начинаем колдовать!
Кликните правой кнопкой мыши в любом месте страницы и выберите пункт «Просмотреть код». Эту функцию вы также можете вызвать, нажав сочетание клавиш «Ctrl+Shift+I».


Вид вашей страницы сразу изменится и станет похожим на экран мобильного телефона. Вы даже можете выбрать модель. Я выбрала iPhone
Нажмите на значок камеры и выберите фото на вашем компьютере, которое вы хотите залить в инст. Функции редактирования здесь ограничены. Вы можете только выбрать масштаб снимка, подвигать его в разные стороны перед обрезкой, повернуть или наложить фильтр.
Вот видите, все не так уж и страшно, как казалось сначала!
Как опубликовать фото в Инстаграм без обрезки
Есть несколько способов добавить в Инстаграм полное фото. Для этого выберите один из вариантов:
- поставить его вертикально;
- не использовать белый фон;
- представить фотографию в виде панорамы.
Рассмотрим эти способы размещения более подробно.
Как загрузить фото без белого фона
Раньше все картинки нестандартных размеров публиковались соцсетью с белым фоном позади кадра. Это было необходимо, если не хватало ширины или высоты фотографии. Сейчас без него можно обойтись. Инстаграм разрешает публиковать картинки, которые не подходят под требования к размерам. При публикации на изображении появится автоматический прозрачный фон.
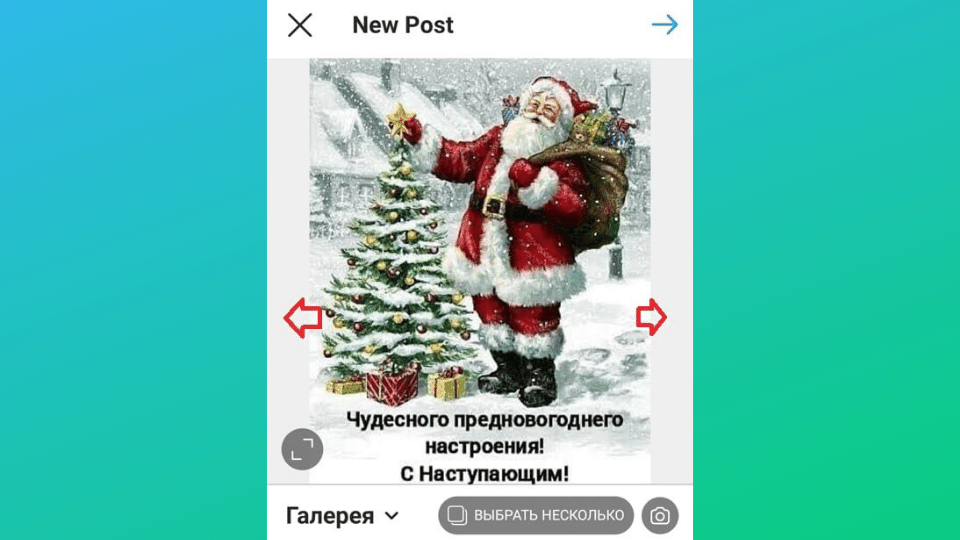 Прозрачный фон подстраивается под кадр и не заметен
Прозрачный фон подстраивается под кадр и не заметен
Но можно обойтись и без него, если фото будет попадать в пропорции 16:9, а разрешение будет 1067 на 600 пикселей.
Не будет фона, если при публикации масштабировать фотографию. После того, как будет выбран кадр, останется определиться с частью снимка, которую хочется опубликовать. Но есть нюанс — иногда пропадают важные части фото, потому что Инста их обрезает.
С фото пропала половина текста внизу кадра и часть головы персонажа. Зато фона прозрачного по бокам нет
Масштабировать стоит, если суть изображения в центре кадра, а по краям ничего важного нет
Как загружать, если фото вертикальное
Не так давно в Инстаграме появилась возможность публиковать вертикальные длинные фотографии. В интерфейсе появилась специальная кнопка, которая разрешает вытянуть снимок по бокам и добавить туда прозрачный фон. Получится фото в полном размере, но с рамками.
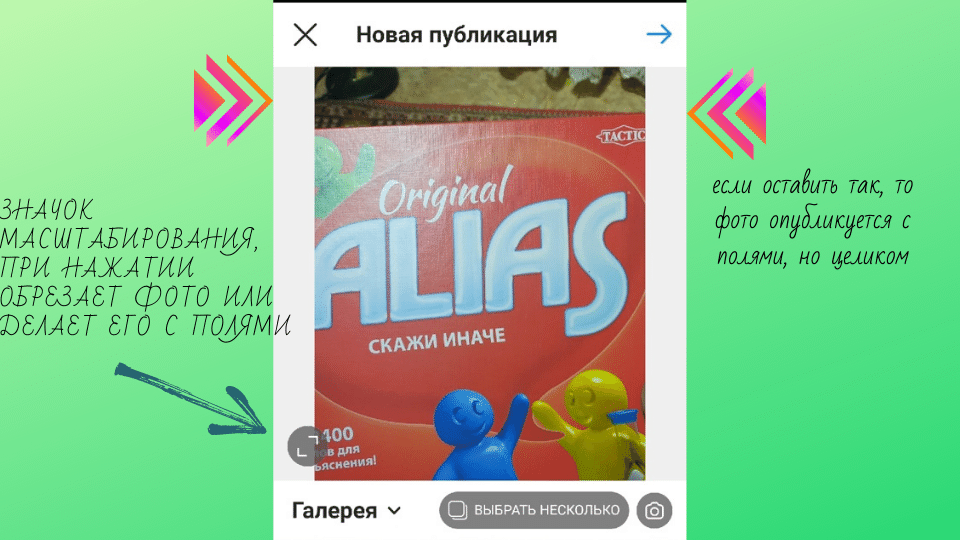 Кнопку найти не сложно. Также можно пальцами растягивать и уменьшать кадр до тех пор, пока не появится рамка по бокам.
Кнопку найти не сложно. Также можно пальцами растягивать и уменьшать кадр до тех пор, пока не появится рамка по бокам.
Как работать с панорамным фото
Инстаграм не позволит разместить панорамное фото в ленте, потому что оно слишком вытянуто по горизонтали. Чтобы загрузить кадр в соцсеть полностью, без обрезки по краям половины кадра, нужно воспользоваться специальным ПО.
Есть 2 простых программы, которые помогут в этом деле — SwieablePanorama и InSwipe. В любой из программ легко загружается фотография и нарезается на несколько одинаковых блоков. Их можно загрузить в Инсту в виде карусели. Это довольно необычный и выигрышный способ опубликовать панораму без потери качества и смысла изображения.
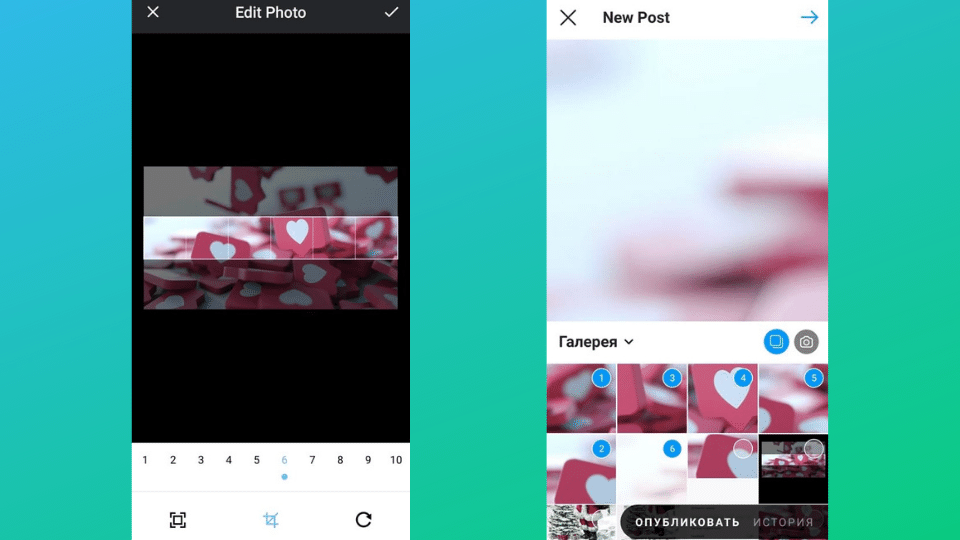 В InSwipe можно поделить фото на равные кусочки до 10 частей и сохранить для публикации в Инстаграм. При публикации в Инстаграм нужно будет только нажать на «Выбрать несколько» и выделить нужные части. Результат появится в карусели
В InSwipe можно поделить фото на равные кусочки до 10 частей и сохранить для публикации в Инстаграм. При публикации в Инстаграм нужно будет только нажать на «Выбрать несколько» и выделить нужные части. Результат появится в карусели
Добавить в полном размере
Чтобы загрузить фото в полном размере в Инстаграм и не ухудшить его, необходимо подготовить изображение заранее, подогнать его под размеры, требуемые инстаграмом. Для этого подойдет программа «No Crop», которая доступна как в Play Market, так и в App Store. Работать с ней просто:
- Установите приложение на смартфон.
- Запустите приложение.
- Тапните по трем линиям, чтобы вызвать меню.
- Выберите пункт «Сохранить размер».
- Выберите первый пункт, так как именно 1080 на 1080 поддерживает Инстаграм.
- Выйдите из меню, нажмите кнопку «Edit» в меню главного окна приложения.
- Выберите подходящее изображение из галереи устройства.
- Оно появится в специальном окне. Подгоните его под размеры, для этого можно использовать жесты масштабирования. Картинка должна полностью заполнить поле. Если она превышает, тогда уменьшайте ее так, чтобы влезли все части. Неиспользуемое пространство останется заполнено прозрачным фоном, который не будет видно.
- Сохраните отредактированное фото в специальной кнопкой.
- Опубликуйте его в Instagram.
Панель разработчика не активна – что делать
Бывает и так, что после всех описанных выше манипуляций активации режима разработчика не происходит.
Алгоритм действий, способствующих решению этой проблемы, следующий:
- нужно закрыть браузер и открыть на компе папку – C:\Users\ваше_имя_пользователя\AppData\Local\название_браузера\название_браузера\User Data;
- в этом пути следует поменять User Data на Default;
- потом следует открыть браузер с уже активированным новым профилем;
- выполнить удаление папки «Default».
Альтернативные решения
Официального приложения или программы, с помощью которой можно было бы выложить фото в Инстаграм посредством ноутбука или стационарного ПК, нет, но сторонние ресурсы озадачились поиском ответа на вопрос – как залить фото в Инстаграм с компа? На помощь тут придет официальное приложение Grambler, написанное как для Windows, так и для Mac, есть еще BlueStacks – эмулятор Андроида, с ним пользователь имеет возможность скинуть фото, а также видео.
Наконец, к услугам юзеров масса онлайн-сервисов, благодаря которым поиск ответа на вопрос о том, как выложить фото в Инстаграм с ПК, не представляется сложным делом.
Если же у пользователя установлена Windows 10, то он может воспользоваться функционалом стандартного приложения для загрузки фото в Инстраграм. Однако с его помощью нельзя выложить фотографию в ленту, это доступно лишь планшетам с данной версией ОС. С компьютера можно закачать фото лишь в Директ или в Историю, большего функционал приложения сделать не позволяет.
Как удалить фото с ПК
Поскольку сервис изначально создавался для мобильных устройств, то в его компьютерной версии сознательно разработчиками не была реализована возможность удаления фото. Обойти такое ограничение можно, предприняв некоторые довольно простые действия.
Если нет желания скачивать и устанавливать стороннее ПО, то на помощь приходит расширение «Скачать с Инстаграм» для Google Chrome. После его установки можно пользоваться полноценным функционалом сервиса в его компьютерном варианте, в том числе, решить задачу, как удалить ненужные фото.
Решению проблемы может способствовать уже упомянутый выше эмулятор Андроида BlueStacks. С его помощью юзер также производит удаление фото с Инстаграма посредством своего ПК.
Пошаговый алгоритм загрузки фотографии в Instagram
Для публикации картинки в инсту обязательно должно быть стабильное соединение с интернетом. Поэтому заранее проверяем подключение к маршрутизатору Wi-Fi или мобильной сети. Если интернет будет работать нестабильно, пост сохранится, но не загрузится на страницу, и ваши подписчики его не увидят. Загрузка возобновится только после того, как устройство подключится к сети.
Далее мы поэтапно опишем схему, согласно которой можно публиковать снимки со смартфонов на разных операционках. Действия в мобильных версиях софта для iOS и Android похожи, но есть ряд отличий.
На Андроид
Выложить снимок на своем insta-аккаунте со смартфона на базе Android можно несколькими методами. Самый элементарный – это загрузка контента через само приложение.
Чтобы не ломать голову над тем, как выложить фото в Инстаграм, заходим в программу. В окне с лентой новостей (на нижней панели инструментов) кликаем на символ «+». Он расположен по центру и отвечает за добавление новых мультимедийных файлов. Свайпаем вверх, чтобы развернуть перечень недавно сделанных снимков, или выбираем папку на телефоне, в которой находится необходимый файл. Нажимаем на нужное изображение, при необходимости обрезаем его, составляем коллаж или добавляем еще несколько картинок в карусель.

После этих действий нажимаем клавишу «Далее» в верхнем углу справа и редактируем снимок с помощью эффектов. Также здесь можно выполнить цветокоррекцию, настроить контрастность и экспозицию. Повторно нажимаем «Далее». В поле для ввода текста пишем подпись, отмечаем людей, которые запечатлены на фото вместе с вами, и прикрепляем геолокацию. Выбираем «Поделиться». После загрузки изображение появится на вашей странице в Инстаграмме.

Практически во все современные модели планшетных компьютеров и телефонов встроена функция, позволяющая выкладывать через меню галереи. Рассказываем, как добавить фото в Инстаграм с телефона из галереи пошагово:
- заходим в галерею смартфона, открываем снимок, который хотим опубликовать;
- нажимаем на троеточие в правом верхнем углу и выбираем из списка пункт «Поделиться»;
- в открывшемся перечне находим Instagram и публикуем.
После выполнения этих действий пользователя автоматически «перебросит» в окно редактирования выбранного изображения.

На Айфоне
В телефонах, которые работают на базе iOS, также есть несколько методов загрузки контента в инсту. Осуществить это можно через приложение или фотопленку. Чтобы поделиться картинкой через социальную сеть, открываем Инстаграм, нажимаем на уже знакомый нам плюс. Порядок дальнейших действий ничем не отличается от уже описанной нами схемы для Android. Поэтому пролистываем вверх и выполняем следующие шаги.
А процесс добавления контента из фотопленки на iOS отличается от Android, поэтому рассмотрим его подробнее. Чтобы решить вопрос о том, как добавить фото в Инстаграм с телефона из галереи, заходим в раздел «Фото». Из всех картинок выбираем ту, которой планируем поделиться со своей целевой аудиторией в инсте. Кликаем на иконку отправки файла (она изображена в виде квадрата со стрелкой вверху). Находим в списке софтов Instagram. Если он отсутствует на панели, нажимаем на троеточие в нижнем углу справа, и разрешаем фотохостингу доступ к галерее смартфона.
При необходимости «пропускаем» фотографию через фильтры, добавляем подпись, отметки, и выполняем коррекцию цвета. Далее кликаем «Поделиться». Следуя этой схеме, каждый пользователь сможет поделиться мультимедийным контентом прямо из памяти своего телефона.
Выбор разрешения изображения для публикации
Чтобы посты в вашем аккаунте смотрелись гармонично, необходимо правильно выбрать формат для изображения. В приложение встроен фоторедактор, включающий 15 фильтров и стандартный набор инструментов.
Перед тем, как опубликовать фото в Инстаграм, нужно учесть, что его разрешение должно быть не более 1080 x 1080 пикселей. При публикации снимков большого формата Instagram в автоматическом режиме обрезает их до оптимального параметра. Если же разрешение, наоборот, не дотягивает до нормы, то социальная сеть увеличит его в ширину до 320 пикселей.
Не так давно в инсте появилась возможность размещать картинки вертикального и горизонтального формата. Хотя раньше инстаграмеры могли публиковать только квадратные снимки. Соотношение сторон для вертикальных изображений – 4:5, а для горизонтальных – 1:1,9. А теперь несколько слов о правилах публикуемого контента.
Для чего пользователи загружают свои фото в Инстаграм?
Большинство пользователей Инстаграм давно пользуются этим ресурсом, публикуя новые фотографии, просматривая публикации друзей и известных личностей, комментируя другие записи и выполняя массу других действий. Но, мало кто задумывается о том, с какой целью они загружают новые фотографии. Однозначно ответить на этот вопрос весьма сложно, ведь каждый преследует свои цели, решая разнообразные задачи.
Для одних, Инстаграм – это возможность заявить о себе, для других – поделиться с близкими фотоснимками того или иного события. Бизнесмены же используют этот ресурс для продвижения своего бизнеса во всемирной паутине. И это действительно дает положительные результаты, ведь Инстаграм имеет многомиллионную аудиторию, завоевав доверие которой, можно добиться всех поставленных перед собой целей.
Как опубликовать фото в инстаграм через компьютер
С помощью эмулятора браузера
Instagram — изначально мобильное приложение. Браузерная версия этого сервиса обладает усеченным функционалом. Чтобы получить возможность публиковать фотографии, необходимо перейти на мобильную версию официального сайта Instagram . Разберем необходимые действия на примере браузера Google Chrome:
Так вы переходите в мобильную версию официального сайта Instagram, актуальную для выбранного устройства. Подойдет любая модель смартфона из представленного списка. После этого можно загружать фотографию стандартными способами: кликаем по плюсу в центре экрана и создаем новый пост.
Эмулятор Android
Эмулятор Android— специализированное приложение, которое позволяет создать оболочку мобильного устройства на персональном компьютере. С его помощью можно скачивать приложения, запускать их и совершать все действия, доступные на реальном смартфоне.
Наиболее популярный эмулятор Android — BlueStack. Функционал предельно простой: данное приложение устанавливается на ПК, и все необходимые действия выполняются в интерфейсе этой программы. Чтобы опубликовать фотографию, необходимо скачать приложение Instagram (в эмуляторе), авторизоваться и создавать посты точно так же, как и с помощью смартфона.
Важно! Для работы современных эмуляторов Android нужен достаточно мощный ПК. Если железо устарело, то интерфейс программы будет лагать
Сервисы для отложенного постинга
Три наиболее популярных сервиса отложенного постинга в Instagram:
- Parasite;
- InSMM;
- Seolite.
С их помощью можно задать: время публикации, текст, хэштеги. Сервисы для автоматизированного постинга — удобный инструмент для SMM и работы с любыми социальными сетями.

