Виртуальный пк — vmware workstation 12 pro 12.5.9.7535481 repack by kpojiuk
Содержание:
Как пользоваться
В установочный пакет включена русская версия VMware Workstation 15 Pro RePack by KpoJIuK с простой установкой без лишних программ. Скачав программу, запустите установочный файл, после чего следуйте инструкциям установщика. Активировать вручную ничего не придется — ключ встроен в установщик.
Запустите программу, после чего в главном окне выберите создать новую виртуальную машину. Откроется помощник настройки, и в нем следует выбрать какой тип конфигурации вы хотите создать — обычный или выборочный. Выборочный режим больше подходит для тонкой настройки опытными пользователями, так что рассмотрим настройку в обычном режиме. Далее вас попросят выбрать носитель, содержащий установочные файлы. Здесь лучше всего выбрать пункт я установлю операционную систему позже, после чего кликните кнопку далее.
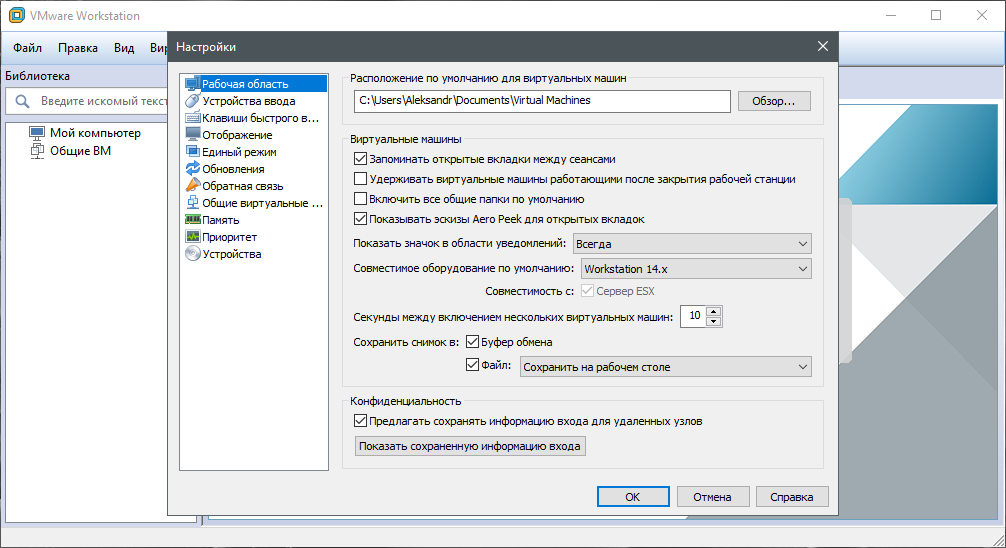
На следующем экране укажите семейство операционной системы и его версию. Следующим шагом будет указание имени виртуальной машины и ее расположения на вашем жестком диске, которое, в случае необходимости, можно изменить. Далее указываем желаемый размер виртуального жесткого диска и нажимаем готово. Основа виртуальной машины готова.
Если потребуется, можно зайти в дополнительные настройки виртуальной машины дабы изменить параметры конфигурации по желанию, а также указать виртуальному приводу на носитель с установочными файлами операционной системы. После запуска виртуальной машины установка ОС будет происходить в привычном для большинства пользователей режиме. По завершению установки операционная система на виртуальном жестком диске будет готова к использованию.
Описание возможностей
Выгода программного пакета VMware Workstation в удобном тестировании разных программ в популярных ОС, при этом действующая на пользовательском компьютере операционка не пострадает. Приложение будет полезно программистам, разрабатывающим кроссплатформенные продукты и людям, которым просто интересно познакомиться с разными операционками.
С помощью VMware Workstation между несколькими виртуальными машинами можно организовать сеть, а также наладить взаимодействие с внешними устройствами.
Программа поддерживает 64-битные операционки гостевого типа Windows, FreeBSD, Solaris x86, Linux. В результате пользователи, программисты и тестировщики могут параллельно запускать ОС на 32/64 бита на едином оборудовании.
Приложение оптимизировано для профиспользования. В полном масштабе обеспечит одновременный запуск нескольких ОС — Novell NetWare, Windows, Linux, Solaris x86, NetWare.
Как установить?
Рассмотрим пример пошаговой установки программы версии Vmware_Workstation_7.1.4:
- Нужно найти соответствующий дистрибутив в интернете. Обычно исполняемый файл имеет имя Vmware_Workstation_7.1.4.exe.
- Запускаем исполнительный файл от лица администратора. Это можно сделать через правый клик мыши. Во время подготовительной работы программа соберет все необходимые сведения о системе.
- Спустя примерно 10-20 секунд откроется окно установщика. На первом экране будет отображено условия использования ПО. Нажимаем кнопку «next».
- Следующий шаг — выбор типа установки. Если вы обычный пользователь, ставьте галочку напротив пункта «typical», затем нажмите кнопку «next».
- Далее программа предложит выбрать место установки программы. Лучше всего оставить папку по умолчанию. Нажать кнопку «next».
- На следующем шагу вам предложат создать ярлык на рабочем столе, а также разместить программу в системном меню и панели трей. Выбираете нужные вам места запуска и жмете кнопку «next».
- Финальный экран сообщит, что программа полностью готова к установке. Нажимаете кнопку «next» и ждете завершения работы инсталлятора. По окончанию появится окно, в котором будет написано, что Vmware_Workstation успешно установлена на ваш компьютер. Нажимайте кнопку «finish».
После установки виртуальной машины вы можете спокойно запускать различные ОС на вашем компьютере.
Важно. В новых версиях Windows старые версии Vwware player могут не запускаться из-за проблем с совместимостью ОС
Для исправления этого недостатка нужно запустить режим отладки, где можно выбрать более раннюю версию Windows. Рекомендуем остановиться на выборе ОС Windows с первым сервис паком.
Русификатор

К сожалению официальный разработчик не делает русификацию своей продукции. Поэтому весь перевод программного обеспечения ложится на плечи сторонних разработчиков. Чаще всего русификатор можно встретить во «вшитом» варианте. То есть, это сборка программы с подключенным модулем русского перевода. Такие варианты можно встретить для старых версий программы.
Для более или менее новых редакций Vmware_Workstation русификатор скачивают отдельно. Чаще всего это испольный файл, который нужно скачать и распаковать в корневом каталоге установленной программы.
Внимание! Если при установке русификатора вас просят отправить СМС на неизвестный номер или дать какие-либо личные данные, лучше отказаться от установки данного модуля. Скорее всего вы имеете дело с мошенниками
Виртуальная машина может решить много проблем как на бытовом уровне, так и для разработки и тестировании ПО. Для ее запуска нужно иметь достаточно мощный компьютер, который будет обеспечивать работу сразу двух ОС одновременно.
Плюсы и минусы
Работники разных IT-специальностей и возрастов оценивают VMware Workstation как необходимый инструмент до сих пор не имеющий полноценного аналога, а ведь история продукта началась еще в 1999 году. Отзывы программистов, системных администраторов и простых пользователей компьютера переполненные положительным отношением к данному продукту наполняют известные технологические ресурсы. Это заслужено, ведь утилита действительно имеет ряд неоспоримых преимуществ:
Плюсы:
- Простая установка операционных систем з счет встроенных шаблонов.
- Можно присвоить оборудованию собственный ID и сэмулировать определенные комплектующие.
- Простая настройка виртуальной сети.
- Поддержка видеоускорения за счет интеграции API DirectX и OpenGL.
- Более полная, по сравнению с конкурентами, реализация виртуального BIOS.
Минусы:
Отсутствие встроенного функционала для записи видео.
Виртуальный ПК — VMware Workstation 12 Pro 12.5.9.7535481 RePack by KpoJIuK
 VMware Workstation — популярная программа для создания нескольких виртуальных компьютеров в одной системе. Предназначена в первую очередь для программистов и системных администраторов, которым необходимо протестировать приложения, работающие в различных средах. Собственная технология VMware MultipleWorlds дает возможность изолировать операционные системы и приложения в рамках создаваемых виртуальных машин. При этом в распоряжении каждой виртуальной машины оказывается стандартный компьютер с собственным процессором и памятью.Системные требования:·Windows 7, 8, 8.1, 10 (x64)·Standard x64compatible personal computer.·1.3GHz or faster CPU minimum.·An AMD CPU that has segment-limit support in long modeAn Intel CPU that has VT-x supportТоррент Виртуальный ПК — VMware Workstation 12 Pro 12.5.9.7535481 RePack by KpoJIuK подробно:Основные возможности:·Одновременный запуск нескольких гостевых операционных систем на одном компьютере·Запуск виртуальной машины в окнах рабочего стола основной операционной системы и на полный экран·Установка виртуальных машин без пере-разбиения дисков·Запуск уже установленных на компьютере ОС без их переустановки или пере-конфигурирования·Запуск приложений операционной системы Windows на компьютере с ОС Linux и наоборот·Создание и тестирование приложений одновременно для разных систем·Запуск не протестированных приложений без риска нарушить устойчивую работу системы или потерять критичные данные·Совместное использование файлов и приложений разными виртуальными машинами за счет использования виртуальной сети·Запуск клиент-серверных и веб-приложений на одном ПК·Запуск на одном ПК нескольких виртуальных компьютеров и моделирование работы локальной сетиОсновные изменения и улучшения в VMware Workstation 12:·Полная поддержка Windows 10:Запуск Windows 10 в качестве виртуальной машины;Запуск Windows 10 в качестве хост-системы;Автоопредление Windows 10 и простая установка;Unity-поддержка Windows 10;Миграция Windows 10 ПК на виртуальную машину;·Поддержка новых гостевых ОС:Ubuntu 15.04Fedora 22CentOS 7.1RHEL 7.1Oracle Linux 7.1VMware Project Photon·Поддержка графических технологий:DirectX 10OpenGL 3.3Улучшения производительности при приостановлении и возобновлении зашифрованных виртуальных машин;·Улучшена интеграция vCloud Air:Операции управления питанием на виртуальных машинах;Расширенные возможности пользователя;·Поддержка сетей IPv6 NAT;·Поддержка открепления и перетаскивания кладок на другие окна Workstation Pro;·Автоматическая приостановка работы виртуальной машины при перезагрузке хост-системы;·Поддержка мониторов высокого разрешения 4K;·Поддержка нескольких мониторов с различным значением DPI (количества точек на дюйм);·Поддержка эхоподавления для голосовых и видео вызовов с помощью Microsoft Lync и Skype;·Добавлена поддержка USB 3.0 в виртуальные машины с Windows 7 (используется последний драйвер Intel);·Улучшен стандартный установщик;·Добавлена настройка сетей NAT в редактор виртуальных сетей на хост-системах Linux;·Поддержка настроек использования мыши левой рукой на хост-системах Windows.Что нового в версии:VMware Workstation 12 Pro Version 12.5.9 Release NotesОсобенности сборки:Общая информация:Тип: установкаЯзыки: английский, русский Лечение: проведено Параметры командной строки:Тихая установка русской версии: /S /QRТихая установка английской версии: /S /QEВыбор места установки: /D=ПУТЬКлюч /D=ПУТЬ необходимо указывать самым последнимНапример: Install.exe /S /QR /D=C:\MyProgram
VMware Workstation — популярная программа для создания нескольких виртуальных компьютеров в одной системе. Предназначена в первую очередь для программистов и системных администраторов, которым необходимо протестировать приложения, работающие в различных средах. Собственная технология VMware MultipleWorlds дает возможность изолировать операционные системы и приложения в рамках создаваемых виртуальных машин. При этом в распоряжении каждой виртуальной машины оказывается стандартный компьютер с собственным процессором и памятью.Системные требования:·Windows 7, 8, 8.1, 10 (x64)·Standard x64compatible personal computer.·1.3GHz or faster CPU minimum.·An AMD CPU that has segment-limit support in long modeAn Intel CPU that has VT-x supportТоррент Виртуальный ПК — VMware Workstation 12 Pro 12.5.9.7535481 RePack by KpoJIuK подробно:Основные возможности:·Одновременный запуск нескольких гостевых операционных систем на одном компьютере·Запуск виртуальной машины в окнах рабочего стола основной операционной системы и на полный экран·Установка виртуальных машин без пере-разбиения дисков·Запуск уже установленных на компьютере ОС без их переустановки или пере-конфигурирования·Запуск приложений операционной системы Windows на компьютере с ОС Linux и наоборот·Создание и тестирование приложений одновременно для разных систем·Запуск не протестированных приложений без риска нарушить устойчивую работу системы или потерять критичные данные·Совместное использование файлов и приложений разными виртуальными машинами за счет использования виртуальной сети·Запуск клиент-серверных и веб-приложений на одном ПК·Запуск на одном ПК нескольких виртуальных компьютеров и моделирование работы локальной сетиОсновные изменения и улучшения в VMware Workstation 12:·Полная поддержка Windows 10:Запуск Windows 10 в качестве виртуальной машины;Запуск Windows 10 в качестве хост-системы;Автоопредление Windows 10 и простая установка;Unity-поддержка Windows 10;Миграция Windows 10 ПК на виртуальную машину;·Поддержка новых гостевых ОС:Ubuntu 15.04Fedora 22CentOS 7.1RHEL 7.1Oracle Linux 7.1VMware Project Photon·Поддержка графических технологий:DirectX 10OpenGL 3.3Улучшения производительности при приостановлении и возобновлении зашифрованных виртуальных машин;·Улучшена интеграция vCloud Air:Операции управления питанием на виртуальных машинах;Расширенные возможности пользователя;·Поддержка сетей IPv6 NAT;·Поддержка открепления и перетаскивания кладок на другие окна Workstation Pro;·Автоматическая приостановка работы виртуальной машины при перезагрузке хост-системы;·Поддержка мониторов высокого разрешения 4K;·Поддержка нескольких мониторов с различным значением DPI (количества точек на дюйм);·Поддержка эхоподавления для голосовых и видео вызовов с помощью Microsoft Lync и Skype;·Добавлена поддержка USB 3.0 в виртуальные машины с Windows 7 (используется последний драйвер Intel);·Улучшен стандартный установщик;·Добавлена настройка сетей NAT в редактор виртуальных сетей на хост-системах Linux;·Поддержка настроек использования мыши левой рукой на хост-системах Windows.Что нового в версии:VMware Workstation 12 Pro Version 12.5.9 Release NotesОсобенности сборки:Общая информация:Тип: установкаЯзыки: английский, русский Лечение: проведено Параметры командной строки:Тихая установка русской версии: /S /QRТихая установка английской версии: /S /QEВыбор места установки: /D=ПУТЬКлюч /D=ПУТЬ необходимо указывать самым последнимНапример: Install.exe /S /QR /D=C:\MyProgram
Скриншоты Виртуальный ПК — VMware Workstation 12 Pro 12.5.9.7535481 RePack by KpoJIuK торрент:
Скачать Виртуальный ПК — VMware Workstation 12 Pro 12.5.9.7535481 RePack by KpoJIuK через торрент:

vmware-workstation.torrent (cкачиваний: 656)
Возможности
Данный продукт позволяет без затрагивания уже установленной операционной системы и без переразбивки жесткого диска установить и протестировать сразу несколько различных ОС семейства Windows, Mac, Linux. Это поможет как определиться с выбором операционной системы на которой пользователь собирается работать в будущем, так и помочь в профессиональной деятельности системного администратора в таких вещах как: тестирование программного обеспечения на наличие вредоносного кода, проверка работоспособности локальной сети при помощи виртуализации нескольких «компьютеров» одновременно, запустить программное обеспечение изначально предназначенное для работы в иных ОС и помочь в разработке и тестировании программных продуктов.

Как пользоваться?
Рассмотрим настройку программы от момента запуска до старта виртуальной ОС. Пошаговый процесс работы будет представлен на версии Vmware_Workstation_7.1.4.
Как создать виртуальную машину?
Для создания виртуальной машины нажмите на ярлык приложения. Запустите его через рабочий стол или меню Windows. Далее будет появляться несколько окон для первичной настройки программы:
- Лицензионное соглашение. Читаем предупреждение и нажимаем «yes».
- В следующем поле выбираем один из типов установки. Нас интересует первый пункт, где рассматривается настройка одной виртуальной машины.
- Далее приложение попросит выбрать обычный или продвинутый уровень установки. Выбираем первый вариант.
- На следующем шаге вы отмечаете место, откуда будет устанавливаться нужная вам ОС. Стоит заранее скачать операционную систему, либо указать путь установки с CD/DVD-ROM.
После этого начнется процесс настройки виртуальной машины, вернее внутренней настройки ОС.
Настройка
Внимание. Настройка виртуальной операционной системы схожа с аналогичной процедурой при установке Windows, Linux или прочих систем
- Задайте имя пользователя и пароль, который вы будете вводить при запуске ОС с виртуальной машины.
- Далее нужно ввести название виртуальной машины, а также место ее установки и хранения всех данных.
- На следующем этапе вам потребуется указать количество места, отведенного для виртуальной машины, а также вариант установки одним или несколькими файлами. На данном этапе базовые настройки заканчиваются. Нужно нажать кнопку «next».
- На последнем экране вам покажут информацию об установленной виртуальной машине и предложат запустить ее.
После нажатия клавиши «finish» перед вами откроется интерфейс программы.
Для установки ОС типа Ubuntu достаточно 20Гб места на жестком диске.
Описание интерфейса
После установки программы откроется основное окно. В нем расположены три поля:

- Основное меню. Находится в верхней части окна. Здесь можно найти основные настройки программы, справочную информацию, а также быстрые кнопки запуска и остановки виртуальной машины.
- Меню «библиотека». Левый столбец, под основным меню. В нем отображены все установленные виртуальные машины на данный момент.
- Рабочее поле. Оно занимает большую часть окна. В нем отображается информация по запущенным системам, а также их параметрам. Из этого поля можно сделать запуск «включить виртуальную машину» установленной ОС, а также выставить для нее более тонкие настройки.
В режиме работы виртуальной ОС можно переключать работу курсора между основной системой и виртуальной машиной при помощи горячих клавиш Ctrl+Alt или Alt+tab.
Действия с эмулятором
Аппаратное обеспечение виртуального ПК умеет создавать нужное оборудование в «Настройках оборудования» (Customize Hardware). Пользователь может задать запуск машины вместе со стартом работы компьютера.
Между машиной и ПК файлы перемещаются простым перетаскиванием, причем на новом месте создается копия, а сам файл остается в изначальной локации.
Принтер устанавливается по пути «VM-Настройки» (Settings) — «Оборудование» (Hardware) —«Добавить» (Add). Далее выбирается принтер и инсталлируется. Если драйверы для него на компьютере уже есть, закачивать их не надо.
Если нужно использовать USB, это делается обычным способом, единственное — накопитель доступен лишь для одного устройства и, если виртуальная техника активна, то автоматически выбирается подключение к ней.
Можно выполнить снимок эмулятора, и машина будет грузиться в определенном состоянии. Путь для снимка: «VM-Снимок» (Snapshot) — «Сделать снимок» (Take Snapshot). Для быстродействия удобно пользоваться горячими клавишами — Ctrl + Alt + Enter для открытия в полноэкранном виде, Ctrl + Alt + Tab для перемещения между несколькими эмуляторами.
