Как скачать фото с яндекс.диска на компьютер
Содержание:
- Регистрация и установка Яндекс Диска
- Как сохранить картинку из Яндекс Дзен
- Загружаем фотографии
- На компьютере
- Распечатка страницы из интернета
- Простой способ сохранения фото и картинок
- Если сохранить не получается
- Загрузка с сайта
- Как распечатать картинку с Яндекса на принтере
- Как открыть загруженный файл
- Изменение фона
- Приложение
- Как скачать фото с Яндекс.Диска с помощью ПК
- Что такое Яндекс.Диск
- Заключение
Регистрация и установка Яндекс Диска
Ничего сложного нет. Нужно лишь следить за занимаемым местом. Добавляйте новые файлы на диск, освобождайте свои гаджеты. Пользуйтесь безлимитом загрузок, доступным с телефона.
Стать владельцем Диска на Яндексе может каждый. В том случае, если у вас нет почты на Yandex, ее необходимо создать. Все предельно просто – заходите в одноименный поисковик и в правом верхнем углу находите надпись “Завести почту”.
Регистрация стандартная. Необходимо указать свою фамилию, придумать пароль и ввести номер мобильного телефона. После подтверждения номера телефона нажмите на желтую кнопку “Зарегистрироваться”. Теперь у вас есть почта на Yandex.
Веб-интерфейс
Веб-интерфейс сервиса вас ничем не затруднит. Тут все элементарно. Интерфейс похож на проводник Windows. Зная тонкости работы на компьютере, пользоваться этим облачным хранилищем очень легко.
Работу начинаем с Яндекс Почты. В той самой строке меню, которая находится вверху, открываете свой Диск. Чтобы скопировать нужный файл, зайдите в пункт меню, который называется “Файлы”.
Вы сможете создать текстовый документ, таблицу, презентацию или альбом. Нужно лишь кликнуть правой кнопкой мыши по любой точке папки, которую открыли. В появившемся окне выберите функцию в зависимости от того, что хотите сделать.
В случае, если выбран вариант “Новая папка”, обязательно придумайте название, чтобы ничего не перепутать.
То, что вы хотите сохранить в созданную папку, прекрасно копируется с компьютера при помощи простого перетаскивания. При перетаскивании поместите файл в окно, которое приглашает загрузить файлы на Яндекс Диск.
Обратите внимание – перетаскиванием можно воспользоваться лишь в случае, когда размер файла не превышает 2 ГБ. Если хотите скопировать какой-то огромный файл (например, фильм), воспользуйтесь загрузчиком Windows
Компьютер
Находясь на своей странице в почте, обратите внимание на меню сверху и найдите в этом меню надпись “Диск”. Она-то нам и нужна!. На открывшейся странице предлагается скачать Диск
Есть версии для Windows, macOS, Linux. Смело нажимайте на желтую кнопку
На открывшейся странице предлагается скачать Диск. Есть версии для Windows, macOS, Linux. Смело нажимайте на желтую кнопку.
После того как приложение скачается на ваш компьютер, запустите только что скачанный установщик и следуйте инструкциям.
После запуска установщика на вашем экране появляется меню. Нужно немного подождать, до тех пор пока зеленый индикатор установки не покажет 100 %.
Следующее меню сообщит, что установка завершена. Предстоит синхронизировать Диск с компьютером. В трее появится значок летающей тарелки. Вход на Яндекс станет не обязателен – с помощью этого значка вы сможете управлять всеми функциями.
При настройке Диска вписывайте свой логин на Яндекс Почте. Вводится название электронной почты, которую вы только что создали. Замечу: вводите текст названия, до литеры “@”. Пароль во второй строке меню требуется тот, который также принадлежит вашей Яндекс Почте.
Нажимайте на кнопку “Войти”, теперь при наведении на значок летающей тарелки в панели инструментов увидите надпись “Синхронизирован”. Это означает, что ваш Диск теперь подключен к компьютеру.
Диск автоматически создаст на компьютере папку, в которую загрузит файлы, содержащиеся в облаке. В том случае, когда необходимо избежать подобного, настройте процесс синхронизации в системном трее. Отключите синхронизацию в настройках.
Файл, синхронизированный с компьютером, помечается зеленым значком с галочкой. Это означает, что любые изменения, которые производят с ним на компьютере, произойдут также и на сервере Яндекс.
Теперь вы стали полноправным владельцем. Каждому пользователю приложения бесплатно дается 10 ГБ свободного места на диске.
Вместимость диска увеличивается с течением лет. Чем дольше пользуетесь почтовым ящиком, тем больше информации он вмещает. Например, мой почтовый ящик на Yandex уже довольно стар. Он вмещает 48 ГБ.
Мобильные устройства и Smart TV
Уже упоминалось, что облачное хранилище Яндекс Диск работает и на планшете, и на смартфоне, и даже на телевизоре. Как установить приложение? Процесс установки очень прост.
Найдите Яндекс Диск в магазине приложений Google Play или App Store мобильного устройства. Установка стандартная – вам понадобятся лишь адрес и пароль электронной почты.
Чтобы воспользоваться облачным хранилищем на своем телевизоре LG с функцией Smart TV, необходимо отыскать Яндекс Диск в его магазине приложений. Все остальные действия вам теперь уже известны.
Как сохранить картинку из Яндекс Дзен
На телефоне вы можете выполнить те же действия, что и на компьютере:
Тапните на фото или сделайте долгое нажатие. Появится контекстное меню с командой «Сохранить» (сработает только если вы открыли Дзен через мобильный браузер);
Или можно сделать скриншот дисплея, а потом обрезать ненужные границы в любом фоторедакторе;
Полученную фотку также можно пропустить через поиск, чтобы найти аналогичные в более высоком разрешении.
Таким образом у вас получится загрузить любое изображение с любимой площадки. Удачного дня!
Новый формат изображения WEBP в Google довольно крут: его уникальные системы сжатия могут отображать изображения примерно на две трети размера одного и того же изображения в формате JPEG или PNG.
Но, несмотря на шесть лет развития, и значительную популярность в продуктах Google, он по-прежнему не поддерживается некоторыми из наиболее распространенных инструментов для создания и просмотра изображений. Windows в приложении по умолчанию для просмотра фотографий, например, не может открыть этот формат. Так же Word и многие другие не могут использовать для вставки в документ. Можно, конечно, конвертировать одним из этих инструментов, но есть путь проще.
Загружаем фотографии
Осуществить добавление файлов в облачное хранилища Яндекс можно с любого устройства: Windows, Linux, Symbian, Android и iOs, подключенного к интернету. Доступна веб-версия Диска и специальные приложения для каждой системы ПК и мобильных устройств.
Работа с веб-версией
Для загрузки фотографий на Яндекс.Диск достаточно нажать желтую кнопку со стрелкой и надписью “Загрузить” (в мобильной версии — только стрелка).
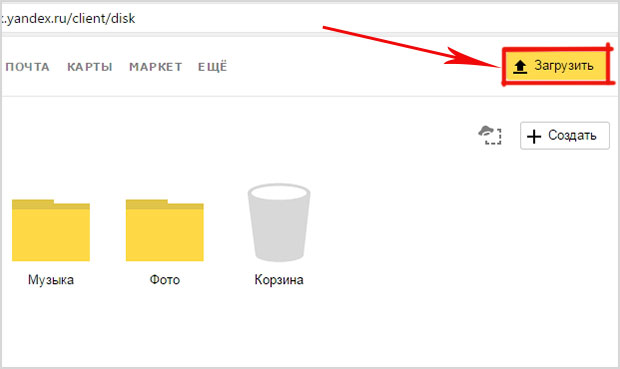
Обратите внимание! Для загрузки файла, объемом более 2 Гб с компьютера, потребуется установка программы Яндекс.Диск. В открывшемся окне можно пойти двумя путями загрузки фотографий
В открывшемся окне можно пойти двумя путями загрузки фотографий.
Из любой открытой папки достаточно перетащить одну фотографию или несколько выделенных, зажав левой кнопкой мыши.

Способ 2
Нажав кнопку “Загрузить”, в открывшемся окне необходимо отыскать нужный файл с устройства, кликнуть по нему. Отметив желаемую, достаточно кликнуть по кнопке «Открыть», файл будет автоматически направлен в облачное хранилище.


На компьютере
Замена фона на компьютере подразумевает изменение изображения стартовой страницы. Оно может быть тёмным или светлым, анимированным или статичным, пользовательским или предустановленным. Как бы то ни было, стандартных способов добраться до настроек несколько. Чтобы реализовать каждый из них, нужно выбрать одно из нижеперечисленных действий.
- На стартовой странице нажимаем «Галерея фонов».
- После запуска браузера нажать на три вертикальные точки рядом с кнопкой «Галерея фонов», после чего выбрать «Изменить» в появившемся меню.
- Следующий пункт предусматривает два шага:
- Когда открыта новая вкладка, нажимаем «Настроить экран».
- В открывшейся панели нажимаем «Галерея фонов».
После выполнения каждого из обозначенных ваше действий, откроется галерея фонов. Именно здесь пользователю предстоит выбрать один из предусмотренных Яндексом вариантов оформления стартовой страницы.
Здесь можно выбирать картинки по категориям и включать их автоматическую замену через некоторое время нажатием кнопки «Чередовать».
Сделать тёмный фон
Для чего нужна тёмная тема? Верно, для комфортного использования браузера в тёмное время суток. Сделать тёмный фон в Яндекс браузере не сложнее, чем любой другой. Для этого нужно произвести несколько шагов.
- Открываем «Галерею фонов».
- Нажимаем на «Темным-темно».
- Выбираем одно из предложенных изображений.
- Также в появившемся окне имеется кнопка «Чередовать эти фоны». После её нажатия браузер активирует функцию автоматической смены заставки ежедневно. Кстати, инструкция актуальна не только для тёмных, но и для любых других изображений, даже тематических.
- Рядом есть кнопка «Выбрать тему браузера». Она перенаправляет в меню настроек, где будет доступен выбор темы оформления браузера. Задать тёмную заставку можно и там, активировав поле «Использовать тёмные фоны с тёмной темой».
Если реализовать этот шаг, то выбирать самому не придётся: браузер сделает всё автоматически.
Добавить свой фон
Добавление собственного фона – ещё одна важная возможность Яндекс браузера. Она позволяет установить абсолютно уникальное изображение на стартовую страницу, будь то собственная фотография или заранее скачанная из интернета.
Сделать это достаточно просто: на главной странице нужно нажать кнопку с тремя вертикальными точками, рядом с кнопкой «Галерея фонов» и выбрать пункт «Загрузить с компьютера» в появившемся меню.
После нажатия на этот пункт меню появится диалоговое окно, где нужно выбрать интересующее изображение
Важно помнить, что разрешение изображения должно быть большим (не меньше 1366×768 для ноутбуков и 1920×1080 для компьютера), а расширение должно быть png или jpg (обычно, расширение указывается в названии файла после точки)
Результатом выполнения послужит уникальный фон браузера, установленный самостоятельно.
Сделать анимированный фон
Сделать анимированный фон в Яндекс браузере так же просто, как и установить тёмный. Более того, анимированный может быть из любой категории: не только тёмный или светлый, но и тематический. Чтобы установить анимированное изображение, нужно также выполнить несколько шагов.
- Открываем «Галерею фонов», как было показано выше.
- Выбираем любое изображение, который отмечен значком, похожим на видеокамеру, справа вверху.
По умолчанию Яндекс браузер воспроизводит анимированные фоны в высоком разрешении. Это значит, что используемая видеозапись воспроизводится в максимально доступном качестве, что может потребовать больших ресурсных затрат компьютера. Отключить опцию можно следующим образом.
- Открываем меню настроек браузера.
- Выбираем вкладку «Интерфейс»
- Снимаем галочку с пункта «Отображать анимационный фон в высоком разрешении».
На телефоне
Заменить фон в Яндекс браузере на телефоне даже проще, чем на компьютере. Для этого достаточно выполнить четыре шага.
- Во время открытой новой вкладки нажать кнопку с тремя вертикальными точками справа в адресной строке.
- Выбрать пункт «Изменить фон».
- В открывшейся галерее выбрать тот, который вы хотите установить.
- Нажать «Применить».
Добавить свой фон
Добавить свой фон на телефоне также достаточно просто. Для этого нужно открыть галерею, то есть повторить два шага из предыдущего этапа, и справа вверху нажать «Загрузить с телефона». Дальше всё как на компьютере: в появившемся окне выбираем понравившееся изображение и устанавливаем его.
Сделать анимированный фон
К сожалению, Яндекс ограничил возможность установки анимированных фонов на телефоне. Поэтому придётся довольствоваться лишь статичными изображениями, доступными в «Галерее фонов» или установленными самостоятельно.
Распечатка страницы из интернета
Есть много добросовестных разработчиков и дизайнеров сайтов, которые позаботились о своих пользователях и уже подготовили интернет-страницы для печати. Об этом информирует отдельная выделенная кнопка на сайте, при нажатии на которую сразу выводится на принтер версия для печати. Но что делать, если такой кнопки нет, а информацию требуется сохранить?
С такой задачей справятся большинство браузеров, к тому же несколькими способами. Одним из самых простых является вызов команды печати сочетанием клавиш CTRL+P (предварительно надо открыть нужную для сохранения страницу). В появившемся окошке требуется указать желаемые настройки и нажать кнопку «Печать» или «Сохранить». Чтобы чисто распечатать страницу из интернета как вам нужно (имеется в виду без мусора, рекламы и т.д.), можно установить в свой браузер плагины. Например, такие как AdBlock, AdBlock Plus или uBlock Origin. Конечно, не всегда этот способ приемлем, так как страница после форматирования может выглядеть несколько кривовато, а блокировщики рекламы не всегда справляются с поставленной задачей. В итоге может получиться результат, которого совсем не ожидали.

Второй способ, как распечатать страницу из интернета, немного отличается от первого. Вначале так же жмем сочетание тех же двух клавиш CTRL+P, но в этот раз сохраняем выбранную страницу в формате PDF с последующей распечаткой. Зачем сохранять в этом формате? Да затем, что, открыв полученный документ в любом редакторе PDF, можно легко его отредактировать – убрать все лишнее, передвинуть по желанию текст и картинки, добавить свою информацию и т.д. Потом смело вывести на печать, уже не переживая за конечный результат.
Далее пойдет разговор о том, когда требуется распечатать со страницы только текст.
Простой способ сохранения фото и картинок
Для начала нам нужно узнать, увеличивается ли фотография, которую мы хотим скачать из интернета. Чтобы это проверить, нужно навести на изображение курсор (стрелку мышки). Если внешний вид изменится, и он станет рукой с вытянутым пальцем, значит, картинка увеличивается.
Нажимаем на нее один раз левой кнопкой мышки и фотка открывается в большем размере. Правда, иногда вместо этого может открыться другой сайт. Но такое случается не часто.
Если изображение увеличилось, то сохранять нужно именно такой вариант, а не маленькую копию.
Рассмотрим скачивание фото на примере Одноклассников. Сначала наводим на картинку курсор. Он меняет свой вид на руку с вытянутым пальцем.

Щелкаем один раз левой кнопкой мыши и картинка открывается в увеличенном размере.
Сохраняем ее:
1. Щелкаем по фото правой кнопкой мышки и в списке выбираем пункт «Сохранить картинку как…» (или какой-то похожий пункт).

2. В появившемся окошке выбираем место в компьютере, куда нужно отправить фотографию.
Например, я хочу, чтобы это изображение было на моем компьютере в Локальном диске D, в папке «Картинки». Значит, в левой части окошка выбираю диск D.

Появляются папки и файлы, которые в нем есть. Выбираю нужную мне папку «Картинки» и открываю ее в этом самом окошке — щелкаю по ней два раза левой кнопкой мыши.

3. Когда место в компьютере выбрано, нажимаем на кнопку «Сохранить» в окошке.

Теперь можно открыть то место на компьютере, куда сохраняли фото, и проверить, есть ли оно там.
А сейчас попробуйте сохранить на свой компьютер вот этот рисунок.

Обратите внимание: при наведении на него курсора рука с вытянутым пальцем не появляется. Это значит, что картинку нельзя увеличить – можно сохранить только в таком размере
Если сохранить не получается
Бывает, что таким способом сохранить фотографию нельзя. Вроде, вы все делаете правильно, но, нажав правой кнопкой мышки, в списке нет пункта «Сохранить изображение…».
В этом случае нужно выбрать пункт «Посмотреть код».

В правой части страницы появится какое-то непонятное окно со странным кодом. Закрыть его можно, нажав на небольшой серый крестик вверху справа, но нам пока этого делать не нужно.

В этом коде как раз и прячется изображение: оно будет в виде ссылки, в конце которой расширение – точка и три английские буквы (.jpg или .png или .gif).


Откроется новая вкладка с нужной нам фотографией. Сохраняем ее обычным способом: правой кнопкой мышки – Сохранить картинку как.
Способ сложный, но надежный
Встречаются в интернете так называемые защищенные от копирования изображения. В этом случае, в коде нет ссылки на картинку. Или вообще правая кнопка мышки не работает.
Покажу, как с этим справиться, на примере программы Google Chrome.
1 . Открываем просмотр кода (Ctrl+Shift+I).
Можно, как и в предыдущем случае, щелкнуть правой кнопкой мыши по изображению и выбрать «Посмотреть код». Но если правая кнопка не работает, нажимаем на клавишу клавиатуры F12 в верхнем ряду. Или сочетание клавиш Ctrl+Shift+I
2 . В части с кодом переходим во вкладку Network (Сеть).

3 . Чуть ниже щелкаем по пункту Img (Изображения).

Если у вас нет подобной строки, нажмите сначала на вот такую кнопку
4 . Обновляем страницу, нажав клавишу F5 на клавиатуре.
Обычно после этого в части с кодом появляется куча разных файлов. Вот среди них нужно найти наше фото. Чтобы было проще, просматривайте файлы, щелкая по ним левой кнопкой мыши.
Если найти не получается, попробуйте еще раз обновить страницу (F5). Бывает, приходится это делать раза два-три.

5 . Щелкаем по файлу с нужным фото правой кнопкой мышки и выбираем «Open link in new tab».

Изображение откроется в новом окне. Теперь его можно сохранить на компьютер обычным способом (правая кнопка мышки – Сохранить картинку как).
Загрузка с сайта
Итак, рассмотрим самый распространенный вариант скачивания файлов. Устанавливать приложение для Windows будут только постоянные пользователи хранилища, а для единоразовой загрузки фото можно воспользоваться официальным сайтом. Если у вас есть ссылка на необходимый файл, то откройте ее. В браузере загрузится страница с фото.

Справа появятся кнопки для сохранения в хранилище и загрузки на компьютер. Жмите кнопку «Скачать». После этого браузер начнет загрузку выбранных файлов. Фотографии появятся в стандартной папке, в которой скапливаются все загрузки данного браузера.
Также при переходе к файлу будет доступна кнопка «Посмотреть». С ее помощью вы можете ознакомиться с фото, видео, посмотреть содержимое архива и так далее.
Теперь рассмотрим ситуацию, когда речь идет о собственных файлах в хранилище. Вам нужно открыть ссылку на личный кабинет сервиса и авторизоваться с помощью аккаунта Yandex. С помощью древа папок слева переключитесь к тому разделу, в котором находятся фотографии. Они могут быть в специальной папке «Фото» или в каталоге «Загрузки». Выделите одним кликом мышки файл, а затем выберите действие «Скачать» на появившейся вверху панели.

Двойным кликом мышки можно открыть крупный просмотр фотографии или файла. На этом экране также предусмотрена функция скачивания. Для этого кликните по иконке со стрелочкой вниз.
Как распечатать картинку с Яндекса на принтере
Бывает, что в процессе работы в Яндексе возникает необходимость распечатки определённого рисунка из интернета. Данная операция вполне возможна. Она не займёт большого количества времени. Для неё не потребуется каких-либо специальных навыков.
Выделение текста
Сначала надо зайти в браузер. Если стартовая страница не Яндекс, то его необходимо найти в любой поисковой системе. В открывшемся окне набираем запрос, по которому будем искать необходимую информацию. Когда будет найден нужный сайт, открываем его. Находим картинку, которую необходимо распечатать на принтере. Далее:
- Необходимый рисунок выделяем правой клавишей мышки.
- Выбираем функцию «копирование» или набираем комбинацию клавиш Ctrl+C. Картинка сохранится в буфере обмена.
- Открываем текстовый редактор WindowsWord.
- Щёлкаем правой клавишей мыши, выбираем функцию «вставить» или набираем комбинацию кнопок Ctrl+V.
Для копирования также можно воспользоваться скриншотом. Например, при помощи сочетания клавиш Ctrl+Alt+PrtScn.
Предварительный просмотр
Картинку размещаем на странице и редактируем её. Иногда возникает необходимость увеличения или уменьшения изображения. В программе Word, чтобы изменить рисунок, надо выделить его при помощи мыши. По периметру картинки появятся специальные маркеры. С их помощью можно менять размер рисунка и вращать его.
Печать
Подключаем принтер к электрической сети и к компьютеру. Нелишним будет воспользоваться инструкцией к технике. Если устройство подключено, то необходимо проверить, есть ли для него драйвера. Они устанавливаются с диска, который поставляется вместе с принтером. Также программное обеспечение можно скачать с сайта производителя принтера. После всех подготовительных работ приступаем к печати. Распечатать можно двумя способами:
- Открываем нужную картинку для просмотра в «Средстве просмотра фотографий Windows». Затем в меню «Печать» выбираем одноимённый пункт. Также можно воспользоваться горячими клавишами Ctrl и P.
- В любой папке выделяем нужный файл и нажимаем правую клавишу мыши. Выбираем пункт «Печать».
В окне «Устройства и принтеры» нужно проверить, есть ли ошибки в работе печатного аппарата. Достаточно кликнуть правой кнопкой по используемому принтеру и выбрать «Устранение неполадок». Программа проверит работоспособность устройства, подскажет, какие внести исправления.
Как открыть загруженный файл
В панели уведомлений
- Откройте панель уведомлений Android (чтобы открыть панель, сдвиньте вниз верхний край экрана смартфона).
- Нажмите на название файла.
- Выберите приложение, в котором откроется файл, если данному типу файла не назначено приложение по умолчанию.
После открытия файла уведомление о нем не будет отображаться на панели.
В загрузках Примечание. Загрузки можно открыть только в режиме просмотра вкладки.
- Откройте любую вкладку.
- Нажмите в браузере значок (если значка нет, нажмите кнопку меню на корпусе смартфона).
- Нажмите Загрузки. Откроется список загруженных файлов в менеджере загрузок Android.
- Нажмите на название файла.
- Выберите приложение, в котором откроется файл, если данному типу файла не назначено приложение по умолчанию.
Изменение фона
Обои для Яндекс Браузера можно поставить несколькими способами. Пользователю доступен стандартный набор картинок, однако есть возможность установить собственные изображения или скачать фон из интернета. Стоит отметить, что анимированные картинки можно ставить только из галереи браузера. База изображений в браузере регулярно пополняется.
Установка изображений в Яндекс Браузере
Компания Яндекс разработала удобное меню фоновых изображений, которое расположено в табло под закладками.
В галерее фонов пользователю откроется полный выбор анимированных и статичных картинок, которые разделены по жанру, причем анимированные изображения расположены отдельно. Можно задать настройки, чтобы приходило оповещение о новых изображениях. Также пользователю предоставляется возможность выбрать время для изменения фона и определенную тематику. Однако такие опции доступны только для изображений, предоставленных браузером.
Чтобы задать настройки, следует нажать на значок параметров, рядом с галереей фонов.
После чего высветится меню с параметрами.
Здесь же можно загрузить собственные картинки, нажав на соответствующую кнопку внизу окна. Формат изображения разрешен только в .jpg или .png, причем его размеры должны соответствовать размерам экрана, в противном случае картинка растянется.
Установка фона из контекстного меню
Поменять фон в Яндекс Браузере можно напрямую, не скачивая изображений. На понравившейся картинке необходимо щелкнуть правой кнопкой мыши, чтобы открылось контекстное меню, где нужно будет выбрать пункт «Сделать фоном в Яндекс Браузере».
Чтобы правильно изменить фон, необходимо выбирать изображение с подходящими размерами. В случае если в подписи картинки не указаны размеры, то их можно увидеть следующим способом:
- Сначала необходимо открыть контекстное меню на желаемой картинке и выбрать пункт «Открыть изображение в новой вкладке».
- Затем, в открывшейся вкладке следует посмотреть на адресную строку, где и будет указан размер картинки.
Если адрес изображения слишком длинный, то на адресной строке можно кликнуть левой кнопкой мыши, где и откроется полное название с размерами в скобках.
Изменение стартовой страницы Яндекс
Для тех, кто пользуется поисковой страницей от Яндекс, также есть возможность установить фоновый рисунок, причем сделать это можно будет на любом браузере. Сначала нужно ввести https://yandex.ru в адресной строке. После попадания на стартовую страницу, вверху будет расположено меню с настройками.
В открывшемся меню параметров, первым пунктом в списке будет «Поставить тему».
Нажав на этот пункт, внизу страницы откроется ассортимент доступных фоновых изображений.
Здесь также все картинки разделены по жанрам, однако такие функции, как чередование и загрузка собственных изображений, отсутствуют. Выбирать фон из полного списка можно при помощи колесика мыши. После того, как пользователь выбрал нужную тему, следует на нее кликнуть и она сразу будет установлена.
Заключение
При помощи вышеописанной простой инструкции можно бесплатно установить фон в браузере или поисковой странице, причем компания Яндекс постаралась на славу и создала уникальную функцию, которая позволяет буквально за 1 минуту поменять внешний вид веб-ресурса, чтобы его использование было удобным и приятным.
Приложение
Ну и наконец приложение Яндекс Диск для мобильных устройств.
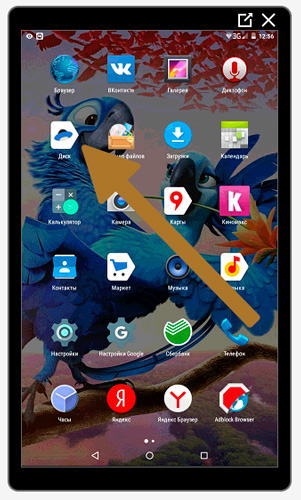
Вот так оно выглядит.
Нажимаете на галочку, в верхней части экрана.
Выбираете папку, которую собираетесь отослать. Теперь нажимаете на рогатку, справа от самолета, все в той же верхней панели.
Вы можете послать ссылку по почте, в Вайбер, Вконтакт и т.д. Будьте внимательны. Вы посылаете не файл, а только ссылку, которую нужно будет залить в браузер и уже оттуда качать документ.
Вы можете также зайти в саму папку и выбрать несколько файлов.
Можете просто скопировать ссылку и при помощи долгого нажатия в любом мессенджере вставить ее в окно поля ввода сообщений.
В качестве примера я использовал картинки печи, в которой моментально можно готовить вкусные завтраки для всей семьи: пиццу, интересные тосты, омлеты и многое другое.
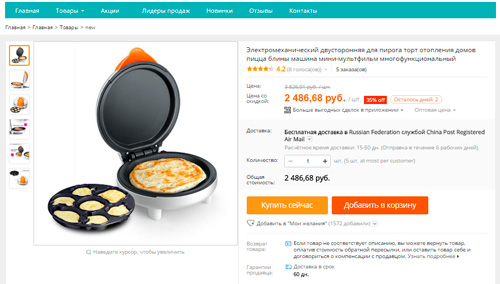
Что делать, если превышен лимит скачивания
Какие сложности могут поджидать вас при использовании Яндекс Диска? Рекомендую посмотреть видео о том, что делать если превышен лимит скачивания. Это довольно редкое явление, но всякое бывает. Заодно научитесь значительно быстрее скачивать файлы большого размера.
Ну вот и все. До новых встреч и удачи в ваших начинаниях.
Как скачать фото с Яндекс.Диска с помощью ПК
Для скачивания могут быть использованы различные способы. Например, если была получена ссылка, то для получения фото будет необходимо выполнить следующие действия:
- Запустить браузер.
- В адресное поле ввести полученную ссылку и перейти по ней.
- Откроется страница, на которой будет предоставлен доступ к загрузке фото.
Для получения файла или фото нужно нажать на кнопку «Скачать», расположенную в правом верхнем углу экрана.
После этого начнётся скачивание изображения на ПК или смартфон. Фото можно будет найти в той папке, которая предназначена для закачанных файлов или фото. Иногда перед тем, как получить файл или фото, необходимо его просмотреть. На экране доступна соответствующая кнопка.
После нажатия на неё, пользователь сможет увидеть фото и решить, будет он её скачивать или нет. Если фото содержатся в архиве, то сервис позволит его открыть и получить доступ к фото.
Если необходимо просмотреть или закачать файлы или фото из собственного хранилища, то для этого нужно применить такой алгоритм действий:
После этого начнётся закачка файла. Фото можно будет найти в стандартной папке для загрузок.
Если предварительно требуется произвести просмотр изображения, он станет доступен после двойного клика по файлу.
Для загрузки можно воспользоваться фирменным приложением. Его необходимо скачать и установить. Для получения можно воспользоваться следующей ссылкой. После инсталляции на рабочем столе пользователя будет создана папка, имеющая то же название, как и сервис. Обладатели Windows 10 смогут увидеть строку «Яндекс.Диск» в проводнике.
Программа работает таким образом, что файлы и фото в папке отображаются так же, как и на Яндекс.Диске. С ней можно работать так же, как и с любой другой папкой. Отсюда можно копировать файлы и фото обычным образом. При этом фактически будет производиться их скачивание. При копировании файлов и фото в папку сервиса они будут загружены на сайт.
После завершения скачивания появится сообщение, которое уведомит об этом пользователя. Такое приложение доступно не только для персонального компьютера или ноутбука, но и для смартфонов.
Здесь предоставляется выбор из двух возможностей: скачать на компьютер или в своё хранилище Яндекс.Диск. В первом случае нажимают на кнопку «Скачать». Во втором — на «Сохранить на Яндекс.Диск».
Если в этот момент скорость доступа к интернету снижена, то выгодно скопировать файл в своё хранилище, а в более удобное время загрузить на ПК из него.
В облачном хранилище имеется система папок, которая позволяет удобно организовать файлы. Если открыть определённую папку, то можно скачать не только отдельные файлы, но и всю папку. Для этого нужно кликнуть по кнопке «Скачать всё». Этой возможностью удобно воспользоваться в тех случаях, когда файлы в директории тематически объединены или тогда, когда здесь хранится большое количество файлов, которые в противном случае придётся скачивать по отдельности. В этой ситуации также доступна опция копирования в свой раздел этого хранилища.
Как разрешить скачивание файлов другим пользователям
Хранение фото на рассматриваемом сервисе позволяет управлять доступом к ним. Пользователь может ограничить к ним доступ или позволит другим людям использовать их. В обоих случаях он сохраняет своё право на просмотр и закачивание файлов из своей части хранилища.
- На браузере открыть Яндекс.Диск и авторизоваться в нём.
- Нужно перейти к нужному изображению.
- Требуется кликнуть на кнопку «Поделиться», которая расположена в верхней части экрана. На ней расположен рисунок стрелки, направленной вверх.
- Будет открыто меню, где нужно разрешить отображение ссылки на выполнение скачивания. Для этого потребуется передвинуть переключатель вправо.
- Далее будет приведён список социальных сетей, где пользователь может сделать публикацию.
В социальной сети нужно авторизоваться на своём аккаунте и вставить полученную ранее ссылку.
Теперь изображение будет доступно для скачивания в выбранной социальной сети.
Выбрав файл или каталог в хранилище и нажав «Поделиться», можно в появившейся форме получить ссылку на него. Её можно предоставлять в интернете, давая возможность желающим получить доступ к выбранным файлам.
Как закачать фото с Яндекс.Диска можно узнать с помощью видео
Что такое Яндекс.Диск
Каждый пользователь, который зарегистрировал Яндекс Почту, получает «плюшки» в виде различных удобных сервисов. Например, к ним относятся Яндекс.Диск, который еще называют облаком или облачным сервисом.
Яндекс.Диск – это сервис, который позволяет хранить свои файлы на серверах Яндекса. Там можно хранить свои фотографии или видео. Таким образом, освобождается место в памяти смартфона или компьютера для следующих селфи и видеосъемок.
На Диске можно хранить различные файлы (фото, картинки, видео и т.п.). Эти файлы будут доступны на любом устройстве, подключенном к интернету. Яндекс предоставляет каждому пользователю бесплатно 10 Гигабайт на Диске. Если нужно больше облачного пространства, то придется его купить или принять участие в некоторых акциях Яндекса. За участие в них может предоставляться вознаграждение в виде дополнительного места на Диске.
Примечание. Семейные, свадебные, детские и другие важные уникальные фотографии и видео лучше сохранить на собственном внешнем жестком диске или флешке. Это носители информации, которые принадлежат пользователю. Облако Яндекса хорошо, но пользователю оно не принадлежит.
Где в Яндекс.Почте спрятан Диск
Допустим, что Яндекс.Почта уже зарегистрирована. Где в ней можно найти Диск?
Рис. 1 (Клик для увеличения). Как найти Диск в Яндекс.Почте.
Открываем свою почту. Цифра 1 на рис. 1 в правом верхнем углу показывает логин пользователя – это означат, что человек авторизован в Яндексе.
- Щелкаем меню в Яндекс.Почте в левом верхнем углу (2 на рис. 1).
- Осталось кликнуть по значку Диска (3 на рис. 1). Диск открыт и готов к использованию (рис. 2).
Другой вариант, чтобы открыть Диск – в верхнем меню (рис. 1) приведены «Контакты», «Календарь», «Диск». Можно сразу кликнуть «Диск» (на рис. 1 подчеркнут красной линией).
Заключение
Я вам рассказал о самых простых способах скачивания себе в компьютер или ноутбук текста, картинок, фото и видео, доступные для любого новичка, неопытного компьютерного пользователя (чайника).
Находясь на 61 шаге обучения в бесплатном обучающем проекте “Одна семья” я сам еще не так здорово разбираюсь в этой науке как компьютерная грамотность, поэтому желая всем добра, постараюсь через эту статью, по мере возможности, помочь и передать свои знания тем, кто плохо или совсем не разбирается в интернете.
Как скачивать тексты, картинки, фотографий и видео из Facebook, Instagram, Rutube и других сайтов, я еще сам не сильно ориентируюсь, но если интересно, пишите, разберемся, а ведь есть возможность самому делать красивые картинки, интересные фотографии при помощи Фотошопа, где есть много бесплатных обучающих программ.
