Программа для сканирования портов и ip-адресов в локальной сети
Содержание:
- F.A.Q.
- Зачем делать проверку открытых портов по IP онлайн
- Как пользоваться Nmap для сканирования сети
- Ссылки на сайт
- Как открыть порт в firewall
- Как осуществлять проверку
- Сайты для проверки портов онлайн
- Как проверить открытые порты в windows
- Функции
- 5) Netcat
- PortScan & Stuff поиск активных устройств в сети 1.77 Portable
- Моральные и юридические ограничения
- Как открыть порт 443 на windows 7, 8.1 и 10
- Сканирование портов онлайн по ip
F.A.Q.
Что за порты? Для чего они нужны?
Порты, которые проверяет PortScan.ru — это не физические, а логические порты на компьютере или сетевом устройстве.В случае, если программа или служба планирует работать с сетью, она открывает порт с уникальным номером, через который она может работать с удаленными клиентами/серверами. Фактически, сетевая программа резервирует для себя определенное число, которое позволяет понять, что пришедшие данные предназначаются именно этой программе.
На человеческом языке это звучало бы примерно так: «Я, программа-сервер, открываю порт номер 1234. Если по сетевому кабелю придут данные с номером порта 1234 — это мне. «
Какие номера портов может открывать программа?
Порты идентифицируются номерами от 0 до 65535 включительно. Любой другой порт открыть нельзя, соответственно и проверить тоже. Это ограничения TCP/IP протокола.
Стоит отметить, что клиентская программа всегда должна знать номер порта, к которому ей нужно подключаться на сервере или другом удаленном сетевом устройстве. По этой причине для наиболее популярных протоколов зарезервированы порты в диапазоне от 0 до 1023.
Так, например, осуществляя серфинг в интернете, ваш браузер подключается к 80 порту на удаленном сервере, на котором находится сайт. В ответ браузер получает набор кода и данных, который скачивает и отображает в виде веб-страницы.
Для каких ситуаций возможна проверка открытых портов?
Проверка открытых портов возможна, если вашему компьютеру присвоен внешний IP адрес. Подробнее об этом вы можете узнать у своего интернет-провайдера.
Стоит учесть, что если ваш компьютер подключен к интернету не напрямую, а через роутер (маршрутизатор), то результаты проверки относятся именно к роутеру. Проверить состояние порта для компьютера внутри такой подсети возможно только при наличии проброса портов.
Что такое проброс портов?
Проброс портов (Port Forwarding, иногда Virtual Servers) — специальная настройка на роутере, позволяющая перенаправить внешние запросы (из интернета) на компьютеры локальной сети. По сути это способ указать, на какой локальный компьютер пересылать данные и запросы подключения, пришедшие на определенный порт.
Допустим, у вас дома игровой или веб-сервер, подключенный через роутер к интернету. Все компьютеры, подключенные к этому же роутеру, находятся в одной сети, поэтому смогут подключиться к данному серверу. Однако снаружи, из интернета, подключиться к вашему серверу без проброса портов уже не получится.
Если ваш компьютер подключен к интернету напрямую (без роутера/маршрутизатора), то выполнять проброс портов не требуется. Все ваши открытые порты должны быть доступны из интернета (естественно, при наличии выделенного IP).
Как узнать, какие порты открыты на компьютере?
Для Windows: Пуск → «cmd» → Запустить от имени администратора → netstat -bnДля Linux: В терминале выполнить команду: «ss -tln»
Как закрыть порт?
Прежде всего надо устранить причину — запущенную программу или службу, которая открыла этот порт; ее надо закрыть/остановить. Если причина открытого порта не ясна — проверьте компьютер антивирусом, удалите лишние правила проброса портов на роутере и установите продвинутый файервол (Firewall).
Зачем делать проверку открытых портов по IP онлайн
Приём и передача информационных пакетов в пределах одного хоста осуществляется через порт, то есть через цифровую «платформу прибытия», которая определяет форму и степень взаимодействия компьютера и сети. Проверка порта компьютера или сайта по IP – это инструмент, который использует локальную или глобальную сеть для обнаружения и вычисления параметров точек доступа устройств подключенных к ней в режиме реального времени.
Проверка открытых портов позволит:
- Находить открытые порты – программное обеспечение находит действующие точки связи, через которые устройство получает и передаёт данные;
- Определять ОС устройства – хакеры часто используют сканеры, чтобы определять операционку пользователя и использовать её слабые точки в личных целях;
- Просматривать рабочие сервисы – через порт хоста можно смотреть, какие сервисы в данный момент используются операционной системой, а значит собрать больше данных об устройстве, подключенном к сети;
- Проверять уязвимость системы – сканер портов Windows позволит провести проверку безопасности и ликвидировать вариант осуществления атаки.
Сканирование интернета на предмет открытых портов связи с компьютером произвольного пользователя или веб-сервером отдельного сайта позволяет хакерам подготавливать и инициировать атаки, а администраторам обнаруживать и исключать возможности проникновения.
Как пользоваться Nmap для сканирования сети
Имейте в виду, что для сканирования и UDP и TCP портов, вы должны указать опцию и, по крайне мере, один из типов сканирования TCP (таких как , или ). Если определитель прокотола не указан, то перечисленные порты будут добавлены ко всем протоколам.
Порты также могут быть заданы именами, которые указаны в . Вы даже можете использовать символы ? и * с именами. Например, чтобы просканировать FTP и все порты, чьи имена начинаются с «http», используйте . Будьте осторожны при вводе этой команды и лучше заключите аргумент в кавычки.
Диапазоны портов могут быть заключены в квадратные скобки, чтобы определить порты внутри этого диапазона, которые упомянуты в . Например, с помощью следующей команды будут просканированы все порты из равные или меньшие 1024: . Будьте осторожны при вводе этой команды и лучше заключите аргумент в кавычки.
Ссылки на сайт
13
TrustRank
578
Обратные ссылки
105
Ссылаются доменов
Domain Rank
Ценность ссылки с домена — 0 / 100
В истории найдено изменений за 7 месяцев. Первая дата: июль 2019.
Хотите увидеть весь график?
Каждый день мы будем обновлять данные о вашем сайте, чтобы вы не пропустили важные события.
Доступно на платных тарифах.
Описание:
Domain Rank — это уровень качества домена по шкале от 1 до 100. Чем выше показатель, тем ценнее ссылки с него и тем быстрее страницы сайта попадут в индекс. Оценивает количество ссылок на домен-донор. Считается по формуле:
Log5(IP*0.75 + 1), где IP — число ссылающихся IP на донор
Ссылки, ведущие со страниц 3-4 уровня сайта с высоким Domain Rank могут быть ценнее, чем ссылки с главной сайта на домене с низким уровнем этой метрики.
Обновлено 04.09.2021 02:23
Сервис продвижения (Реклама)
Исходящие ссылки с сайта
6Количество доменов
6Количество уник. ссылок
Хотите увидеть весь график?
Каждый день мы будем обновлять данные о вашем сайте, чтобы вы не пропустили важные события.
Доступно на платных тарифах.
Описание:
Отчет позволяет следить за количеством ссылок, размещенных на внутренних страницах сайта. Первое значение показывает, сколько на проверяемом сайте уникальных внешних ссылок с домена. Второе значение — количество доменов.
Обновлено 04.09.2021 02:23
Новые ссылки на сайт
Как открыть порт в firewall
В том случае, если установлены сторонние файерволл программы, необязательно мучатся с настройкой сетевых политик.
У каждого современного защитника есть функция «Доверенные приложения» или же «Исключения». Все, что необходимо сделать – это зайти в «настройки» – «приложения» – и выбрать там пункт – «Добавить исключения» или же «Доверенные приложения» после чего указать путь до файла программы.
Достаточно указать ярлык на рабочем столе.Не забудьте также добавить ваше приложение в исключения антивируса.В случае если все это не помогло, то стоит проверить все ли в порядке с роутером.
Как осуществлять проверку
Просмотрев поочередно все процессы, специалист может выявить подозрительную активность и закрыть доступ к лишним портам или удалить приложение, которое инициирует запуск процесса.
Конкретные рекомендации обычным пользователям дать в этом случае не получится, так как набор работающих процессов и приложений у всех индивидуален. Но в некоторых случаях каждый может попробовать завершить работу подозрительного процесса и посмотреть, как это повлияет на работу компьютера.
taskkill /f /t /pid 3984
В примерах был обнаружен процесс «daemonu.exe» с PID 3984, который отвечает за обновление драйверов «NVIDIA». Угрозы не представляет и будет перезапущен после перезагрузки операционной системы
Сайты для проверки портов онлайн
Описанные сервисы не требуют регистрации и просты в использовании. Если доступ в интернет осуществляется посредством компьютера – сайты отобразят открытые порты вашего хоста, при использовании маршрутизатора для раздачи интернета сервисы покажут открытые порты роутера, но не компьютера.
Способ 1: Portscan
Особенностью сервиса можно назвать то, что он предлагает пользователям довольно подробную информацию о процессе сканирования и о назначении того или иного порта. Работает сайт на бесплатной основе, можно проверить работоспособность всех портов вместе либо выбрать определенные.
- Заходим на главную страницу сайта и щелкаем на кнопку «Запустить сканер портов».
- Начнется процесс загрузки, согласно информации на сайте, он не занимает больше 30 секунд.
- В открывшейся таблице будут отображены все порты. Для того, чтобы скрыть закрытые, просто щелкаем на значок глаза в правом верхнем углу.
- Информацию о том, что означает тот или иной номер порта, вы можете найти, спустившись чуть ниже.
Помимо проверки портов, сайт предлагает измерить пинг
Обратите внимание на то, что ведется сканирование только тех портов, которые указаны на сайте. Помимо браузерной версии пользователям предлагается бесплатное приложение для сканирования, а также расширение для браузера
Способ 2: Hide my name
Более универсальное средство для проверки доступности портов. В отличие от предыдущего ресурса сканирует все известные порты, кроме того, пользователи могут провести сканирование любого хостинга в интернете.
Сайт полностью переведен на русский язык, поэтому проблем с его использованием не возникает. В настройках можно включить английский или испанский язык интерфейса.
- Заходим на сайт, вводим свой IP либо указываем ссылку на интересующий сайт.
- Выбираем тип портов для проверки. Пользователи могут выбрать популярные, встречающиеся у прокси-серверов, или указать собственные.
- После завершения настройки щелкаем на кнопку «Сканировать».
- Процесс сканирования будет отображаться в поле «Результаты проверки», там же будет указана итоговая информация об открытых и закрытых портах.
На сайте можно узнать свой IP-адрес, проверить скорость интернета и другую информацию. Несмотря на то, что распознает он больше портов, работать с ним не совсем комфортно, а итоговая информация отображается слишком обобщенно и непонятно для рядовых пользователей.
Способ 3: Тест IP
Еще один русскоязычный ресурс, предназначенный для проверки портов вашего компьютера. На сайте функция обозначается как сканер безопасности.
Сканирование можно проводить в три режима: обычный, экспресс, полный. От выбранного режима зависит общее время проверки и количество обнаруженных портов.
- На сайте заходим в раздел «Сканер безопасности».
- Выбираем вид тестирования из ниспадающего списка, в большинстве случаев подойдет обычное сканирование, после чего щелкаем на кнопку «Начать сканирование».
- Информация об обнаруженных открытых портах будет отображена в верхнем окне. После завершения сканирования сервис оповестит о наличии проблем с безопасностью.
Процесс сканирования занимает считанные секунды, при этом пользователю доступна лишь информация об открытых портах, никаких поясняющих статей на ресурсе нет.
Если вам нужно не только обнаружить открытые порта, но и узнать, для чего они предназначены, лучше всего воспользоваться ресурсом Portscan. На сайте информация представлена в доступном виде, и будет понятна не только системным администраторам.
Опишите, что у вас не получилось.
Наши специалисты постараются ответить максимально быстро.
Как проверить открытые порты в windows
В Windows есть команда netstat, которая отображает статистику протокола и текущих сетевых подключений TCP/IP.
Использование команды:
NETSTAT
Опции netstat:
-a Отображение всех подключений и портов прослушивания.
-b Отображение исполняемого файла, участвующего в создании
каждого подключения или порта прослушивания. Иногда известные
исполняемые файлы содержат множество независимых
компонентов. Тогда отображается последовательность компонентов,
участвующих в создании подключения или порта прослушивания. В
этом случае имя исполняемого файла находится снизу в скобках
[], сверху находится вызванный им компонент, и так до тех
пор, пока не достигнут TCP/IP. Заметьте, что такой подход
может занять много времени и требует достаточных разрешений.
-e Отображение статистики Ethernet. Может применяться вместе
с параметром -s.
-f Отображение полного имени домена (FQDN) для внешних адресов.
-n Отображение адресов и номеров портов в числовом формате.
-o Отображение ИД процесса каждого подключения.
-p протокол Отображение подключений для протокола, задаваемых этим
параметром. Допустимые значения: TCP, UDP, TCPv6 или UDPv6.
Если используется вместе с параметром -s для отображения
статистики по протоколам, допустимы следующие значения:
IP, IPv6, ICMP, ICMPv6, TCP, TCPv6, UDP или UDPv6.
-q Отображение всех подключений, портов прослушивания и ограниченных
непрослушивающих TCP-портов. Ограниченные непрослушивающие порты могут быть или не быть
связанными с активными подключениями
-r Отображение содержимого таблицы маршрутов.
-s Отображение статистики по протоколам. По умолчанию статистика
отображается для протоколов IP, IPv6, ICMP, ICMPv6, TCP, TCPv6,
UDP и UDPv6. Параметр -p позволяет указать подмножество
выводимых данных.
-t Отображение состояния разгрузки для текущего подключения.
-x Отображение подключений, прослушивателей и общих конечных точек
NetworkDirect.
-y Отображение шаблона подключений TCP для всех подключений.
Не может использоваться вместе с другими параметрами.
interval Повторное отображение выбранной статистики с паузой
между отображениями, заданной интервалом
в секундах. Чтобы прекратить повторное отображение
статистики, нажмите клавиши CTRL C.
Если этот параметр опущен, netstat напечатает текущую
информацию о конфигурации один раз.
Используя команду со следующими ключами, можно посмотреть информацию о всех подключениях и прослушиваемых портах в Windows:
netstat -an
Функции
Более подробно читаем тут
- Сканирование практически любых локальных вычислительных сетей на наличие разнообразных компьютеров, ноутбуков, планшетов, коммутаторов, роутеров, смартфонов и иных гаджетов.
- Возможность получить полную информацию о любом девайсе, находящемся в пределах вашей LAN.
- Переименование, изменение ip-адресов, оставление комментариев или другой полезной информации.
- Выгрузка всей информации о выбранном ПК, ноутбуке или другой техники в текстовый документ.
- Сканирование подсетей компьютеров или ноутбуков, в том числе и виртуальных.
- Использование стандартных для операционной системы инструментов, как Tracert, Ping и других полезных утилит.
- Возможность тщательной настройки точности и скорости сканирование.
- Наличие софта на сайте, избавляет от необходимости искать «левый» торрент или ссылку на файл, что нередко связано с риском подхватить вирус или троян.
- Возможность удалённого отключения или включения ПК, что облегчит работу с большими локальными сетями на предприятиях, где рабочих мест, требующих своевременного включения или выключения, очень много.
- Возможность подключения к девайсам по протоколам FTP, HTTP или даже защищённому HTTPS (что позволяет сделать далеко не каждое подобное ПО).
- Использование встроенного в ОС семейства Windows «Удалённого рабочего стола».
- Интеграция с Radmin (для работы требует установки Radmin Viewer, в противном случае данный функционал будет попросту недоступным).
- Простой и интуитивно понятный интерфейс, с которым разберётся даже полный новичок в персональных ПК и локальных сетях.
- Программа практически не нагружает ресурсы компьютеров, ноутбуков и локальной LAN в целом.
5) Netcat
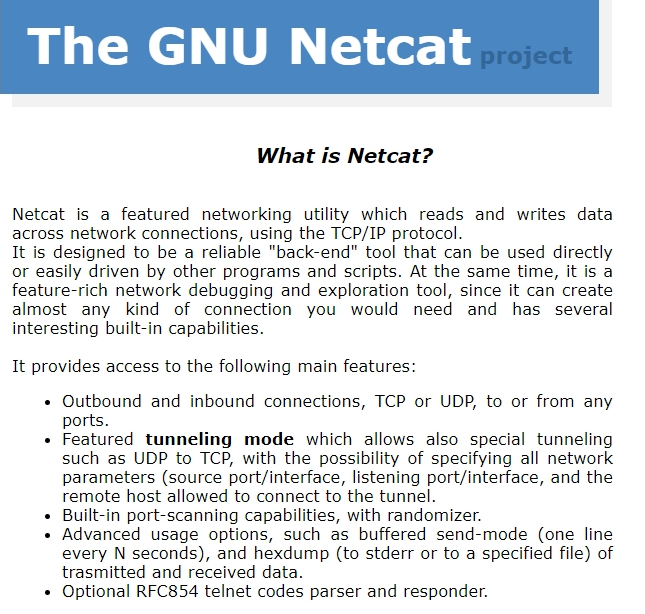
Another powerful and open source little software that is so flexible that they named it “the swiss army knife of TCP/IP network utilities”.
Its main purpose is not used as port scanner but rather it is used to send and receive TCP packets over the network.
However, it can be used easily as a port scanner because you can send packets towards a specific TCP port to the remote host and listen for the reply. This can tell you if the remote port is open or not.
Here is an example below how ncat can be used to scan for open ports on remote host 192.168.0.5
nc -v -z -w1 192.168.0.5 1-1024
The command above will probe remote IP 192.168.0.5 for open ports in the range of 1-1024. Note that the port range above is the “well known” port range that most services are running on.
One special feature that Netcat offers is “tunneling mode,” which allows special tunneling to UDP and TCP while also specifying the network parameters and letting the remote host connect through the tunnel. Depending on what your needs are, this can help you out significantly especially in penetration testing for “lateral movement”.
PortScan & Stuff поиск активных устройств в сети 1.77 Portable
 PortScan & Stuff — бесплатная утилита, которая дает возможность найти все активные устройства в вашей сети. После сканирования программа показывает все открытые порты, имя хоста, MAC-адрес, HTTP, SMB, FTP, ISCSI, SMTP службы и другую информацию. С помощью сервиса Whois позволяет узнать основные данные о доменном имени. Также PortScan дает возможность проверить скорость интернета, выполнить трассировку, позволяет осуществлять поиск подключённых устройств и пинговать любой компьютер в сети.Системные требования:• Windows XP, Vista, 7, 8, 10 (32/64-бит)Торрент PortScan & Stuff поиск активных устройств в сети 1.77 Portable подробно:Основные возможности:• Поиск разных активных устройств в сети.• Отображение деталей об обнаруженных устройствах.• Проверка скорости интернет-соединения.• Пингование ПК в сети.• Можно посмотреть информацию о домене.• Результат сканирования можно сохранить в формате XML.История программы:1.77: Sierra Monitor device detection added1.76: /s command line option added to use smaller font and allow window to be resized to every size1.75: fast.com upload speed test added1.74: French translation added1.73: Speedtest.net working again1.72: Russian translation fixed1.71: Support scanning list of ip addresses1.70: MSA device detection improved1.69: Remember scan start and end address1.68: Port scan logic improved1.67: Context menu option to open browser on open http ports1.66: New ini option Language=en to specify user interface language1.65: User interface improved1.64: Chinese translation added, better detection by Ping if ARP is not working1.63: Slow port scan speed is now slower for better detection1.62: Port scan speed option added1.61: High DPI support improved, large port range scan improved1.60: High contrast mode improved1.59: Port range for scan can be specified1.58: fast.com speedtest added, scan specified ports now possible1.57: Command line option added, Russian and Ukrainian1.56: Buffalo network device detection added, Traceroute and DNS query added, About tab shows network configuration, Russian and Ukrainian1.55: Matrix view added, iPerf speed test added1.54: Synology and Epson support added1.53: MySQL and MongoDB support added1.52: Swedish translation added1.51: Found devices are now sorted better1.50: Brazilian translation added1.49: Tab order fixed1.48: Turkish and German translations added1.47: Option to reduce the resource usage while scanning for ports1.46: Portable version support1.45: Minor bug fixed1.44: IPv6 Multicast Ping search added1.43: Automatically download oui.txt to get vendor names from mac addresses1.42: Microsoft Network Speed Test server addedО портативной версии:Портативная версия программы от разработчика, работает без установки в систему.Поддерживаемые языки интерфейса программы:Настройки программы находятся в реестре: HKEY_CURRENT_USER\Software\CompSoft\PortScan
PortScan & Stuff — бесплатная утилита, которая дает возможность найти все активные устройства в вашей сети. После сканирования программа показывает все открытые порты, имя хоста, MAC-адрес, HTTP, SMB, FTP, ISCSI, SMTP службы и другую информацию. С помощью сервиса Whois позволяет узнать основные данные о доменном имени. Также PortScan дает возможность проверить скорость интернета, выполнить трассировку, позволяет осуществлять поиск подключённых устройств и пинговать любой компьютер в сети.Системные требования:• Windows XP, Vista, 7, 8, 10 (32/64-бит)Торрент PortScan & Stuff поиск активных устройств в сети 1.77 Portable подробно:Основные возможности:• Поиск разных активных устройств в сети.• Отображение деталей об обнаруженных устройствах.• Проверка скорости интернет-соединения.• Пингование ПК в сети.• Можно посмотреть информацию о домене.• Результат сканирования можно сохранить в формате XML.История программы:1.77: Sierra Monitor device detection added1.76: /s command line option added to use smaller font and allow window to be resized to every size1.75: fast.com upload speed test added1.74: French translation added1.73: Speedtest.net working again1.72: Russian translation fixed1.71: Support scanning list of ip addresses1.70: MSA device detection improved1.69: Remember scan start and end address1.68: Port scan logic improved1.67: Context menu option to open browser on open http ports1.66: New ini option Language=en to specify user interface language1.65: User interface improved1.64: Chinese translation added, better detection by Ping if ARP is not working1.63: Slow port scan speed is now slower for better detection1.62: Port scan speed option added1.61: High DPI support improved, large port range scan improved1.60: High contrast mode improved1.59: Port range for scan can be specified1.58: fast.com speedtest added, scan specified ports now possible1.57: Command line option added, Russian and Ukrainian1.56: Buffalo network device detection added, Traceroute and DNS query added, About tab shows network configuration, Russian and Ukrainian1.55: Matrix view added, iPerf speed test added1.54: Synology and Epson support added1.53: MySQL and MongoDB support added1.52: Swedish translation added1.51: Found devices are now sorted better1.50: Brazilian translation added1.49: Tab order fixed1.48: Turkish and German translations added1.47: Option to reduce the resource usage while scanning for ports1.46: Portable version support1.45: Minor bug fixed1.44: IPv6 Multicast Ping search added1.43: Automatically download oui.txt to get vendor names from mac addresses1.42: Microsoft Network Speed Test server addedО портативной версии:Портативная версия программы от разработчика, работает без установки в систему.Поддерживаемые языки интерфейса программы:Настройки программы находятся в реестре: HKEY_CURRENT_USER\Software\CompSoft\PortScan
Скриншоты PortScan & Stuff поиск активных устройств в сети 1.77 Portable торрент:
Скачать PortScan & Stuff поиск активных устройств в сети 1.77 Portable через торрент:

portscan-stuff-1_77-portable_exe.torrent (cкачиваний: 58)
Моральные и юридические ограничения
С моральной точки зрения, использование специализированного ПО с целью получения доступа к конфиденциальной или персональной информации на чужом компьютере – это неэтично. При этом зачастую такие действия не направлены на извлечение материальной выгоды (что также вряд ли оправдано, поскольку можно применить свои навыки в мирных целях и заработать на этом законно), а ставят перед собой целью реализовать так называемый прессинг (травлю) пользователя Сети при помощи шантажа. Юридический аспект также присутствует, использование и создание приложений для взлома компьютера с персональной информацией расцениваются главой 28 УК РФ (статьи 272, 273, 274) как незаконные действия, за которые можно получить судимость (клеймо на всю жизнь, которое поставит крест на карьерном росте и закроет путь в престижные IT-компании), штраф и реальный срок.
Как видно, для анализа отказоустойчивости и безопасности сетевого оборудования может использоваться как уже разработанная программа для сканирования IP-адресов в локальной Сети, так и собственное разработанное ПО. Следует помнить, что основой безопасности является создание «белых» списков портов с настройкой сложных правил брандмауэра.
Как открыть порт 443 на windows 7, 8.1 и 10
Я расскажу как открыть порт 443 на windows 7, но все описанное ниже, будет актуально и делаться один в один и на современных операционных системах Windows 10 и серверных редакциях. Порядок действий:
Нажмите Win+R и введите firewall.cpl, это быстрый вызов оснастки брандмауэр, полный список команд смотрите тут.
Либо же вы можете использовать классический путь, это открыть кнопку «Пуск» и перейти в панель управления Windows
Выбираем в правом верхнем углу, классический вид с крупными значками и щелкаем по значку брандмауэра.
Если вам нужно быстро протестировать 443 соединение, то я вам советую полностью отключить брандмауэр, особенно если подпирает время, для этого открываем соответствующий пункт.
Для отключения, выберите соответствующие пункты, по сути теперь будут открыты все порты Windows 7. После тестирования не забываем все включить.
А теперь правильный вариант, перейдите в дополнительные параметры фаэрвола. Вы попадете в повышенный режим безопасности, именно тут можно открыть порт 443 windows.
Переходим в «Правила для входящих подключений», если нужно чтобы к вам подключались по 443 соединению, если нужно, чтобы вы могли подключаться, при условии, что он закрыт, то выберите «Правила исходящих подключений». Щелкаем правым кликом и выбираем «Создать правило»
Тут нам интересны два пункта, первый это «Для программы», удобен тем, что вы разрешаете конкретной программе все подключения через фаэрвол, из недостатков, то что если у нее есть зависимые программы, то работать может не полностью или вообще не будет, второй вариант для порта, удобен тем, что единожды открыв нужный порт, вам не нужно думать какая для какой программы вам его разрешать. Простой пример вы используете 80 сокет, сначал он работал на Apache, потом вы его заменили на IIS, в брандмауэре ничего не пришлось менять.
Если выбрали второй вариант, то указываем протокол TCP или UDP (для большей безопасности)
Если выбрали первый пункт с программой, то вам необходимо указать до нее путь, до файла exe.
Указываем действие, в данном случае «разрешить», так как на нужно открытие порта 443.
Далее указываем на какой сетевой профиль будет оно применяться, доменный это для локальных сетей организаций, частный для домашних сетей, а публичный, для внешнего мира.
Все задаем имя для создаваемого правила и нажимаем готово.
Если вы допустили ошибку или, что-то поменялось, то вы всегда можете изменить настройки через свойства.
Сканирование портов онлайн по ip
Сегодня для проведения анализа сети можно не устанавливать специальный софт, а воспользоваться бесплатным сканеров портов как наш. Обычно для обнаружения открытых или слабых точек соединения используется утилита Nmap, чьих возможностей хватает даже для углубленной проверки, а значит и для сбора максимально полного информационного профиля хоста. Отправной точкой для анализатора становится IP-адрес пользователя или сервера, через который будет проводиться проверка.
Используя сканер портов онлайн по IP, пользователь или администратор веб-ресурса получают возможность повысить уровень безопасности используемого компьютера или сервера. Задействовав сканер, установленный на нашем сайте, вы получите максимально полный, а главное быстрый ответ о доступных портах на данный момент времени. Сейчас это лучший способ проконтролировать уровень безопасности соединения непосредственно в online режиме.
