Что делать, если браузер с рекламой открывается сам по себе
Содержание:
- Проверяем и чистим файл hosts
- Переустановка браузера
- Как найти и исправить неработающие ссылки для улучшения вашего SEO
- Не открываются некоторые сайты в браузере: как исправить?
- Автозапуск
- Браузер запускается сам и открывается сайт с рекламой. Решение проблемы
- Рекомендации
- Способ 6: откат системы
- Реклама в интернете – какая она бывает?
- Вирусные атаки
- Системные настройки
- Какие типы заражений вызывают переадресацию веб-браузера?
- Не полностью открывается страница в браузере: некорректно отображаются картинки
- Браузер запускается сам и открывается сайт с рекламой. Решение проблемы
- Переустановка
- Перезагрузка устройства
- Браузер сам открывает страницы: устранение проблемы
- Следы после вируса
- Очистка таблицы маршрутизации, сброс протокола TCP/IP
Проверяем и чистим файл hosts
Для того, чтобы удалить самооткрывающуюся рекламу, проверьте файлы hosts
. Чаще всего именно в строки этого документа вирусы добавляют свои коды. Hosts можно очистить или проверить несколькими способами. Например, воспользовавшись блокнотом
. Откройте пустой документ блокнота и через пункт «Файл
», потом «Открыть
» перейдите в папку \Windows\System32\drivers\etc\hosts
. Дальше установите фильтром раздел «Все файлы
» и потом откройте hosts:

Внимательно следите за каждым своим шагом
Важно открыть именно файл БЕЗ расширения, а не hosts.txt
Дальше вам откроется новое окно, где нужно будет удалить
все лишние строки, которые открывают рекламу и сохранить изменения в документе.
Также почистить файл можно с помощью специальных бесплатных программ.
Переустановка браузера
После успешного удаления обнаруженных угроз, работа обозревателя, как правило, нормализуется. Однако, если этого не произошло, вредоносная программа перед удалением сбила какие-либо настройки браузера, что и является причиной подобного рода проявлений. В этом случае, гораздо проще переустановить браузер, нежели пытаться вручную восстанавливать необходимые параметры.
СОВЕТ! Перед данными манипуляциями, следует сохранить резервные копии закладок и паролей, однако, физический носитель, вроде флеш-карты и прочих накопителей, использовать не рекомендуется, во избежание их заражения.

Как найти и исправить неработающие ссылки для улучшения вашего SEO

Были ли вы когда-нибудь в ситуации, когда вы заходили на сайт, чтобы получить ответы, но в итоге оказывались на странице с ошибкой 404?
Мы провели опрос Google по вопросу , что вас больше всего раздражает при посещении веб-сайта , и посмотрите на результаты!

Наибольшее количество голосов набрали «Неработающие ссылки», которые больше всего раздражают пользователей.
Неработающие ссылки не только раздражают, но также могут навредить вашим усилиям по поисковой оптимизации.Это правильно! Не только пользователи, но и поисковые системы ненавидят битые ссылки.
Когда посетители натыкаются на неработающую ссылку, они не хотят продолжать изучение других страниц, потому что они не могут!
И когда посетители проводят на вашем сайте меньше времени, поисковые системы будут считать, что ваш сайт не обеспечивает хорошее взаимодействие с пользователем . В конце концов, поисковые системы будут давать вам более низкий рейтинг.
Неработающие ссылки отгонят ваших посетителей и повредят вашим усилиям по поисковой оптимизации .Поэтому лучше их исправить. Никому не нужны неработающие ссылки на своем веб-сайте, но не многие владельцы веб-сайтов готовы тратить свое время на проверку ссылок и исправление или удаление их.
Согласно LinkTiger, у крупных компаний, таких как Apple и IBM , больше всего битых ссылок на своем веб-сайте , кто бы мог догадаться?

Ну, определенно потребуется много времени, чтобы проверить все ссылки на вашем сайте, , особенно если у вас большой сайт и вы не знаете, с чего начать.Поэтому давайте начнем с выявления неработающих ссылок.
Что такое неработающие ссылки?
Неработающие ссылки — это ссылки, которые отправляют своим посетителям сообщение о том, что веб-страница больше не существует, вызывая страницу с ошибкой 404.
На вашем сайте 2 типа неработающих ссылок :
1) Внутренние ссылки
Внутренние ссылки относятся к ссылкам, которые переходят с одной страницы вашего веб-сайта на другую .
Это те ссылки, которые наиболее контролируем на вашем веб-сайте.Например, вот внутренняя ссылка, по которой вы узнаете о девяти преимуществах внутренних ссылок, о которых написала наша команда.
Щелчок по этим внутренним ссылкам направляет пользователей на тот же веб-сайт, но на другую страницу.
Поэтому всякий раз, когда вы обновляете или вносите какие-либо изменения в свой веб-сайт, всегда должен проверять свои внутренние ссылки и убедиться, что ссылки работают .
Если вы хотите узнать больше о внутренних ссылках, вот еще одна статья, написанная нашей командой! Прочтите: Почему внутренние ссылки имеют значение для ваших усилий по поисковой оптимизации?
2) Внешние ссылки
Внешние ссылки или исходящие ссылки относятся к ссылкам , которые указывают на другой веб-сайт .
Fo
Не открываются некоторые сайты в браузере: как исправить?
Если на компьютере с Windows у вас перестали открывать сайты в браузере, воспользуйтесь советами из этой статьи, которые помогут вам исправить эту проблему. Проблема может проявляться по-разному: в браузере могут не открываться все сайты или только некоторые, проблема может проявляться только в одном браузере или во всех. При этом другие программы (например, Skype или другие мессенджеры) работают нормально и интернет подключен. В любом случае скорее всего это проявляется, что при попытке открыть сайт страница долго грузится и затем появляется ошибка «Страница недоступна» (ERR_ TIMED_OUT, ERR_CONNECTION_ CLOSED, WEB Page Inaccessible). Все зависит от браузера, и причины по которой нет доступа к сайту.
- В Google Chrome ошибка может выглядеть так “Не удается подключиться к интернету”.
- В Mozilla Firefox — “Сервер не найден.Firefox не может найти сервер www.sitename.ru“
- В Internet Explorer — “Не удается отобразить эту страницу”.

Перечислим типовые проблемы, из-за которых на вашем компьютере могут не открываться некоторые сайты:
- Проблема с DNS серверов или записями;
- Некорректные сетевые настройки протокола TCP/IP на компьютере;
- Некорректные записи в файле hosts;
- Ваш компьютер может заражен вирусом;
- Неправильно настроен браузер или плагины;
- Ошибка в таблице маршрутизации;
- Неверный размер MTU.
Автозапуск
Разумеется, бывают исключения. Если браузер сам запускается и открывает рекламу, можно проверить автозапуск Windows. Многие вирусы прописываются именно здесь, из-за чего удалить их проблематично.
Чтобы воплотить задумку в жизнь, требуется:
- Нажать на сочетание клавиш Win + R.
- Написать в появившейся строке msconfig. Нажать на Enter («Выполнить»).
- Отыскать все подозрительные документы. Рекомендуется ориентироваться на графу «Издатель». Выделить все, что показалось подозрительным или опасным.
- Выбрать функцию «Отключить». Для этого нужно щелкнуть правой кнопкой мышки по соответствующей строчке и нажать на данную команду.
Небольшое замечание — если в автозагрузке Windows в принципе есть браузер, его тоже рекомендуется отключить. В противном случае, если вирус уже удален с ПК, приложение для выхода в сеть будет самостоятельно открываться при загрузке операционной системы.
Браузер запускается сам и открывается сайт с рекламой. Решение проблемы
Если вы не хотите чтоб ваш браузер жил своей собственной жизнью, постоянно открывая ненужный сайт, вы должны удалить системные задания — первоисточник проблемы. Чтобы решить ее, следуйте нижеприведенной пошаговой инструкции:
-
Используя сочетание клавиш «Win+R», откройте окошко «Выполнить». В этом окне вставьте «taskschd.msc». Кликните «ОК» чтобы продолжить.
-
В новом появившемся окне нажмите на библиотеку планировщика заданий, как на примере ниже.
-
Вам нужно отыскать задания, которые виноваты в том, что ваш браузер живет сам по себе. Названия задач ни о чем не говорят, так как вредоносные программы отлично маскируются и таким способом их не обнаружить. Отличительная черта вредоносных задач это запуск один раз в несколько минут. Вы можете выбрать задание и перейти во вкладку «Триггеры», чтобы посмотреть на частоту повтора.
-
Если вы хотите знать, что запускает задачу, перейдите во вкладку «Действия». Вредоносные программы запускают сайты используя команды.
-
Отключите все сомнительные задания, которые вызвали у вас подозрения. Для этого кликните по заданию и нажмите «Отключить» (не удаляйте если полностью не уверены о вредоносности задания).
Проверьте ваш браузер, исчезла проблема или нет.
Вредоносные программы также могут оставить свой след и в автозагрузке.
-
Проверьте список автозагрузки в «Диспетчере задач». Открыть его можно с помощью клавиш «Ctrl+Alt+Del». Или вы можете кликнуть по нижней панели, после чего появиться окно в котором необходимо выбрать то что вам нужно (как на картинке ниже).
-
Также проверьте службы и процессы. Если вы найдете что-то, что вызовет у вас подозрения, отключите или удалите.
Вы также можете воспользоваться специальной антивирусной программой, о чем мы поговорим ниже.
Рекомендации
Чтобы соединение постоянно не отваливалось, соблюдайте эти правила:
- Всегда держите включенным антивирусную программу с последними базами данных. Лучше всего проверять свой ноут или компьютер на вирусы – как минимум раз в два месяца;
- Старайтесь скачивать программы только с официальных сайтов;
- Если роутер постоянно отваливается и Wi-Fi пропадает – то купите новый маршрутизатор;
- Старайтесь использовать проводное соединение;
- Обновляйте браузер – делается это в настройках ПО;
- Проверяйте «флэшки» антивирусом.
[Всего голосов: 1 Средний: 5/5]
Отчего такое может произойти? Мне, по крайней мере, известны три варианта решения задачи. Рассмотрим их.
1. Проверка антивирусом
Первое, что приходит в голову — виноваты коварные вирусы! И, действительно, когда соединение с интернетом в порядке, одни сайты благополучно открываются, а другие не хотят этого делать, можно предположить, что это проделки вирусной программы. На моём компьютере, к примеру, не открывалась главная страница Яндекса и несколько его сервисов, при том, что работа других, включая электронную почту, не вызывала нареканий. Когда я хотел открыть главную страницу Яндекса, появлялось такое оповещение:

У меня лицензионный Касперский (KIS). Полная проверка на вирусы, как ни странно, не помогла! Далее, попробовал применить бесплатную утилиту «Virus Removal Tool» лаборатории Касперского — результат нулевой. Ещё хотел опробовать «CureIt» от Dr.Web, но не стал. Это, как говорится, «та же бабушка, только в другом чепчике».
2. Редактирование файла hosts
Ещё одна причина, по которой могут происходить подобные неприятности — это изменения в файле hosts. Модификации данного файла могут свидетельствовать о действии вредоносных программ. Нам нужно восстановить файл hosts в состояние по умолчанию. Одним из способов приведения файла hosts в стандартное состояние является его чистка вручную.
В текстовом редакторе, например, блокноте, откройте: C:WINDOWSsystem32driversetc hosts и удалите всё что написано после 127 0 0 1 localhost. После слова localhost в этом файле ничего быть не должно!
Второй вариант открытия файла hosts: Пуск → Выполнить, в открывшемся окне введите %SYSTEMROOT%system32driversetchosts и выполните действия по удалению всего лишнего, например, таких строк:
Примечание: буквальное совпадение ссылок с приведенными в примере не обязательно!
После удаления лишнего мусора и сохранения файла hosts, закройте его и перезагрузите Windows. Примечание: если изменения не сохраняются, в свойствах файла уберите галочку Только для чтения!
Процедура редактирования файла hosts помогла в моём случае и, надеюсь, поможет ещё кому-то.
3. Редактирование реестра
Если редактирование файла hosts не помогает, возможно, потребуется редактирование реестра Windows. Выполните следующие действия: 1. Пуск → Выполнить, в окно впишите regedit.exe и нажмите Enter. 2. В появившемся окне выберите путь: HKEY_LOCAL_MACHINESYSTEMCurrentControlSetServicesTcpipParameters 3. Во вкладке Parameters в правой части окна появится меню с именем файла, его типом и значением. Выберите DataBasePath и нажмите на него правой кнопкой мыши, выберите Изменить. Замените значение на %SystemRoot%System32driversetc (если у Вас такое же значение, то заменять его не нужно).
На этом всё! Желаю Вам приятной и плодотворной работы с компьютером и интернетом! Пока. L.M.
Способ 6: откат системы
Если, предположим, еще неделю назад браузер на компьютере работал нормально, то в качестве действенного способа решения проблемы можно попробовать выполнить восстановление системы.
Для этого откройте меню «Панель управления» и пройдите к разделу «Восстановление».

Выберите пункт «Запуск восстановления системы».

Спустя мгновение на экране отобразятся доступные точки отката, среди которых потребуется выбрать ту, которая соответствует периоду, когда компьютер работал нормально
Обратите внимание, что работа системы будет полностью возвращена к выбранному периоду времени. Это не касается лишь пользовательских файлов, к которым относятся музыка, видео, документы и прочее
Реклама в интернете – какая она бывает?
Реклама на страницах сайтов бывает разной:
- Контекстная реклама, которая появляется в определенных местах на сайте, предназначенных специально для расположения такой рекламы. Она практически не мешает и может быть блокирована специальными расширениями — антибаннерами.
- Блоки с рекламой, которые появляются там, где их быть не должно. Реклама не блокируется расширениями и при попытке закрыть блок вручную открывается новая вкладка с рекламой.
- Реклама, которая появляется в новых вкладках при запуске браузера.
Второй и третий виды рекламы сильно раздражает пользователей, так как появляются они там, где их не должно быть и бороться с ними сложно – закрыв вкладку, вы не можете оградить себя от того, чтоб она не появилась снова. Почему это происходит и как сделать так, чтоб новые вкладки с рекламой больше не открывались?

Вирусные атаки
В большинстве случаев, когда начинается проблема,
пользователи запускают антивирус и приступают к сканированию компьютера. Чаще
всего отыскать вредоносную программу не получается, проблема остается –
рекламные страницы атакуют компьютер.
Решить проблему обычный антивирус не поможет, так как данная
вредоносная программа прописывается непосредственно в обозревателе. Поймать
недруга можно на непроверенных сайтах, при скачивании файлов с подозрительных
порталов. Именно поэтому стоит скачивать необходимые программы у официальных
провайдеров, избегая непроверенных платформ.
Системные настройки
Часто можно наблюдать ситуацию, при которой после удаления вируса, приложение перестает демонстрировать рекламу, однако по-прежнему открывается произвольно. В этом случае, причина кроется в системных настройках и устраняется довольно просто.

Прежде всего, следует изучить свойства ярлыка, с помощью которого запускается обозреватель. Для этого потребуется щелкнуть правой клавишей на значке и выбрать соответствующий пункт. Там будет представлен адрес, на который ссылается ярлык. Нажав кнопку Расположение, можно без труда просмотреть, используется ли оригинальный Exe-файл или же хакерский Bat. Во втором случае, потребуется удалить его и создать новый ярлык оригинального яндекс-браузера, щелкнув на настоящем файле браузера и выбрав Создать ярлык.
Какие типы заражений вызывают переадресацию веб-браузера?
Редирект вирус, как правило, является следствием рекламных программ или нежелательных расширений браузера. Эти типы программ либо устанавливаются вручную, либо поставляются с бесплатными программами, которые вы загружаете из Интернета. Эти бесплатные программы включают «предложения», которые устанавливают нежелательные программы, а те в свою очередь изменяют поведение вашего веб-браузера.
 Как браузер заражается вирусом переадресации
Как браузер заражается вирусом переадресации
К счастью, вы можете использовать приведенное ниже руководство для того, чтобы избавиться от вируса перенаправления или редирект вируса.
Не полностью открывается страница в браузере: некорректно отображаются картинки
Всем привет! В статье мы поговорим об очень неопрятной проблеме – когда неправильно отображается сайт. Бывает такое, когда страница подгружается не полностью, а некоторые элементы через некоторое время так и не подгружаются. При чем могут перестать загружаться как картинки, так и скрипты с текстовыми блоками.
Дальнейшие решения помогут разобраться в проблеме на любой операционной системе серии Windows (7, 8.1, 10 и даже XP). Кстати, такие же проблемы возникают и на смартфонах и планшетах – о решении я поговорю чуть ниже. Обычно если в мобильном браузере не полностью загружаются страницы или они некорректно отображаются, то это может говорить о сбоях работы роутера.
Мы рассмотрим все возможные решения по браузерам: Opera, Chrome, Яндекс Браузер. Если вы используете Microsoft Edge или Internet Explorer, и если у вас возникнут трудности, а мои рекомендации не помогут – то напишите об этом внизу под статьей.
Браузер запускается сам и открывается сайт с рекламой. Решение проблемы
Если вы не хотите чтоб ваш браузер жил своей собственной жизнью, постоянно открывая ненужный сайт, вы должны удалить системные задания — первоисточник проблемы. Чтобы решить ее, следуйте нижеприведенной пошаговой инструкции:
- Используя сочетание клавиш «Win+R», откройте окошко «Выполнить». В этом окне вставьте «taskschd.msc». Кликните «ОК» чтобы продолжить.
В окне «Открыть» вводим команду «taskschd.msc», нажимаем «ОК»
- В новом появившемся окне нажмите на библиотеку планировщика заданий, как на примере ниже.
Дважды нажимаем левой кнопкой мыши на опцию «Библиотека планировщика заданий»
- Вам нужно отыскать задания, которые виноваты в том, что ваш браузер живет сам по себе. Названия задач ни о чем не говорят, так как вредоносные программы отлично маскируются и таким способом их не обнаружить. Отличительная черта вредоносных задач это запуск один раз в несколько минут. Вы можете выбрать задание и перейти во вкладку «Триггеры», чтобы посмотреть на частоту повтора.
Переходим во вкладку «Триггеры», чтобы посмотреть на частоту повтора задачи
- Если вы хотите знать, что запускает задачу, перейдите во вкладку «Действия». Вредоносные программы запускают сайты используя команды. Название команд, которые запускают вирус переадресации
Переходим во вкладку «Действия»
- Отключите все сомнительные задания, которые вызвали у вас подозрения. Для этого кликните по заданию и нажмите «Отключить» (не удаляйте если полностью не уверены о вредоносности задания).
Кликаем правой кнопкой мыши по заданию, в меню выбираем «Отключить»
Проверьте ваш браузер, исчезла проблема или нет.
Вредоносные программы также могут оставить свой след и в автозагрузке.
- Проверьте список автозагрузки в «Диспетчере задач». Открыть его можно с помощью клавиш «Ctrl+Alt+Del». Или вы можете кликнуть по нижней панели, после чего появиться окно в котором необходимо выбрать то что вам нужно (как на картинке ниже). Кликаем правой кнопкой мыши по панели задач, в меню открываем «Диспетчер задач»
Во вкладке «Автозагрузка» отключаем подозрительные программы, нажимаем правой кнопкой мыши и выбираем «Отключить»
- Также проверьте службы и процессы. Если вы найдете что-то, что вызовет у вас подозрения, отключите или удалите. Во вкладке «Службы» кликаем правой кнопкой мыши, нажимаем «Остановить»
Во вкладке «Процессы», нажимаем на подозрительную программу правой кнопкой мыши, в меню выбираем «Снять задачу»
Вы также можете воспользоваться специальной антивирусной программой, о чем мы поговорим ниже.
Переустановка
Тогда можно воспользоваться еще одним небольшим приемом. Обычно он помогает при наличии всего одного рабочего браузера на компьютере. 100% удалить все настройки и параметры приложения можно, удалив его. Соответственно, некоторые пользователи могут попытаться путем переустановки браузера.

Процесс сводится к следующим действиям:
- Открыть «Пуск» — «Панель управления».
- Перейти в раздел «Установка и удаление программ» — «Удаление…».
- Дождаться полной загрузки всего установленного софта. Отыскать в появившемся списке проблемный браузер.
- Выделить соответствующую строчку курсором. Нажать на «Удалить».
- В мастере удаления поставить галочку напротив надписей типа «Удалить все настройки».
- Подождать, пока браузер удалится. Установить его вновь. Компьютер перезагрузить после инициализации.
Такой подход помогает только изредка. Обычно он эффективен при ситуациях, когда запуск браузера с рекламой вызван «червяком» или небольшим системным сбоем.
Перезагрузка устройства
Перед выполнением манипуляций с модемом стоит проверить, есть ли у него доступ в сеть – возможно, из-за его полного отсутствия не открываются сайты в браузере. Для этого используем команду ping, которая отправляет запрос на указанный узел и в случае успеха возвращает ответ.
Для этого:
- нажимаем комбинацию Win (флажок) + R на клавиатуре.
- Набираем «cmd» и нажимаем Enter.
- В открывшемся окне набираем команду «ping ya.ru», где «ping» – имя команды, а «ya.ru» – имя узла. Это сокращенное наименование домена Яндекса.
- В случае успеха на экране поочередно отобразятся строки с временем отклика. Количество ошибок при этом будет равняться нулю.
- Если же на данном этапе возникло сообщение об ошибке, тогда пробуем «пропинговать» сервер Google: «ping google.com».
- Если снова в ответ только ошибка, значит, с большей степенью вероятности доступа в Интернет нет совсем.
Дело в том, что серверы отечественного Яндекса и американского Google находятся как бы в разных частях Интернета. Поэтому если один не работает, тогда как другой — отвечает, значит это также может свидетельствовать о проблемах на стороне провайдера.
Если не отвечают оба — перезапускаем роутер:
- самый простой и надежный способ перезагрузки — просто вытащить блок питания устройства из розетки, подождать 5-10 секунд и снова вставить его обратно;
- другой способ — воспользоваться кнопкой Power или Reset на задней стороне модема;
- через минуту после включения индикация WAN и LAN должна засветиться;
- теперь повторяем шаги с командной ping. В лучшем случае все будет работать;
Браузер сам открывает страницы: устранение проблемы
Для начала придется отыскать ту системную команду, которая инициирует процесс запуска интернет-браузера и открытия новых вкладок. Для этого перейдите в «Библиотеку планировщика заданий», предварительно зажав комбинацию клавиш Win+R и введя в возникшем окне команду taskschd.msc (Рисунок 3).
Рисунок 3. Окно командной строки с необходимой командой taskschd.msc
Вирусные процессы в планировщике заданий системы
После этого, вам необходимо обнаружить те самые созданные вредоносным ПО системные задания, из-за которых браузеры сами открывают вкладки с рекламой
Для того чтобы сделать это, обратите внимание на общий перечень
Выявить подобные процессы в системе иногда оказывается не так уж и просто, ведь такой вариант развития событий наверняка был предусмотрен при их создании. Нежелательные задания, открывающие рекламные страницы, иногда весьма тщательно замаскированы под совершенно обыкновенные, коих в браузере великое множество.
Но не спешите отчаиваться, ведь даже в этом случае есть рабочее решение. Несмотря на то, что вирусные задачи маскируются достаточно хорошо, у них все равно всегда находятся собственные характерные отличительные черты.
Во-первых, подобные задания всегда запускаются раз в пять-семь минут. Чтобы проверить это, достаточно, щелкнув по одному из процессов, перейти в раздел с триггерами и посмотреть, с какой частотой повторяется выбранная задача (Рисунок 4).
Вторым вероятным признаком является наличие в задании команды, инициирующей запуск какого-либо сайта. При всем при этом, из-за возможных разнообразного рода перенаправлений, это скорее всего будет не тот URL, который вы видите в адресной строке, когда браузер самопроизвольно открывает страницу с рекламой.
Рисунок 4. Окно триггеров заданий запуска браузера
Теперь, после того как вы благополучно отыскали нарушающие ваш покой вирусные задания, от них нужно каким-то образом избавляться. Их можно удалить, но лучше всего будет просто отключить, ведь у вас не получится располагать полной уверенностью, что это именно те вредоносные процессы.
Теперь, осталось лишь проверить, корректно ли работает веб-браузер после последних манипуляций. Если так, то поздравляем, но если нет, то попробуйте установить антивирусную программу, специально предназначенную для поиска вредоносных системных заданий.
Настройки автозапуска в браузере
Существует еще один возможный источник неприятностей – автозагрузка. Как раз при всякого рода изменениях в ее настройках браузер сам запускается и открывает новые страницы. В общем перечне процессов, инициируемых автоматически, также можно найти ту самую команду с URL адресом вредоносного веб-сайта, о которой шла речь выше.
Итак, исправляем неполадку. Проверяем автозагрузочный реестр на предмет разных подозрительных пунктов, после чего удаляем, а лучше – пока просто отключаем их (Рисунок 5). Для собственного удобства попробуйте воспользоваться специализированным софтом, который позволит без особого труда избавляться от вирусных программ.
Рисунок 5. Окно реестра с настройкой автозапуска браузера с рекламой
Проблемы с расширениями, дополнениями и другими элементами браузера
Как мы уже говорили несколько выше, проблема может также крыться в том, что вирус внедрился под видом некоего расширения или дополнения для вашего браузера. Для начала, откройте перечень всех имеющихся у вас расширений и проверьте его на предмет наличия каких-либо сомнительных дополнений, которые явно были установлены не вами. Возможно, именно они являются причиной того, что браузер открывает «левые» страницы. Это может сразу решить все возникшие трудности, но все же не всегда срабатывает.
В том случае, если предыдущие действия не принесли никакого эффекта, вам придется восстановить исходные параметры вашего веб-браузера. Правда стоит обговорить тот факт, что все остальные, в том числе и действительно полезные, дополнительные расширения, которые вы устанавливали, безвозвратно исчезнут. Такой расклад, скорее всего, будет мало вам приятен в краткосрочной перспективе, но ведь вы же хотите избавиться от вируса, а пока что это единственный доступный вариант.
Чтобы сделать это, вам нужно перейти в его настройки. Далее найдите параметр «сброс». В некоторых веб-браузерах можно также воспользоваться поиском, чтобы немного быстрее отыскать данную настройку. Затем, сбросьте настройки и перезапустите браузер. Если даже и все это оказалось бесполезно, попробуйте удалить веб-браузер, а затем установить снова: сейчас такая манипуляция скорее всего стала бы крайне полезна.
Следы после вируса
Браузер самопроизвольно запускается также из-за следов, которые уже успел оставить найденный и удалённый вирус. Характерный признак – запуск в одно и то же время суток или через определённые промежутки времени. Происходит это из-за того, что вирус вносит свою исполняемую задачу в Планировщик заданий. Эту задачу вам предстоит удалить.
Метод эффективен также, если открываются страницы с Вулканом.
1.Открываем стандартный инструмент Windows под названием «Планировщик заданий». Это можно сделать через Пуск или Панель управления.
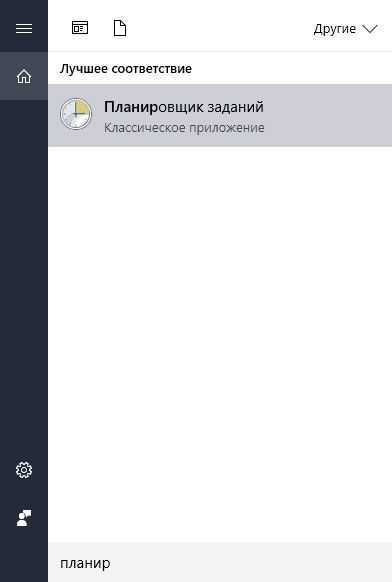
2.Теперь найдите задачу, связанную с Яндекс Браузером. Двойным щелчком откройте её и в правой части окна нажмите на кнопку «Удалить».
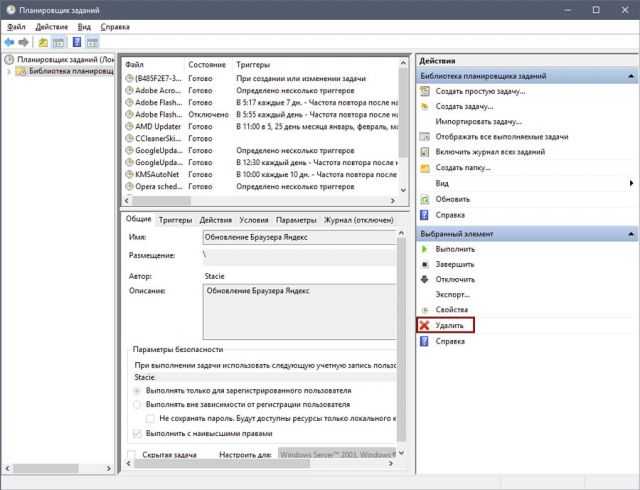
Bat в названии ярлыка Яндекс Браузера
Определенные типы вирусов могут изменять свойства ярлыка обозревателя. Открывается браузер в таком случае через файл с уже выставленными параметрами, например, показом рекламы.
Мошенники используют так называемый bat-файл. Антивирус может не посчитать этот текстовый файл с последовательными командами вредоносным.
Если ваш антивирус ничего не нашёл, нужно посмотреть, как называется ярлык. Вероятнее всего, название ярлыка будет заканчиваться не на exe.
1.Вызываем контекстное меню правой кнопкой мыши и выбираем пункт «Свойства».
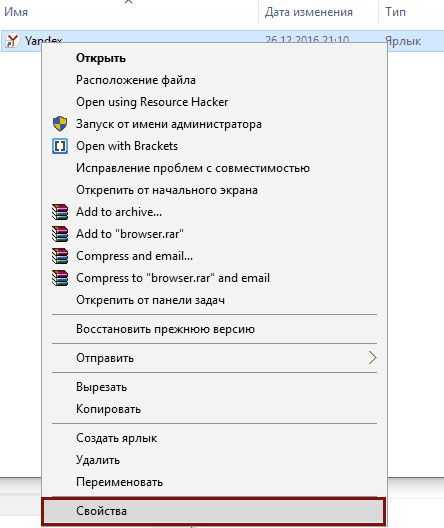
2.Вторая вкладка будет содержать строку «Объект». Посмотрите внимательно на окончание названия. Если там написано browser.bat, то причина проблемы найдена. Теперь нужно просто её устранить.
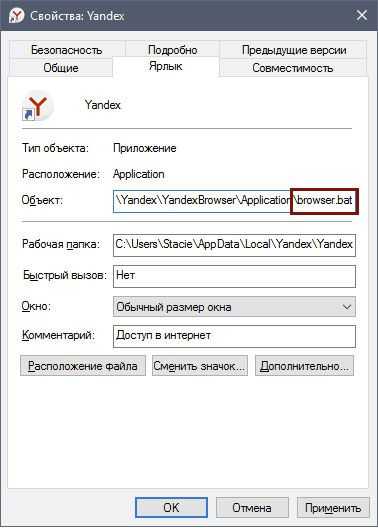
3.Работаем в той же вкладке. Кликаем по кнопке «Расположение файла».
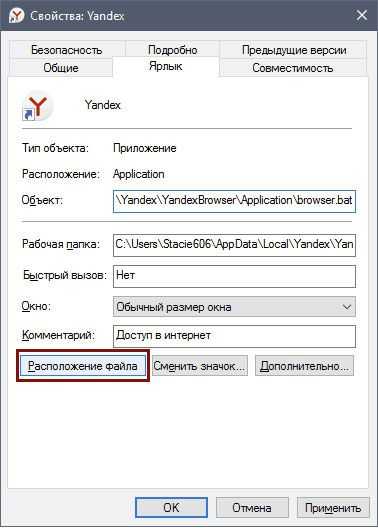
4.Удаляем ярлык с окончанием bat. Создаём новый ярлык через контекстное меню.
Записи в реестре
Вместо сайта с казино Вулкан, могут открываться и страницы с другой рекламой. Что еще можно сделать с таким непроизвольным открыванием?
1.Запомните адрес сайта или скопируйте его. Запустите редактор реестра. Зажмите Win+R и впишите regedit в строку «Выполнить».
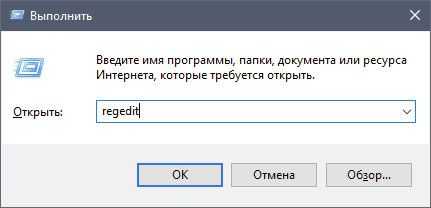
2.Зажмите сочетание клавиш Ctrl+F. Откроется поиск по реестру.
3.Введите название сайта, который постоянно запускается.
4.Кликните по кнопке «Найти далее». Теперь убираем самостоятельно найденные записи. Нажимаем на Delete . После удаления одной записи кликайте F3. Так, вы перейдёте к поиску этого же сайта в других ветках.
Избавляемся от лишних расширений
Дополнения, которые вы ранее устанавливали в браузере, могут работать даже после его закрытия. Эта опция включена по умолчанию.
Если в обозревателе стоит дополнение с рекламой, то именно оно и может вызывать произвольный запуск программы. Как убрать рекламу в этом случае?
1.Заходим во вкладку «Дополнения».
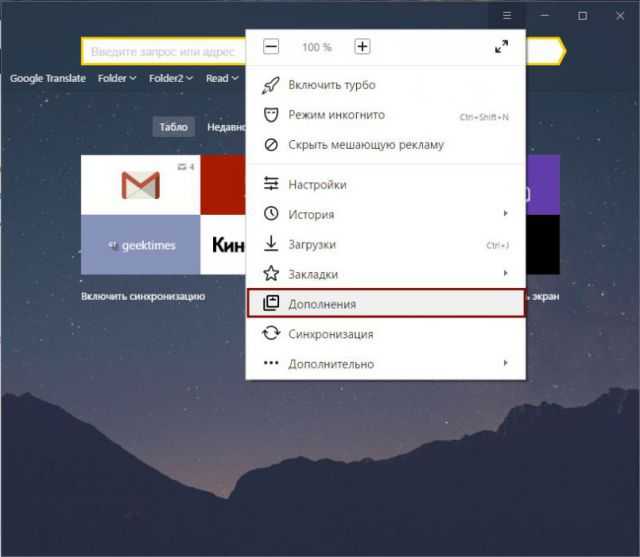
2.Находим раздел «Из других источников». Внимательно посмотрите на список. Избавьтесь от подозрительных дополнений. Их вы могли непроизвольно установить вместе с другим ПО. Чаще всего так и происходит.
Очистка таблицы маршрутизации, сброс протокола TCP/IP
Можно попробовать очистить все сетевые настройки. Если у вас Windows 10, то это можно сделать через параметры, нажав всего на одну кнопку. Более подробно об этом я писал в статье: Сброс настроек сети в Windows 10. Или сделайте все как показано ниже.
Важно! Если у вас настроено подключение к провайдеру, или для выхода в интернет вы задавали какие-то статически настройки IP, то после сброса настроек скорее всего понадобится заново настроить подключение. Если вы не уверены, что сможете это сделать, то лучше не делайте сброс.. Для начала сделайте очистку таблицы маршрутизации
Запустите командную строку от имени администратора, и выполните следующую команду (скопируйте ее в командную строку и нажмите Ентер):
Для начала сделайте очистку таблицы маршрутизации. Запустите командную строку от имени администратора, и выполните следующую команду (скопируйте ее в командную строку и нажмите Ентер):
route -f
Перезагрузите компьютер и проверьте результат.
Если это не поможет, то запустите командную строку снова, и выполните по очереди эти две команды:
netsh winsock reset
netsh int ip reset
После этого так же нужно выполнить перезагрузку компьютера. После чего открывайте браузер, и пробуйте открыть какую-то страницу. Если сайты по прежнему не открываются, пробуйте выполнить другие рекомендации из этой статьи.
Не открываются сайты из-за файла hosts
Есть смысл проверить содержимое файла hosts. Особенно, если у вас проблема с открытием только каких-то определенных сайтов. Например: vk.com, ok.ru и т. д. Если у вас в браузере не открывается ни одна страница, то вряд ли проблема в файле hosts.
В проводнике перейдите по адресу C:\Windows\System32\drivers\etc. Можно просто скопировать этот путь и вставить в проводник. Дальше откройте файл hosts через блокнот.
Он должен выглядеть примерно вот так (у меня Windows 10):
Если у вас там есть какие-то другие строчки, которые вы не прописывали сами, то их можно попробовать удалить, и сохранить файл hosts.
Или просто найдите в интернете стандартный файл hosts, скопируйте содержимое в свой файл и сохраните. В
Вирусы и вредоносные программы – причина ошибки «Не удается получить доступ к сайту»
Если вы перепробовали уже разные решения, но в браузерах сайты по прежнему не хотят открываться, появляется ошибка что страница недоступна, то не исключено, что ваш компьютер заражен каким-то вирусом, или все это проделки какой-то вредоносной программы. Особенно, если на вашем компьютере не установлен антивирус.
Не редко вредоносные программы меняют какие-то параметры, сетевые настройки, настройки браузеров. В итоге перестают открываться сайты, а интернет продолжает работать.
Я рекомендую скачать одну из утилит, которые предназначены для поиска и удаления вредоносных программ, и просканировать свой компьютер. Так же установите антивирус (если его нет), и запустите проверку компьютера. Среди антивирусных утилит я бы посоветовал: AdwCleaner, HitmanPro, Dr.Web CureIt!, Zemana AntiMalware, Junkware Removal Tool.
Эти утилиты можно без проблем скачать в интернете. Пользоваться ими очень просто. Большинство на русском языке.
Если проблема только в Google Chrome
- Нужно открыть редактор реестра. Для этого можно нажать на сочетание клавиш Win+R, ввести команду regedit и нажать Ok.
- Нужно открыть ветку реестра по адресу HKEY_CURRENT_USER \ SOFTWARE \ Policies \ Google \ Chrome
- Удалить всю ветку «Chrome», или параметры, которые находятся в этой ветке.
- Делаем то же самое в ветке HKEY_CURRENT_USER \ SOFTWARE \ Policies \ Google \ Chrome
Не редко эта проблема возникает после установки не лицензионных программ от Adobe.
Еще несколько моментов:
- Есть информация, что страницы могут не загружаться из-за антивируса Avast. Все начинает работать только после отключения, или полного удаления антивируса.
- Если после применения какого-то решения все заработало, но через некоторое время проблема вернулась, то скорее всего это говорит о том, что компьютер заражен, и вирус обратно прописывает какие-то параметры, из-за которых проблема возвращается.
- Проверьте, правильно ли выставлено время и дата на вашем компьютере.
Пишите о своих результатах в комментария. Делитесь советами и задавайте вопросы. Всего хорошего!
374
Сергей
Решение проблем и ошибок
