Что делать, если забыли пароль от интернета
Содержание:
- Как узнать пароль от своего WiFi роутера на компьютере и телефоне
- Смотрим и узнаем свой пароль от Wi-Fi в настройках роутера
- Как узнать пароль, если он не сохранен на компьютере, но есть прямое подключение к роутеру
- Где в настройках роутера находится пароль от Wi-Fi?
- Получение пароля сети Wi-Fi с помощью настроек роутера
- Как узнать логин и пароль от интернета Ростелеком: где его найти
- Как узнать ключ безопасности сети
- Как посмотреть пароль от своей домашней сети Wi-Fi? 2 простейших способа!
- Посмотреть пароль от WiFi в Windows 10
Как узнать пароль от своего WiFi роутера на компьютере и телефоне
 С увеличением количества беспроводных устройств у пользователей все чаще возникает вопрос как узнать пароль от своего WiFi. В силу того, что пароль от WiFi устанавливается единожды, а настройки подключения, после их ввода на других беспроводных устройствах сохраняются операционными системами windows, Android, IOS и у пользователя отпадает необходимость каждый раз при подключении вводить пароль (ключ) от сети. Неудивительно, что с течением времени, установленный ранее пароль от домашней WiFi сети, может быть успешно забыт и вспомнить особенно длинный пароль уже не представляется возможным. Давайте рассмотрим все варианты как узнать забытый пароль от своего WiFi.
С увеличением количества беспроводных устройств у пользователей все чаще возникает вопрос как узнать пароль от своего WiFi. В силу того, что пароль от WiFi устанавливается единожды, а настройки подключения, после их ввода на других беспроводных устройствах сохраняются операционными системами windows, Android, IOS и у пользователя отпадает необходимость каждый раз при подключении вводить пароль (ключ) от сети. Неудивительно, что с течением времени, установленный ранее пароль от домашней WiFi сети, может быть успешно забыт и вспомнить особенно длинный пароль уже не представляется возможным. Давайте рассмотрим все варианты как узнать забытый пароль от своего WiFi.
Как узнать пароль от wifi на компьютере в windows 7,8 и 10
Если ранее было настроено подключение WiFi на компьютере или ноутбуке, то узнать пароль можно в настройках сетевых подключений операционной системы windows 7.
На компьютере заходим в «центр управления сетями и общим доступом», для чего нажимаем правой кнопкой мыши на значке беспроводной сети, далее в окне выбираем «управление беспроводными сетями».
 В открывшемся окне со списком беспроводных сетей, выбираем ту, к которой необходимо найти пароль.
В открывшемся окне со списком беспроводных сетей, выбираем ту, к которой необходимо найти пароль.


Обращаю внимание, что данный способ найти пароль подходит только к своим WiFi сетям, к которым ранее уже было настроено подключение и не подходит к неизвестным сетям соседей. В случае если не удается таким способом отобразить пароль, либо нет возможности установить галочку, а также, если компьютер не был ранее подключен к нужной нам WiFi сети, возможен еще один способ узнать пароль в настройках роутера
В случае если не удается таким способом отобразить пароль, либо нет возможности установить галочку, а также, если компьютер не был ранее подключен к нужной нам WiFi сети, возможен еще один способ узнать пароль в настройках роутера.
Как посмотреть пароль WiFi в настройках роутера
В первую очередь нам необходимо попасть в настройки самого WiFi роутера в раздел настроек подключения. Переверните свой маршрутизатор и на наклейке сзади увидите IP адрес, логин и пароль от вашего устройства. Пример как выглядят наклейки с адресами и паролями для D-link, Asus и TP-link представлены ниже на картинках.


В браузере на компьютере или на другом устройстве Android вводим IP роутера, например http:://192.168.1.1 далее логин и пароль от него. На примере D-link, прошитого в dd-wrt, пароль находится на вкладке WiFi в разделе безопасность. У других роутеров маршрут к настройкам во многом схож, во всяком случае, нам необходимо отыскать вкладку «Wireless Security» и строчку «Ключ безопасности» или «Ключ WPA» WiFi соединения.

Если же наклейки не оказалось, но при этом сетевое соединение настроено на компьютере, можно посмотреть адрес роутера через команду ipconfig. Для этого в windows 7 нажимаем кнопки на клавиатуре Win+R, далее вписываем команду “cmd” и нажимаем ввод. Для windows 8 нажмите клавиши Win+X и в открывшемся окне выберите «Командная строка». Итак, вводим в командную строку “ipconfig” и среди множества выданных данных ищем надпись «основной шлюз», это и есть адрес нашего роутера.
В случае, если не получается найти пароль всеми выше описанными способами, рекомендую сбросить до заводских установок (кнопка Reset) роутер и заново настроить с установкой в настройках нового пароля.
Находим сохраненный пароль WiFi на устройствах Android
Чтобы узнать пароль от своего WiFi на телефоне или планшете под управлением Android, нам необходимо иметь ROOT доступ к устройству. Если такой доступ имеется, то через любой файловый менеджер нужно зайти в папку «data/misc/wifi», открыть в текстовом редакторе файл «wpa_supplicant.conf» и в нем найти параметр PSK, что и является нашим искомым паролем. Также можно установить приложение на Google Play «WiFi Password» или «WiFi Pass Recovery», которые отобразят ранее сохраненные пароли от всех сетей.
Смотрим и узнаем свой пароль от Wi-Fi в настройках роутера
Легко узнать пароль от беспроводной сети можно в настройках роутера, который как раз и раздает WiFi. Любой роутер имеет свой специальный IP-адрес, вбив который в адресную строку браузера мы сразу попадаем в админку роутера. Нередко IP напечатан на бирке, которая приклеена к его (роутера/маршрутизатора) обратной стороне, но и инструкция к роутеру тоже должна содержать IP адрес админки, а так же пароль для входа в настройки роутера.
Для начала нужно подключиться к роутеру одним из двух способов – по сети Wi-Fi или через обычный сетевой кабель. После этого вводите IP-адрес в адресную строку любого браузера. Далее нужно подтвердить ваш (т.е. администратора) логин и пароль от страницы настроек роутера. Затем откроется страница настроек роутера (админка).

У разных моделей роутеров админка имеет разный вид, но в общем случае вам нужно попасть в раздел защиты беспроводного соединения, где вы и найдете ваш wi-fi пароль. Для упрощения задачи мы расскажем как нужно действовать в админ-панели роутеров разных марок:
- Узнаем пароль от вай фай на роутере TP-Link и Linksys Cisco: на главной странице админки-роутера ищем кнопку «Wireless» (Беспроводная сеть) и кликаем на неё, далее кликаем на кнопку «Wireless Security» (безопасность беспроводных сетей) и в поле «Пароль PSK» вы увидите нужные вам символы.
- Смотрим пароль Wi-Fi на роутере Xiaomi mi wifi mini router: В верхнем меню кликаем на кнопку «Setting», далее слева на кнопку «Wi-fi settings» на данной странице в поле «Password» ищите ваш пароль от беспроводной сети.
- Узнаем пароль вай фай на роутере D-Link: Ищем в вертикальном меню на вкладку «Wi-Fi», кликаем и ищем кнопку «Настройки безопасности», в поле «Ключ шифрования PSК» будет находится пароль от wifi.
- Смотрим пароль WiFi на роутере ASUS: На главной странице админ-панели роутера в правом столбце в поле «Ключ WPA-PSK».
- Узнаем пароль Wi-Fi на роутере ZyXEL: В нижнем меню закладка «Сеть Wi-fi», далее вкладка «Точка доступа» — пароль будет в поле «Ключ сети».
Узнаем IP-адрес Wi-Fi роутера
IP-адрес роутера обычно пишут на самом роутере или в инструкции к нему. Кроме того, он содержится инструкции, или его можно узнать у провайдера. А если сбросить все настройки, то IP-адрес вашей модели роутера можно узнать даже в интернете.

Или, как вариант, вы можете узнать IP вашего роутера через ваш мобильный телефон или планшет, зайдя в настройки вашего wi-fi соединения (как показано на скриншоте выше).
Что делать, если забыли пароль от роутера?
Пароль от страницы настроек роутера, который выставлен в роутере по умолчанию, обычно записан на тыльной стороне его корпуса. Однако если вы сами его (пароль) изменили, то могли его забыть. В таком случае придется сбросить все настройки. Для того, чтобы это сделать воспользуйтесь кнопкой «Reset».
Она расположена на тыльной части роутера, возле разъемов для кабелей. Во избежание случайного нажатия на нее, кнопка вдавлена внутрь корпуса. Доступ к ней имеется только через узкое отверстие, сквозь которое пролазит, например игла или скрепка. После нажатия на клавишу сброса настроек «reset», в конечном итоге, роутер автоматически возвращается к заводским настройкам. Пароль от роутера тоже примет свой начальный вид (написанный на его корпусе). Единственный минус – вам придется заново регулировать/настраивать все настройки роутера для доступа в интернет.
Как узнать пароль, если он не сохранен на компьютере, но есть прямое подключение к роутеру
Еще один возможный вариант событий — если после какого-либо сбоя, восстановления или переустановки Windows, никакого сохраненного пароля для Wi-Fi сети не осталось нигде. В этом случае поможет проводное подключение к роутеру. Подключите разъем LAN роутера к разъему сетевой карты компьютера и зайдите в настройки роутера.
Параметры для входа в роутер, такие как IP-адрес, стандартные логин и пароль обычно написаны на обратной его стороне на наклейке с различной служебной информации. Если вы не знаете, как воспользоваться этой информацией, то прочтите статью Как зайти в настройки роутера, в которой описаны действия для большинства популярных марок беспроводных маршрутизаторов.
Вне зависимости от марки и модели вашего беспроводного маршрутизатора, будь то D-Link, TP-Link, Asus, Zyxel или что-то еще, посмотреть пароль можно практически в одном и том же месте. Например (причем, с этой инструкцией можно не только установить, но и посмотреть пароль): Как поставить пароль на Wi-Fi на D-Link DIR-300.

Где в настройках роутера находится пароль от Wi-Fi?
Еще один проверенный способ. Если в настройках маршрутизатора можно установить пароль, то его там можно и посмотреть. А если даже и не получится, то можно задать новый пароль. Если у вас не получилось посмотреть ключ в настройках компьютера, нет подключенного по Wi-Fi компьютера, и программа WirelessKeyView тоже подвела, то остается только сам роутер. Ну, или сброс настроек, но это уже крайний случай.
Чем еще хорош этот способ, так это тем, что зайти в настройки можно даже с телефона, или планшета. При условии, что они уже подключены. Просто на мобильном устройстве пароль не посмотреть, по крайней мере как это сделать, я не знаю. Хотя, возможно уже есть какие-то программки для Android (но там скорее всего понадобятся Root права).
Обновление: написал инструкцию, как посмотреть пароль от своего Wi-Fi на телефоне Android.
Думаю, что лучше всего отдельно показать, как посмотреть пароль на маршрутизаторе конкретного производителя. Рассмотрим самые популярные фирмы.
Смотрим ключ к Wi-Fi сети на Tp-Link
Начнем мы как обычно, с маршрутизаторов Tp-Link. Нам нужно зайти в настройки. Подключаемся к роутеру по кабелю, или по Wi-Fi (что очень вряд ли, ведь пароль вы не знаете:)). В браузере отрываем адрес 192.168.1.1 (возможно 192.168.0.1) и указываем имя пользователя и пароль. По умолчанию — admin и admin.
Что бы посмотреть установленный ключ, перейдите на вкладку Wireless (Беспроводной режим) — Wireless Security (Защита беспроводного режима). В поле Wireless Password (Пароль PSK) будет указан пароль.
Так, с Tp-Link разобрались, идем дальше.
Вспоминаем пароль на роутерах Asus
Все примерно так же. Заходим в настройки, если не знаете как, то смотрите подробную инструкцию. Адрес используется такой же — 192.168.1.1.
В настройках, сразу на главном экране есть пункт Состояние системы, там и указан пароль. Просто установите курсор в поле «Ключ WPA-PSK». Вот так:
Кстати, возможно вам еще пригодится инструкция по смене пароля на Asus.
Узнаем забытый пароль на D-Link
Как это сделать, я уже писал в статье: Как сменить пароль на Wi-Fi роутере D-Link? И как узнать забытый пароль. Но, не мог не написать об этом здесь, ведь D-Link-и очень популярны. Значит, нам так же нужно зайти в настройки, и перейти на вкладку Wi-Fi — Настройки безопасности. В поле «Ключ шифрования PSK» вы увидите сам пароль.
Дальше у нас ZyXEL.
Смотрим пароль на ZyXEL
Зайдите в настройки своего маршрутизатора ZyXEL Keenetic, как это сделать, я писал здесь. Перейдите на вкладку Wi-Fi сеть (снизу) и в поле «Ключ сети» вы увидите сам пароль, который установлен на данный момент, и который вы забыли.
Ну и на всякий случай, инструкция по смене пароля.
Если забыли пароль на роутере Tenda
Значит на маршрутизаторах Tenda точно так же заходим в панель управления, переходим на вкладку Wireless settings — Wireless Security и в поле «Key» смотрим пароль.
Ну и уже по традиции — инструкция по смене ключа
На маршрутизаторе Linksys
Давайте, еще рассмотрим устройства компании Linksys. Все делаем по схеме: заходим в панель управления, переходим на вкладку Беспроводная сеть — Безопасность беспроводной сети. В поле «Идентификационная фраза» указан пароль к Wi-Fi сети.
Вот и все, как видите, ничего сложного.
Что делать, если ничего не помогло?
Думаю, что остается только один способ, это сделать сброс всех настроек и паролей вашего роутера и настроить все заново. Настроить сможете по инструкциям, которые найдете на нашем сайте в разделе «Настройка роутера».
175
Сергей
Решение проблем и ошибок
Получение пароля сети Wi-Fi с помощью настроек роутера
Помимо системных инструментов Windows, в распоряжении пользователя имеется ещё один проверенный способ получения информации о пароле сети Wi-Fi — настройки роутера. Такая возможность доступна в маршрутизаторах любых производителей и моделей.
TP-Link
Это роутеры китайского производства, выпускающиеся с 1996 года. Максимальная скорость передачи данных по Wi-Fi у разных моделей таких роутеров колеблется от 150 до 2200 Мбит/с. Ценовой диапазон — от 1200 до 25000 рублей.

На сегодняшний день насчитывается более 20 различных моделей роутеров TP-Link
Для получения доступа к паролю Wi-Fi выполните следующие шаги:
-
Откройте любой интернет-браузер и в адресной строке пропишите 192.168.0.1 или 192.168.1.1, после чего выполните вход на страницу настроек (по умолчанию в строках «Имя пользователя» и «Пароль» достаточно набрать admin).
-
В открывшемся окне настроек роутера выберите раздел «Беспроводной режим», и напротив строки «Пароль PSK» увидите пароль Wi-Fi.
D-Link
Это тайваньские роутеры, появившиеся в 1994 году. Максимальная скорость передачи данных по Wi-Fi у разных моделей этих роутеров колеблется от 150 до 1900 Мбит/с. Ценовой диапазон — от 1300 до 19000 рублей.

На сегодняшний день насчитывается около 30 различных моделей роутеров D-Link
Для получения пароля необходимо:
-
Прописать в браузере адрес 191.168.0.1 и нажать Enter. Затем заполнить форму регистрации (ввести admin/admin).
-
В окне настроек выбрать раздел Wi-Fi и перейти в «Настройки безопасности», где напротив строки «Ключ шифрования PSK» будет прописан пароль.
ZyXEL
Это ещё один представитель семейства тайваньских маршрутизаторов. Выпускается с 1998 года. Максимальная скорость передачи данных по Wi-Fi у разных моделей этих роутеров колеблется от 300 до 1300 Мбит/с. Ценовой диапазон — от 1200 до 30000 рублей.

В России официально представлено около 10 моделей роутеров ZyXEL
Для получения информации о пароле вам потребуется выполнить несколько действий:
-
Откройте браузер и введите адрес 191.168.1.1, а затем войдите на страницу настроек роутера, введя в качестве имени пользователя и пароля слово admin.
-
После этого в появившемся окне откройте «Глобальные настройки интернет-соединения» (значок глобуса на нижней панели), а затем перейдите во вкладку Wi-Fi, где в строке «Ключ сети» будет прописан ваш пароль.
ASUS
Роутеры ASUS производятся в Тайване. Максимальная скорость передачи данных по Wi-Fi у разных моделей роутеров колеблется от 300 до 5334 Мбит/с. Ценовой диапазон — от 1500 до 40000 рублей.

На сегодняшний день в Россию поставляется свыше 20 различных моделей роутеров ASUS
Для получения информации о пароле сети Wi-Fi выполните следующее:
-
Введите в браузере ip-адрес 191.168.0.1 или 191.168.1.1, после чего заполните форму для входа.
-
В навигационном меню маршрутизатора войдите в раздел «Дополнительные настройки», а в нём выберите пункт «Беспроводная сеть». Пароль от сети Wi-Fi будет написан в строке «Предварительный ключ WPA».
Как узнать логин и пароль от интернета Ростелеком: где его найти
Вы уже давно пользуетесь предложениями компании Ростелеком, но по определенной причине потеряли данные, тогда у вас возникнет вопрос, как узнать логин и пароль Ростелеком для интернета? Что для этого необходимо сделать? Помните, когда вы подключаете услуги, вы заключаете с компанией официальный договор, в котором прописывается подробная информация (свой логин и пароль). В этих бумагах (в договоре) вы можете легко найти необходимые данные. Абонент говорит, что забыл сохранить документы, выбросил по глупости. Как поступить в такой ситуации, где взять пароль для доступа в интернет Ростелеком?

Как восстановить оперативно
Выявлены главные способы, которые помогут восстановить логин, имя от интернета, секретную информацию
Обратите внимание на два метода, с помощью которых выполняется восстановление утерянной информации
- Позвоните в службу технической поддержки клиентов по бесплатному номеру телефона. Дождитесь ответа опытного консультанта, задайте ему вопрос, как восстановить логин? Назовите объективную причину утери данных (это обязательное условие). Потребуются имя, фамилия, отчество человека, на которого оформлен договор и паспортные данные. Консультант в короткий отрезок времени сгенерирует пароль. Так пользователи легко получат интересующую информацию.
- Посетите ближайший офис компании. Там работают опытные, подготовленные консультанты. Не забудьте взять с собой паспорт – это обязательное условие.
Вы подключили услуги от Ростелекома, пользуетесь преимуществами компании? У вас не возникает никаких проблем, но вы неожиданно для себя забыли секретную информацию? Теперь вас интересует вопрос, как узнать логин и пароль от интернета Ростелеком — это просто. Обращайтесь к консультантам компании и они вам обязательно помогут. Качество обслуживания абонентов – это достоинство Ростелекома. Сотрудники компании оперативно найдут полезную информацию, которую вы самостоятельно не смогли отыскать.
Знание секретных данных
 Вы подключили услуги, все идет хорошо, нет проблем, пароль вы помните, он записан у вас на компьютере, указан в договоре, но решили поменять его? Знаете, это возможно выполнить на Ростелекоме. Вы это сделаете непосредственно в личном кабинете, с определенного официального сайта. Для того чтобы получить доступ к кабинету, также необходимо помнить секретные данные. Так вы можете в считанные минуты получить доступ к данным. Провайдер позаботился о своих клиентах. Вы можете не сомневаться в его заинтересованности в каждом клиенте.
Вы подключили услуги, все идет хорошо, нет проблем, пароль вы помните, он записан у вас на компьютере, указан в договоре, но решили поменять его? Знаете, это возможно выполнить на Ростелекоме. Вы это сделаете непосредственно в личном кабинете, с определенного официального сайта. Для того чтобы получить доступ к кабинету, также необходимо помнить секретные данные. Так вы можете в считанные минуты получить доступ к данным. Провайдер позаботился о своих клиентах. Вы можете не сомневаться в его заинтересованности в каждом клиенте.
Неприятная ситуация, когда домашний интернет недоступен для вас, а работа полностью зависит от выхода в интернет. Причина неисправности в том, что:
- в этот период идут ремонтные работы, имеются неполадки;
- отрицательный баланс или просто недостаточно средств;
- аварийные ситуации;
- купили новое оборудование, требующее настройки.
Но, если в этом плане все в полном порядке, тогда выполняйте настройку оборудования самостоятельно. Это несложно, но вам потребуется знание пароля и логина, для того чтобы вход можно было просто осуществить. Секретный пароль от интернета Ростелеком вам обязательно потребуется во многих ситуациях. Поэтому постарайтесь его не потерять, но, если такое уже произошло, не волнуйтесь, поправимо.
После того, как вы посмотрели популярные методы восстановления секретной информации, можете действовать. Беспроигрышные варианты – это через службу поддержки клиентов, сотрудников, работающих непосредственно в офисе компании. Но сначала обязательно загляните в договор, если он у вас все-таки сохранился, это поможет вам избежать лишних действий
Компания сделала все, чтобы абоненты пользовались предложениями и выгодными услугами, на которые стоит обратить внимание. Это поможет оставаться на связи, скачивать информацию, фильмы, сериалы, смотреть новости
Как узнать ключ безопасности сети
Чтобы подключиться к беспроводному Интернету, необходимо узнать ключ безопасности беспроводной сети на роутере. Это можно сделать несколькими путями — с помощью ноутбука, телефона или самого маршрутизатора. Рассмотрим эти вопросы подробнее.
На ноутбуке
Начнем с того, как найти ключ безопасности для беспроводной сети на ноутбуке. Здесь возможно два пути — с помощью встроенных возможностей операционной системы или специальных программ.
Общая инструкция для Windows (с небольшими изменениями) имеет такой вид:
жмите на картинку беспроводной сети справа внизу правой кнопкой;
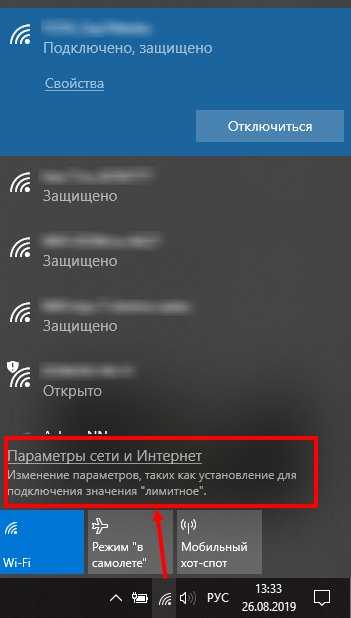
войдите в раздел Центр управления сетями и общим доступом;
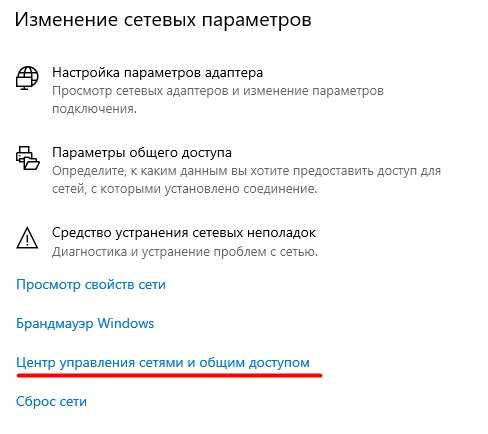
перейдите к нужной сети и войдите в меню;
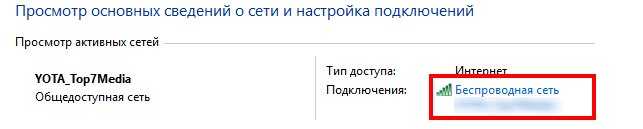
кликните на Свойства;
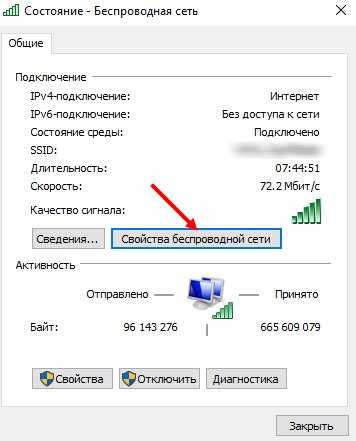
откройте раздел безопасности и поставьте отметку, позволяющую отображать скрытые символы.
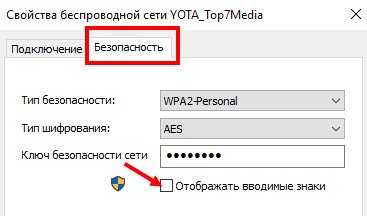
В специальной графе вы можете посмотреть ключ безопасности беспроводной сети на компьютере или ноутбуке. На Windows 7 нужно войти в свою сеть, выбрать Свойства, а после в разделе Безопасность поставить отметку «Отображать вводимые знаки».
Если рассмотренный метод не сработал, можно воспользоваться альтернативным путем — использовать программу Wireless Key View. Она устанавливается и работает на всех версиях ОС Windows. Перед тем как узнать ключ безопасности беспроводной сети на ноутбуке, скачайте софт с официальной страницы и запустите exe-файл
После этого найдите свою сеть Wi Fi по названию и обратите внимание на поле «Key (Ascii)». Если антивирус не дает установить программу, его можно временно отключить
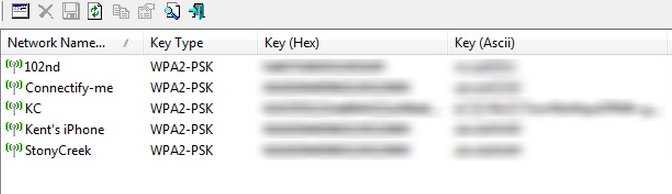
На Андроиде
Владельцы мобильных телефонов могут найти ключ безопасности для беспроводной сети на Андроид. Для этого сделайте такие шаги:
- получите права Суперпользователя с помощью одной из доступных программ;
- войдите в папку с настройками Wi Fi;
- найдите файл «wpa supplicant.conf;
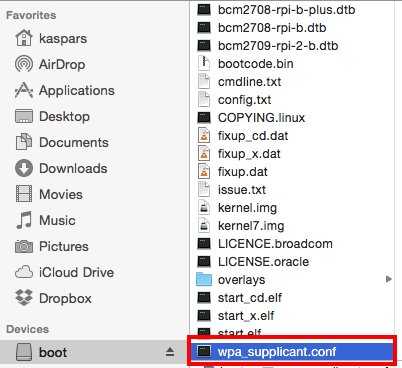
откройте его с помощью специального ПО или браузера.
Найдите надписи SSID и PSK. Во второй графе указывается пароль, а в первой — название сети. Чтобы узнать свой ключ безопасности беспроводной сети, можно использовать одну из программ, которыми «кишит» Play Market. Наибольшим спросом пользуется приложение Wi Fi Pass, которое не требует оплаты.
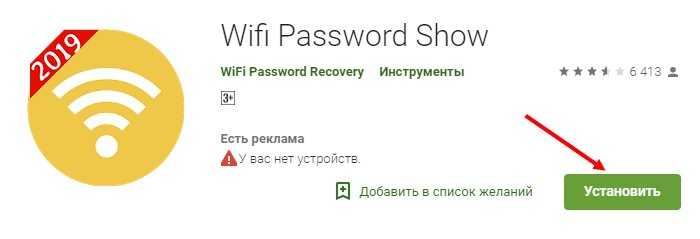
Минус в том, что для получения данных все равно не обойтись без получения root-прав. После входа в программу пользователю доступен перечень сетей. Выберите необходимую и посмотрите ключ безопасности на экране. Предварительно обновите список для получения свежих данных.
На Айфоне
На iPhone выделяется множество методов, как узнать код безопасности сети Вай Фай. Рассмотрим несколько вариантов:
Телефон раньше подключался к Интернету по Wi Fi, под рукой имеется Mac. В таком случае нужно подключить MAC к беспроводной сети и получить информацию из «связки ключей». Эта опция должна быть настроена заранее. Для синхронизации паролей ноутбук необходимо подключить к Интернету путем раздачи последнего со смартфона через режим модема Айфона.
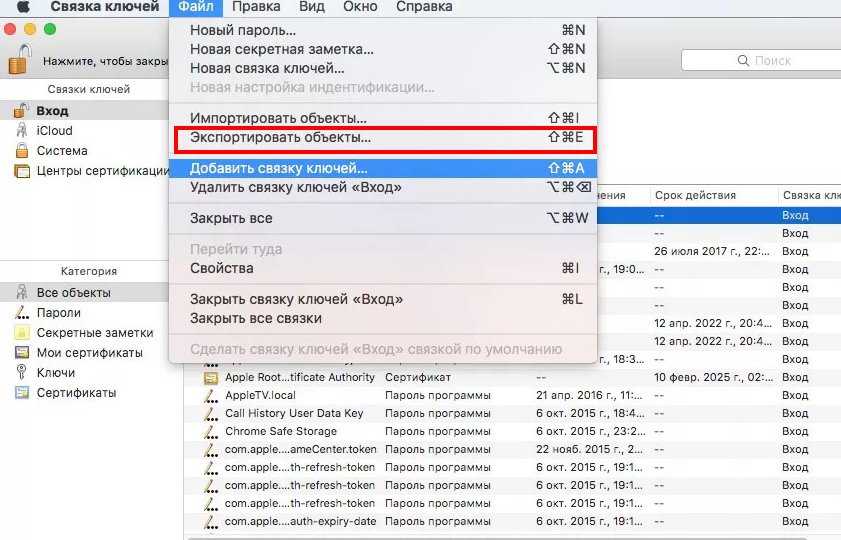
Телефон подключен к Wi Fi и необходимо узнать ключ безопасности для использования Интернета на других устройствах. В IOS 7 все сведения о паролях можно получить через меню. К примеру, при переходе в настройки, входе в пункт Safari и Пароли можно посмотреть ключи к интернет-страницам и учетным записям. Но узнать код Wi Fi стандартным методом (без Mac) не получится. Альтернативное решение — установка твика Wi Fi Passwords. После его инсталляции перезапустите Springboard, откройте утилиту и посмотрите ключи безопасности от всех ранее используемых сетей Wi Fi.
Для защиты нужно срочно открыть Связку ключей на Mac и удалить данные из раздела iCloud, чтобы они не попали в руки злоумышленников. После этого меняйте пароль для iCloud через настройки. После входа в этот раздел войдите в iCloud, перейдите в раздел Связка ключей, а далее Параметры. На завершающем этапе жмите на ссылку Изменить код безопасности и введите новый пароль.
На роутере
Многие спрашивают, где на роутере написан ключ безопасности сети. Ответ — нигде. На маршрутизаторе нет пароля для входа в Wi Fi. Там приведены данные для авторизации в админке устройства и не более. Остальные сведения устанавливает уже сам пользователь. Чтобы получить нужную информацию, сделайте такие шаги (общая инструкция):
- откройте браузер;
- введите адрес роутера (указан на дне изделия или 192.168.0.1);
- пропишите логин и пароль (как правило, здесь действует комбинация admin и admin).
Далее войдите в раздел, где находится ключ безопасности на роутере и запишите данные. Чаще всего необходимо искать пункт настроек Wi Fi. Подробнее об особенностях входа рассмотрено в разделе ниже.
Как посмотреть пароль от своей домашней сети Wi-Fi? 2 простейших способа!
Ни раз сталкивался с ситуацией, когда нужно узнать пароль от Wi-Fi сети, к которой подключаюсь.
Потому что забыл или потому что потерял пароль, да, в общем, по любой причине С этим же вопросом и ко мне уже неоднократно обращались, мол, «Вов! Подключаюсь к сети с одного компьютера, там пароль уже сохранён и его вводить не нужно, но с другого компьютера хотел подключиться и не помню пароля Как посмотреть?».
И действительно пароль от сети Wi-Fi, к которой уже подключались и к которой в системе уже запомнен пароль, можно подсмотреть прямо в Windows и это очень и очень просто! Сейчас всё подробно покажу, расскажу…
Подчеркну ещё раз. Пароль стандартными средствами Windows вы можете посмотреть только к той беспроводной сети, к которой у вас уже сохранён пароль в системе, т.е. к которой можете подключиться не вводя пароля!
Итак, приступаем!
Способ 1. Как посмотреть пароль В WINDOWS?
Для начала нужно подключиться к нужной сети Wi-Fi, от которой хотите увидеть пароль, например:
Выполнив подключение, можно теперь будет увидеть пароль. Теперь перейдите в раздел «Центр управления сетями и общим доступом».
Если у вас операционная система Windows 10, то проще всего перейти к нужному разделу через поиск. Наберите в поиске «сеть» и откройте найденный параметр «Состояние сети» .
В открывшемся окне найдите пункт «Центр управления сетями и общим доступом» и откройте его:
Либо другой способ. Вы можете открыть меню «Пуск» и перейти в раздел «Параметры», нажав шестерёнку:
В следующем окне выбираем пункт «Сеть и Интернет» и попадаем в то же самое окно, где останется перейти в «Центр управления сетями …».
Если вы работаете в Windows 8 или Windows 7, то в нужный раздел можно сразу попасть через поиск, набрав «Центр управления» и открыв сразу найденный раздел в системе:
Либо через меню «Пуск» — «Панель управления» — «Сеть и интернет».
Открыв центр управления сетями и общим доступом, нужно кликнуть по той Wi-Fi сети, к которой вы подключены на данный момент. Вы увидите её в блоке «Просмотр активных сетей» — «Подключения»:
Если там не отображается ваша беспроводная сеть, значит, вы к ней не подключились!
В следующем окне открываем «Свойства беспроводной сети».
Далее переходим на вкладку «Безопасность» , где мы уже сможем подсмотреть пароль от сети. Он отображается в строке «Ключ безопасности сети» , но изначально символы будут скрыты в целях безопасности. Чтобы символы отобразить, отметьте пункт «Отображать вводимые знаки» .
Вот и всё, этот пароль вы теперь можете использовать для подключения к той же сети уже с любого другого устройства, где пароль ещё не был сохранён в системе и требуется его вводить.
И не забудьте скопировать и куда-либо сохранить найденный пароль, потому что он вновь может вам потребоваться Тем более если вы затем удалите из системы вдруг по какой-либо причине данные от нужной беспроводной сети, то уже никак не сможете посмотреть пароль.
Если же у вас такой случай, что вы ни на одном компьютере не можете посмотреть пароль, потому что он не сохранён в системе, то есть ещё один простой вариант — посмотреть его на наклейке вашего Wi-Fi роутера. Смотрим способ 2 ниже…
Способ 2. Как посмотреть пароль на Wi-Fi роутере?
Если по 1-му способу посмотреть пароль невозможно (нет компьютера, где к нужной сети уже сохранён пароль в системе), то есть ещё вариант… Но он поможет вам только в том случае, если пароль установлен стандартный, т.е. вы его не меняли самостоятельно!
Поскольку вы подключаетесь к интернету через беспроводную сеть Wi-Fi, то, значит, у вас где-то дома находится специальное оборудование — Wi-Fi роутер. На нём обычно наклеены: стандартное имя Wi-Fi сети и пароль. Пример:
Эти наклейки многие не сдирают, поскольку смысла в этом нет и поэтому несложно взять и посмотреть
Но если пароль от Wi-Fi сети менялся через настройки самого роутера, то остаётся только открывать панель управления роутером и менять там пароль на новый либо вовсе сбрасывать целиком настройки роутера (на его задней панели всегда есть кнопка «Reset», которую нужно продавить чем-то тоненьким для сброса). В таком случае пароль снова будет стандартным, но и будут сбиты на стандартные все остальные настройки, если они когда-либо менялись.
Заключение
Когда-то такие варианты просмотра пароля от сетей Wi-Fi применялись мной время от времени. Пока не стал надёжно хранить все новые пароли, а не держать их в голове или там, где легко теряется
Думаю для новичков данный материал может пригодиться. Тем более что всё весьма просто, никаких навыков не требуется.
Буду рад обратной связи, пожеланиям и вашим вопросам!
Посмотреть пароль от WiFi в Windows 10
Для просмотра пароля Wi-Fi в операционной системе Windows 10 вам понадобится компьютер или ноутбук с уже подключенным Wi-Fi-соединением, настроенным для сети, от которой вы хотите узнать пароль.
Через графический интерфейс
На панели задач Windows 10 найдите и щелкните левой кнопкой мыши значок Wi-Fi. Выберите «Настройки сети и Интернета«.

В открывшемся окне «Параметры» прокрутите вниз и откройте «Центр управления сетями и общим доступом«.

В открывшемся окне нажмите «Беспроводная сеть».

- В открывшемся окне «Состояние – Беспроводная сеть» нажмите «Свойства беспроводной сети«.
- В открывшемся окне свойств перейдите на вкладку «Безопасность» и установите флажок «Показывать введенные символы». Вот и все, теперь вы можете видеть свой пароль для подключенного Wi-Fi, и вы можете подключать к нему другие устройства.


Через командную строку
Чтобы узнать пароль Wi-Fi через командную строку в Windows 10, вам необходимо выполнить следующие действия:
- На панели задач щелкните значок увеличительного стекла.
- В строке поиска на клавиатуре введите «cmd». Вверху вы найдете программу «Командная строка«.
- Щелкните по нему правой кнопкой мыши.
- Выберите «Запуск от имени администратора».

Откроется окно, в котором вам нужно будет ввести следующие команды:
- netsh wlan show profiles: команда отобразит список всех сохраненных беспроводных сетей.
- netsh wlan show profile name = Vashe-nazvanie key = clear – Команда отобразит параметры сохраненной сети с именем «Ваше-имя», включая пароль (Key content), но только если командная строка запускается от имени администратора.

