Перенос настроек, закладок и открытых вкладок на другой пк
Содержание:
- как восстановить все настройки браузера Google Chrome
- Как искать данные
- Инструкция
- Создание контролируемого профиля
- Как создать профиль Google Chrome
- Где хранятся настройки firefox
- Как настроить синхронизацию данных
- Несколько пользовательских профилей
- Создание нового профиля
- Как восстановить Хром
- Установка расширений в Google Chrome
- найти папку профиля гугл хром через адресную строку браузера
- Местоположение расширений на диске
- Шаг 4. Убедитесь, что правила применены
- Настройка браузера через меню
- Скрытые команды управления
- Где хранятся настройки firefox
- Отключение антивирусной программы
- Сохранение закладок с помощью экспорта в HTML
- как восстановить все настройки браузера Google Chrome
как восстановить все настройки браузера Google Chrome
Всё очень просто! — не забывайте входить в свою учётную запись Google как только принимаетесь работать с браузером. Каждый ваш шаг будет откладываться на серверах Гугл.
Если мы с вами синхронизируем все наши данные браузера с нашим же профилем на серверах Google, то абсолютно в любое время и в любом месте, на любом компьютере (устройствах: телефоне, планшете и пр.) сможем поработать на привычно-настроенном браузере…
Что требуется для синхронизации:
…к примеру, на чужом компьютере запустите браузер Хром (если он присутствует. Если нет — установите); войдите в браузере в свою учётную запись (т.е введите личные данные своего аккаунта Гугл: войдите в эл/почту @gmail.com) после авторизации в браузере Google Chrome откроется ваш профиль, и через секунды, как только завершится синхронизация, можно спокойно работать, имея под рукой все ранее заданные настройки браузера: пароли, расширения, данные истории посещений, закладки… словом — всё что у вас ни есть.
…не стоит забывать!! — после окончания работы полностью удалите свой профиль в чужом браузере… Профиль никак не защищён (насколько я в курсе) а это значит что любой пользователь, открывший браузер, будет иметь доступ к вашему же сокровенному — ибо вы авторизовались и синхронизировались.
источник
Как искать данные
Чтобы отфильтровать устройства по определенным критериям, нажмите на заголовок любого столбца. Фильтры позволяют находить конкретные устройства.
Чтобы найти устройство под управлением Chrome OS:
- Если вы хотите выполнить поиск по всем организационным подразделениям, на панели слева установите флажок Все организационные подразделения.
- Нажмите Добавить фильтр и выберите поле, по которому нужно выполнить поиск.
- Введите критерии поиска и нажмите Применить.
- Если вы хотите выполнить поиск по нескольким полям, добавьте фильтр для каждого поля, введите критерии поиска и нажмите Применить.
Как отфильтровать устройства по статусу
Этот фильтр позволяет увидеть все активные, деинициализированные, отключенные или заблокированные устройства.
Чтобы увидеть все устройства с определенным статусом:
- На главной странице списка нажмите Статус.
- В меню выберите нужный статус и нажмите Применить.
На экран будут выведены все устройства, имеющие указанный статус. Также можно вывести список всех устройств.
Чтобы выполнить поиск только по определенному полю (например, найти конкретного пользователя), добавьте фильтр по этому полю, а затем введите критерии поиска. Далее приводятся рекомендации для каждого из полей.
Серийный номер
Введите серийный номер устройства, которое нужно найти, и нажмите Применить. Например, если вы ищете серийный номер 12345abcdefg, введите 12345abcdefg.
Чтобы выполнить поиск, достаточно ввести хотя бы три символа из серийного номера.
Идентификатор объекта
Введите идентификатор объекта. Например, чтобы найти устройства, идентификаторы объекта которых содержат 1234, введите 1234.
Время регистрации
Чтобы увидеть устройства, которые были зарегистрированы на сервере управления в определенное время, введите даты начала и окончания нужного периода и нажмите Применить.
Последняя синхронизация правил
Чтобы увидеть устройства, которые последний раз синхронизировались с сервером управления в определенное время, введите даты начала и окончания периода и нажмите Применить. Если вы хотите найти устройства, которые синхронизировались в конкретный день, введите в оба поля одну и ту же дату.
Пользователь
Введите имя пользователя и нажмите Применить. Например, если ввести Иван Петров, в результаты поиска попадут все устройства, имена пользователей которых содержат слова Иван или Петров.
Местоположение
Чтобы увидеть все устройства, которые находятся в конкретном месте, введите местоположение и нажмите Применить. Например, можно ввести москва.
Примечания
Чтобы найти все устройства, у которых в поле примечаний есть конкретный текст, введите этот текст. Например, можно ввести взято в аренду у Петрова, чтобы найти все устройства с таким текстом примечания.
MAC-адрес сети Wi-Fi
Введите адрес без пробелов и двоеточий. Поиск поддерживается только по адресу целиком. Если несколько устройств сообщают консоли администратора один и тот же адрес, то будут найдены все такие устройства. Например, чтобы найти устройства с MAC-адресом сети Wi-Fi 6C:29:95:72:4C:50, введите 6c2995724c50.
MAC-адрес сети Ethernet
Введите адрес без пробелов и двоеточий. Поиск поддерживается только по адресу целиком. Если несколько устройств сообщают консоли администратора один и тот же адрес, то будут найдены все такие устройства. Например, чтобы найти устройства с MAC-адресом сети Ethernet E8:EA:6A:15:79:81, введите e8ea6a157981.
Недавний пользователь
Введите в качестве аргумента адрес электронной почты пользователя. Например, чтобы найти все устройства, на которых недавно выполнял вход пользователь admin@primer.ru, введите admin@primer.ru или admin.
Инструкция
Не будем останавливаться на теории, которая мало кого сейчас интересует – сразу перейдем к практике
Существует немало способов для сохранения важной информации в неприкосновенности, поэтому приступаем к их подробному рассмотрению. Но сначала мы хотели бы упомянуть самый удобный из них. Сохранять открытые страницы не всегда нужно, можно просто настроить Гугл Хром, чтобы он их открывал в каждой новой сессии
Для этого:
Сохранять открытые страницы не всегда нужно, можно просто настроить Гугл Хром, чтобы он их открывал в каждой новой сессии. Для этого:
- Запускаем браузер и открываем системное меню кликом ЛКМ по троеточию в правом верхнем углу экрана.
- Здесь выбираем раздел «Настройки».
- Пролистываем страницу до блока «Запуск Chrome».
- Активируем нажатием ЛКМ пункт «Ранее открытые вкладки».
- Внесенные изменения вступают в силу мгновенно. Поэтому просто закройте страницу настроек.
Теперь при запуске вас будут встречать ранее открытые страницы. Помните, если их закрыть, то в новой сессии чуда не произойдет. Это удобный способ для небольшого количества вкладок, для более серьезных задач есть варианты поудобнее. Двигаемся дальше.
Стандартные механизмы Хрома позволяют сохранять бесконечное количество веб-страниц в виде закладок. Они хранятся в отдельном файле, расположенном в системной папке проекта.
Существует несколько вариантов работы с закладками.
Добавление одного сайта
Порядок действий в таком случае следующий:
- Открываем браузер и находим нужный ресурс.
- Затем наводим курсор на кнопку в виде звездочки напротив адресной строки (ее правый край).
- Кликаем по ней ЛКМ, появляется небольшое окошко, где мы прописываем название для закладки, место ее хранения.
- Подтверждаем серьезность намерений и сайт автоматически добавляется на одноименную панель под строкой ввода адресов.
Однако существует более быстрый способ сохранения нескольких вкладок.
Добавление всех открытых станиц
Для массового сохранения веб-сайтов достаточно выполнить несколько последовательных действий:
- Наводим курсор на любую открытую и кликаем ПКМ.
- В контекстном меню выбираем пункт «Добавить все…».
- Предварительно есть возможность создать новую папку для объектов, либо же выбрать место хранения из уже существующих.
- после этого все странички найдут свое место на панели закладок.
Для просмотра всего сонма ранее сохраненных сервисов достаточно кликнуть ПКМ по пустой области панели закладок и выбираем соответствующее действие в контекстном меню. Однако для хранения большого количества страниц удобнее использовать тематические папки.
Создание контролируемого профиля
- Откройте браузер Chrome.
- Войдите в Chrome.
- В правом верхнем углу нажмите на кнопку со своим именем или иконкой человечка .
- Нажмите Управление пользователями.
- Нажмите Добавить участника.
- Выберите фотографию и имя.
- Установите флажок Просматривать сайты, открытые этим пользователем, и контролировать его действия через аккаунта Google.
- Нажмите стрелку вниз .
- Выберите свою учетную запись.
Если учетная запись, профиль пользователя уже существуют и Вы хотите использовать те же настройки, нажмите Импортировать существующий профиль пользователя.
- Нажмите Сохранить.
- Чтобы открыть новый контролируемый профиль пользователя, нажмите на Переключить профиль: .
- Чтобы вернуться в свой профиль, нажмите OK.
Чтобы сохранить закладки, устанавливать расширения для контролируемого пользователя, перейдите в его профиль.
Как создать профиль Google Chrome
Для добавления нового пользователя в браузер Google Chrome, необходимо нажать на кнопку «Настройка и управление Google Chrome» => «Настройки». На странице «Настройки» следует перейти к пункту «Пользователи». Если, в данный момент, вы являетесь единственным пользователем браузера Google Chrome, то вы увидите об этом соответствующую запись.
Далее вам нужно будет нажать на кнопку «Добавить пользователя».

В окне «Создание аккаунта пользователя», вам необходимо будет выбрать изображение и имя для нового пользователя. Изображение вы можете выбрать из предложенных, а имя выбрать из присвоенного программой или придумать имя по своему усмотрению.
После этого нужно нажать на кнопку «Создать».
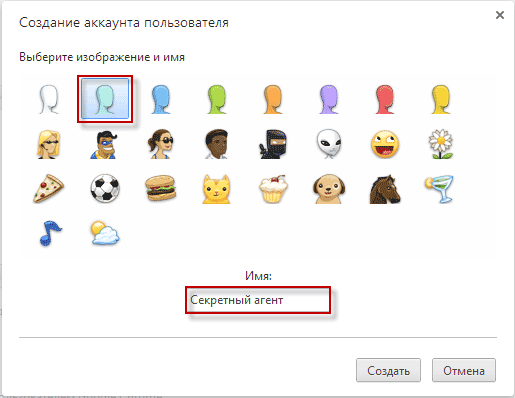
Далее открывается окно браузера Гугл Хром. В правом верхнем углу вы увидите кнопку с именем только, что добавленного, нового пользователя. В этом окне вы можете сразу войти в свой аккаунт Chrome, и он сразу будет синхронизирован для дальнейшего использования.
Вы можете пока пропустить этот шаг, если нажмете на ссылку «Пропустить». Войти в свой аккаунт Chrome, для синхронизации настроек нового профиля, можно будет позднее.
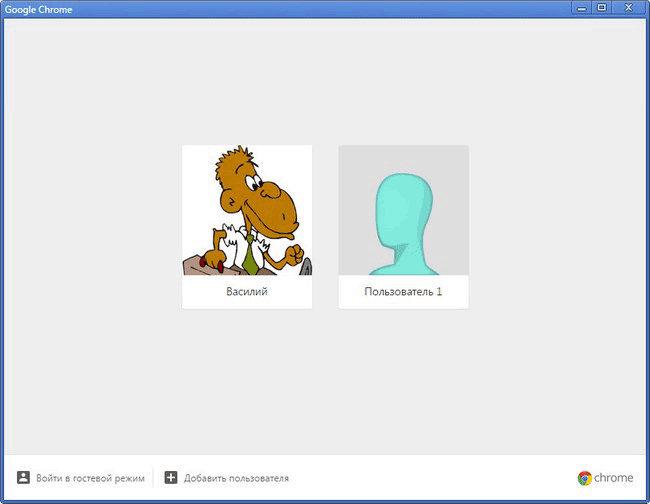
Далее вы уже можете использовать этот новый профиль по своему усмотрению: просматривать веб-страницы, добавлять новые закладки, пароли, устанавливать в этот профиль, новые расширения, а также изменять другие настройки для этой учетной записи.
Где хранятся настройки firefox
Давайте разбираться где хранит свои настройки рыжий лис, или как по правильному firefox.
Для Windows XP это вот такой путь
C:\Documents and Settings\имя пользователя\Application Data\Mozilla\Firefox\Profiles
Для современных операционных систем вам сюда
C:\пользователи\имя пользователя\AppData\Roaming\Mozilla\Firefox\Profiles\

Будет вот такая структура данных

Разбираемся дальше где хранятся настройки браузеров в Windows и следующим это будет Internet Explore.
Где хранятся настройки internet explorer
Не самый мой любимый браузер, но без него пока сложно представить клиент банки и электронные торговые площадки. Да и вообще Microsoft его уже хоронит, предлагая всем пользоваться новым Edge. Как у других MS все не хранит в одном месте, например история лежит вот по такому пути
C:\пользователи\имя пользователя\AppData\Local\Microsoft\Internet Explorer

Сами настройки лежат вот по такому адресу
C:\пользователи\имя пользователя\AppData\Local\Microsoft\Internet Explorer

Где хранятся настройки Яндекс браузера
Яндекс кладет все свои настройки в папку, так что при переносе на другой компьютер копируем именно ее.
C:\пользователи\имя пользователя\AppData\Local\Yandex\YandexBrowser\User Data

Tor браузер как таковое ничего не хранит, но если что и есть то оно лежит в папке вместе с загрузочным файлом, у меня Portable версия, она не хранит ничего. Надеюсь вы теперь знаете где располагаются все параметры и настройки нужных вам браузеров.
Как настроить синхронизацию данных
Когда включена синхронизация, в вашем аккаунте Google сохраняются все данные профиля. Однако вы можете выбрать, какая именно информация должна синхронизироваться.
- Откройте приложение Chrome на надежном устройстве Android.
- Справа от адресной строки нажмите на значок с тремя точками Настройки.
- Нажмите Синхронизация.
- Отключите функцию Синхронизировать все.
- Выберите объекты для синхронизации.
Как сменить аккаунт Google для синхронизации
При смене аккаунта все закладки, пароли, история и другие синхронизированные данные будут скопированы в новый аккаунт.
- Откройте приложение Chrome на телефоне или планшете Android.
- Справа от адресной строки нажмите на значок с тремя точками Настройки.
- Коснитесь своего имени.
- Нажмите СинхронизацияСинхронизировать с аккаунтом.
- Выберите аккаунт для синхронизации.
- Нажмите Объединить данные.
Вы можете выбрать вариант Не объединять данные. Сохраненная на устройстве информация будет удалена, и ее заменят данные нового аккаунта.
Как персонализировать сервисы Google с помощью истории Chrome
По умолчанию данные истории Chrome сохраняются в аккаунте Google, а также в истории приложений и веб-поиска. На основе этой информации мы показываем вам наиболее релевантные результаты поиска и рекламу, которая может вас заинтересовать. Кроме того, в вашей ленте может появляться рекомендованный контент, например новости.
Управление Историей приложений и веб-поиска доступно на странице . Подробнее…
Не хотите настраивать сервисы Google? Вы все равно можете пользоваться нашим облачным хранилищем для размещения и синхронизации данных Chrome
Обратите внимание, что эта информация будет недоступна Google
Как обеспечить дополнительную защиту данных
Создав кодовую фразу, вы сможете пользоваться облаком Google для хранения и синхронизации данных Chrome. У Google не будет доступа к вашей информации
Обратите внимание, что способы оплаты и адреса из Google Pay не зашифрованы кодовой фразой
Использовать кодовую фразу необязательно. Синхронизированная информация всегда шифруется при передаче между устройством и сервером.
Как создать кодовую фразу
Когда вы создадите кодовую фразу:
- Ее нужно будет вводить при каждом входе в Chrome с новых устройств.
- Ее потребуется ввести на устройствах, где вход уже выполнен.
- В ленте не будут появляться предложения, основанные на истории браузера Chrome.
- Вы не сможете просматривать сохраненные пароли на сайте passwords.google.com или использовать функцию «Smart Lock для паролей».
- История с разных устройств синхронизироваться не будет, за исключением веб-адресов, введенных в адресной строке Chrome.
Как создать кодовую фразу
- Откройте приложение Chrome на надежном устройстве Android.
- Войдите в Chrome, используя аккаунт Google.
- Справа от адресной строки нажмите на значок с тремя точками Настройки.
- Выберите аккаунт.
- Нажмите Синхронизация.
- В нижней части экрана выберите Шифрование.
- Выберите Выполнить шифрование синхронизированных данных, используя кодовую фразу.
- Введите и подтвердите кодовую фразу.
- Нажмите Сохранить.
Как сбросить кодовую фразу
Если вы измените кодовую фразу, все синхронизированные данные будут удалены с серверов Google, а устройства отключатся от аккаунта
Обратите внимание, что способы оплаты и адреса из Google Pay не зашифрованы кодовой фразой
Закладки, пароли, история и другие настройки Chrome, сохраненные на устройстве, не пострадают. Когда вы снова войдете на нем в Chrome, синхронизация данных с аккаунтом возобновится.
Шаг 1. Удалите кодовую фразу
- Откройте приложение Chrome на телефоне или планшете Android.
- Перейдите в Личный кабинет Google.
- В нижней части экрана нажмите Сбросить синхронизацию.
- Нажмите ОК.
- Справа от адресной строки нажмите на значок с тремя точками Настройки.
- Выберите пункт Войдите в Chrome.
Синхронизация возобновится, но без кодовой фразы.
Шаг 2. Создайте новую кодовую фразу (необязательно)
- Выберите аккаунт.
- Нажмите Синхронизация.
- В нижней части экрана выберите Шифрование.
- Выберите Выполнить шифрование синхронизированных данных, используя кодовую фразу.
- Введите и подтвердите кодовую фразу.
- Нажмите Сохранить.
Несколько пользовательских профилей
Браузер Google Chrome позволяет создавать и настраивать полностью независимые профили для всех членов семьи или для себя в различных ситуациях, например, рабочий аккаунт и профиль для отдыха. Они полностью независимы друг от друга. В них могут быть установлены разные расширения закладки и доступы. Даже темы можно настроить чтобы отличались. Для каждого пользователя создается отдельная иконка на рабочем столе или переключаться можно с главной.
Если вам интересно, где хранится профиль Google Chrome отдельных учетных записей, созданных помимо основной. Ответ тут же. Второй и каждый последующий профиль хранится в папке с названием Profile 1, Profile 2 и т д.
Папка расширений Chrome
Отдельного внимания заслуживает папка Extensions. Здесь хранятся все расширения, установленные в браузере в папке конкретного пользователя. Если какое-то расширение больше не нужно его достаточно отсюда удалить. .
Папка закладок Chrome
При активном серфинге в интернете мы часто сохраняем важные страницы и сайты с интересной информацией. Создаем закладки. Они также хранятся здесь в файле Bookmarks. Стоит заметить, что в отличие от плагинов и дополнений закладки представлены в виде файла, не имеющего расширения и, если вы его попытаетесь открыть через блокнот или в браузере, то увидите просто страницу с непонятными символами.
Для закладок Хром не выделяет отдельную папку, вместо этого все закладки находятся.
Лайфхак: если скопировать этот файл на съемный диск и поместить в этот же каталог обозревателя на другом ПК, то вы полностью восстановите все закладки в таком виде как они у вас сохранены и отсортированы в Google Chrome.
Создание нового профиля
Ошибка может быть устранена путем создания нового профиля
Обратите внимание, что после применения этого решения вы можете потерять все сохраненные закладки, если вы ранее не создавали резервную копию своих данных с помощью своей учетной записи Google
Однако наиболее эффективный способ исправить ошибку.
Откройте окно Windows + R, введите «% LOCALAPPDATA% Google Chrome User data » и нажмите «ОК», чтобы перейти в папку, содержащую профиль по умолчанию.
Найдите значение по умолчанию. Переименуйте эту папку, например, Default-Bak, чтобы браузер создавал новую.
Теперь после загрузки браузера будет создана новая папка по умолчанию.
Как восстановить Хром
Если требуется сбросить настройки или восстановить исходное состояние Гугл Хром, в случае если он ведет себя неадекватно, появляются критические ошибки или вам просто нужно обнулить все данные. Это можно сделать из интерфейса Chrome или в папках пользователя. Просто удалив каталог Default при следующем запуске браузер создаст его снова. Но сам обозреватель будет как новенький, как будто вы его только что установили.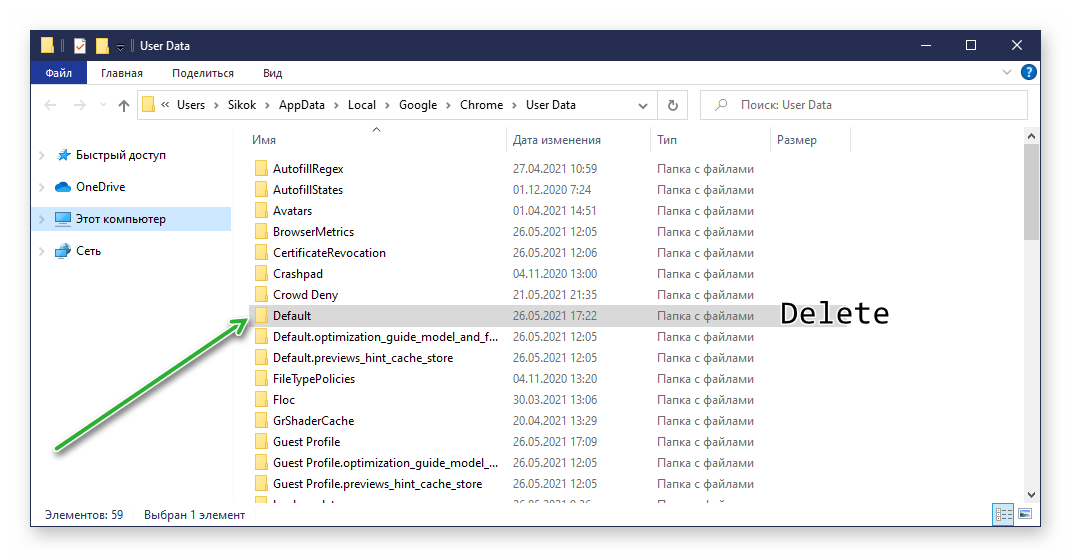
Естественно, при этом пропадут все сохраненные пользовательские данные. Поэтому перед очисткой рекомендуется выполнить синхронизацию пользовательских данных с учетной записью Хром.
Установка расширений в Google Chrome
Установить расширения в Google Chrome
Простой и безопасный способ – установить расширения из веб-магазина Chrome. Откроется главная страница с категориями программ и темами.
Еще один способ установить плагин – перейти в магазин браузера, кликнув на три вертикальные точки в правом верхнем углу. Появится контекстное меню. Выбирают «Другие инструменты» и далее – «Расширения». Браузер перенаправит на страницу магазина.
Как подобрать подходящее расширение из веб-магазина Chrome:
- Выбрать необходимый сервис можно с помощью категорий в левой колонке. Среди них – блоги, покупки, работа, развлечение, соцсети и общение, спорт, фото, новости и погода.
- Второй способ – промотать страницу вниз, где представлены тематические подборки. Это выбор Google (лучшее для Chrome), сервисы для работы из дома, обучение онлайн, для геймеров и прочее.
При наведении на любой из вариантов появится краткое описание, помогающее ознакомиться с функционалом плагина. Более подробная информация – на странице расширения. Есть общий обзор, оценка, отзывы, размер, список альтернативных вариантов
Установить расширение в Google Chrome вручную на ПК просто:
- Выбрать нужный вариант.
- Нажать на синюю кнопку с белой надписью «Установить».
- Веб-браузер может запросить дополнительные разрешения или доступ к определенным данным. Можно «Добавить расширение» или «Отменить».
- Сервис автоматически загрузится. Браузер сообщит об установке с помощью всплывающего окна и предложит сразу же запустить плагин, кликнув на появившийся значок.
Помимо официальных, в браузере используют и неофициальные плагины – с разных площадок в интернете. Но их установка может сказаться на работе веб-браузера и общей безопасности.
Для установки:
- Переходят в меню с расширениями: «Дополнительные инструменты», затем «Расширения».
- В верхней панели находится переключатель «Режим разработчика».
- Появятся новые кнопки – нужно кликнуть на «Загрузить распакованное расширение».
- Во всплывающем окне указывают путь к плагину, скачанному со стороннего сайта.
После загрузки остается лишь переключить ползунок в статус «Включено». Для начала работы нажимают на ярлык, расположенный справа от адресной строки.
найти папку профиля гугл хром через адресную строку браузера
…прямо в адресную строку записываете такой адрес (путь):
…тут же откроется требуемая страничка директории профиля.

Для чего все эти описания были, спросите вы? …а для того чтобы узнать о важных файлах этого самого профиля Гугл браузера (обозревателя).
Итак, вот наиболее важные файлы профиля гугл хром:
Login Data — в этом файле хранятся логины.
Cookies — в этом файле хранятся куки
Bookmarks.bak — эти файлы закладок… Однако закладки ловчее сохранять штатными инструментами браузера.
Bookmarks.bak — папка с расширением .bak — это самая свежая копия закладок, которая сгенерирована при финальном запуске браузера…
Местоположение расширений на диске
Браузер, как и любое другое программное обеспечение, сохраняет всю информацию в виде файлов на жестком диске компьютера. Все помещается в специальную папку. Ее местоположение может разниться с учетом версии ОС.
Чтобы обнаружить директорию, где в Google Chrome находятся расширения, в Проводнике следует активировать опцию вывода скрытое содержимое каталогов:
- откройте Проводник;
- зайдите на диск С;
- переключитесь на вкладку «Вид»;
- кликните по «Параметры»;
- пройдите в закладку «Вид»;
- в блоке «Дополнительные параметры» опуститесь вниз;
- отметьте строку «Показывать срытые файлы…»;
- кликните «Применить».
Где посмотреть расширения в операционных системах Windows серий 7 и 10 в Гугл Хром:
- C:\Users\Имя пользователя\AppData\Local\Google\Chrome\User Data\Default\Extensions;
- %localappdata%\Google\Chrome\User Data\Default\Extensions.
Адреса разнятся с учетом версии ОС. Путь вставляют в соответствующую строку Проводника. Для перехода жмут Enter.
Здесь С: – имя диска, на котором инсталлирована операционная система. Вместо директории Users можно обнаружить каталог «Пользователи». Здесь можно уточнить свое имя в качестве владельца компьютера.
В директории Default, в которую попадают, вернувшись на 1 шаг назад, также можно обнаружить другие каталоги браузера. В «Extension Rules» и «Extension State» размещают пользовательские настройки.
Если у Вас остались вопросы или есть жалобы — сообщите нам
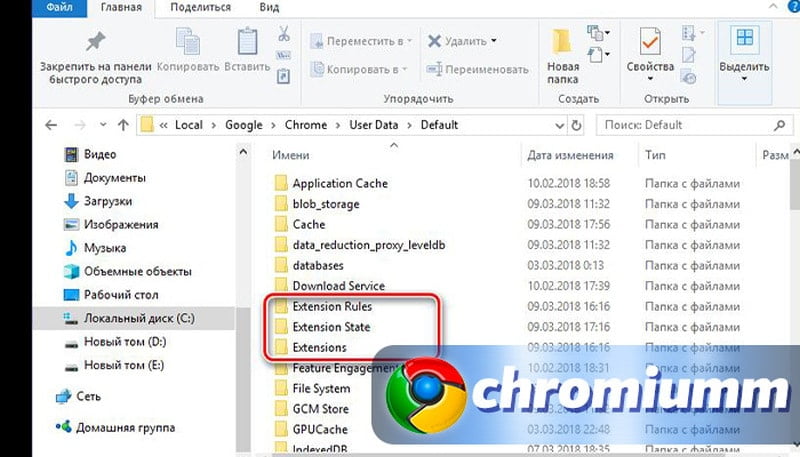
Наименования папок плагинов бессистемны, не соответствуют содержимому. Чтобы узнать, что и где расположено, анализируют изображение, используемое в качестве ярлыка, и данные в подпапках.

Шаг 4. Убедитесь, что правила применены
Чтобы правила Chrome вступили в силу, пользователям потребуется перезапустить браузер Chrome на своих устройствах. Вы также можете проверить, правильно ли применяются правила на пользовательских устройствах.
- На управляемом устройстве Chrome откройте страницу chrome://policy.
- Нажмите Повторно загрузить политики.
- Установите флажок Показывать правила, значения которых не заданы.
- Убедитесь, что для правил RestrictSigninToPattern и BrowserSignin в параметре «Статус» установлено значение ОК.
- Для правил RestrictSigninToPattern и BrowserSignin нажмите Показать значение и убедитесь, что они правильно настроены.
Настройка браузера через меню
С помощью индивидуальных настроек работа с браузером становится намного проще и быстрее, доступ к часто используемым инструментам становится более быстрым.
Проще всего найти свойства браузера Google Chrome через «Настройки» в основном меню. Попасть в них можно, открыв основные настройки кликом по пиктограмме с изображением 3 точек. Далее выбирают строку «Настройки».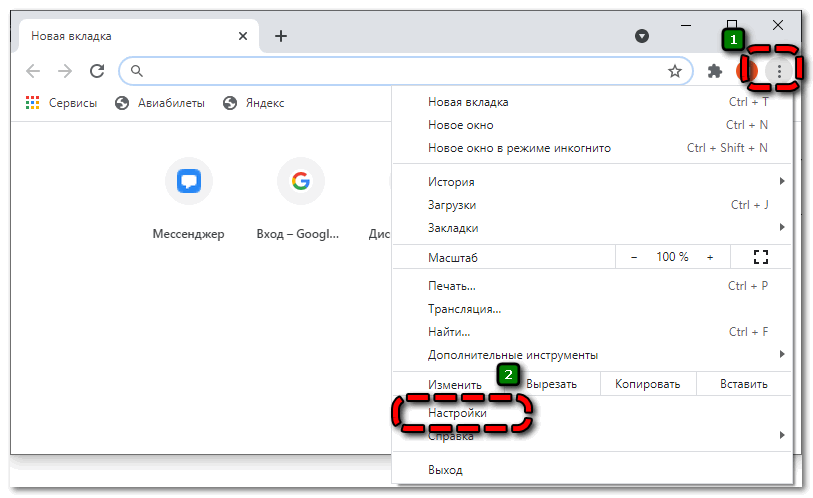
Любые параметры можно настроить по отдельности друг от друга и менять в любом порядке. Они не зависят друг от друга.
Раздел «Пользователи»
Так как иногда зарегистрировано несколько аккаунтов, например, рабочий и личный, то удобно настроить работу с ними.
В разделе «Пользователи» (в некоторых версиях он называется «Я и Google») настраивают следующие параметры Chrome:
- Вход/выход для аккаунтов. Здесь можно перейти с одного профиля на другой или синхронизировать их для совместной работы.
- Меню «Настроить профиль» позволяет выбрать тему для оформления, установить аватарку.
- Меню «Импорт закладок и настроек» позволяет загрузить важные сохраненные вкладки из других браузеров или готового html-файла.
Перечисленная информация является основной, которую видят другие. Поэтому к заполнению данных относятся максимально внимательно.
Раздел «Автозаполнение»
Блок позволяет контролировать и организовать работу с ресурсами, где нужна авторизация. С помощью автозаполнения можно сэкономить время и заходить на сайты без ввода личных данных.
- Пароли. Помогают сохранить логины и пароли для сайтов, на которые заходят часто.
- Способы оплаты. При необходимости сохраненный вариант оплаты помогает подставлять данные о карточках и платежных системах, которые ранее использовались.
- Адреса и данные. Сохраненная информация будет подставляться при необходимости.
Раздел «Внешний вид»
С помощью параметров этого блока настраивают визуальную часть браузера под свои потребности и предпочтения. Предоставляется для выбора варианты цветовых решений текста, фона и других элементов, настраивается масштаб отображения, размер и тип шрифта.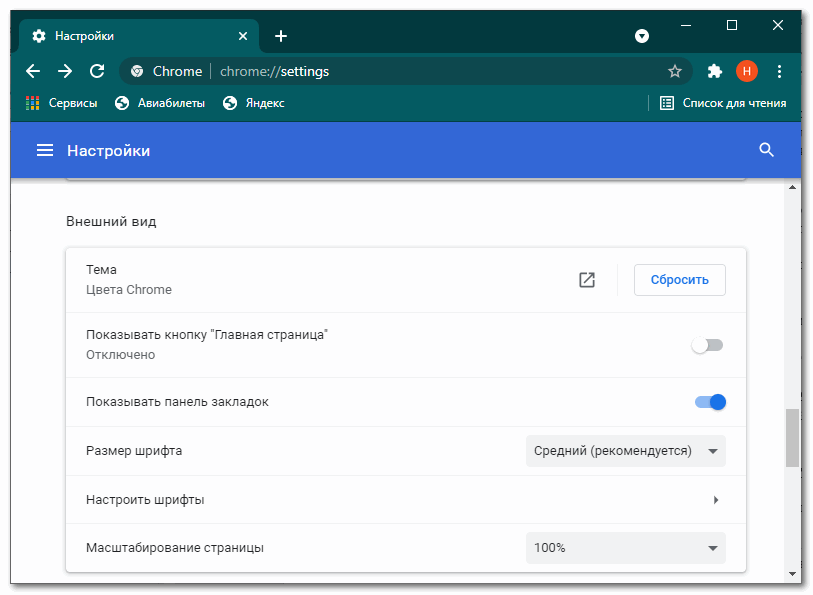 Если часто используемые страницы сохранены в закладках, целесообразно флажок около строки «показывать панель закладок» поместить в положение «вкл.».
Если часто используемые страницы сохранены в закладках, целесообразно флажок около строки «показывать панель закладок» поместить в положение «вкл.».
Поисковая система
В блоке настраивается вариант строки, с помощью которого пользователь будет искать в интернете нужную информацию. Есть два варианта:
- Поиск, который используется в адресной строке.
- Использование сторонних систем, например, Яндекс поиска. В открывшемся списке можно выбрать любой вариант поисковой строки.
Браузер по умолчанию
В настройках можно установить Chrome, как браузер по умолчанию. Это означает, что все ресурсы и страницы будут открываться именно в этом обозревателе.
Но при необходимости можно назначить любой из установленных браузеров. Для этого в блоке «Браузер по умолчанию» кликают по кнопке «Использовать по умолчанию».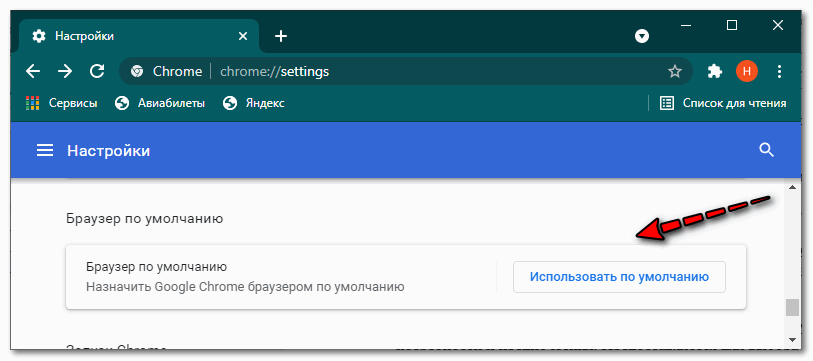
Откроется окно с настройками «Приложения по умолчанию». В блоке «веб-браузер» кликают по названию обозревателя, который стоит и из списка выбирают нужный вариант.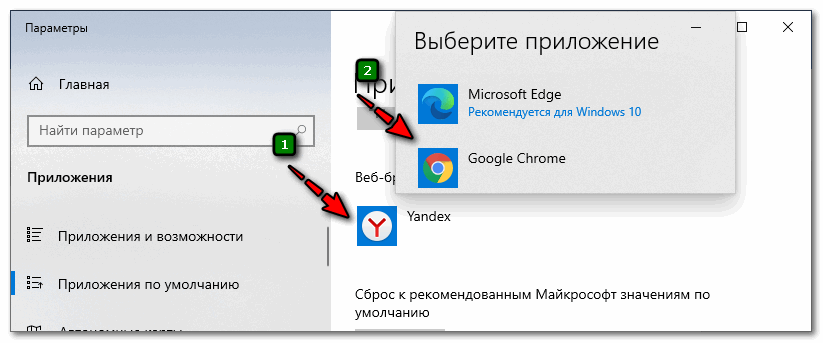
Запуск Chrome
Блок запуска предлагает три варианта для открытия страниц при старте:
- ранее открытые закладки;
- новая вкладка;
- заданные страницы.
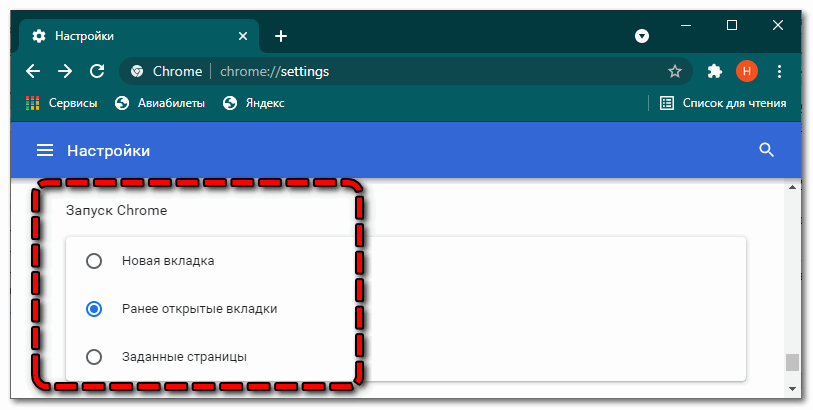
Если поставить маркер напротив одной из строк, то именно таким образом будет открываться веб-обозреватель при запуске.
Дополнительные настройки
В нижней части экрана есть строка «Дополнительные». Если кликнуть по ней, то откроется еще несколько параметров, которые помогут настроить несколько параметров.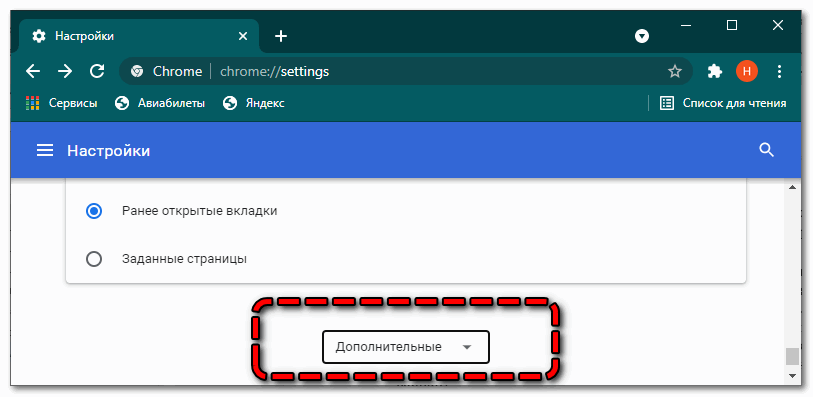
- Языки. Здесь устанавливаются параметры для правописания, выбирается язык отображения интерфейса.
- Выбор папки для скачивания файлов.
- Специальные возможности. В этом блоке можно настроить появление субтитров, навигацию и другие параметры.
- Система. Раздел позволяет включить аппаратное ускорение, отключить/включить работу фоновых процессов даже при закрытии вкладок веб-обозревателя.
- Сброс настроек и удаление вредного ПО. Полезная часть настроек. Здесь можно сбросить все настройки до состояния при установке, а также проверить компьютер на наличие вирусов встроенной антивирусной программой.
Если грамотно использовать все функции и параметры, то работа Chrome станет удобной и быстрой.
Скрытые команды управления
Второй вариант использования скрытых возможностей и настроек браузере Google Chrome. Суть способа заключается в использовании специальных команд, которые начинаются с chrome://».
- Chrome://flags/. Дает доступ к экспериментальным функциям. Использование этого функционала рискованно, так как опции еще до конца не протестированы.
- Chrome://downloads/. Страница отображает все загрузки с датой, которые были произведены на компьютер с помощью браузера.
- Chrome://history/. Позволяет быстро просмотреть список посещаемых сайтов с датой их открытия.
- Chrome://extensions/. Список всех плагинов, которые установлены и используются в браузере.
- Chrome://bookmarks/. Страница для настройки вкладок. Их можно удалить, добавить или корректировать.
- Chrome://setting/. Перед пользователем откроются основные настройки браузера Google Chrome.
- Chrome://net-internals/. Страница предоставляет всю информацию о происходящих сетевых процессах, связанных с работой браузера.
- Chrome://quota-internals/. Отображается информация о синхронизации и статистические данные по ее проведению.
- Chrome://help/. Страница отображает информацию о версии браузера, дает доступ к справке веб-обозревателя. Здесь можно сообщить о проблеме администрации сайта.
- Chrome://discards/. Страница позволяет просмотреть информацию об открытых вкладках. Здесь можно посмотреть использование памяти, процессора, время загрузки.
- Chrome://restart/. Команда перезагружает Chrome.
С помощью скрытых возможностей и функций браузера Google Chrome можно оптимизировать работу обозревателя на свое усмотрение. Настроить отображение шрифтов, выбрать удобную палитру для глаз. Это позволит сделать работу быстрой и максимально комфортной.
Где хранятся настройки firefox
Давайте разбираться где хранит свои настройки рыжий лис, или как по правильному firefox.
Для Windows XP это вот такой путь
Для современных операционных систем вам сюда
Будет вот такая структура данных
Разбираемся дальше где хранятся настройки браузеров в Windows и следующим это будет Internet Explore.
Где хранятся настройки internet explorer
Не самый мой любимый браузер, но без него пока сложно представить клиент банки и электронные торговые площадки. Да и вообще Microsoft его уже хоронит, предлагая всем пользоваться новым Edge. Как у других MS все не хранит в одном месте, например история лежит вот по такому пути
Сами настройки лежат вот по такому адресу
Где хранятся настройки Яндекс браузера
Яндекс кладет все свои настройки в папку, так что при переносе на другой компьютер копируем именно ее.
Tor браузер как таковое ничего не хранит, но если что и есть то оно лежит в папке вместе с загрузочным файлом, у меня Portable версия, она не хранит ничего. Надеюсь вы теперь знаете где располагаются все параметры и настройки нужных вам браузеров.
One Response to Где хранятся настройки браузеров в Windows
Вопрос по криптографии, а можно ли работать с торговыми площадками, банками, и гос сайтами в Microsoft Edge? или надо вызывать IE? Криптопровайдер КриптоПро
Отключение антивирусной программы
Многие антивирусные пакеты добавляют в браузеры функции (панели инструментов) для защиты от сетевых угроз, поскольку у них нет тех же разрешений, что и у встроенного Защитника Windows.
Эти панели инструментов обычно необязательны, но если у вас уже установлен антивирус, скорее всего, они были установлены без вашего ведома. Проблема заключается в том, что вызывает проблемы, особенно после удаления антивируса.
Бывают случаи, когда AVG Toolbar, дополнительный инструмент, устанавливаемый антивирусом AVG Internet Security, был причиной сбоя загрузки профиля. Другая программа, AVG Secure Search, также была вовлечена в этот сбой. Пользователям удалось решить проблему, удалив дополнительные инструменты и системные файлы, принадлежащие этому антивирусу.
Имейте в виду, что в этом сбое могут быть задействованы другие антивирусы, поэтому полностью удалите его при устранении ошибки профиля.
Если вы удалили AVG, вам необходимо удалить все дополнительные инструменты. Откройте вкладку «Программы и компоненты» с помощью команды appwiz.cpl в окне «Выполнить» (Win + R).

В списке приложений найдите все записи, в названии которых есть «AGV». Щелкните правой кнопкой мыши по каждому и выберите «Удалить».
Откройте Chrome и нажмите «ОК», чтобы удалить ошибку профиля. Щелкните значок меню в правом верхнем углу и перейдите в Дополнительные инструменты – Расширения.
В списке найдите расширения, в названии которых есть «AVG», и удалите их.
Затем в проводнике перейдите в Windows – System32 – Drivers и удалите файл avgtpx64.sys.
Перезагрузите браузер и посмотрите, устранена ли ошибка, мешавшая загрузке профиля.
Сохранение закладок с помощью экспорта в HTML
Если вам нужно сохранить закладки из браузера Google Chrome, то самый простой вариант – это выполнить процедуру экспорта закладок в HTML файл. Такой файл можно сохранить на другом диске или флеш-накопителе и после переустановки операционной системы Windows использовать его для восстановления закладок.
Для того чтобы воспользоваться этим способом вам понадобится «Диспетчер закладок». Чтобы его открыть нажмите на кнопку с тремя точками в правом верхнем углу браузера Google Chrome и выберите «Закладки – Диспетчер закладок». Также вы можете открыть «Диспетчер закладок» с помощью комбинации клавиш CTRL-SHIFT-O.
В «Диспетчере закладок» закладок вам снова нужно нажать на кнопку с тремя точками в правом верхнем углу окна и в появившемся меню выбрать «Экспорт закладок».
После этого браузер Google Chrome предложит сохранить закладки в виде файла HTML. Сохраните данный файл на другой диск или на внешний накопитель для того чтобы он не пострадал при переустановке операционной системы.
После того как операционная система Windows будет переустановлена вы сможете использовать данный HTML-файл для восстановления закладок в браузере. Для этого после установки Google Chrome нажмите на кнопку с тремя точками в правом верхнем углу окна и в открывшемся меню выберите «Закладки – Импортировать закладки и настройки».
После этого должно появиться окно «Импорт закладок и настроек». В данном окне есть выпадающий список, в котором нужно выбрать вариант «HTML-файл с закладками». Дальше просто нажмите на кнопку «Выбрать файл» и сохраненные вами закладки будут обратно скопированы в браузер Google Chrome.
При необходимости окно «Импорт закладок и настроек» можно использовать для переноса закладок из браузеров Microsoft Edge, Microsoft Internet Explorer или Mozilla Firefox. Это опция будет полезна, если вы решите сменить браузер.
как восстановить все настройки браузера Google Chrome
Всё очень просто! — не забывайте входить в свою учётную запись Google как только принимаетесь работать с браузером. Каждый ваш шаг будет откладываться на серверах Гугл.
Что примечательно:
Если мы с вами синхронизируем все наши данные браузера с нашим же профилем на серверах Google, то абсолютно в любое время и в любом месте на любом компьютере сможем поработать на привычно-настроенном браузере: попросту на своём родном браузере.
Что для этого удобства потребуется:
Однако в этом случае также не стоит забывать одного важного действа!! — после окончания работы полностью удалите свой профиль в чужом браузере… Профиль никак не защищён (насколько я в курсе) а это значит что любой открывший браузер (с вашим профилем) будет иметь доступ к вашему же сокровенному
