Производим резервное копирование, архивацию и восстановление данных
Содержание:
- Как перенести Windows с HDD на SSD (или другой HDD) в Aomei Partition Assistant Standard Edition
- Как защититься от подобного ужаса?
- Общие положения
- Создание загрузочной флешки (usb flash drive) с Clonezilla live
- Краткий обзор возможностей Acronis True Image
- Дополнительный инструментарий Acronis
- Paragon Backup & Recovery
- На что обратить внимание
- Часть 1: Лучшие бесплатные клонеры DVD 5 для копирования DVD
- Часть 4. Часто задаваемые вопросы о бесплатном DVD Cloner
- Как установить программу
- Настройка места хранения копии
- Виды криминалистических копий носителей информации
- Восстанавливаем Windows 7 из работающей системы
- Macrium Reflect Free
- Clonezilla
- Штатные средства Windows
- Извлечение жесткого диска
- EaseUS Todo Резервное копирование бесплатно
- Создание криминалистической копии жесткого диска
- Как создать образ жесткого диска при помощи Acronis Images?
- Заключение
Как перенести Windows с HDD на SSD (или другой HDD) в Aomei Partition Assistant Standard Edition
Еще одна бесплатная программа, к тому же на русском языке, позволяющая удобно выполнить перенос операционной системы с жесткого диска на твердотельный накопитель или на новый HDD — Aomei Partition Assistant Standard Edition.
Примечание: данный способ работает только для Windows 10, 8 и 7, установленных на MBR диск на компьютерах с БИОС (или UEFI и Legacy загрузкой), при попытке переноса ОС с GPT диска, программа сообщает о том, что сделать этого не может (возможно, тут сработает простое копирование дисков в Aomei, но поэкспериментировать не удалось — сбои при перезагрузке для выполнения операции, несмотря на отключенный Secure Boot и проверку цифровой подписи драйверов).
Шаги для копирования системы на другой диск просты и, думаю, будут понятны даже начинающему пользователю:
- В меню Partition Assistant, слева, выберите «Перенос ОС SSD или HDD». В следующем окне нажмите «Далее».
- Выберите тот диск, на который будет осуществляться перенос системы.
- Вам будет предложено изменить размер раздела, на который будет перенесена Windows или другая ОС. Тут можно не выполнять изменений, а настроить (при желании) структуру разделов уже после завершения переноса.
- Вы увидите предупреждение (почему-то на английском) о том, что после клонирования системы, можно будет загрузиться с нового жесткого диска. Однако, в некоторых случаях, компьютер может загружаться не с того диска с которого нужно. В этом случае, вы можете отключить исходный диск от компьютера или поменять шлейфы исходного и целевого диска. От себя добавлю — можно поменять порядок следования дисков в БИОС компьютера.
- Нажмите «Конец», а затем, кнопку «Применить» слева вверху главного окна программы. Последнее действие — нажать «Перейти» и дождаться завершения процесса переноса системы, которое начнется автоматически после перезагрузки компьютера.
Если всё пройдет успешно, то по завершении вы получите копию системы, которую можно загрузить с вашего нового SSD или жесткого диска.
Скачать Aomei Partition Assistant Standard Edition вы можете бесплатно с официального сайта https://www.disk-partition.com/free-partition-manager.html
Как защититься от подобного ужаса?
Естественно, самое адекватное, — делать резервные копии всего самого ценного на другие носители или (реже) облачные сервисы. Я всегда борюсь за безопасность Ваших данных и этому посвящено множество статей на данном проекте, будь то создание bat-ников для резервного копирования, образов с помощью CloneZilla, простенького софта вроде FBackup, создания «теневых» снимков системы, вроде RollbackRX и прочее.
Однако, как ни крути, помимо спасения ценных данных хочется обезопасить и систему с программами и уметь восстанавливать их целиком и полностью в случае любых, даже самых локальных, сбоев.
Многие из Вас наверняка слышали о резервном копировании с помощью создания образов жесткого диска не только средствами упомянутой выше CloneZilla (и её аналогами), а именно используя известную программу Acronis True Image. Когда-то, в лохматых годах (минимум 5-7 лет назад) мы уже писали статью про эту программу. Минуло много времени. Пришла пора обновить материал.
Итак, перед Вами один из профессиональных (и самых раскрученный) способов защиты информации и её восстановления. Если Вы уже с ней знакомы, то рекомендуем заглянуть в конце статьи, где есть ссылка на покупку полной версии.
Давайте посмотрим.
Общие положения
Существует несколько способов того, как можно самому создать образ диска. В любом случае нам придётся работать со специальным софтом, который значительно ускоряет процесс и делает его гораздо проще. Стоит сказать, что образ, который может иметь расширение ISO, это обычный файл, хранящийся на вашем жестком диске. Единственное отличие в том, что он имеет размер значительно меньше исходного, а также запускается при помощи специальных программ. Вы наверняка заметили, что чаще всего образ создаётся для игр, служебных файлов, занимающих много места. Открывается ISO тоже разными программами, и в данной статье мы рассмотрим, какими именно. Кстати, расширение не обязательно должно быть именно таким, но это используется чаще всего
Нельзя не обратить ваше внимание на то, что большое значение имеет целостность файлов, желательно, прежде чем приступать к работе, проверить их антивирусом. После этого приступаем к практической части
Создание загрузочной флешки (usb flash drive) с Clonezilla live
Загрузка программы и способы создания загрузочной флешки Clonezilla live были достаточно подробно рассмотрены в . В целом все рекомендации остались в силе. Сегодня к ним можно добавить следующие.
Неожиданно появился аргумент в пользу “Stable releases” (Debian). “Alternative stable releases” после записи на USB Flash Drive перестал показывать экран выбора языка интерфейса. Это, конечно, совершенно не смертельно, но и в процессе работы все время выскакивали ошибки, связанные с локализацией. Уверен, что эта ошибка будет исправлена в следующей версии.

Единственное, что можно отметить по поводу Tuxboot, это возможность скачивания актуальных версий образов непосредственно в процессе подготовки. В целом алгоритм создания загрузочной флешки с помощью данной утилиты тривиален.
Напомню, что программа GParted (GNOME Partition Editor) представляет собой мощный редактор дисковых разделов, позволяющий выполнять самые различные операции: создание, изменение размера, перемещение, удаление, проверку целостности файловой системы.
Программа разработана для платформы Linux. В данном случае речь идет о ее Live CD версии —GParted-live.
В некоторых случаях при операциях клонирования большего накопителя на меньший с помощью Clonezilla GParted-live может быть крайне полезен и даже необходим для предварительного и последующего изменения размеров разделов. К этому мы еще вернемся.
К сожалению не удалось найти ни одной СПО сборки, на которой Clonezilla и GParted присутствовали бы одновременно — GParted-Clonezilla LiveCD, на который есть ссылка в разделе “Related LiveCD” сайта “clonezilla.org” безнадежно устарел и не работает.
Остается только коммерческий Parted Magic, ссылка на который есть в первой публикации.
Будем считать, что все дополнения к подготовительным операциям на этом закончились. Переходим непосредственно к теме сегодняшней публикации.
Краткий обзор возможностей Acronis True Image
Как Вы уже поняли из заголовка, речь пойдет о версии для домашних пользователей, т.е 2017-ой, самой актуальной на момент написания этой статьи. Мы будем рассматривать локальную версию, т.е без синхронизации с облаком и тп.
Функционал у программы просто безумный, поэтому описывать его достаточно сложно (многое Вы сможете посмотреть по ходу статьи), да и многие о нём слышали, но если говорить кратко, то это:
- Создание образа диска или раздела Windows (и любого другого);
- Создание копий данных (папок, файлов и чего угодно);
- Резервное копирование по расписанию и без (вручную);
- Создание инкрементальных, полных, посекторных (и др) копий;
- Клонирование дисков целиком (с одного на другой) и не очень;
- Создание загрузочных носителей (флешки например), чтобы, в случае сбоев системы компьютера, можно было загрузится с него и восстановиться из копии;
- Создание универсальных загрузочных носителей (когда необходимо восстановить систему на отличающееся оборудование);
- Очистка системы от мусора для уменьшения размера копии;
- Создание защищенных от чтения-записи разделов для хранения резервных копий на диске;
- Удаление данных на разделах без возможности восстановления;
- Онлайн-мониторинг копий в Acronis True Image аккаунте;
- Архивация старых (долгое время не используемых) данных в целях высвобождения места на жестком диске;
- Резервное копирование мобильных устройств;
- И черт знаёт что еще 🙂
Для владельцев подписок есть так же синхронизация по подписке с облаком Acronis и тп (это, пожалуй, единственный минус, потому, что они продают только своё облако, не давая пользоваться сторонними).
В общем список, по меньшей мере, огромен.
Давайте на всё это посмотрим вживую.
Дополнительный инструментарий Acronis
Давайте посмотрим, что он еще умеет. Вкладка с архивом, как уже говорилось, позволяет архивировать неиспользуемые данные, чтобы не они не жевали место на диске:
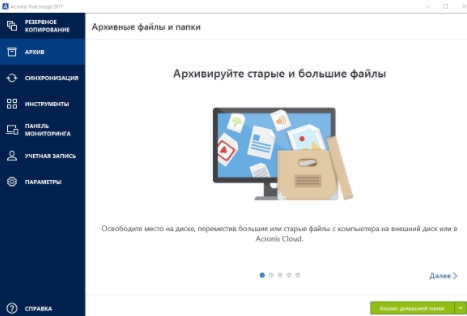
Синхронизация, понятное дело, позволяет выгружать данные в облако, сихнронизировать данные между устройствами (компьютерами, ноутами, смартфонами, планшетами и тп), а так же кучу всякого другого-полезного:
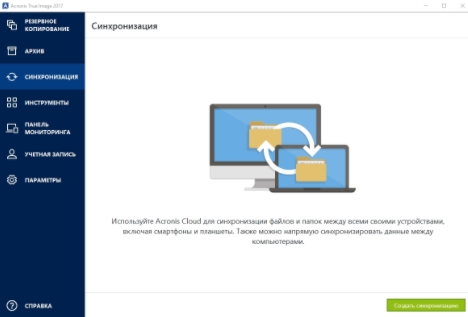
Ну, а вкладка с инструментами позволяет использовать упомянутые ранее инструменты, будь то создание загрузочных носителей True Image:
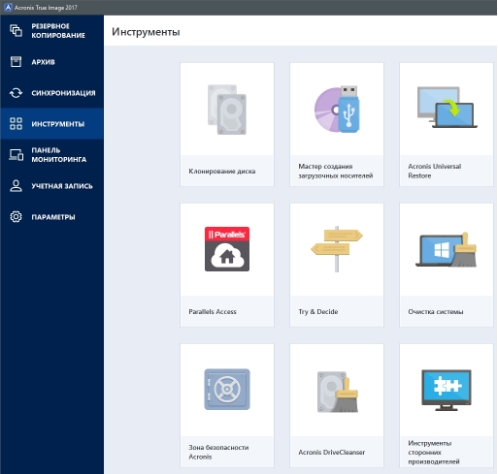
Клонировать диски, очищать систему, удалять данные без возможности восстановления и даже пользоваться утилитами сторонних производителей и сообщества.
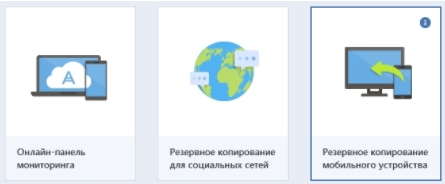
Вкладка с панелью мониторинга, как уже говорилось, позволяет смотреть за резервными копиями, делать копии фотографий с Facebook и тп, вкладка с учетной записью позволяет управлять Вашей учеткой, ну, а параметры..
Они и в Африке параметры, в общем-то даже менять там нечего, кроме, разве что, места хранения резервных копий мобильных устройств.
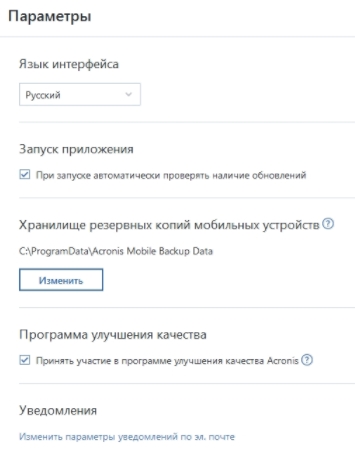
И параметров уведомлений по электронной почте (что так же успешно делается просто в Вашем аккаунте на сайте Acronis.
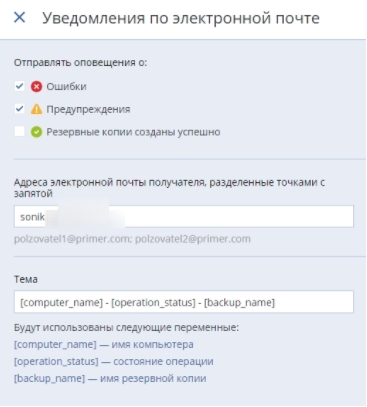
На сим всё и больше, пожалуй, рассказывать нечего. Да и так получилось достаточно много.
А, ну и, да, про лицензию.
Paragon Backup & Recovery
Paragon Backup & Recovery это один из моих любимых инструментов для резервного копирования и восстановления жестких дисков в домашних условиях. Он имеет множество функций и очень надежен. Это было в течение очень долгого времени, и поэтому программное обеспечение отточено и отлично работает на всех версиях Windows от Windows 2000 до Windows 8.1 32-разрядной или 64-разрядной. Вот список функций, которые делают Paragon одной из лучших бесплатных утилит в этой категории.

— Полная резервная копия диска, включая GPT-диски
— Разностные резервные копии, так что вы можете создать одно полное изображение, а затем сэкономить место на будущих резервных копиях. Я считаю, что Paragon — это единственное бесплатное программное обеспечение, которое я упоминаю здесь, которое поддерживает дифференциальное резервное копирование.
— Уникальная функция резервного копирования, которая позволяет хранить резервную копию на локальном жестком диске в скрытом разделе для легкого восстановления в случае сбоя активного раздела
— Параметры загрузочного носителя для Linux и WinPE
— Восстановление всего изображения или только определенных файлов и папок из изображения
Единственная неприятная вещь в программе — это то, что она включает в себя все функции из коммерческой версии, и когда вы пытаетесь использовать одну из них, она будет пытаться продать вам платную версию программы. Это не главная неприятность, но это немного раздражает. Я бы предпочел, чтобы они просто сократили ее до минимума, и если мне понравится программа, я мог бы быть заинтересован в покупке более полнофункциональной версии.
Бесплатная версия может по-прежнему выполнять множество других задач, таких как создание, удаление и форматирование разделов, скрытие / отображение разделов и пометка разделов как активных.
На что обратить внимание
Нельзя не отметить, что обязательно нужно создать загрузочный носитель. Так как вы уже знаете, как создать образ диска, то давайте сразу перейдем к следующему пункту. Это нужно в том случае, если возникнет какая-либо экстренная ситуация. Например, компьютер не включается из-за ошибок. Для этого используем тот же Acronis. В главном меню выбираем «Создать загрузочный носитель». Далее следуете инструкции, после чего вставляете в порт флешку или диск. В окне появится подключенное устройство. В меню ставите галочки напротив всех строк, которые вы видите. Жмём «Далее» и выбираем устройство, после чего начинаем создание. Появится окошко с процессом, по окончании вы увидите диалоговое окно, подтверждающее успешное создание загрузочного носителя. Если вам нужно будет восстановить систему, то можно делать это как непосредственно из работающей системы, так и через BIOS. В главном меню выбираем пункт «Восстановить» и следуем подсказкам.
Часть 1: Лучшие бесплатные клонеры DVD 5 для копирования DVD
Топ 1: BurnAware Free
BurnAware Free это бесплатный DVD-клонер для легкого копирования DVD, CD или дисков с данными. Он также извлекает ISO-образы из дисков DVD и Blu-ray, которые могут быть использованы для последующего копирования. Кроме того, он также предлагает широкие функциональные возможности, такие как стирание диска, проверка DVD, span DVD и т.д.
Плюсы
- 1. Извлечение видео и аудио файлов с мультисессионных или поврежденных дисков.
- 2. Сотрите или отформатируйте перезаписываемый диск и проверьте диск на наличие ошибок чтения.
- 3. Записывайте видео или копируйте оптический диск на CD, DVD или Blu-Ray диски.
Минусы
- 1. Невозможно скопировать или клонировать DVD на другой диск прямым способом.
- 2. Интеграция с контекстным меню недоступна в клонере DVD.
- 3. Обновите до версии Pro для записи или копирования файлов Blu-ray.
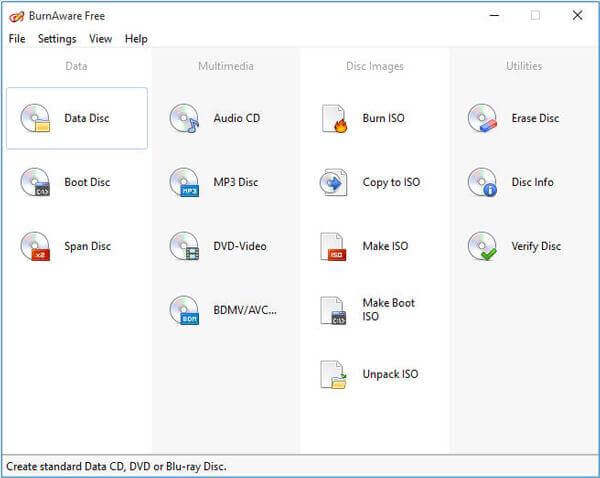
Top 2: ISO Workshop
ISO Workshop Избранная программа для облегчения управления и преобразования ISO-изображений. Если вам нужно скопировать диск CD / DVD / Blu-Ray, извлечь файлы из образа диска или конвертировать / записать образы диска, это должен быть нужный вам DVD-клонер.
Плюсы
- 1. Скопируйте DVD на другой оптический диск с соотношением 1: 1, включая метаданные.
- 2. Поддержка широкого спектра типов рекордеров оптических дисков для получения нужных файлов.
- 3. Извлекайте видео и аудио файлы с DVD-дисков или файлов изображений ISO с легкостью.
Минусы
- 1. Не работают с последними версиями Windows 8, 8.1 или Windows 10.
- 2. Предоставляйте ограниченные возможности редактирования и настраиваемые параметры для клонирования DVD-дисков.
- 3. Бесплатный DVD-клонер для Windows доступен только для личного использования.
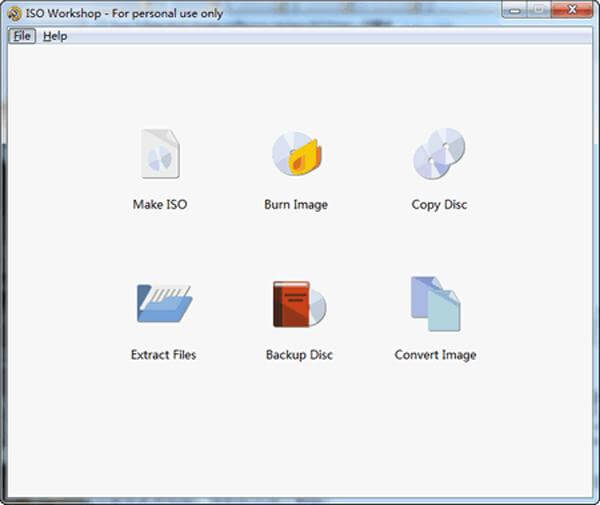
Топ 3: AnyBurn
Если вам просто нужно скопировать несколько DVD-дисков без дополнительных функций редактирования, AnyBurn это легкий и бесплатный DVD-клонер с секторным методом. Что является самым важным; Программа работает как с самодельными DVD, так и с коммерческими DVD с защитой DRM.
Плюсы
- 1. Клонируйте диск на другой диск, образ ISO или папку DVD в один клик.
- 2. Запишите образ ISO или папку DVD на загрузочный диск или USB для резервного копирования.
- 3. Конвертируйте файлы изображений DVD в цифровые видео или аудио файлы с легкостью.
Минусы
- 1. Не поддерживает перетаскивание папок дисков или других файлов в программу.
- 2. При клонировании DVD-дисков он пытается создать файл образа, несмотря на настройки.
- 3. Не удается скопировать мультисессионные диски.
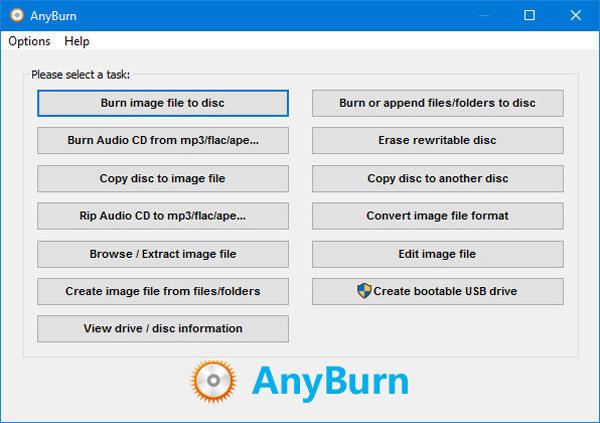
Top 4: AVS Free Disc Creator
Чтобы клонировать другой DVD, CD или Blu-Ray диск, AVS Free Disc Creator Это бесплатный DVD-клонер для легкого копирования и записи ваших CD, DVD или Blu-ray дисков. Если вы новичок, пользовательский интерфейс легко освоить с помощью надежной библиотеки видеоруководств.
Плюсы
- 1. Создание загрузочных DVD-дисков для установки программного обеспечения и системы.
- 2. Добавьте защищенные паролем форматы файлов, такие как DAA и UIF.
- 3. Записывайте данные за несколько сеансов на один и тот же диск с высокой эффективностью.
Минусы
- 1. Ограниченные возможности редактирования видео и поддержка только одной видео дорожки.
- 2. Отсутствие большинства высококачественных, модных или инновационных функций новейших типов дисков.
- 3. Ограничены ограниченные возможности, которые необходимо обновить до профессиональной версии.
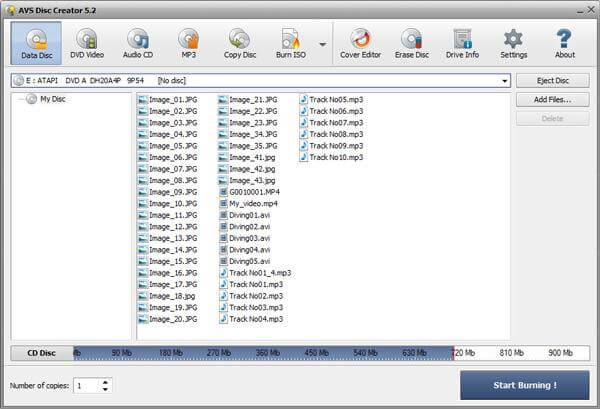
Топ 5: ImgBurn
Как насчет DVD-клонеров для Mac? Поскольку дисководы DVD для MacBook Pro в настоящее время недоступны, вы должны использовать внешний дисковод DVD и клонер DVD для Mac для извлечения ISO и видео с DVD. ImgBurn является желаемым инструментом для создания клона среди всех современных оптических дисков.
Плюсы
- 1. Создавайте файлы образов дисков из файловых компиляций или оптических дисков.
- 2. Поддержка более чем форматов образов дисков 10, включая файлы ISO.
- 3. Установите ограничения, которые позволяют только разрешенным пользователям получать доступ к дискам.
Минусы
- 1. При установке будет загружено дополнительное программное обеспечение под названием OpenCandy.
- 2. Это должен быть DVD-клонер для Mac, который может не подойти для начинающих.
- 3. Не сделаю видео файл на DVD для вас.
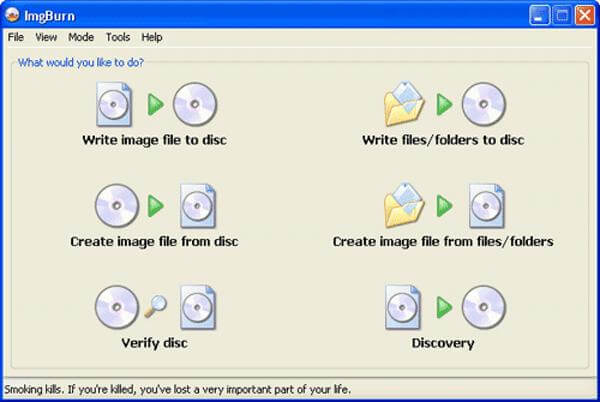
Часть 4. Часто задаваемые вопросы о бесплатном DVD Cloner
1. Как мне скопировать фильм на DVD на чистый DVD?
Используя программу копирования DVD, вы можете скопировать фильм на DVD на чистый DVD. Взяв AnyMP4 DVD Copy в качестве примера, вы можете получить его на официальном сайте и запустить на своем компьютере.Вставьте диск DVD и перейдите из «Файл» в «Выбор источника» в «Открыть папку DVD», чтобы импортировать фильм DVD в программу. Затем выберите режим копирования. Вы можете выбрать «Полная копия», «Основной фильм» или «Настроить». После того, как все настройки готовы, нажмите «Далее», чтобы начать копирование фильма на DVD на чистый DVD.
2. Как мне скопировать DVD в Windows 10?
Вы можете использовать BurnAware Free для копирования DVD в Windows 10. Просто вставьте DVD в свой компьютер и откройте эту бесплатную программу. Выберите «Копировать в ISO» в главном интерфейсе и выберите дисковод из выпадающего списка. Нажмите кнопку «Обзор», чтобы выбрать выходную папку. После этого нажмите «Копировать», чтобы начать копирование DVD в Windows 10.
3. Как мне скопировать DVD на флешку?
Файлы DVD, напрямую скопированные на USB, могут не читаться на компьютере или других устройствах. Таким образом, вы можете использовать сторонние программы, такие как Blu-ray Master Free DVD Ripper, для копирования DVD на USB-накопитель. Бесплатно скачайте, установите и запустите Free DVD Ripper на вашем компьютере. Вставьте диск DVD в дисковод DVD.б. Нажмите «Загрузить диск», чтобы импортировать файл DVD в программу. Нажмите кнопку «Профиль», чтобы выбрать формат выходного файла. Вы можете редактировать файл DVD с такими функциями редактирования, как Обрезка, Эффект, Водяной знак и Аудио.с. Вставьте флешку в компьютер. Нажмите «Обзор», чтобы выбрать USB в качестве выходной папки. Наконец, вы можете нажать кнопку «Конвертировать», чтобы начать копирование DVD на флешку.
Заключение
В статье рассказывается о 5 бесплатных клонаторах DVD для создания копий вашей коллекции DVD в Windows и Mac OS X / 11. Если вы хотите избавиться от недостатков бесплатного ПО, рекомендуется использовать профессиональный клонер DVD AnyMP4 DVD Copy. Он не только прост в использовании, но и может удовлетворить ваши потребности в различных ситуациях. Теперь вы можете принять лучшее решение согласно нашему обзору.
Что вы думаете об этом посте.
Прекрасно
Рейтинг: 4.9 / 5 (176 голосов)
Как установить программу
Все желающие могут, традиционно, попробовать бесплатную пробную 30-ти дневную версию программы. Собственно, как и всегда.
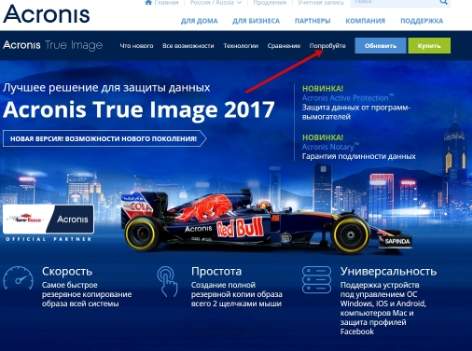
После чего выберите версию. Домашнему пользователю за глаза хватит стандартной версии и, если в будущем Вы решите покупать программу, стоит таки не переплачивать за функционал, который, возможно, Вам не очень нужен.


После указания адреса начнется загрузка Acronis True Image. Если этого не произошло, то тыркните в кнопку, соответствующую операционной системе компьютера (в нашем случае это Windows).
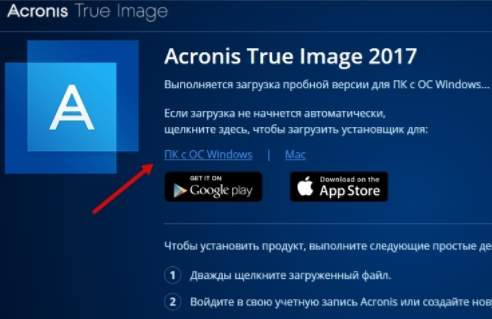
После чего запустите скачанный файл и начните процедуру загрузки и установки (всё происходит без Вашего особенного участия, достаточно разок тыркнуть в соответствующую кнопку):
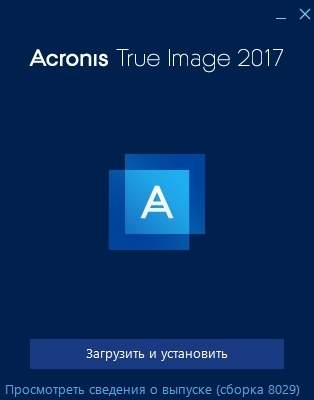
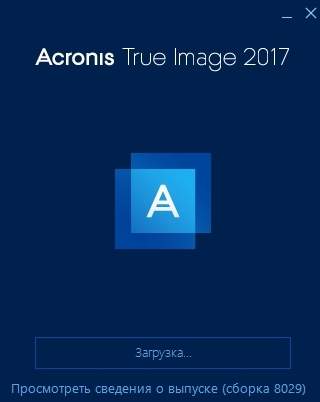
После установки Вам будет предложено создать учетную запись для получения, собственно, бесплатной пробной версии и (см.текст выше) дополнительного функционала.
Настройка места хранения копии
Это может быть внешний диск, облако от Acronis True Image, или какое-либо другое место (например, другой диск, папка в сети, FTP (!), NAS (!!) и тп):
Здесь можно схитрить и если у Вас есть облако от другого производителя, то выбрать в качестве папки хранения тот же DropBox, OneDrive, Google Drive или любое другое хранилище, при учете, что у Вас установлено соответствующее приложение на компьютер.
Правда это добавит немного неудобств, в виде синхронизации и кучи других нюансов.
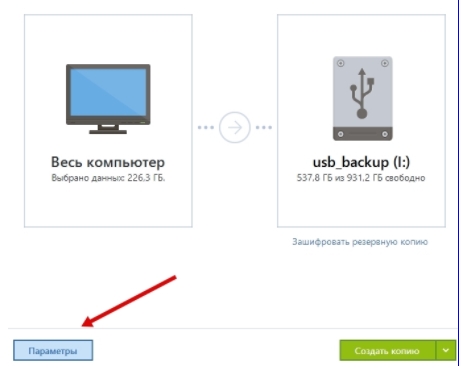
После того как выберите, что копировать и куда копировать, собственно, тыркните в синенькую кнопочку «Параметры», которая позволит более тонко задать необходимые нюансы и формальности.
Виды криминалистических копий носителей информации
Существуют два основных метода криминалистического копирования носителей информации:
- «Диск в диск» — при этом способе данные жесткого диска-источника переносятся на другой диск.
- «Диск в файл» — в этом случае данные с жесткого диска-источника переносятся в файл, расположенный на другом диске. При этом создается посекторная копия исследуемого жесткого диска. Как правило, этот файл имеет формат DD (RAW) или Encase (E01, ранее данный формат назвался Expert Witness Compression Format). Формат DD — это файл, содержащий копию данных исследуемого жесткого диска и имеющий размер, соответствующий размеру жесткого диска. Однако часто жесткий диск не заполнен файлами даже наполовину. Поэтому при использовании файлов DD нужно иметь резерв жестких дисков для хранения созданных файлов, что ведет к дополнительным финансовым расходам на проводимое расследование. Чаще всего при создании криминалистических копий жестких дисков используется файл формата Encase. При этом скопированные данные из диска-источника подвергаются сжатию (например, размер файла — криминалистической копии жесткого диска бухгалтерского компьютера может быть меньше размера диска-источника в 9 раз). Криминалистические копии в формате Encase позволяют существенно экономить дисковое пространство на компьютере специалиста по расследованию инцидентов или компьютерного эксперта. Кроме всего перечисленного, данные в файле формата Encase защищены от изменения. Это достигается следующим образом: для первого блока данных этого файла размером 64 Кбайт рассчитывается хеш, который используется для шифрования следующего блока размером 64 Кбайт. После этого для последнего блока данных размером 64 Кбайт рассчитывается новый хеш, который используется для шифрования следующего блока данных, и т. д. Такой метод кодирования данных позволяет в последующем подтвердить целостность данных, извлеченных из диска-источника, или выявить факт внесения изменений в криминалистический образ. В случае обнаружения факта внесения изменений скомпрометированная часть данных может быть локализована и исключена из исследования. При этом другие части криминалистического образа будут доступны для исследования и не утратят своего доказательственного значения.
Восстанавливаем Windows 7 из работающей системы
Архивировать нужные разделы диска можно на любом имеющемся носителе — DVD-дисках, дополнительном винчестере или внешнем жестком диске с USB-интерфейсом. Подойдет и отдельный раздел на том же HDD, но в этом случае безопасность данных не гарантируется. При повреждении устройства часть или все данные на нем могут быть утеряны, что в полной мере относится и к созданной резервной копии.
Если ОС пусть с ошибками, медленно, но загружается и работает, никакие способы восстановления не улучшают ситуацию, то развернуть архивный образ можно будет прямо из-под загруженной системы. Для этого:
С диска, на который будет развернуто сохранение, пропадет вся старая информация. Если она имеет ценность, то в следующем окне мастера можно выполнить архивацию пользовательских файлов, нажав на соответствующую кнопку внизу.
Чтобы сразу перейти к архивированию Windows, нажмите «Пропустить», после чего откроется новое окошко, предлагающее продолжить действие после перезапуска компьютера.
Работа со средством восстановления
После перезагрузки последовательно появятся пара диалоговых окон, в которых будет предложено выбрать язык и ввести учетные данные пользователя. Далее работать предстоит уже с основным окном параметров:

Macrium Reflect Free
Macrium Reflect Free Еще одна популярная бесплатная утилита для создания образа диска или клонирования диска. С точки зрения дизайна графический интерфейс для Macrium намного лучше, чем Drive Image XML. Он чистый и выглядит более современно. Макет также легче ориентироваться и понимать.

Вы можете клонировать диск или создать образ диска. Клонирование лучше, если вы хотите переместить все данные с одного диска на другой жесткий диск, то есть диск большего размера. Создание образа диска может быть запланировано, а клонирование — вручную. Затем вы можете восстановить образы на том же жестком диске, на сменном жестком диске или даже на новом компьютере, хотя для последнего варианта потребуется платная версия Macrium для восстановления на новом оборудовании.
Macrium также имеет аварийный компакт-диск Linux и аварийный компакт-диск Windows PE, который можно использовать для восстановления образа на новый жесткий диск. Процесс восстановления довольно прост, и если вы где-то запутались, у них есть учебники по созданию изображений, восстановлению изображений, устранению неполадок и т. Д. база знаний, Это хорошая программа для начинающего пользователя.
Clonezilla
Если вы более опытный пользователь, то Clonezilla может быть правильным выбором для вас. Clonezilla — это в основном живой CD, с которого вы загружаетесь, а затем работаете с ним. В отличие от других программ, в нем нет исполняемого файла, который можно запустить в Windows. Это право будет достаточной причиной для большинства людей, чтобы выбрать что-то еще.

Тем не менее, если вы знакомы со средой DOS и действительно хотите использовать большинство параметров настройки для создания резервной копии или образа диска, то CloneZilla поможет вам. Вот сокращенный список функций:
— Поддерживает широкий спектр файловых систем, включая ext2, ext3, ext4, xfs, jfs, FAT12, FAT16, FAT32, NTFS, HFS +, UFS, VMFS3, VMFS5 и minix.
— Поддерживаются жесткие диски в форматах MBR и GPT
— Файл изображения может храниться локально или на сервере NFS, сервере Samba или SSH.
Выполнение клона и восстановления в CloneZilla было немного больше работы, чем я ожидал, и, конечно же, у многих новичков было много подводных камней. К счастью, у них есть некоторые документация с пошаговыми инструкциями для выполнения общих операций. Опять же, это отличный инструмент только для опытных пользователей.
Штатные средства Windows
При использовании способа, предоставляемого самой операционкой, вам не понадобится какая-либо дополнительная программа. Единственное, что нужно – это права администратора, желателен еще внешний винчестер.
Рассмотрим все подробности на примере «семерки», пока еще самой популярной системы из семейства Windows.
Итак. Для начала нужно подготовить компьютер к предстоящей операции. С целью уменьшения размера образа, который вы будете использовать для восстановления, поудаляйте все ненужные программы и файлы из системного раздела (обычно это диск C).
И, кстати, обязательно подумайте, какие проги стоит инсталлировать, чтобы они уже были в образе и сократили в дальнейшем (после восстановительных процедур) количество дополнительных действий. Затем компьютер лучше перезагрузить.
Слева в окошке нажмите «Создание образа системы». Некоторое время придется подождать – система будет оценивать системный раздел и сканировать локальные диски. Следующее окно предложит вам выбрать устройство для сохранения архива.
Извлечение жесткого диска
Для примера будет рассмотрено создание криминалистической копии жесткого диска ноутбука FUJITSU SIEMENS Amilo M3438G.
Рисунок 1. Внешний вид ноутбука FUJITSU SIEMENS

Извлечь жесткий диск из ноутбука бывает непросто. Поэтому, чтобы не повредить компьютер, рекомендуется предварительно найти в интернете видео, в котором показано, как разобрать конкретную модель ноутбука. Как правило, такое видео может быть найдено по запросу: how to disassemble ‘модель ноутбука’.
Рисунок 2. Результаты поискового запроса how to disassemble M3438G
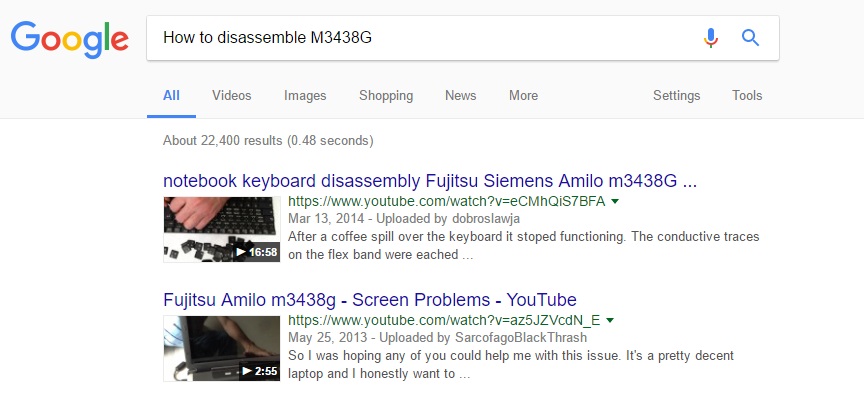
Обычно модель ноутбука указана на этикетке, расположенной на нижней стенке ноутбука или в батарейном отсеке.
При извлечении следует помнить о том, что жестких дисков в ноутбуке может быть больше одного. Есть модели, в которых установлено 4 жестких диска. Кроме того, дополнительный жесткий диск может быть установлен в отсек DVD-привода.
При вскрытии ноутбука, использованного в качестве примера, обнаружен всего один жесткий диск.
Рисунок 3. Извлеченный жесткий диск

EaseUS Todo Резервное копирование бесплатно
EaseUS создает много разных продуктов, и одним из лучших является Todo Backup, Опять же, как Paragon, они хотят продать вам свои платные версии, но бесплатная версия отлично работала для меня при выполнении резервного копирования и восстановления.
У него простой и понятный интерфейс, и он немного лучше, чем Paragon, когда дело доходит до продаж. В нижней части окна есть небольшая полоска с надписью «Обновите сейчас, чтобы получить более мощный выпуск».

Используя бесплатную версию, вы можете восстановить только на тот же диск или новый диск на той же машине. Если вы хотите восстановить новое оборудование, вам придется покупать их платное программное обеспечение, как это делают Paragon и Macrium. По своим характеристикам он ближе всего к Paragon с точки зрения того, что он поддерживает. Вы можете восстановить с помощью загрузочного носителя WinPE, и он работает как положено.
Я также обнаружил, что резервное копирование EaseUS Todo очень простое в использовании, особенно когда интерактивные руководства, В целом, это отличный выбор для начинающего пользователя.
Создание криминалистической копии жесткого диска
При создании криминалистических копий носителей информации используются аппаратные или программные блокираторы записи. Это делается для того, чтобы исключить возможность случайного изменения данных на них. Воспользуемся аппаратным блокиратором WiebeTECH Forensic UltraDock V5. Для корректной работы в среде Windows этот блокиратор эмулирует функции записи, переноса, удаления файлов на подключенном жестком диске. На самом деле никакие данные на диске-источнике не изменяются.
Рисунок 4. Внешний вид блокиратора записи

Данный блокиратор имеет следующие преимущества перед другими:
- Он автоматически детектирует и производит разблокировку таких областей жесткого диска, как Device Configuration Overlay (DCO) и Host Protected Area (HPA).
- Если доступ к данным жесткого диска заблокирован ATA-паролем, он выводит соответствующую информацию на свой дисплей.
К данному блокиратору можно подключить жесткие диски с интерфейсами SATA и IDE. Если в ноутбуке используются жесткие диски SSD, то для их подключения потребуется соответствующий адаптер.
Рисунок 5. Адаптеры для SSD-дисков

Для создания криминалистической копии воспользуйтесь программой Belkasoft Acquisition Tool, она бесплатна. Belkasoft Acquisition Tool является универсальной утилитой, позволяющей создавать криминалистические копии жестких дисков, мобильных устройств, извлекать данные из облачных хранилищ.
Подключите извлеченный жесткий диск с помощью блокиратора записи к компьютеру и запустите Belkasoft Acquisition Tool. В основном окне программы будет предложено выбрать источник данных: жесткий диск, мобильное устройство или облачное хранилище.
Рисунок 6. Основное окно программы
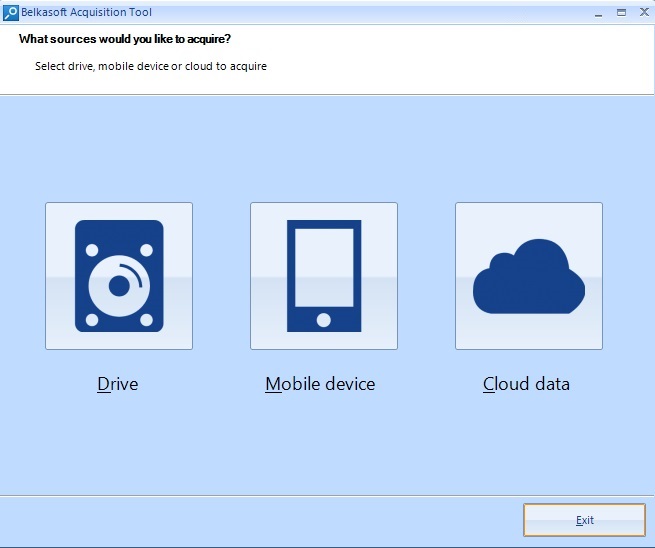
Кликните по иконке Drive. После этого откроется окно, где будет предложено выбрать устройство, которое необходимо скопировать; указать место, где будет создаваться криминалистическая копия; задать имя файла и его формат и т. д.
Рисунок 7. Окно выбора накопителя для создания его криминалистической копии и установки ее параметров (месторасположения, имени, формата и т. д.)
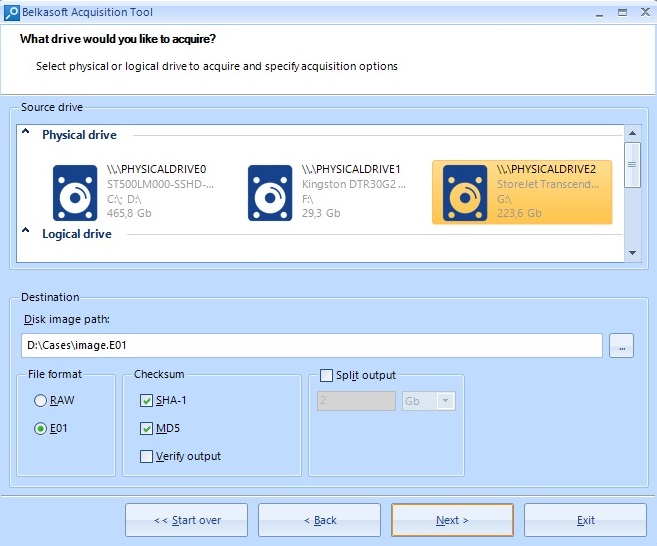
Как видно на рисунке 7, жесткий диск, криминалистическая копия которого будет создаваться, подключен как PHYSICALDRIVE2. При этом будет создан файл с именем image.E01, для которого рассчитан хеш функции SHA-1 и MD5.
Расчет хешей необходим для того, чтобы подтвердить подлинность криминалистической копии с момента ее создания до момента использования доказательств, полученных из нее.
Кликните по кнопке Next, чтобы запустить процесс создания криминалистической копии жесткого диска.
Рисунок 8. Отображение процесса создания криминалистической копии жесткого диска
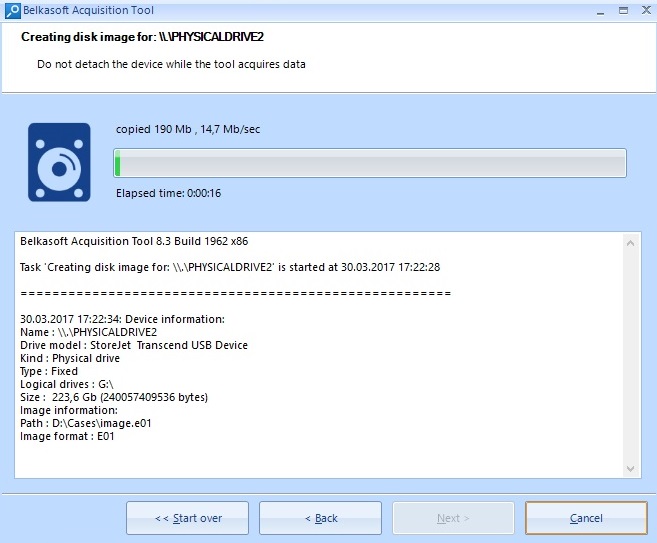
Как создать образ жесткого диска при помощи Acronis Images?
Первым делом переходим в меню программы. Тут вы увидите строку «Резервное копирование и восстановление», которая нам и нужна. Нажимаем и переходим в другой раздел, где нужно выбрать пункт «Резервное копирование дисков и разделов»
Особое внимание уделите управлению дисками. Вы сможете наблюдать целых 4 раздела
Каждый из них за что-то отвечает. Один из них, как правило, самый большой, это тот, где у вас установлена операционная система. Раздел под названием System содержит в себе информацию для восстановления. Recovery – то место, где содержатся заводские настройки компьютера или ноутбука, а раздел без названия носит системный характер. Итак, выбираем диск 1, он же My Passport, тут будет размещаться наша резервная копия. Программа предложит вам сделать копию всех разделов компьютера или ноутбука. Стоит сразу заметить, что ничего не нужно менять, создаём полную резервную копию всех разделов. Желательно предварительно выполнить настройку, для этого переходим в дисковый режим, ставим галочку напротив жесткого диска и выбираем место, куда сохранить образ.
Заключение
Хотелось бы сказать, что создание обычного образа и образа жесткого диска чем-то похожи. В принципе, тут нет ничего сложного, но есть одно «но», нужно пользоваться только теми программами, в которых вы разобрались, или под рукой имеется подробная инструкция. Если сделать что-то не так, то есть вероятность, что придётся относить жесткий диск в сервис, где за восстановление его работы возьмут немалую сумму. После прочтения вы должны были полностью разобраться с тем, как создать образ диска: как жесткого, так и обычного. Главное — следовать инструкции и не нервничать, если у вас не получилось что-то сделать с первой попытки.
