Как сделать скриншот на android-смартфоне и планшете?
Содержание:
- Как сделать скриншот на Android
- Как сделать снимок экрана на Android 7, 8
- Как сделать скриншот с помощью средств телефона
- Самые быстрые способы сделать скриншот на Самсунге
- Инструкция по созданию скриншотов
- Отдельные модели
- 3 лучших приложения для скриншотов:
- Сторонние приложения
- Программы для создания скриншотов
- Что такое длинный скриншот (с прокруткой)
- Как делать скриншоты на Android: устройства HTC
- И напоследок
- Другие методы
- Как Сделать Скриншот Экрана на Телефоне Через Смарт Меню?
- Как сделать скриншот на планшете
- Универсальные способы
Как сделать скриншот на Android
Итак, давайте вначале создадим снимочек дисплея самым простым методом. Он работает, от версии 4.0. У мобильных гаджетов разработчиками предусмотрены специальные кнопочки, нажав на которые, вы создаёте скриншот. Это напоминает кнопку PrintScreen компьютера. Находятся эти кнопочки на корпусе гаджетов.
Первая находится с левой стороны и называется Power. Именно она включает и выключает ваш гаджет. Другая Volume Down, находится рядом с ней, чуть выше (она отвечает за громкость звука). Нажимать нужно на нижнюю её половину. Так вот, для создания скриншота вам нужно обе данные кнопочки нажать одновременно и на небольшой промежуток времени задержать их в данном положении.

По истечении от 1 до 2 секунд, раздастся звук, похожий на тот, который возникает при открытии затвора у фотоаппарата. Если звук раздался, снимок сделан. Далее, Android на автомате отправит его по адресу Pictures/ScreenCapture или Pictures/Screenshots в память самого гаджета.
Метод осуществляется на моделях Fly, Sony Xperia, Huawei, Nexus, Motorola, ZTE и прочих. Но, есть один нюанс, версия системы требуется не слишком старой.
Часть разработчиков телефонов внедрили иные методы снятия скриншотов. Давайте их рассмотрим.
Как сделать снимок экрана на Android 7, 8
Скриншот Андроид 8 и 7 версии доступен в смартфонах и планшетных компьютерах по умолчанию. Способ захвата экрана зависит от модели устройства, года производства и прошивки. Для получения снимка достаточно нажать несколько клавиш или провести тремя пальцами по экрану.
Способ 1: настройка и получение скрина с помощью штатных средств устройства
Подключить встроенный скриншотер можно в настройках. Для этого не нужно выполнять сложных действий, поэтому с задачей справится даже начинающий пользователь.
Как подключить опцию:
- Разблокируйте устройство и найдите иконку для перехода в настройки.
- Пролистайте меню до блока «Система и устройство».
- Перейдите в «Расширенные настройки».
- Нажмите на строчку «Кнопки и жесты».
- Для подключения встроенного скриншотера перейдите в пункт «Снимок экрана».
В разделе представлены все варианты получения скриншота на устройстве. Для выбора способа кликните по соответствующей строке. Сохранение изменений не потребуется, сделать скриншот можно на рабочем столе, в меню с настройками, в большинстве запущенных приложений.
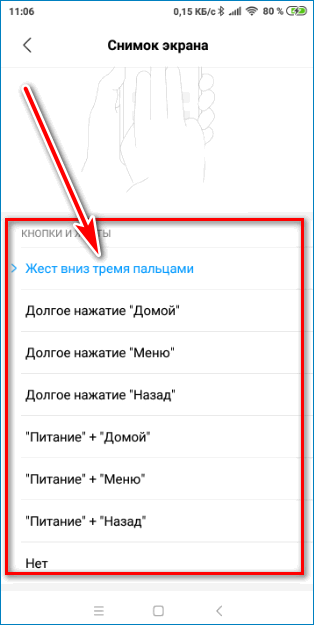
Как сделать снимок экрана на устройстве Андроид:
- Откройте приложение или окно в браузере устройства.
- Для захвата экрана выполните действие, которое выбрали в настройках.
- Смартфон или планшет автоматически сохранит изображение во внутреннюю память.
Для просмотра скриншота перейдите в Галерею и найдите папку с названием Screenshot» или «Снимки экрана».
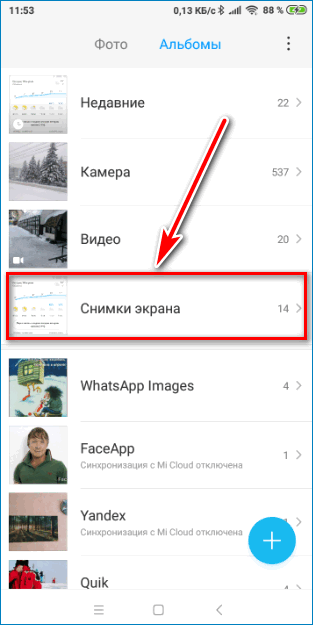
Полученные изображения можно устанавливать в качестве фона рабочего стола, отправлять по почте или в мессенджере, редактировать с помощью сторонних приложений или штатных средств.
Способ 2: использование приложения Lightshot
Захват экрана можно сделать с помощью скриншотера Lightshot. Он не занимает много места в памяти устройства, не нагружает центральный процессор и позволяет редактировать снимки с помощью удобной панели с инструментами.
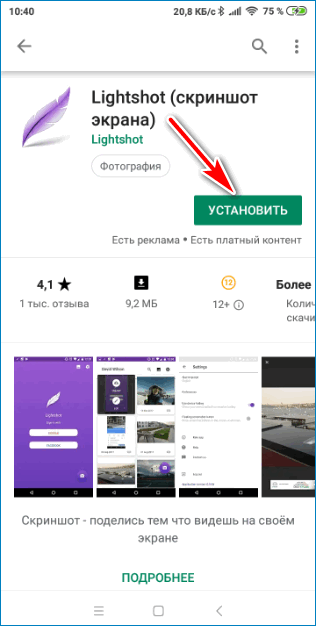
Как сделать скриншот экрана с помощью Lightshot:
- Запустите приложение и ознакомьтесь с подсказкой о получении снимка, которая появится автоматически.
- О работе Lightshot говорит небольшая иконка пера, которая находится в верхней части экрана.
- Откройте окно, снимок которого нужно сделать.
- Нажмите на клавиши, которые были указаны в подсказке на главном экране скриншотера.
- После захвата экрана устройство запустит панель управления Lightshot, с помощью которой можно добавить указатели, рамки, текст или обрезать изображение.
- Для сохранения нажмите на кнопку с точками и кликните по строке «Сохранить локально».
- Отправить снимок на сервер можно с помощью клавиши в виде облака.
Преимущества скриншотера Lightshot
В отличие от встроенного скриншотера, приложение Lightshot оснащено удобной панелью управления, с помощью которой можно быстро отметить важные участки или обрезать окно. В процессе работы скриншотер не загружает операционную систему Андроид, а иконка не занимает много места на экране.
Lightshot устанавливается на русском языке, имеет возможность привязки к аккаунту Google, оснащается кнопкой для быстрого получения скриншотов, которая активируется из настроек.
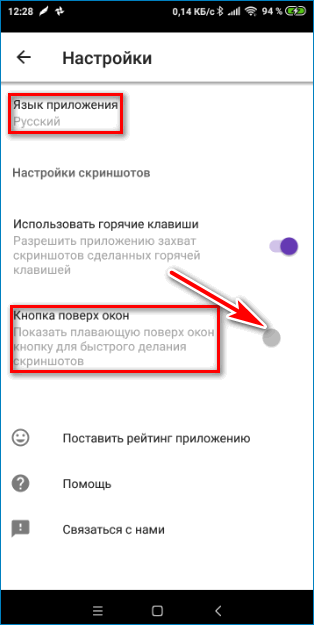
Снимок экрана захватывается после нажатия комбинации быстрых клавиш. Панель для редактирования всплывает автоматически и исчезает после сохранения скрина в память устройства или отправки на облачный сервер. Для начала использования регистрация на официальном сайте Lightshot не требуется.
Как сделать скриншот с помощью средств телефона
Сразу стоит оговориться, что сейчас куда больше производителей смартфонов, чем было 10 лет назад. В новые модели добавляются свои фирменные «фишки», включая способы фотографирования экрана. Готовые снимки помещаются в галерею изображений телефона, конкретно – в папку «Screenshots» или «Снимки экрана», которая, свою очередь, находится в общей папке с фотографиями.
На Android
Для каждой версии ОС Андроид действует свой способ. Но есть и универсальные, работающие практически на всех девайсах:
- при помощи кнопок. Чтобы сделать скрин экрана достаточно одновременно зажать и подержать пару секунд 2 клавиши: «Питание» и «Уменьшение громкости». Если все сделать правильно, то сверху экрана появится характерный значок и послышится щелчок затвора фотоаппарата, который обычно слышен при фотографировании. Это рабочий способ для телефонов под управлением Андроид любых фирм: ZTE, Samsung, Sony, Xiaomi и так далее. Единственное, установленная на смартфоне ОС должна быть версии не младше 4.0. При длительном пользовании телефоном есть вероятность, что его кнопки начнут заедать, срабатывать не с первого раза, что затрудняет фотографирование экрана. Огорчаться не нужно, так как бывают другие методы, где кнопки вообще не применяются;
- воспользовавшись панелью быстрых настроек. Чтобы открыть эту панель, по экрану телефона делают «свайп» — перемещают палец сверху вниз. Функция «скриншот» встречается практически во всех смартфонах. Чтобы ее найти, заходят в «Параметры быстрых настроек», выбирают функцию «Скриншот» и жмут «Сохранить». Если все сделано правильно, на панели появится новая кнопка, которой и можно будет делать снимок экрана;
- при помощи жестов. Удобный способ, но реализованный только в новых смартфонах. Сперва функцию управления жестами нужно активировать, зайдя в настройки. Фото экрана в этом случае делается, например, если пользователь одновременно проведет по дисплею несколькими пальцами (настраивается).
На iOS
В случае с iPhone, здесь все зависит от того, если ли кнопка Home или нет. Сегодня, например, в iPhone X эту кнопку убрали, что позволило снизить толщину рамок. Вместе с этим поменялись и функции, точнее их перенесли на другие клавиши.
До 10-го айфона, чтобы сделать снимок экрана, нужно было одновременно зажать кнопки «Home» и «Питание». В старых моделях, выпускаемых до появления iPhone 6, клавиша питания находилась сверху, и делать скриншот приходилось двумя руками, что не совсем удобно. В новый версиях она была перенесена на правый торец.
Не так давно родное приложение «Фото» обновили, теперь в нем есть отдельная папка для скриншотов, которые не будут теряться среди большого количества основных фотографий.
Самые быстрые способы сделать скриншот на Самсунге
Большинство пользователей знают, как делать скрин на ПК: для этого используется принтскрин. С мобильными девайсами все немного сложнее. Наиболее простой метод создания скринов на устройствах Samsung – воспользоваться встроенными возможностями телефона.
Способ 1. Кнопками громкости
Основной метод создания скринов на смартфоне или планшете Самсунг – использование кнопок громкости. Этот метод работает почти на всех моделях и позволяет создать скриншот даже в сложных случаях, например, при просмотре слайд-шоу или видео.
Нужные кнопки могут иметь разное расположение и вид в зависимости от модели
Чтобы создать сделать скриншот на Samsung клавишами, одновременно нажмите кнопки отключения и снижения звука. Иногда для результата нужно удерживать их несколько секунд. Если способ сработал, раздастся звук щелчка, а в панели уведомлений появится квадратная иконка.
Способ 2. Через кнопку «Домой»
Этот вариант подходит для устройств с механической кнопкой «Домой», которая располагается в нижней части корпуса посередине. Для нужного результата потребуется зажать и удерживать ее вместе с клавишей питания. В случае успеха операции появится соответствующее уведомление.
Функция работает только при наличии механической кнопки
Картинки сохраняются автоматически, поэтому не все пользователи понимают, как редактировать сделанный скриншот или как отправить его в интернет или в сообщении. Чтобы получить доступ к этим функциям, тапните по появившемуся уведомлению.
Способ 3. Заскринить экран ладонью
Помимо стандартных вариантов, Samsung предлагает уникальный метод захвата фото – движение ладони. Этот метод поддерживается только в линейке флагманов, в старых и бюджетных моделях опция не действует. Поэтому стоит проверить, включена ли она на вашем устройстве.
Функция движений включается в настройках устройства
- Откройте настройки телефона или планшета и выберите раздел «Дополнительные функции».
- Тапните по надписи «Движения и жесты».
- Прокрутите до конца и найдите «Снимок экрана ладонью». Переведите тумблер в состояние включения – он подсветится синим цветом.
Так вы можете делать скрины, проведя ребром ладони по экрану справа налево или наоборот.
Способ 4. Через Google Assistant
Так как девайсы Самсунг базируются на Андроиде, в них интегрированы сервисы Google. В том числе на телефонах и планшетах включен голосовой помощник Assistant, который можно использовать, если вы не знаете, как сделать скриншот на телефоне Самсунг. Но вначале потребуется активировать данную функцию.
Включение опции различается на разных моделях телефона и версиях Андроид
- Откройте настройки и выберите «Приложения» (может называться «Приложения и уведомления»).
- Выберите «Выбор приложений по умолчанию». На некоторых смартфонах потребуется пройти путь «Дополнительно» — «Приложения по умолчанию».
- Кликните «Цифровой помощник» или «Помощник и голосовой ввод».
- Включите опцию «Использовать скриншот» или «Анализ изображений на экране».
Запустите ассистент фразой «Окей, Google» или зажмите сенсорную кнопку «Домой». Произнесите: «Сделай скриншот», и телефон зафиксирует на фото действия на экране мобильного устройства.
Инструкция по созданию скриншотов
Надо отметить, что способы выполнения этой операции на разных версиях операционной системы андроид разные.
Общие способы
Существуют основные способы, которые работают практических на всех устройствах на Андроид.
Кнопки
В основном скрин устройства андроид можно получить с помощью одновременного нажатия, которое должно длиться пару секунд, клавиш “Питания” и “Уменьшение громкости”, после чего вы увидеть сверху определенный значок и услышите звук затвора фотоаппарат, указывающий на то, что все прошло успешно и снимок сохранился на телефоне.

Данный способ используется на всех телефонах Android любых производителей — ZTE, Huawei, Sony Xperia, Fly, Nexus, Motorola, Samsung, Xiaomi и так далее, но только при условии того, что на устройстве стоит операционная система Android не младше, чем 4.0. Часто кнопки мобильного телефона через какой-то промежуток времени перестают нормально функционировать, из-за чего не получается сделать “фотографию” по стандартному методу, указанному выше.
Но не стоит расстраиваться, есть и другие простые способы, позволяющие добиться того же результата.
Панель быстрых настроек

В панели быстрых настроек почти любого смартфона есть функция скриншот. В первую очередь вам надо получить доступ к указанной панели, для этого следует провести пальцем сверху вниз по экрану смартфона.
После этого нужно найти клавишу “Параметры быстрых настроек”. Тут необходимо выбрать функцию “Скриншот” из списка, позже нажать кнопку “Сохранить”. После выполнения следующей последовательности действий в панели быстрых настроек появиться кнопка “Скриншот”, при нажатии которой он будет выполнен.
Жесты
Также у некоторых телефонов есть удобная функция “фотографирования” жестом. Эту функцию вначале нужно включить в настройках телефона, где будет дана вся информация. В основном, механизм заключается в том, что владелец смартфона проводит определенное количество пальцев по экрану устройства. Этот способ доступен только на последних моделях смартфонов, выпущенных в недавнее время.
Фирменные способы
Некоторые фирмы, производящие мобильные устройства на системе Android, разрабатывают дополнительные методы выполнения снимка. Внизу будет произведен обзор нескольких из них.
На телефонах Xiaomi
Китайская компания встроила еще один алгоритм выполнения скрина: одновременное нажатие кнопки “Уменьшение громкости” и клавиши в меню в виде трех полосок.
Samsung
Для того, чтобы получить скриншот на старых моделях смартфонов самсунг, надо нажать и удерживать кнопки «Назад» и «Домой» в течение двух секунд.
На моделях, которые были выпущены на продажу позднее 2014 года, используется упомянутый общий способ. На последних моделях, вышедших после 2016 года, например, Samsung J3, используется другой способ: надо одновременно нажать на кнопки «Включение» и «Домой». При этом, на некоторых устройствах работают два варианта, а на других — только последний.
Huawei
На некоторых устройствах хуавей после удержания кнопки «Включение» появляется меню, где в списке нужно выбрать клавишу «Screenshot» с изображением ножниц.
Программы
Можно еще найти огромное количество различных приложений, с помощью которых пользователь сможет облегчить процесс создания скриншота, а также получить доступ к различным дополнительным функциям. Рассмотрим самые популярные из них.
Screenshot Ultimate

Одно из редких мобильных утилит, не требующих предоставление root-прав. Но в приложении есть реклама.
Есть несколько триггеров:
- кнопка в верхней части экрана
- встряска устройства
- голосовая команда
- аппаратная кнопка камеры
- виджет на рабочем столе
Screenshot Pro

Приложение для создания скриншотов одним касанием. Зачем нажимать сразу несколько клавиш или трясти свой смартфон? Утилита просто выводит на экран маленькую панель, местоположение которой можно с легкостью менять, чтобы она не мешала вам при использовании девайса. Нажав на кнопку на панели выполняется скрин.
No Root Screenshot it
В данном приложении доступны разные способы: встряхивание, кнопка в панели управления, таймер. Установить его можно только на рутованные аппараты, на просторах Интернета существует неофициальная версия и для девайсов без root прав.
Есть доступ ко многим дополнительным функциям: редакция размеров снимка, возможность рисовать на скриншотах, вставлять различную информацию (дата, время, температура, местоположение).
Отдельные модели
Разработчики мобильных гаджетов, находясь в условиях жесткой конкуренции, стараются сделать как можно больше различных опций, чтобы юзерам было комфортно пользоваться их продуктами. Так что многие фирмы разработали дополнительные методы, которые позволяют быстро сделать скрин на Андроиде.
HTC
В телефонах этой компании легко сделать фото дисплея так:
- во-первых, нажимаете «Включение» и «Громкость–»;
- во-вторых, нажатием «Включения» и «Домой». Данный вариант работает не на всех смартфонах, если ничего не получилось, пользуйтесь первым.
Samsung
На старых модельках Самсунг, таких как Samsung Galaxy S с Андроидом 2.3, необходимо пару секунд удерживать «Назад» и «Home».

Наконец, в более «свежих» аппаратах, к примеру, на телефоне Самснуг Галакси s2 и на планшете Галакси Tab 2, нужно использовать универсальный метод — «ВКЛ» и снижение громкости.

На девайсах более современных (Samsung Galaxy a3, j3 и прочих), которые поступили на рынок около года-двух назад, следует одновременно нажать комбинацию «Включение» и «Домой».

Ультрасовременные смартфоны Самсунг предлагают еще один вариант, позволяющий быстро сделать скрин – жестом. Вы проводите по монитору ребром ладошки с правой стороны на левую, или наоборот. Данная опция обычно отключена. Для ее активации перейдите по такому пути:
Результат вы найдете в папке Pictures/ScreenCapture.
Полезный контент:
- Яндекс Транспорт онлайн для компьютера без скачивания
- Как проверить сайт на мошенничество онлайн
- Домашняя бухгалтерия — бесплатные программы
- TalkBack — что это за программа и нужна ли она?
- Как почистить компьютер, чтобы он не тормозил
LG
У программной оболочки Андроид устройств этого бренда имеется свое фирменное приложение, которое называется Quick Memo (QMemo+). Оно помогает создать скрин дисплея, а также обработать его в предустановленном редакторе (написать что-то, обрезать края и прочее).
Приложение запускается путем открытия верхней панели уведомлений, просто нажимаете на значок.

Также на телефонах LG работает традиционный метод.
Xiaomi
На гаджетах Xiaomi для получения скриншота следует нажать сразу Volume–, клавишу с тремя полосами (меню) и иконки «Screenshot», расположенную за шторкой верхней панели.
Lenovo
У Леново VIBE UI также разработана функция создания скринов. Активируется так:
- во-первых, из верхнего меню;
- во-вторых, из меню клавиши включения и блокировки аппарата.

Работает и стандартный метод.
Asus Zenfone
Асус Зенфон и Зенфон 2 разработали свои фишки, представленные оболочкой ZenUI. Сделать скрин одним жестом можно после того, как вы слегка поменяете настройки:
- в настройках найдите подраздел «Индивидуальные настройки Asus»;
- выберите «Кнопку последних приложений»;
- отметьте соответствующее действие.
Так кнопка при длительном нажатии сможет делать фото монитора телефона.
Для Zenfone 2: на домашнем экране открываете меню быстрых настроек, заходите в «Дополнительные настройки» и выбираете «Скриншот». Подтверждаете сохранение. В настройках быстрого доступа появится значок создания снимка экрана.
3 лучших приложения для скриншотов:
Если стандартных возможностей функции недостаточно, можем воспользоваться другими программами. Они позволяют редактировать скриншоты и имеют другие преимущества в сравнении с заводской функцией.
Screenit
Возможно, лучшее приложение для скриншотов с предустановленным редактором и массой функций по настройке скринов. Позволяет выполнять моментальное кадрирование, поддерживает наложение цветных эффектов, стикеров, текста и даже рисование. Особенностью приложения является функция автоматической обрезки навигационной панели. Единственный существенный недостаток утилиты – она платная, триал версия доступна всего двое суток. Дальше можем продолжать пользоваться бесплатно, но уже с рекламой.
Screen Master
Позволяет добавлять классические параметры картинке: ставить разноцветный текст, обрезать скрины, размывать фон, устанавливать смайлики. Для быстрого доступа к программе появляется плавающий шар на экране, клик по нему создаёт скрин. Отличительная характеристика – функция мозаика, которая размывает фон автоматически, без затирания пальцами и прочего. Ещё интересны возможности перетаскивания области выделения и масштабирования.
Super Screenshot
Приложение не меняет стандартные способы создания скринов, но расширяет функции по их редактированию. Нам предоставляется возможность добавлять текст, размывать отдельные элементы фото и менять размер файла. Чтобы программа использовалась для обработки скриншотов, её нужно включить, нажать «Запустить захват» и оставить в фоне. Недостаток: из-за бесплатного распространения, в программе довольно много рекламы.
Как видите, создать скриншот несложно, это можем сделать с помощью многочисленных способов. Осталось только подобрать удобный для вас. Если хотите не только делать, но ещё и редактировать скрины, можете воспользоваться дополнительными приложениями. Они позволяют выполнять базовые изменения скриншотов всего в пару нажатий.
А какие способы создания скринов используете вы и пользуетесь ли приложениями?
Сторонние приложения
Упомянем 2 сторонних программы для принтскрина и разберем их возможности.
Скриншот Легкий
Софт от Ice Cold Apps, размером 6,5 МБ и совместимостью с Android 4.1 и новее. После установки:
- Запустите приложение. Предоставьте доступ к памяти и изображению с экрана. Нажмите «Начать захват».
- Создание скрина происходит по нажатию на иконку фотоаппарата в левом верхнем углу.
- Посмотрите получившийся кадр, щелкнув по «Вид».
- В этом меню снимок редактируют, настраивают его качество или отправляют в социальные сети, мессенджеры или друзьям.
Из интересных возможностей:
- функция записи экрана;
- настройка качества снимка;
- создание скрина при встряхивании телефона;
- установка обратного отсчета перед созданием кадра;
- активация водяного знака с простановкой даты и времени создания.
Lightshot
Мобильная версия одноименного сервиса, с возможностью расшаривать снимки после их создания. Занимает 10 МБ памяти и подходит для устройств с Android 4.4 KitKat и новее. Как с ним работать:
- После запуска пройдите авторизацию через учетную запись Google или Facebook — это откроет доступ к истории созданных снимков экрана.
- Перейдите в «Настройки». Выберите тип создания скриншотов:
- используя горячие клавиши — клавиша громкости вниз + кнопка блокировки;
- с помощью нажатия на плавающую кнопку поверх других окон.
- После создания скриншота появится окно редактора, где добавляют текст, рисуют маркером, кистью, отмечают отдельные зоны квадратом, кругом или стрелкой. Дополнительно, вырезают отдельную часть кадра или загружают снимок в облачное хранилище, откуда передают его друзьям или пересылают на электронную почту.
Программы для создания скриншотов
В интернете можно скачать разнообразные приложения для облегчения получения снимка дисплея телефона. Программы снабжены полезным функционалом.
Screenshot Ultimate
Редкая мобильная утилита. Root-прав на неё предоставлять не нужно. Некоторые триггеры приложения:
- Аппаратная кнопка камеры.
- Иконка на рабочем столе.
- Голосовая команда.
- Кнопка вверху монитора.
Screenshot Ultimate имеет встроенный редактор, где пользователю доступны функции поворота скриншота, рисования, добавления даты и текста, наложения эффектов. Фото с экрана мобильника можно посылать через соцсети, мессенджеры сразу из приложения.
Screenshot Pro
Программа позволяет фотографировать экран одним прикосновением. На дисплей выводится небольшая панель. Если становится помехой, её расположение можно легко изменить. Скрин создаётся нажатием кнопки на панели.
No Root Screenshot it
Владельцу смартфона доступны различные опции: таймер, кнопка в панели управления, встряхивание. В приложении предусмотрен дополнительный функционал:
- Редактирование размеров картинки.
- Рисование на изображении.
- Вставка нужной информации: даты, текста.
В интернете можно скачать неофициальную версию, если у девайса нет рут-прав.
Важно! Изображения с экрана мобильного телефона, сделанные с No Root Screenshot it будут сохраняться в разных папках. По умолчанию картинки идут в память устройства, а иногда появляются в папке на флеш-карте с аналогичным названием
AssistiveTouch
Если по каким-либо причинам на Айфоне не работают кнопки, воспользуйтесь приложением AssistiveTouch. Последовательность действий:
- Откройте «Настройки».
- Перейдите в «Основные».
- Найдите «Универсальный доступ» и нажмите.
Приложение находится в разделе «Взаимодействие». Включите его, переместившись вправо. Справа монитора будет серый маленький квадрат. Откройте страницу, которую хотите сфотографировать и щёлкните по квадрату. В появившемся меню последовательно нажмите: «Устройство» — «Ещё». Отобразится опция «Скриншот». Щёлкните по ней.
Каждый владелец современных мобильных устройств должен знать, как быстро сфотографировать экран при необходимости. Снимки дисплеев смартфонов на платформе IOS, Android делают по-разному. Можно использовать комбинацию клавиш или скачать специальную программу для создания скриншотов.
Что такое длинный скриншот (с прокруткой)
Прежде чем перейти к рассмотрению вопроса, следует пояснить, что же такое длинный скриншот с прокруткой. Под этим термином подразумевают снимок экрана, который в одном кадре позволяет запечатлеть не только видимую область страницы, но и ее скрытую часть. Подобная функция полезна, если возникает необходимость:
- запечатлеть длинный диалог или СМС-переписку, несколько постов в ленте, список контактов;
- сохранить статью или интернет-страницу целиком;
- захватить все настройки программы с помощью одного фото.
Создание скриншотов, особенно с экранов мобильных устройств, является полезной функцией. До недавнего времени она имела один существенный недостаток: изображение или текст, растянутый на несколько экранов, нужно было снимать частями и впоследствии соединять между собой.
Как делать скриншоты на Android: устройства HTC

Как делать скриншоты на Android: устройства HTC
Опять же, HTC позволит вам делать снимки экрана, используя все обычные методы. Однако, если ваше устройство поддерживает Edge Sense, вы также сможете его использовать. Просто зайдите в настройки, чтобы изменить короткое или долгое сжатие устройства, выбрав « Настройки» > «Edge Sense» > «Установить короткое сжатие» или « Установить действие сжатия и удержания».
Как и многие другие устройства, смартфоны HTC часто добавляют кнопку скриншота в область уведомлений. Найдите её там и используйте, чтобы запечатлеть то, что отображается на экране.
И напоследок
Важно отметить, что индустрия разработок современных мобильных телефонов стремительными шагами движется вперед. Наблюдается ускоренное развитие технологий и коммуникаций компьютерного плана
Сегодня умение пользоваться электронными устройствами – это признак современного человека, что шагает в одну ногу со временем.
Электронные устройства позволяют облегчить общение друг с другом, заработать денег на расстоянии, сделать покупки, не покидая собственный дом и даже находить нужные сведения, которые помогают в обычных буднях. Вы сможете следить за своим здоровьем и выполнять массу иных дел.
В рамках нашей статьи были рассмотрены преимущества одной из функций телефонов современного образца. Это варианты того, как сделать скриншот и что нужно, дабы разрешить проблемы, возникающие на ее фоне. Освоив данную опцию, вы получите ряд дополнительных возможностей при работе с устройством в будущем. Надеемся, что наша статья помогла вам в этой задаче.
Другие методы
Если ни один из описанных выше способов вам не подошел, то остается еще одна возможность сделать скриншот – установить специальную утилиту, которая покажет экран телефона в компьютере. Я знаю 2 такие программы:
- MyPhoneExplorer. Для его работы нужно установить серверную версию на ПК или ноутбук и клиентскую на мобильное устройство, затем соединить их USB-кабелем. После того как данные с телефона появятся в MyPhoneExplorer на компьютере, вы сможете сделать скрин.
- Android Studio ‒ это среда для разработчиков приложений под смартфоны. Она также позволяет синхронизировать данные на мобильном устройстве и компьютере.
Этот метод довольно сложный и требует много времени на то, чтобы разобраться в работе очень специфического ПО.
Есть еще запасной план: если никак не получается сделать скрин, а у вас возникла острая необходимость в этом, сфотографируйте смартфон другим устройством с камерой.
Как Сделать Скриншот Экрана на Телефоне Через Смарт Меню?
Смарт-меню позволяет создать небольшую плавающую иконку, где собраны часто используемые программы. Благодаря этой функции можно быстро запустить музыку или сделать скрин экрана.
«Xiaomi»
В прошивке MIUI 8 и выше смартфонов Xiaomi есть функция Quick Ball. Меню выглядит как плавающий шарик, в котором собрано 5 приложений, включая снимок экрана.
Как включить Quick Ball:
- «Настройки»;
- «Расширенные настройки»;
- «Сенсорный помощник» – «Включить».
После активации нужно перейти в «Выбор ярлыков» и нажать на один из кружочков на экране. Скрин будет располагаться в «Быстрых настройках».
 Чтобы сделать фото экрана, нужно нажать на шарик. Откроется смарт-меню со значком «Снимок экрана». Остается только кликнуть по нему и получить фото.
Чтобы сделать фото экрана, нужно нажать на шарик. Откроется смарт-меню со значком «Снимок экрана». Остается только кликнуть по нему и получить фото.
https://youtube.com/watch?v=77jDnASniGM
«Samsung»
Функция Smart Select позволяет захватить нужную информацию на экране и сделать скриншот этой области. Встроенная программа есть в моделях смартфонов Samsung Galaxy Note и Galaxy S.
Smart Select – это панель управления, которую можно вынести с бокового дисплея:
- зайти в «Настройки», открыть «Дисплей»;
- перейти в «Экран Edge» и далее «Панели Edge»;
- в этом меню нужно активировать экран Edge и панель Smart select.
Когда меню будет активировано, можно приступать к скриншоту. Для этого необходимо вывести нужное изображение или страницу на экран. Открыть панель Edge и вытянуть меню Smart Select.
Для скрина можно выбрать нужную область изображения. Например, прямоугольник, круг или гиф. После этого программа возвращается к страничке захвата изображения. Здесь можно изменить размер и положение снимка.
Чтобы сделать гифку, необходимо начать запись и остановить через некоторое время на нужном моменте. После этого на экране появится анимация и редактор. При желании можно наложить текст, нарисовать что-нибудь. Программа позволяет сохранять и отправлять гифки, а также вставлять в другие приложения и файлы.
На смартфонах Samsung можно сделать расширенный снимок:
- Создать скриншот указанным выше методом или другим удобным способом.
- Сбоку появится клавиша «Захват прокрутки».
- Нажать на значок и удерживать, пока не закончится страничка. Или остановить прокрутку в нужном месте.
- Длинный скрин необходимо сохранить в папку вручную.
«Lenovo»
На смартфонах Lenovo меню представлено в виде полупрозрачного прямоугольника. В нем находятся значки популярных программ. Кнопка смарт-меню на Lenovo может реагировать на одиночное, двойное или долгое касание. Выбор можно сделать в «Настройках действий».
 Чтобы включить смарт-меню в смартфоне, нужно:
Чтобы включить смарт-меню в смартфоне, нужно:
- опустить шторке оповещений;
- зайти в настройки;
- активировать функцию «Смарт-меню».
В меню появится иконка снимка экрана. Когда понадобится сделать скрин, нужно просто кликнуть на значок.
Как сделать скриншот на планшете
1. Кнопками на планшете
Самый простой и быстрый способ создать снимок экрана планшета — нажать одновременно две клавиши на устройстве. В зависимости от модели гаджета, они могут отличаться. Нажмите разом на кнопки:
- Громкость увеличение или понижения + Домой
- Громкость увеличение или понижения + Питания
- Питания + Домой (чаще используется Samsung и HTC)
- Назад + Домой (чаще используется Самсунг)
После того, как вы их нажмете, услышите звук затвора камеры. Сделанный снимок сразу попадает в галерею с вашими фотографиями и другими изображениями.
2. Средствами системы
Не все из этих приемов будут работать/включены на вашей модели планшета, поэтому, если что-то не работает, просто попробуйте другой способ.
Свайп тремя пальцами — На многих моделях планшетов: Xiaomi, Honor и других, скриншот экрана можно создать, проведя тремя пальцами с верхней части экрана вниз. Т.е. сделав свайп тремя пальцами сверху вниз.
Отодвинув верхнюю шторку — Отодвиньте шторку, там увидите специальный значок, нажав на который будет сделан скрин.
Зажав кнопку питания — Зажмите кнопку питания, пока не появится информационное окно с вариантами действий, среди них можно найти пункт с созданием скриншота — нажмите.
Смахнуть ладонью — на некоторых моделях, особенно со старыми прошивками Андроид, создать скрин можно, проведя ладонью по дисплею слева на право или наоборот.
3. Приложения
Приложения позволяют автоматизировать процесс создания скринов, устанавливать таймер, редактировать их и другие действия. С помощью некоторых можно записывать видео происходящего на телефоне. Ниже будет ТОП таких приложений.
Интересно! Некоторые их этих приложений мы уже рассматривали в материале — как сделать скриншот на андроид.
Супер_Скриншот_Pro
Адрес: Супер_Скриншот_Pro
Много положительных отзывов, выполняет свои функции очень быстро и эффективно. Если другие способы создания скринов у вас попросту не работают — то смело используйте данную программу.
Скриншот_и_рекордер экрана
Адрес: Скриншот_и_рекордер экрана
Качественное приложение, дополнительно позволяет редактировать снимки после их создания. Можно делать скрины целых веб страниц на каком-либо сайте.
Screen Master
Адрес: Screen Master
Качественный и функциональный скриншотер для устройств на базе Андроид. Обладает хорошим редактором и создает действительно качественные снимки.
Screenshot
Адрес: Screenshot
Одно из самых популярных приложений такого рода. Работает очень быстро и стабильно, есть дополнительные функции, к примеру, можно дать сразу пояснения в виде текста к снимку.
В заключение
В системе Android есть множество функций, которые действительно упрощают пользователю управление своим устройством, создание скринов — одна из них.
Универсальные способы
Варианты для создания скриншота менялись в зависимости от версии операционной системы Android. На первых телефонах с этой системой функция не была встроена, поэтому пользователям приходилось самостоятельно добавлять её. Это относится к Андроиду 2.3 и ниже. Если рассматривать старые версии Самсунга или Алкатель, то скриншот на телефоне Андроид в этих моделях можно сделать при помощи одновременного нажатия кнопок «Домой» и «Назад».
Функция стала стандартной в третьем поколении операционной системы. У пользователей появилась возможность воспользоваться кнопкой «Недавние программы» и сделать скан рабочего стола. Файл сохраняется в «Галерею». Этот вариант не будет работать с современными моделями смартфонов, но подойдёт владельцам старых телефонов.

