Осваиваем сжатие картинок без потери качества
Содержание:
- Установка
- Настройка без потери качества и размера в фотошоп
- PunyPNG — сжатие изображения (JPG, GIF и PNG) онлайн
- TinyJPG – сервис для быстрого сжатия изображений и фотографий
- Рекомендации
- Сжимаем изображения формата PNG онлайн
- Как уменьшить вес картинки
- В завершение
- Эксперимент: оптимизация изображений
- Сжатие фото в JPG
- Прописываем alt и подпись в WordPress
- Изменение масштабов изображений
- Когда использовать файлы PNG
- Optimizilla
- Как уменьшить сразу много фото
- Cжатие PNG без потери качества
- PUNYpng
Установка
Для начала нужно загрузить программу RIOT с официального сайта. На странице для загрузки ( http://luci.criosweb.ro/riot/download/ ) есть возможность загрузки как отдельного приложения (Standalone application) так и в виде плагина для разных программ (RIOT as plug-in for other applications). В нашем случае будем использовать отдельное приложение.
Отдельное приложения можно загрузить двумя способами:
- установочный файл — (installer — http://download.criosweb.ro/download.php?sid=R&type=installer )
- версия portable — (portable (zip archive) — http://download.criosweb.ro/download.php?sid=R ) не требует установки, нужно лишь загрузить архив, распаковать и запустить файл Riot.exe
После того как Вы перейдете на страницу загрузки в самом верху ее будет видна кнопка, после нажатия на которую Вам будет предложено загрузить архив с программой:
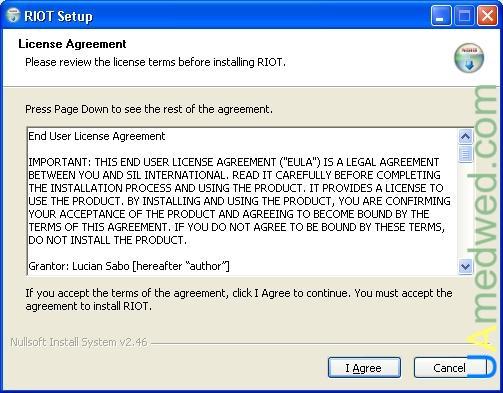
В следующем окне Вам будет предложено место для установки программы (по умолчанию C:\Program Files\Riot\), я оставил его таким же. Нажимаем Next >.
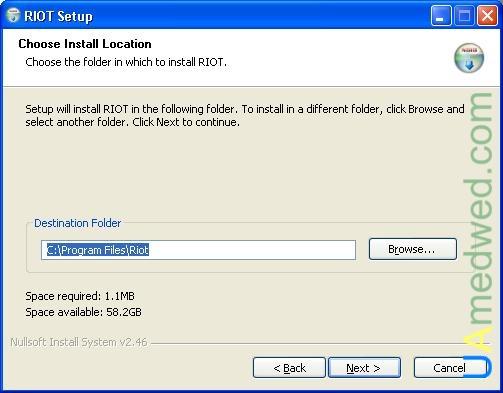
В третьем окне Вам будет показан список компонентов которые доступны для установки вместе с программой, на данный момент в списке присутствует компонент OptiPNG отмеченный галочкой, я так и оставил. Нажимаем Next >.
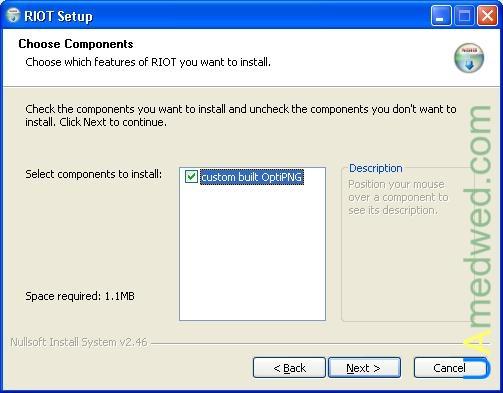
В последнем окне будет предложена установка иконок программы в меню пуск. Нажимаем Next >.
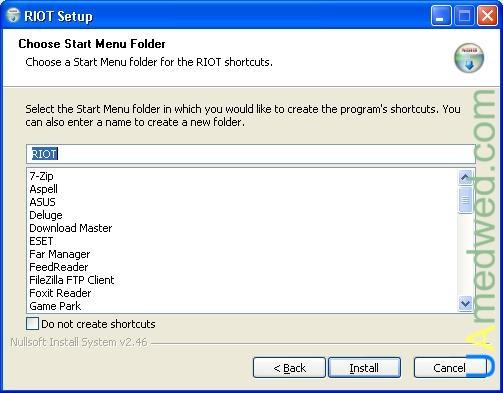
После чего будет идти процесс установки, который займет не больше 2 минут.
Нажимаем кнопку Close.

Установка закончена, теперь на Вашем компьютере доступна программа RIOT, с помощью которой можно сжимать и оптимизировать изображения.
Так как основные характеристики я переводил с официального сайт программы, то некоторый перевод я решил оставить таким как есть.
Настройка без потери качества и размера в фотошоп
Перейдем к методу с помощью программы. Если статья обучающая и нужны снимки экрана, то в таком случае качество можно сделать поменьше ,что даст меньший вес. Если же ваши изображения являются неотъемлемой частью сайта, то на качестве экономить не стоит. Разберу пример оптимизации в программе Fotoshop.
Для начала настроим ширину и высоту по максимальному значению, которое узнали ранее с помощью браузера.
 Ширина в фотошопе
Ширина в фотошопе
- Нажимаем вкладку Изображение
- Выбираем пункт размер
- В появившемся окне предел превышен и составляет 945px, меняем на 840
Теперь сжимаем качество, загружаем изображение в программу и нажимаем Файл > Сохранить для Web.
 Инструмент сохранить для WEB
Инструмент сохранить для WEB
Смотрим на настройки качества и уменьшаем, пока не начнутся искажения.
 Уровень качества
Уровень качества
Вес исходного файла 160 Кб, смотрим цифру после сжатия 40 Кб (в нижнем левом углу), в четыре раза сократили размер без потери качества.
 Новое значение размера
Новое значение размера
Важно понимать что не у всех пользователей интернета есть все кодеки изображений, не стоит преобразовывать файлы в более современные форматы, а использовать стандартные jpeg или png
PunyPNG — сжатие изображения (JPG, GIF и PNG) онлайн
Один из таких онлайн сервисов – PunyPNG. Сервис PunyPNG — это бесплатный инструмент для оптимизации изображения (фотографий), с помощью которого можно значительно уменьшить размер файла изображения без потери качества.
- Поддержка: JPG, GIF и PNG изображений
- Максимальный размер файла – 500 Кбайт. Одновременно в процессе сжатия могут участвовать до 20 файлов.
Чтобы сжать и оптимизировать изображение онлайн, на главной странице веб-сервиса PunyPNG, нажимаем на кнопку Upload Images. И выбираем один или несколько графических файлов, которые хотим сжать ( с расширением JPG, GIF и PNG).
После изображения начинаются загружатся в сервис PunyPNG и немного подождав, получите сжатые изображении или фотография, которое можно скачать на свой компьютер, нажав на кнопку Download.
- кнопка для скачивания одного файла.
- кнопка для скачивания группы файлов изображений, если Вы загрузили от 2 до 15 штук одновременно.
Сервис PunyPNG является один из мощных инструментов по сжатию изображений (JPG, GIF и PNG) онлайн. Я рекомендую им воспользоваться.
Ссылка PunyPNG.
TinyJPG – сервис для быстрого сжатия изображений и фотографий
TinyJPG – сервис для быстрого сжатия изображений и фотографий без потери качества. Каждое загруженное изображение будет проанализировано , чтобы применить наилучшее кодирование JPEG.
JPEG является наиболее популярным форматом для фотографий на сайтах и в приложениях. Многие файлы JPEG не оптимальны и поэтому идет нагрузка на сайт при загрузке его страниц в браузере.

Есть возможность загружать пачку изображений (предел 20 штук и общий размер 25 Мб), а один графический файл не должен привышать 5 Мб. И таким же образом можно скачать сжатые изображения в архиве ZIP.
Чтобы начать процесс сжатие изображений нажмите по области Drop your .png or .jpg files here! Или перенесите туда файл изображения (или несколько файлов, предварительно выделив их на рабочем пространстве компьютера).
Дождитесь процесса оптимизации и сжатия файла (ов).
Скачайте сжатый файл изображения (нажав на ссылке download) или же все отправленные ранее изображения в сервис TinyJPG, нажав на кнопку Download all (в данном случае начнется скачивание архива-zip с оптимизированными изображениями).
Также есть возможность отправить все файлы (картинки) в хранилище данных DropBox (если у вас есть аккаунт в данном сервисе).
Ссылка TinyJPG.
Рекомендации
- Используйте WordPress-плагины, которые сжимают и оптимизируют изображения на внешних серверах. Это снижает нагрузку на ваш собственный сайт.
- Используйте векторные изображения, где это только возможно.
- Используйте CDN для быстрого предоставления изображений посетителям со всего мира.
- Используйте эффекты CSS3 как можно чаще.
- Сохраняйте изображения в подходящем разрешении. При этом помните, что WordPress поддерживает адаптивные изображения для их предоставления без изменения размера с помощью CSS.
- Используйте веб-шрифты вместо текста внутри изображений – они выглядят лучше при масштабировании и занимают меньше места.
- Уменьшайте глубину цвета для использования меньшей цветовой палитры.
- Используйте сжатие с потерей качества, где только возможно.
- Экспериментируйте для поиска наилучших установок для каждого формата.
- Используйте GIF, если вам нужна анимация.
- Используйте формат PNG, если вам требуется высокая детализация и разрешение.
- Используйте формат JPG для фотографий общего вида и скриншотов.
- Автоматизируйте процесс оптимизации изображений.
- Используйте формат WebP в Google Chrome для отображения изображений меньшего размера.
Как только оптимизируете изображения, ваш сайт сразу понравится поисковым системам и будет быстрее загружаться.
Пожалуйста, опубликуйте свои мнения по текущей теме статьи. Мы очень благодарим вас за ваши комментарии, дизлайки, отклики, лайки, подписки!
Сжимаем изображения формата PNG онлайн
Вся процедура выглядит достаточно просто – загрузите изображения и нажмите на соответствующую кнопку для начала обработки. Однако каждый сайт имеет свои особенности и интерфейс. Поэтому мы решили рассмотреть два сервиса, а вы уже выбирайте, какой из них больше подойдет.
Способ 1: CompressPNG
Ресурс CompressPNG не требует предварительной регистрации, предоставляет свои услуги бесплатно, поэтому можно сразу же переходить к добавлению файлов и последующему сжатию. Данный процесс выглядит так:
- Перейдите на главную страницу CompressPNG, воспользовавшись указанной выше ссылкой.
- Кликните на вкладку «PNG», чтобы начать работу с картинками именно этого формата.

Теперь приступайте к загрузке.

Одновременно вам доступно добавление до двадцати изображений. С зажатым Ctrl левой кнопкой мыши выделите необходимое и кликните на «Открыть».

Кроме этого можете переместить файл прямо из директории, зажав его ЛКМ.

Дождитесь завершения сжатия всех данных. Когда оно будет закончено, активируется кнопка «Скачать все».

Очистите список полностью, если были добавлены не те фотографии или удалите некоторые из них, нажав на крестик.

Сохраните изображения, нажав «Скачать».

Откройте закачку через архиватор.

Теперь у вас на компьютере хранятся копии PNG-картинок в сжатом виде без потери качества.
Способ 2: IloveIMG
Сервис IloveIMG предоставляет большое количество различных инструментов по работе с графическими типами файлов, однако сейчас нас интересует только сжатие.
- Через любой удобный веб-обозреватель откройте главную страницу сайта IloveIMG.
- Здесь выберите инструмент «Сжать изображение».

Загрузите картинки, хранящиеся на компьютере или других сервисах.

Добавление картинок происходит так же, как это было показано в первом способе. Просто выделите нужные файлы и нажмите на «Открыть».

Либо же перетащите объекты по очереди во вкладку.

Справа присутствует всплывающая панель, через которую добавляется еще несколько элементов для их одновременной обработки.

Каждый файл вы можете удалить или повернуть на нужное количество градусов, используя отведенные для этого кнопки. Кроме этого доступна функция сортировки.

По окончании всех действий кликните на «Сжать изображения».

Дождитесь окончания обработки. Вы будете уведомлены о том, на сколько процентов удалось сжать все объекты. Скачайте их в виде архива и откройте на ПК.

На этом наша статья подходит к логическому завершению. Сегодня на примере двух онлайн-сервисов мы показали, как легко и быстро сжать PNG-изображения без потери качества. Надеемся, предоставленные инструкции были полезны и у вас не осталось вопросов по этой теме.
Опишите, что у вас не получилось.
Наши специалисты постараются ответить максимально быстро.
Как уменьшить вес картинки
Существует два способа:
- Специализированный софт;
- Онлайн сервисы.
Специализированный софт
Рассмотрим лучшие четыре программы, уменьшающие изображение без потери качества.
Paint
Приложение встроено разработчиками в ОС Windows. Поэтому не нужно скачивать дополнительное ПО. Это простой и надежный инструмент. Если вы не занимаетесь профессиональной обработкой графических файлов, хватит возможностей Pain. Чтобы запустить программу, нажмите «Win+R», пропишите команду:
Рассмотрим его работу на примере фотографии размера 1,3 мегабайт.
Уменьшаем ширину и высоту Перейдите:
Уменьшите ширину и высоту. Посмотрите, как будет выглядеть изображение. В моем примере это:
Сохраните его.
Удаление лишних деталей Часто на фото есть ненужные (неинформативные элементы). Особенно по краям. Удалите их. Перейдите:
Выделите часть фото, которая останется. Все что за рамкой удалится.
Далее:
Сохраните готовый результат. Размер файла был 1,3 мегабайт. Стал 198,9 килобайт. При этом качество не изменилось.
Программа сохраняет изображение сжимая его в качестве на десять-двадцать процентов. Это незаметно для человеческого глаза.
FastStone Image Viewer
Вы задумывались, как уменьшить вес фото без изменения размера. Поможет FastStone. Программа бесплатна. Скачайте ее по адресу: https://www.faststone.org/FSIVDownload.htm. Откройте фото, выберите:
Перейдите:
Откроется окно, где посмотрите размер файла. Передвигая ползунок в пункте «Качество», не меняя размера установите значение не менее 60. Это зависит от фото. Посмотрите на скриншоте. Вес уменьшился с 1,3 мегабайта до 751 килобайт.
Меняем размер Перейдите:
Укажите ширину и высоту в пикселях.
Например, при установке значений 800Х500 получилось уменьшить вес картинки без потери качества до 152 килобайт.
IrfanView
Загрузите программу по адресу: https://www.irfanview.com/. После установки откройте файл в приложении, выберите:
Укажите степень сжатия. Рекомендую устанавливать не меньше 60. Остальные настройки не трогайте. Сохраните файл. Фото без изменения размера стало весить 553 килобайт.
Изменяем разрешение Перейдите:
Измените значения:
При установке 800Х500 размер без потери качества стал 52,8 килобайт
Как уменьшить вес картинки без потери качества в Фотошопе
Это программа для профессиональной работы с изображением. В нем качество сжатия будет наилучшее. Откройте файл фото в программе. Перейдите:
Переместите влево ползунок в пункте «Качество». Посмотрите, чтобы на изображении не было видимых отличий. Измените ширину и высоту фото в пикселях.
Изменив разрешение до 800Х500 вес картинки стал 66,12 без потери качества.
Уменьшаем вес картинки без потери качества онлайн
Не хотите устанавливать на ПК дополнительное ПО. Воспользуйтесь онлайн сервисами. Их преимущество: получение максимального сжатия без ухудшения качества, простота в использовании. Для работы нужен доступ в интернет. Рассмотрим лучшие площадки.
Как это работает
Все онлайн сервисы функционируют по принципу:
- Загрузка изображений на площадку при помощи формы;
- Установка нужных параметров.
Рассмотрим лучшие из них.
Optimizilla
Доступен по адресу: https://imagecompressor.com/ru/. Загрузите фото или перетащите его мышкой на форму:
Через 1-2 секунды произойдет его сжатие. В меню справа отрегулируйте качество перемещением ползунка. Сравните изображения.
Compressjpeg
Доступен по адресу: https://compressjpeg.com/ru/. Работает аналогично рассмотренному выше. Особенность — поддержка мультизагрузки. Добавьте для обработки одновременно двадцать файлов. Нажмите «Настройки», чтобы отрегулировать его вручную.
Готовый результат скачайте в архиве.
TinyJPG
Доступен по адресу: https://tinyjpg.com/. Загрузите файл на сервис. Работает с PNG форматом. После обработки нажмите «Download».
В завершение
После долгих часов тестирования, оценки и составления списка, мы выяснили для себя как минимум одно: сжатие фотографий онлайн может давать абсолютно неожиданные результаты.
Нам удавалось сжимать PNG-файлы на 30-40%, и даже JPEG-изображения сжимались на 16-18%. Речь идет именно о lossless-компрессии, а, значит, без влияния на качество изображений. На выходе получались точно такие же файлы, но с меньшим весом.
Так какие же инструменты лучше использовать? FileOptimizer предлагает лучшую производительность lossless-сжатия на базе Windows, и позволяет добиться 42,2% сжатия PNG-файлов, дает внушительные результаты при работе с JPG и GIF. А также предлагает несколько полезных опций (например, сжатие PDF-документов).
Но если этот вариант вам не подходит, то можно присмотреться к PNGGauntlet и ScriptPNG, которые также хорошо сжимают PNG. ImageOptim для Mac показал хороший результат при работе с JPEG и GIF-файлами.
Веб-сервисы для сжатия размера фотографий онлайн показались нам менее удобными, и поэтому мы бы не рекомендовали ими пользоваться. Лучшее сжатие JPG без потери качества показал PUNYpng, а Smush.It лучше справляется с GIF-файлами. В любом случае каждый из представленных инструментов поможет вам хоть немного «облегчить» страницы сайта, и значительно ускорить его работу. Выбор за вами!
Эксперимент: оптимизация изображений
Мы решили провести свое небольшое исследование, чтобы показать вам как оптимизация изображений влияет на скорость работы WordPress-сайта.
Несжатые файлы JPG
Мы загрузили шесть несжатых файлов JPG на наш тестовый сайт. Размер каждого из них превышал 1 Мб. Общее время загрузки составило 1,55 секунды, а общий размер страницы -14,7 Мб.
Тест скорости передачи данных несжатых файлов JPG
Сжатые файлы JPG
Затем мы сжали файлы JPG с помощью WordPress-плагина Imagify, используя «агрессивные» установки. Взгляните на новые сжатые файлы JPG, которые все еще выглядят прекрасно. После этого мы провели пять тестов, используя Pingdom, и выбрали среднее значение. В результате общее время загрузки сократилось до 476 мс, а размер страницы уменьшился до 2,9 Мб. Общее время загрузки уменьшилось на 54,88%, а размер страницы — на 80,27%.
Тест на скорость передачи данных сжатых файлов JPG
Не существует никакой другой оптимизации сайта, которая позволила бы сократить время загрузки более чем на 50%
Поэтому оптимизация изображений является такой важной. Процесс, показанный выше, был полностью автоматизирован плагином
Сжатие фото в JPG
Очевидно, что размер изображений типа JPG можно уменьшить просто выставив при сохранении в редакторе минимальное качество, но тогда и картинка будет ужасной.
Так что самое важное при сжатие JPG — это правильный баланс между большим количеством настроек и вариантов, поэтому в каждом онлайн-сервисе он обычно свой, что и дает возможность сравнить их между собой и выбрать тот, в котором оптимальное сочетание уменьшения размера JPG и сохранения его качества, чтобы фотка не превращалась в размытое пятно с многочисленными артефактами. Я проанализировал несколько наиболее популярных сервисов по сжатию JPG и вот к каким результатами пришел
Я проанализировал несколько наиболее популярных сервисов по сжатию JPG и вот к каким результатами пришел.
Затем последовательно сжимал в разных сервисах и оценивал размер и качество картинки (субъективно, конечно). Я не ставил цель провести какой-то глобальный эксперимент, просто поделился конкретными фактами.
Оригинальная картинка JPG — 865 Кб(исходник)
После сжатия в JPG — 92 Кб(минимальные потери качества)
После сжатия в WEBP — 89 Кб(без потери качества)
Более подробные результаты со сжатию JPG в таблице:
| Номер | Ссылка на сервис по сжатию фото онлайн | Фото | Размер, Кб | Качество картинки после сжатия от 1 до 10 |
| 1 | https://imagify.io/ | сжатый jpg | 64 | 2 |
| 2 | https://www.websiteplanet.com/ru/webtools/imagecompressor/ | сжатый jpg | 89 | 1 |
| 3 | https://www.iloveimg.com/ru | сжатый jpg | 92 | 7 |
| 4 | https://tinypng.com/ | сжатый jpg | 105 | 6 |
| 5 | https://www.hipdf.com/ru/image-compressor | сжатый jpg | 128 | 5 |
| 6 | https://compressor.io/compress | сжатый jpg | 133 | 3 |
| 7 | https://imagecompressor.com/ru/ | сжатый jpg | 148 | 9 |
| 8 | https://compressjpeg.com/ru/ | сжатый jpg | 171 | 8 |
| 9 | https://hnet.com/compress-jpeg/ | сжатый jpg | 179 | 8 |
| Исходник в Jpeg | исходник jpg | 865 | 10 | |
| Если всё же использовать формат Webp через https://www.online-convert.com/ru | сжатый webp | 89 | 10 |
Наилучшее качество при максимальном сжатии JPG — https://www.iloveimg.com/ru
Лидер если нужно сжать фото с небольшими потерями качества.
Наилучшее сжатие JPG без потери качества — https://imagecompressor.com/
Лидер если нужно сжать фото без потери качества.
Я традиционно уже несколько лет пользовался привычным tinypng.com если мне нужно был быстро сжать несколько файлов, но теперь, пожалуй, попробую iloveimg.com, реально качество чуть повыше, а размер при этом поменьше.
А что если сжать картинку из JPG в Webp?
Ну и не мог пройти стороной набирающий популярность формат Webp — он оставил JPG далеко позади, потому что в нем я смог получить отличное фото, практически без всяких потерь качества (я не смог отличить его от оригинала) и при минимальном размере — в 10 (!) раз меньше несжатого JPG.
Прописываем alt и подпись в WordPress
Еще одним параметром оптимизации является SEO. Тут есть только два пункта атрибут ALT и подпись. В современных реалиях больше ценится околокартиночный текст. Для того чтобы оптимизировать картинку в WordPress нажимаем знак карандаша.
 Панель плагина по сжатию картинок
Панель плагина по сжатию картинок
В следующем окне заполняем поле ALT и подпись. Не дублируем надписи, в каждом поле пишем уникальный текст, соответствующий содержанию изображения.
 Проставляем alt и подпись
Проставляем alt и подпись
Если предпочитаете больше видео, чем текст, то смотрите мой видеоролик.
Мы разобрали все аспекты оптимизации картинок для CMS WordPress, от момента определения размеров до поиска. Надеюсь статья стала полезной. Успехов!
Мне нравится15Не нравится1
Изменение масштабов изображений
WordPress, начиная с версии 4.4, поддерживает адаптивные изображения (не уменьшенные с помощью CSS). Движок автоматически создает несколько копий изображения разного размера, загружая их в медиа-библиотеку. Используя атрибут srcset, браузеры теперь могут выбирать для загрузки файл наиболее подходящего размера, исходя из характеристик экрана устройства пользователя.
Пример кода отзывчивых изображений srcset
Медиа-библиотека WordPress создает миниатюры на основе ваших установок. Но при этом она сохраняет оригинальные изображения без изменений. Чтобы изменить размер изображений, не сохраняя оригинальные, можно воспользоваться бесплатным плагином Imsanity.
Настройка медиафайлов в WordPress
Imsanity позволяет установить ограничения для загружаемых в CMS картинок. Плагин начинает работать сразу же после загрузки изображения, еще до того как WordPress начнет его обработку.
Когда использовать файлы PNG
PNG-файлы – отличный формат для использования, но не обязательно в любой ситуации. Иногда PNG может быть слишком большим по размеру и не только занимать ненужное дисковое пространство или усложнять отправку по электронной почте, но также может значительно замедлить веб-страницу, если вы используете его там. Поэтому, прежде чем конвертировать все ваши изображения в формат PNG (не делайте этого), необходимо кое-что помнить.
Строго думая о размерах файлов PNG, вам нужно подумать, достаточно ли хороши преимущества качества изображения, чтобы пожертвовать пространством (или медленной загрузкой веб-страницы и т.д.). Поскольку файл PNG не сжимает изображение, как это делают другие форматы с потерями, как, например, JPEG, качество не уменьшается так сильно, когда изображение в формате PNG.
Файлы JPEG полезны, когда изображение имеет низкую контрастность, но PNG лучше, когда имеешь дело с резким контрастом, например, когда на изображении есть линии или текст, а также большие области сплошного цвета. Таким образом, снимки экрана и иллюстрации лучше сохранять в формате PNG, тогда как «реальные» фотографии лучше всего сохранять в формате JPEG/JPG.
Вы можете также рассмотреть возможность использования формата PNG поверх JPEG, когда вы имеете дело с изображением, которое нужно редактировать снова и снова. Например, поскольку формат JPEG подвергается так называемой потере генерации, редактирование и сохранение файла снова и снова приводит к ухудшению качества изображения с течением времени. Это не верно для PNG, поскольку он использует сжатие без потерь.
Optimizilla
Особенности сервиса Optimizilla com:
- Загрузка до 20 изображений
- Хранение сжатого файла на сервисе в течение 1 часа
Загрузите файлы на сервис при помощи кнопки «Загрузить» или перетащите файлы с компьютера в специальную форму. После обработки, на миниатюре изображения отобразится степень компрессии (сжатия) в процентах. Сжатое изображение можно скачать на компьютер, нажав на «скачать» на картинке изображения, или при помощи кнопки «Скачать все».
На сервисе Optimizilla можно изменить качество сжимаемой фотографии. После завершения преобразования, показано качество по умолчанию для данного изображения. Перемещая курсор по шкале качества, можно изменить качество обработанного файла, улучшая или ухудшая качество, выбрав наиболее подходящее.

Как уменьшить сразу много фото
В большинстве графических редакторов есть функция пакетного сжатия фотографий. Благодаря ей можно буквально за несколько секунд уменьшить сотни изображений. Покажу, как это сделать в бесплатных программах для Windows, про которые я рассказывал .
На заметку. Если нужно переслать несколько фото по интернету, то лучше их заархивировать. Таким образом можно не отправлять каждый файл отдельно, а добавить один архив, внутри которого будут все снимки. Подробнее об этом читайте .
IrfanView
1. Запустите программу, щелкните по меню «Файл» и выберите «Обработать группу файлов».
2. Откроются настройки группового изменения фото. В правой панели выберите папку с картинками. И нажмите кнопку «Добавить все» для загрузки всех кадров в окно обработки.
3. Поставьте галочку в пункт «С дополнительной обработкой» и нажмите кнопку «Обработка».
Здесь можно установить желаемый размер в пикселях и указать параметры обрезки. Для применения настроек щелкните по «ОК».
4. Нажмите кнопку «Параметры» для изменения настроек качества.
В дополнительном окошке настройте качество вручную. Или установите желаемый размер файла на выходе. Затем нажмите «ОК».
5. Укажите папку, куда будут сохранены обработанные снимки. Сделать это можно при помощи кнопки «Обзор».
6. Щелкните по «Старт» для запуска операции. По окончании процесса уменьшенные снимки будут записаны в папку, которую вы указали в п.5.
XnView
1. Запустите программу. В панели инструментов нажмите кнопку «Пакетная обработка».
2. Откроется окно групповой обработки. Загрузите фотографии при помощи кнопки «Добавить файлы» или «Добавить папку».
3. Перейдите на вкладку «Действия». Кликните «Добавить действие», выберите из списка «Изображение» – «Изменение размера».
Установите необходимый размер в пикселях по ширине/высоте.
4. Перейдите на вкладку «Выходные данные». Укажите папку для сохранения результата. Затем в пункте «Формат» кликните по кнопке «Параметры».
В параметрах можно настроить качество.
5. Щелкните по кнопке «Преобразовать» для начала обработки. После завершения процесса новые файлы будут записаны в папку, указанную в п.4.
FastStone Image Viewer
1. Запустите программу. Щелкните по меню «Сервис», выберите «Пакетное преобразование/переименование».
2. Откроется панель инструментов. Укажите папку с изображениями вверху. Нажмите кнопку «Добавить все». Файлы добавятся в правую панель. Нажмите кнопку «Дополнительно».
3. Во вкладке «Изменить размер» установите галочку в пункте «Изменить размер». Назначьте ширину/высоту в пикселях, нажмите «ОК».
4. Кликните по кнопке «Установки» возле пункта «Выходной формат».
Назначьте параметры качества и нажмите «ОК».
5. Выберите папку, куда будут записаны сжатые снимки. Затем щелкните по «Старт». После завершения операции новые файлы будут записаны в указанную папку.
Архивация фотографий
Архивация – это процедура, которая позволяет упаковать данные в специальный контейнер (архив). Его удобно пересылать по интернету, так как в этом одном файле будет вся нужная информация. Подробнее об архивации читайте в этом уроке.
Получается, не нужно прикреплять каждую фотку вручную. Можно просто добавить один архив, внутри которого будут все снимки.
Как создать архив:
- Щелкните по папке с фотографиями правой кнопкой мыши.
- В контекстном меню выберите «Отправить» — «Сжатая ZIP папка».
Рядом появится новый файл — это и есть заархивированная папка. Такой архив можно отправить по электронной почте, в соцсети, мессенджере.
Cжатие PNG без потери качества
Рассмотрим 3 программы для оптимизации PNG:
- Adobe Photoshop
- OptiPNG
- PNGOUT
Сравним их по качеству сжатия картинок. Сжимать будем nginx.png из предыдущего раздела. Вес оригинала 27,5 Кб.

PNG до сжатия
Cжатие PNG с помощью Adobe Photoshop
Первый в списке — хорошо известный всем фотошоп. Многофункциональный комбайн для дизайнера, который умеет почти всё, в том числе и сжимать изображения.
В фотошопе открываем Файл-Cохранить для Web либо используем комбинацию Alt+Shift+Ctrl+S
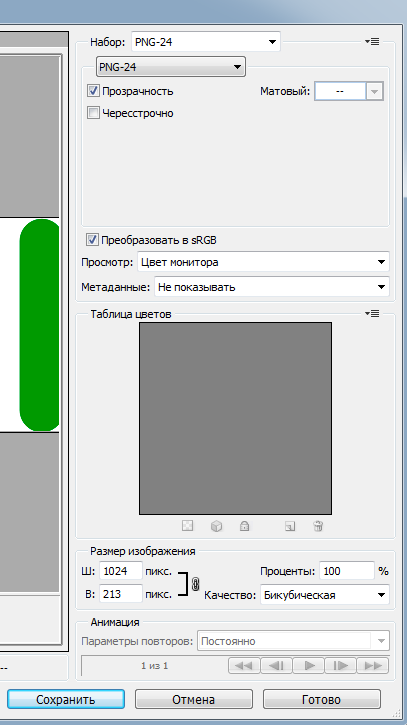
Сжимаем PNG в Adobe Photoshop
В результате получаем 22,7 Кб, т.е. сжали на 17,5%

PNG после сжатия в Adobe Photoshop
Использование OptiPNG для сжатия PNG
Как установить и пользоваться OptiPNG
Скачали .exe, залили в C:\Windows, взяли нужный PNG-файл, положили в какую нибудь папку. Теперь с помощью FAR Manager либо другого файлового менеджера с поддержкой консоли зашли в эту папку и ввели команду в консоль
optipng -o7 nginx.png
Команда заставляет сжать PNG в папке. Позже рассмотрим простой вариант, как делать сжатие в один клик.
Но сначала взглянем на результат.

Сжимаем PNG с помощью OptiPNG
Использование PNGOUT для сжатия PNG
Как установить и пользоваться PNGOUT
Всё точно так же, как и для OptiPNG. Скачиваете PNGOUT.exe, закидываете в C:\Windows, открываете в файловом менеджере, например, Far Manager папку с PNG, и в командной строке пишете
pngout nginx.png
Результат ниже

PNG после сжатия в PNGOUT
Результат 23,4 Кб, т.е. удалось сжать на 15%. Весьма неплохо.
Как быстро сжать PNG в OptiPNG и PNGOUT
Создаёте файл png.reg и записываете туда данные для реестра
Windows Registry Editor Version 5.00 @="Run OptiPNG on Folder" @="cmd.exe /c \"TITLE Running OptiPNG on %1 && FOR /r \"%1\" %%f IN (*.png) DO optipng -o7 \"%%f\" \"" @="Run PNGOUT on Folder" @="cmd.exe /c \"TITLE Running PNGOUT on %1 && FOR /r \"%1\" %%f IN (*.png) DO pngout \"%%f\" \""
Потом запускаете этот файл и записываете данные в реестр Windows.
Теперь при клике по папке с файлами PNG, которые нужно сжать, выбираете нужные вам команды, сжатие произойдёт автоматически и для всех изображений разом.
Чтобы удалить всё из контекстного меню, записываете нижеследующий код в png.reg и запускаете его
Windows Registry Editor Version 5.00
PUNYpng
Платформа: Веб-сервис
Сервис способен производить компрессию без потери качества не только PNG-файлов, но также и GIF/JPG. Зарегистрироваться в этом сервисе можно абсолютно бесплатно, но у него есть некоторые ограничения: загружать можно до 15 изображений за раз, и каждое из них может «весить» не более 150 кб.
Это не большая проблема, учитывая простоту использования. Перейдя на сервис, нажмите кнопку «Upload Images», а затем подождите, пока в процессе загрузки все изображения будут оптимизированы. После этого будет представлен отчет о проделанной работе, а также возможность скачать набор обработанных изображений в виде ZIP-архива.
Бесплатный аккаунт предполагает возможность только lossless-компрессии. PUNYpng дает достаточно хороший результат, и в тестах нам удалось получить от 16% до 32% сжатия различных форматов. За небольшую плату ($2 в месяц) можно получить PRO-аккаунт, который позволяет осуществлять и lossy-сжатие. В данном случае предусмотрена возможность загружать много файлов большего размера.
Если вам необходим именно веб-сервис и вас не смущают ограничения, то PUNYpng можно по праву считать эффективным и простым в использовании вариантом.
