Как очистить и удалть историю поиска в яндекс на samsung
Содержание:
- Очистка истории QIP мессенджера на планшете
- Как не сохранять вообще
- Удаляем Историю Просмотров Яндекс.Браузера на Планшете – 5 Способов
- Пошаговая инструкция
- Удаление истории в браузере Opera
- Очищаем историю сетевой активности
- Как почистить историю поиска Яндекс в мобильном устройстве
- Как очистить историю поиска и просмотров браузера
- Чистка в браузере
- Как просматривать сайты в режиме Инкогнито?
- Как удалить историю запросов в Яндексе на телефоне Андроид?
- Зачем удалять историю с Андроида
- Удаление истории в Яндекс браузере
- Полное удаление истории на Samsung в Яндекс.Браузере
- Android
Очистка истории QIP мессенджера на планшете
В тайне от возлюбленной общаетесь в «аське» с другой красавицей? Крайне не советуем этого делать, мы за искренные отношения! Но и это неважно, вам требуется очистить историю – мы подсказываем: Метод аналогичен удалению истории Skype. Удаление истории всех приложений
Выше представленные методы удаления данных применяются как частные, то есть для удаления информации в одной программе. Иногда, например при продаже, требуется очистка всех данных приложений (не путать с полной очисткой данных). В этом случае нам поможет программа
Если у вас нет никакого желания сохранять какие-либо сведения об осуществленных звонках, отправленных и полученных сообщениях, а также просмотренных страницах в браузерах, то нужно просто удалить историю на Андроид. Это возможно сделать как частично, так и полностью.
Как не сохранять вообще
Сбор данных браузером можно отключить для сохранения приватности. Это исключает необходимость периодической очистки журнала. Для этого воспользуйтесь одним из предложенных вариантов.
Настройка в аккаунте
В меню «Настройки синхронизации» можно отключить запись истории посещений Chrome с авторизованным аккаунтом.
Для этого:
- Откройте «Настройки синхронизации», выберите «Отслеживание действий Google».
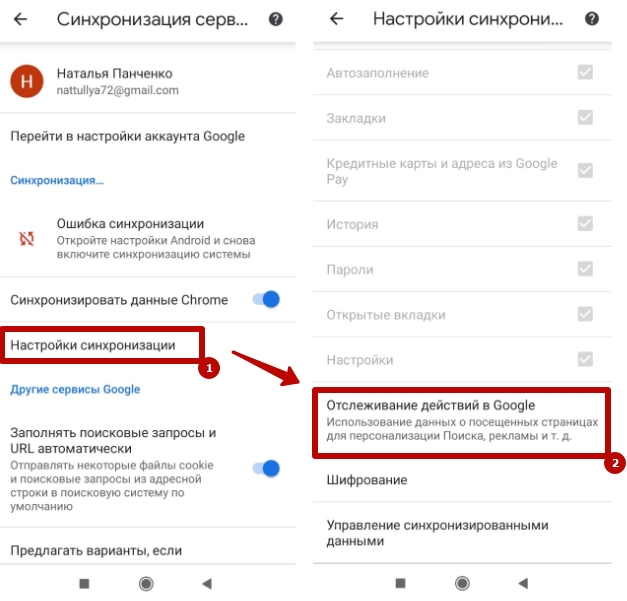
- Снимите флажок напротив пункта «Сохранять историю Chrome». На экране появится системное сообщение, после просмотра которого нажмите команду «Отключить» внизу экрана.
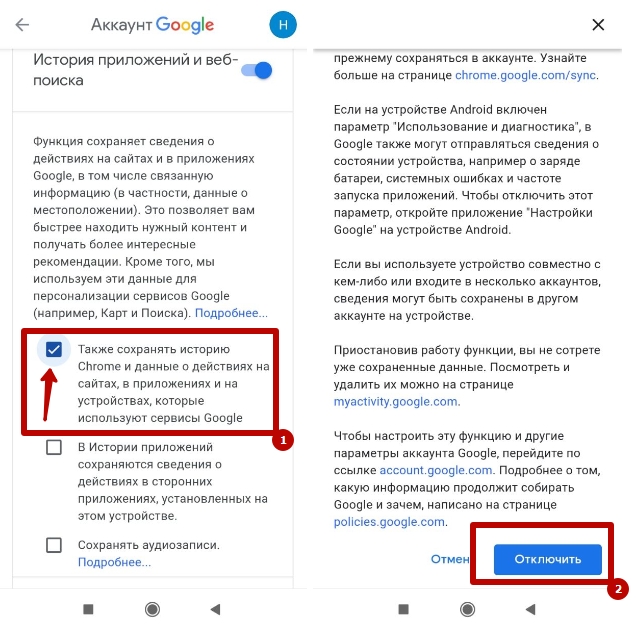
Режим инкогнито
Представленная функция позволяет использовать мобильный браузер без сопутствующего сбора данных о посещаемых ресурсах в интернете. А также приложение не сохраняет информацию, указываемую в формах авторизации: логины, пароли, номера телефонов.
Чтобы воспользоваться этой функцией, достаточно войти в Chrome со смартфона, открыть меню, выбрать пункт «Новая вкладка инкогнито». Этот режим активен только во время текущего сеанса и при следующем запуске браузера его нужно активировать повторно.
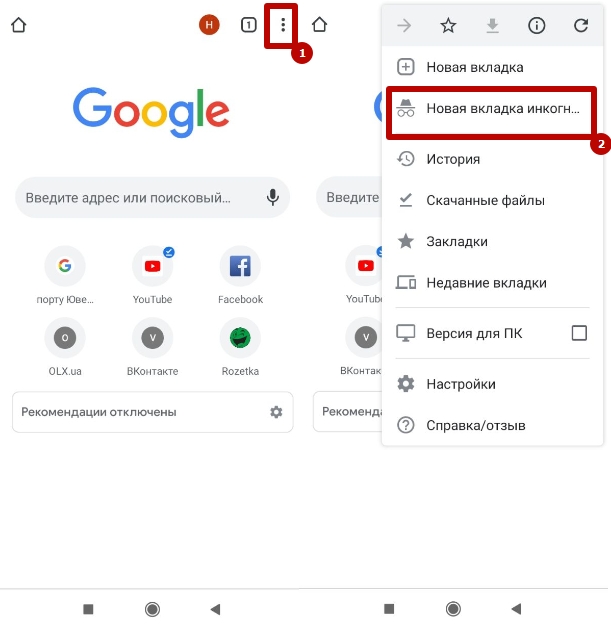
Удаляем Историю Просмотров Яндекс.Браузера на Планшете – 5 Способов
Эта и следующие инструкции применимы к веб-браузеру от «Яндекс», но они могут быть взяты за основу и при работе в других популярных интернет-обозревателях — Google Chrome, Opera, Mozilla Firefox. Если вы работаете как неавторизированный в «Яндексе» пользователь, и вам требуется почистить историю, воспользуйтесь следующей инструкцией:
- Нажмите на символ из трех точек в верхней правой части интерфейса браузера.
- В выпадающем списке выберите «Настройки».
- Перейдите в раздел «Конфиденциальность» и далее «Очистить данные».
- Поставьте отметку на пункт «История» («Данные веб-страниц», «Кэш», «Пароли», «Предупреждения для сайтов», «Загрузки» и «Открытые вкладки» можете также отметить на свое усмотрение, имея в виду, что все, связанное с этими опциями, будет безвозвратно удалено).
- Нажмите «Очистить данные», подтвердите операцию кнопкой «Да».
Здесь же можно сбросить все настройки браузера без возможности восстановления. Удаление не затронет настроек и данных, сохраненных в аккаунте.
Как Отключить Запись Сетевой Активности Яндекса на Планшете?
К счастью, все современные браузеры позволяют очень легко скрыть историю активности пользователя и уничтожить все данные, осуществляемые онлайн. Если вы хотите, чтобы Яндекс.Браузер вообще не вел запись сетевой активности, рекомендуется сделать следующее:
- Вновь зайдите в «Настройки», раздел «Конфиденциальность».
- Отключите «Автозаполнение форм» и «Сохранять историю».
- Нажмите «Очистить данные» и повторите процедуру, описанную выше.
При желании вы можете не удалять определенные типы файлов, например, cookie и кэш. Они уменьшают время загрузки страниц и улучшают просмотр сайтов.
Как Очистить Глобальную Историю Поиска Яндекса на Планшете?
Очистка глобальной истории подразумевает полное или частичное удаление данных из аккаунта, но не из самого браузера. Сделать это можно следующим образом:
- Войдите в аккаунт «Яндекса», историю которого хотите очистить.
- Перейдите по адресу .
- Выберите «Настройка» справа вверху.
- В выпадающем списке нажмите «Настройки портала».
- В новом окне выберите вкладку «Поиск».
- Активируйте кнопку «Очистить историю запросов».
На вкладке «Паспорт» можно изменить, удалить или добавить разные данные о пользователе, поработать с подписками, управлять сервисами. Также в «Настройках Яндекса» имеется опция фильтрации поиска, установите «Без ограничений», «Умеренный» или «Семейный» на ваше усмотрение.
Как Выборочно Удалить Истории Яндекса Браузера на Планшете?
Так называемое выборочное удаление данных из истории будет полезным для оперативного стирания определенных страниц, посещенных ранее. Сделать это можно следующим образом:
- На главной странице Яндекс.Браузера (там, где расположено «Табло» и лента с «Дзен») нажмите на символ с часами.
- В левой части экрана выберите подлежащую удалению страницу, нажав и подержав на ней палец пару секунд.
- Во всплывающем списке нажмите «Удалить».
- Повторите манипуляцию с другими элементами истории.
Данный метод не затрагивает основную историю веб-браузера. Также здесь вы можете работать с закладками и вкладками, открывавшимися когда-либо на синхронизированных с устройством гаджетах.
Как Отключить Всплывающие Подсказки Яндекса на Планшете?
Всплывающие во время набора запроса подсказки нравятся далеко не всем пользователям, иногда предложения поисковика мешают веб-серфингу, а часть юзеров эта опция откровенно раздражает. Для корректной работы инструмент активно использует предыдущие запросы владельца гаджета. Отключаем подсказки по следующей схеме:
- Войдите в свой аккаунт «Яндекса».
- Перейдите на стартовую страницу yandex.ru.
- Снимите галочки со всех пунктов и нажмите «Сохранить».
Если вам нужно, чтобы браузер показывал предложения лишь посещенных ранее страниц, игнорируя остальные подсказки, не снимайте метку с пункта «Показывать, сайты, на которые вы часто заходите».
Как Стереть Переписку с Алисой в Яндекс Браузере на Планшете?
«» — фирменный инструмент от «» с намеком на искусственный интеллект. При общении с голосовым помощником диалоги сохраняются и их могут увидеть другие пользователи. Удаление переписки не является сложной задачей:
- Откройте окно с подлежащим удалению диалогом.
- Нажмите на символ с тремя точками в правом верхнем углу.
- В выпадающем меню выберите «Очистить историю».
Другая поисковая активность, связанная с «Алисой», удаляется вместе с обычной историей «Яндекса», с помощью способов, рассмотренных ранее. Для еще большей приватности рекомендуется полное отключение голосового помощника.
Пошаговая инструкция
Подчищать следы можно по-разному. Иногда достаточно просто скрыть подсказки, которые всплывают возле поискового поля ввода. В некоторых случаях нужно убрать историю посещений из всех мест.
Здесь будет рассмотрена пошаговая инструкция методом: от простого к сложному.
- Разберем как убирать одиночные поисковые подсказки,
- научимся самостоятельно убирать следы посещений сайтов из Яндекс.Браузера и Хрома,
- вычищать запросы из «Алисы» и настроек личного аккаунта.
Указанные способы работают как под операционной системой Android, так и под iOs.
Яндекс.Браузер
Инструкция только для Яндекс.Браузера, для Хром будет чуть ниже.
Вычищаем историю поисковых запросов
История поисковых запросов – это подсказки, которые отображаются под полем ввода. Например: «как построить дом на садовом участке?».
Все запросы и другие данные хранятся в памяти браузера, в так называемых «куках» (Cookies). В яндексе на смартфоне, такие подсказки выскакивают, после того как пользователь начнет печатать первое слово. Все запросы сохраняются в хронологическом порядке. Их можно скрыть, частично или полностью:
Откройте поисковую страницу Яндекса в браузере смартфона
Не важно, какую программу использует человек для серфинга в Интернете. Система Яндекса везде работает одинаково: как в самом «Яндекс.Браузер», так и в «Chrome», «Opera» или «Safari»
Тапните по полю ввода, и начните вводить фразу для поиска. Снизу появятся подсказки. Они отобразятся в хронологическом порядке, либо будут подбираться в соответствии с первым и последующими словами. Справа, рядом с каждым запросом будет стоять крестик. Нажмите на него, чтобы вычистить данный интент из памяти. Таким образом можно стереть одиночные последние фразы, которые вводил пользователь.
Чтобы полностью скрыть подсказки, отмотайте ленту с фразами вниз, пока не появится надпись «настройка истории запросов». Нажмите на нее. В новом окне снимите галочку с пункта «Показывать историю», обязательно сохраните изменения внизу экрана.
Посещенных сайтов
Здесь речь идет уже о том, чтобы скрыть следы пребывания на сайтах. То есть, это полноценные переходы на интернет страницы, которые делал пользователь до этого момента.
Придется поковыряться в настройках браузера:
- Откройте «Яндекс.Браузер» и перейдите в «параметры». Обычно это три точки в нижнем углу.
- В открывшемся меню-плитке найдите пункт «настройки». Ярлык с шестеренкой.
- Здесь найдите раздел «Конфиденциальность». В нем есть строка «очистить данные». Тапните по ней.
- В открывшемся меню появятся несколько параметров, которые можно почистить. За посещенные сайты отвечает первая строка «История». Выставите напротив нее галочку и нажмите в нижней части приложения кнопку «очистить данные».
Для полной очистки выставите все галочки и повторите процедуру. В других браузерах и приложениях, посещенные сайты вычищают через: настройки -> история/журнал.
Из Алисы
Алиса – это голосовой ассистент, встроенный в «Яндекс.Браузер». Модуль работает как подпрограмма приложения. Она запускается через большую фиолетовую кнопку в центральной части интерфейса браузера. По сути, управление в «Алисе» идет через диалог голосом. Команды распознаются и переводятся в те же поисковые запросы. Они также сохраняются в памяти.
Удаляем историю диалогов в «Алисе»:
- Откройте диалог в подпрограмме. Интерфейс немного изменится.
- Нажмите на три точки в верхнем правом углу.
- Тапните по «очистить историю».
Подтвердите удаление диалогов в Алисе.
Для Google Chrome
Инструкция для удаления всех следов из Google Chrome, на примере Андроид устройства. Для iOs подходит, но может несущественно отличаться интерфейсом: расположением кнопок и немного измененными названиями. Можно удалять как за все время, так и за периоды: 4 недели, 7 дней, 24 часа, последний час.
Чистим глобально
Глобальная чистка – это удаление всех поисковых запросов и прочих следов пребывания через настройки аккаунта в системе Яндекса.
Для этого потребуется полноценный выход в интернет с компьютера. Как вариант, можно использовать кнопку «версия для ПК» на Андроид или «Полная версия» на iOs, в настройках браузера:
- Откройте https://yandex.ru/tune/search и войдите под своим логином и паролем. Логин – это почта пользователя в системе.
- Кликните по надписи «Настройка» (СЛЕВА от логина). Перейдите в «Настройка портала» в выпадающем меню.
- В новом окне убрать галочку с «показывать историю запросов», под ней нажать на кнопку «очистить историю».
С этого момента все поисковые запросы удалятся, а новые больше не будут отображаться под полем ввода.
Удаление истории в браузере Opera
Тут все не намного сложнее, чем в предыдущем способе.
- Поэтому начинается все также с запуска приложения на мобильном устройстве.
- После чего необходимо тапнуть на значок оперы в правом верхнем углу.
- Так же как и в хроме откроется дополнительное меню. Где вы без труда сможете найти строку «История».

Это действие приведет нас в архив с информацией о всех сайтах посещённых с данного телефона.
Теперь необходимо обратить внимание в правый верхний угол.
Там вы увидите значок с изображением мусорной корзины. Нажимаем на него, чем запускаем режим уничтожения, который окончательно вступит в силу после окончательного подтверждения.
Очищаем историю сетевой активности
Чтобы провести очистку сетевой активности рекомендуется следовать следующим пунктам:
- щелкнуть по иконке с тремя вертикально расположенными точками;
- появится меню, в котором необходимо найти раздел «Настройки»;
- откроется новый экран, на нем будут представлены все функции, с помощью которых можно управлять браузером;
- потребуется найти раздел «Конфиденциальность», при этом нужно убедиться, что опция сохранения истории включена;
- пользователь должен поставить отметку напротив вкладки «История» и нажать на клавишу «Очистить данные»;
- после подтверждения процедуры все данные будут удалены.

Чтобы проверить правильность выполненного процесса, необходимо повторить все пункты, только в этом случае, в разделе сохранения истории не будет данных.
Данная операция поможет, если пользователю нужно очистить только сохраненные запросы и посещенные страницы, а прочие файлы, например пароли, cookie и прочий кэш, требуется оставить без каких-либо изменений.
Как почистить историю поиска Яндекс в мобильном устройстве
Очистить поисковые запросы Яндекс можно также через мобильное устройство — смартфон или планшет. Ведь и здесь вы будете видеть фразы, которые уже использовали для поиска. Эти строки, как и в веб-версии, выделены фиолетовым цветом. Удалить единичный запрос можно, нажав на крестик в подсказке. Если вы хотите избавиться от пару собственных запросов, вы можете удалить их на месте. Но если вам нужно настроить поиск, чтобы он не запоминал ваши запросы, тогда необходимо авторизоваться в системе Яндекс. Это можно сделать в мобильном приложении.
- В запущенном приложении необходимо выбрать кнопку меню;
- Выберите пункт «Настройки»;
- Найдите пункт «Сохранять историю…» и уберите ползунок в положение влево для её отключения;
- Ниже выберите кнопку «Очистить историю».
Теперь все введенные вами фразы поисковая система Яндекс запоминать не будет. Если у вас установлен Яндекс Браузер для мобильных устройств, в нем тоже можно почистить историю.
- Откройте браузер и выберите на панели значок в виде часов;
- Укажите на вкладку «История»;
- Выберите один из посещенных сайтов и нажмите кнопку «Удалить»;
- Если необходимо очистить все сайты сразу, выберите «Очистить историю.
Таким образом можно удалить историю ваших запросов не только в поисковой строке Яндекс, но и из браузеров на других устройствах.
Как очистить историю поиска и просмотров браузера

К сожалению, этот метод работает правильно только в том случае, если вы используете приложение Chrome или яндекс (яндекс использует технологию хрома), поэтому, если вы используете приложение по умолчанию для просмотра сайтов, а на самсунг это браузер «интернет» вы не сможете использовать этот способ.
Шаг № 1 — откройте приложение Google Chrome.
Шаг № 2 — коснитесь значка с тремя точками, расположенного в верхнем правом углу приложения.
Шаг № 3 — появится меню, и в этом меню нажмите на «Настройки».
Шаг № 4 — После этого вы сможете увидеть все настройки приложения Google Chrome. Нажмите на вариант «Личные данные».
Шаг № 5 – Прокрутите вниз и нажмите на вариант «Очистить историю».
Шаг № 6 — На экране появится небольшое окно уведомлений, позволяющее вам выбрать данные, которые вы хотите очистить из браузера.
Шаг № 7 — Убедитесь, что в полях «История просмотров», «Кэш» и «Файлы cookie и данные сайта» установлены все флажки, а также любые другие, которые вы хотите удалить.
Шаг № 8. Коснитесь «Удалить данные» и после нажмите «Очистить».
Как я уже говорил выше, большой недостаток этого метода заключается в том, что, если вы используете стандартное приложение для просмотров страниц, то не сможете использовать этот метод.
Если хотите удалить следы посещения некоторых сайтов на телефоне самсунг, не удаляя всю информацию с устройства, то должны очистить только данные просмотра.
Чистка в браузере
Чтобы удалить историю запросов в Яндексе на телефоне Samsung, необходимо открыть приложение и нажать в правом нижнем углу на символ с тремя точками. В новом окне находим «настройки». Листаем вниз до раздела «конфиденциальности», вы увидите бегунок на пункте меню «сохранять историю». По умолчанию он стоит в состоянии «включено», если в будущем вы не хотите постоянно самостоятельно чистить историю просмотров, то бегунок нужно переключить в положение «выключено». Если вас устраивает сохранение посещенных страниц, то пропускаем пункт и ищем надпись «очистить данные». Кликом по нему открывается окно с подпунктами для очистки – история просмотров, загрузки, кэш, открытые вкладки, предупреждения для сайтов, данные веб-страниц. Отметив нужные пункты нажимаем «очистить данные» и ждем окончания процедуры.
Не забывайте, что в мобильной версии браузера Яндекс в отличие от десктопной не предусмотрена функция частичного удаления данных — «за сегодня» или «за неделю» — удалено будет все. Если в планах есть посещение сайтов, которые не должны сохраниться используйте режим «инкогнито». Чтобы зайти с его помощью на сайт, вновь кликаем по символу трех точек в правом нижнем углу и нажимаем «инкогнито вкладка», теперь просто осуществляем поиск и заходим на сайт, но без сохранения – это не значит, что сайт не видит вход с принадлежащего вам устройства, просто у вас эта информация не фиксируется. Недостаток мобильной версии Яндекс в том, что у него нет возможности настроить удаление входов автоматически — если эта функция нужна, найдите альтернативную программу для выхода в сеть.
Важно понимать, что удаление истории просмотров не удалит запросы из телефона – поэтому при вводе новых вам будут отображаться подсказки. Это не значит, что где-то история сохранилась – просто в памяти хранятся поисковые темы для ускорения поиска в будущем.
Как просматривать сайты в режиме Инкогнито?
Чтобы не тратить время на чистку истории можно просматривать сайты на телефоне Самсунг с Андроид в режиме Инкогнито. При включении браузер не сохраняет данные поиска, адреса посещенных страниц и другие сведения. При этом изменения настроек, загруженные файлы и закладки не удаляются. Но имеется ряд «пробелов» в конфиденциальности. Действия пользователя остаются видны провайдеру и сайтам, которые посещает человек.
Рассмотрим, как войти в режим Инкогнито для разных браузеров:
В Яндексе жмите значок добавления ссылки и выберите пункт Новая вкладка Инкогнито. После этого укажите адрес сайта. В процессе пользования «секретные» ссылки на телефоне Самсунг выделяются темным цветом.

В Гугл Хром на Андроиде также доступна функция Инкогнито. Для ее включения кликните на пункт с тремя точками и жмите на ссылку Новая вкладка Инкогнито. Она сразу помечается специальным значком. Если на Самсунг не удается открыть вкладку в таком режиме, причиной может быть запрет администратора (для служебного ПК).

Опера. Откройте браузер в смартфоне Самсунг с Андроид и войдите в приложение. После этого жмите на кнопку, которая отображает все вкладки (снизу в квадратике). Далее выбирайте вариант Обычный или Приватный. Отдайте предпочтение второму методу. В дальнейшем можно параллельность работать в двух режимах и добавлять новые вкладки.
Мозилла. Войдите в веб-обозреватель на телефоне Самсунг с Андроид и справа вверху кликните на три точки. Там выберите раздел Приватная вкладка. Параллельно с приватным можно работать и в обычном режиме.

Работая в Инкогнито на телефоне, удается избежать очистки истории поиска в браузере. Если же вы посещаете сайты в открытом режиме, конфиденциальные данные на Самсунг можно очистить. Для этого используйте инструкции для разных браузеров Андроид, которые приведены выше.
Как удалить историю запросов в Яндексе на телефоне Андроид?
Чтобы убрать сведения о поисковых запросах и посещенных ранее адресах с серверов компании,
следует выполнить такие шаги:
- Открыть главную страницу поисковой системы.
- Выполнить вход в свой аккаунт, нажав кнопку в верхнем правом углу «Войти в почту».
- Снова вернуться на стартовое окно, нажать на ссылку «Настройка».
- В появившемся меню выбрать пункт «Настройки портала». Сайт автоматически откроет раздел «Поиск».

В этом окне присутствуют следующие опции, которые можно отключить:
- «Показывать частые запросы» – система может выдать запросы пользователя другим лицам, пользующимся поиском под его аккаунтом.
Прошлые результаты выделяются на странице другим цветом. Для отключения опции следует снять галочку напротив названия, а для очистки – кнопку под кратким описанием функции. - «Показывать сайты, на которые вы часто заходите» – опция аналогична предыдущей, только в отношении веб-ресурсов.
Часто посещаемые страницы первыми появятся при вводе адреса в поисковой строке. - «Результаты поиска» – после нажатия на строку открывается новая страница, где происходит настройка результатов поиска. Чтобы исключить отслеживание своих действий, следует снять галочки с двух пунктов внизу списка
– «учитывать мою историю» и «учитывать мои сайты». Для сохранения следует нажать соответствующую кнопку.
Удаление и настройка завершены.
Теперь Яндекс не будет отслеживать действия пользователя и сохранять их на своих серверах при выполнении будущих запросов.
Зачем удалять историю с Андроида
Каждый пользователь имеет собственную причину, из-за которой ему приходится удалять историю в браузере, но большинство из них можно сформировать в несколько пунктов:
- Конфиденциальность. Если доступ к вашему телефону имеют другие лица, лучше удалять историю, особенно посещение социальных сетей, взрослых сайтов и прочих сервисов;
- Некорректная работа браузера. Иногда на смартфоне возможны сбои, зависания и подлагивания из-за большого обилия данных, скопившихся в истории браузера. Именно поэтому проще все удалить, чтобы избавить себя от подобных проблем;
- Экономия памяти. Для пользователей, у которых небольшой объем памяти телефона, рекомендуется регулярная очистка истории браузера, чтобы сэкономить пространство в памяти телефона.
В целом процесс очистки посещаемых сайтов, запросов, обращений к Алисе и прочих сервисов Яндекса довольно прост в действии. Вы можете в любой момент в несколько кликов очистить ее или воспользоваться специализированными утилитами, которые это сделают за вас. Для смартфона разработано просто огромное количество приложений для очистки данных, сохранения конфиденциальности, и большая часть из них доступна в Google Play на бесплатной основе.
Поделиться ссылкой:
Удаление истории в Яндекс браузере
При помощи встроенного функционала Яндекс.Браузера можно удалять историю и введенные запросы и из экспортированных данных из браузера по умолчанию. В этой ситуации во время первоначального включения Яндекс.Браузера вам необходимо согласиться на выполнение такого экспорта.
Для этого следует выполнить такую инструкцию:
Открываем Яндекс.Браузер. Жмем на значок, имеющий вид буквы S. Данное нажатие вас переведет в меню, где можно переключаться между различными вкладками.
Чтобы выполнить переход в меню истории, жмем на пиктограмму, имеющую вид часов.
Жмем на меню с историей посещенных страниц
Важно помнить, что существует опция по выборочной чистке истории. Посещенные страницы будут удалены, а указанные останутся нетронутыми.
Этой опцией можно воспользоваться в ситуации, когда устройство нужно очистить только от отдельных посещений, при этом оставить в сохранности остальные.

В некоторых ситуациях более рациональным способом будет очистка истории сетевой активности. Очищается она по следующей инструкции:
- Жмем на значок, имеющий вид 3-х вертикально расположенных точек. В некоторых гаджетах подобного значка нет. В этой ситуации необходимо нажать на кнопку «Меню», находящуюся в нижней части девайса.

Отобразится меню, где жмем на вкладку «Настройки». Вы будете переведены на новый экран с отображенными элементами для управления опциями Яндекс браузера.
Переходим в «Конфиденциальность».

Проверяем, чтобы на отображенной странице была активирована опция «История». После выполнения чистки можно эту опцию деактивировать, чтобы впоследствии на гаджете не сохранялась история. Такие действия вашу анонимность не гарантируют – Яндекс продолжит собирать информацию, после чего она будет копироваться в облако.
Для удаления истории браузера нужно активировать галочку рядом со строкой «История». Зачастую рекомендуется избавиться от всех имеющихся данных, поэтому возле каждого предложенного Яндекс браузером пункта следует поставить галочки.
Жмем «Очистить данные», после чего в отобразившемся диалогом окне подтверждаем намерение.

Для проверки удаления истории следует посетить «Историю» по вышеописанной инструкции. Если все шаги выполнены правильно, в меню будут отсутствовать данные о посещенных страницах.
Полное удаление истории на Samsung в Яндекс.Браузере
Если вы хотите полностью очистить историю мобильного Yandex на вашем смартфоне Самсунг, то для этого существуют несколько способов.
Способ №1:
- Запустите ваш мобильный веб-навигатор Яндекс;
- На открывшемся экране нажмите справа от поисковой строки на кнопку в форме трёх горизонтальных линий;
- В открывшемся разделе меню внизу тапните на вкладку с обозначением циферблата с часами;
- Откроются как страницы, которые вы посещали, так и перечень поисковых запросов, введённых вами;
- Выполните длинный тап на любой из приведённых вами ссылок;
- В появившемся меню тапните на «Очистить историю». Вся история вашего Yandex Browser будет удалена. Выберите пункт меню «Очистить историю»
Способ №2:
- Запустите ваш мобильный навигатор на Samsung;
- Тапните на кнопку в форме трёх горизонтальных точек справа от поисковой строки;
- В появившемся ниже меню выберите «Настройки»; Выберите «Настройки»
- На открывшейся странице настроек находим раздел «Конфиденциальность»;
- В данном разделе находим опцию «Очистить данные» и тапаем на неё;
- В открывшемся перечне ставим галочку на пункте «История» (другие галочки выставляйте в соответствии со своими желаниями), после чего жмём на кнопку «Очистить данные»; Поставьте галочку рядом с пунктом «История», и нажмите ниже на «Очистить данные»
- Ваши поисковые запросы будут удалены.
Android
Процесс очистки отличается в зависимости от операционной системы устройства. Рассмотрим варианты для Android.
Chrome
Необходимо запустить программу. Нажатием на три точки у верхнего правого угла пользователь откроет дополнительное меню.
Выбираем раздел «Недавние вкладки». В этой рубрике видно вкладки со всех синхронизированных устройств с аккаунтом Google, которые открывались последними. Это удобно, если нужно убрать именно что-то недавнее.
Если нужна полная очистка, после открытия дополнительного меню выбираем «история». Откроется окно со списком всех посещённых пользователем сайтах. Нажав на лупу у правого верхнего угла, пользователь сможет найти конкретный посещённый сайт, если его хотя бы раз открывали.
Для удаления конкретной страницы из списка просто нажимаем на крестик возле названия. Что удалить всё – в верхней части экрана выбираем «очистить историю». Здесь пользователь выбирает, удалять ли кэш, сохранённые файлы, пароли, а также период удаления. Например, чтобы не удалять что-то выборочно, можно удалить всю историю за последний час.
Yandex
Аналогично гуглу, здесь также нужно запустить приложение и открыть раздел с дополнительными настройками. Нажимаем на три точки в левом нижнем углу, после чего тыкаем на кнопку «настройки».
Здесь необходимо прокрутить список вниз и найти раздел «конфиденциальность». В данной рубрике выбираем последний пункт – очистить данные.
Тут пользователь может выбрать, необходимые для удаления варианты – просмотры, данные сайтов, кэш, сохранённые пароли, загрузки, а также все открытые вкладки. После выбора остаётся нажать на кнопку «очистить данные», и всё станет как новенькое.
Opera Mobile
Опера отличается от предыдущих браузеров более простым дизайном. Открываем браузер и нажимаем на символ Оперы в правом нижнем углу (красная буква O). В дополнительном меню выбираем «история», после чего можно будет удалить список просмотров единично.
Для полной очистки кликаем на три точки в правом верхнем углу и выбираем «очистить историю».
UC Browser
В открытом UC Browser в нижней части экрана выбираем центральную кнопку с тремя полосками. В ней тыкаем на раздел «история&закладки», после чего откроется окно с двумя разделами. Переходим на нужную рубрику, в которой будут разделены посещения по давности. Здесь также можно чистить как единичные сайты, так и всё сразу.
У нижнего правого угла выбирает «очистить», подтверждаем действие, и браузер станет как новенький.
Safari через настройки телефона
Большинство пользователей IOS используют стандартный Safari. Удалить историю браузера полностью здесь проще всего.
Открываем настройки устройства и находим Safari. Выбираем, и тыкаем на «clear history and website data». Если нажать на кнопку нельзя, значит на устройстве установлено ограничение, которое нужно снять. Для этого возвращаемся на раздел «основные», где находим «ограничения». Вводим установленный пароль, и снимаем блокировку с «веб-сайты».
