Как сделать снимок с веб-камеры онлайн на ноутбуке
Содержание:
- Установка своими руками: как это работает?
- WebcamMicTest
- Другие программы
- Приложения для веб-камеры
- Область применения – плюсы и минусы
- Проверка веб-камеры через программы
- Как проверить оборудование на звук и видео?
- Как включить камеру на ноутбуке
- Как начать работу с камерой на Windows 7?
- Зум не видит камеру в Windows 10
- Включение веб-камеры
- Как проверить веб-камеру на ноутбуке программными методами?
- Лучшие сервисы для тестирования веб-камеры
- Камера для windows 10
Установка своими руками: как это работает?
 В первую очередь, пользователю необходимо обладать следующими ресурсами:
В первую очередь, пользователю необходимо обладать следующими ресурсами:
- Веб-камера;
- USB-удлинитель (на вопрос экономии никак не влияет, стоит копейки);
- Знание и умение обращаться с драйверами, программным обеспечением;
- Компьютер или ноутбук, в зависимости от того, куда будет подключаться камера.
Далее камера, помещённая в необходимое место, соединяется с компьютером по USB, устанавливается необходимый софт и всё готово.
При необходимости удалённого наблюдения, в онлайн-режиме, нужно установить отдельный софт, дающий такую возможность.
Удалённая слежка имеет ряд преимуществ:
- Экономия дискового пространства;
- Следить за записью можно с абсолютно любого устройства;
- Онлайн-наблюдение позволяет реагировать на происходящее в кадре в разы быстрее.
WebcamMicTest
Ранее этот инструмент был исключительно на английском языке, что вызывало дискомфорт у многих пользователей. Но сейчас доступен русскоязычный интерфейс – вот ссылка .
Если сервис попросит предоставить доступ к Вашему оборудованию, то обязательно стоит дать разрешение, иначе процедура не увенчается успехом:
Спустя несколько секунд на черном экране должно отобразиться изображение, передаваемое с веб-камеры. Это говорит об исправности оборудования.
Для определения работоспособности микрофона переходим сюда . Теперь предстоит произнести несколько слов и посмотреть на график – меняется ли он? Если да, значит с устройством записи голоса все в порядке.
Автор рекомендует:
Другие программы
Помимо уже озвученных программ существуют следующие конкуренты:
WebcamXP. Условно-бесплатная утилита, в своей бесплатной версии дающая пользователям ограниченный спектр возможностей. В частности – только один поток слежения. Платная версия позволяет настроить наблюдение по движению, онлайн-трансляцию прямо на сайт разработчика с облачным хранением.
Xeota. Данная программа позволяет в своей пробной версии вести наблюдение с четырёх камер одновременно. Поддерживает аналоговые, веб-, IP- и беспроводные камеры наиболее популярных издателей. Помимо функций скрытого наблюдения также может использоваться в качестве сигнализации (с выбором звука сирены) с автоматической отправкой изображений происходящего в кадре на почтовый адрес или телефон.
AbelCam. Онлайн-транслятор изображения с веб-камеры и видеоредактор в одном флаконе. Как и WebcamXP, в пробной версии позволяет вести наблюдение только по одному потоку, по одной камере. Поддерживает камеры высокого разрешения и вышеописанных видов, форматы .AVI и .WMV, имеет встроенный детектор движения.
Globoss. Серьёзная программа, имеющая полный спектр функций: 12 камер в платной версии (2 – в бесплатной), датчик шума и движения, запись по времени, поддержка IP-камер, а сервис разработчика позволяет вести удалённое наблюдение.
WebCamMonitor. Однопоточная программа, поддерживающая только веб-камеры, но имеющая все вышеперечисленные функции: датчик движения (с возможной настройкой определения движения только в одной конкретно взятой области кадра), шума (с настройкой громкости) и возможностью отсылать предупреждающие сообщения на почту и телефон.
AxxonNext. Внушительная программа, позволяющая развернуть систему наблюдения вплоть до шестнадцати камер, обходит все предыдущие по таким двум функциям, как слежка и полное управление с телефона и поиск необходимого объекта на кадре по определённым параметрам, но уступает по удобности и привлекательности интерфейса.
AtHome Video Streamer. В отличие от всех остальных программ, является мультиплатформенной программой, т.е имеет равные возможности и одинаковый функционал как на Windows, так и на Ubuntu с MacOS, Android и IOS. Имеет отдельное облачное хранилище и лёгкое подключение к прочим хранилищам подобного типа. В остальном – всё та же возможность записи по движению, звуку, времени и рассылкой тревожных предупреждений на телефон.
EyeLine Video Surveillance. Рекордсмен по поддержке потоков – ни больше, ни меньше – сто камер. Приятный минималистичный интерфейс и двухнедельный пробный период с возможностью подписки по символической цене дают полноценный и разношёрстный функционал (выбор редакции!).
Fraps. Несмотря на известность этой программы, как софта для захвата изображения с экрана компьютера, последние обновления ввели новшество в лице параллельной с захватом изображения записи картинки с видеокамеры, на чём можно, естественно, спекулировать и получить очередную программу видеонаблюдения, но сильно ограниченную в функционале – ни датчиков движения, звука, записи по времени, облачного хранения и удалённого слежения у этой утилиты не имеется.
Приложения для веб-камеры
Ниже я представлю вам список программ для камеры. Ведь не только Скайпом ограничивается работами с данным устройством. Если кому-то будет интересно, можете поэкспериментировать.
- WebcamMax. С помощью этой программы вы можете добавлять изображения, видео и разные эффекты в вашу камеру и транслировать другим.
- LiveWebCam. Данная программа позволяет получать моментальные снимки с веб-камеры.
- ManyCam. С ней можно редактировать изображение и звук во время прямой трансляции на YouTube, Facebook, при общении в Skype.
- Movavi Video Suite. Не только запишет видео с веб-камеры, но и поможет его отредактировать.
- IP Camera Viewer. Функция это программы – формировать наблюдение через IP и USB устройства.
Область применения – плюсы и минусы
Наблюдение через видеокамеру может пригодиться как в бытовых целях (слежка за подъездом, если имеются подозрительные гости и/или соседи; слежка за рабочим местом, то есть, недалеко от компьютера), так и может заменить полноценное видеонаблюдение, ибо с несколькими камерами можно развернуть целую систему.
Преимущества
Экономность и доступность. Собирается ли человек использовать одну-две камеры в бытовых целях (без надобности в Full HD), или целый десяток на рабочем месте по всему офису – выйдет в любом случае дешевле полноценных камер с их установкой, поскольку самая дорогая камера с высочайшим разрешением стоит от шести тысяч рублей.
Практичность и надёжность. Нуждающемуся в видеонаблюдении человеку достаточно будет потратиться только на камеру: установку в нужном месте можно произвести самостоятельно, из подручных средств, а само наблюдение вести из своего компьютера, будучи властным над расположением видеозаписей на жёстком диске компьютера, настройками записи и так далее.
Объём информации. Как уже было сказано, для слежки не обязательно нужна дорогостоящая камера с отличным качеством картинки, а отсюда следует, что и вес видеозаписи вне зависимости от её длительности будет достаточно мал, чтобы оставлять драгоценные гигабайты жёсткого диска для прочих нужд пользователя.
Недостатки
Казалось бы, зачем нужны остальные виды видеонаблюдения, если веб-камера обладает всеми необходимыми свойствами? Потому, что экономность и качество не всегда идут рука об руку. Выбирая слежку через веб-камеру, пользователь принимает на себя и ряд минусов:
Качество съёмки. Желая исполнить свою мечту и в довесок сэкономить, человек сталкивается с тем, что качествово картинки недостаточно хорошее, чтобы, например, сходу идентифицировать личность подозрительного человека в подъезде и тем самым, в случае чего, облегчить работу сотрудников полиции. А если на этажном пролёте отсутствует освещение, то съёмка ночных часов становится просто бесполезной тратой места на жёстком диске и времени. Фатальнее этот минус становится, если камера имеет и наилучшее разрешение: в темноте всё равно будет сложно что-то разглядеть.
Угол обзора. Если нужно вести слежку за обширной территорией (склад, рекреация, целая улица и так далее) – фиксированные веб-камеры без способности самостоятельно менять угол слежки вынуждают пользователя размещать в том же месте ещё одну камеру, чтобы ничего не упустить из виду. Если уж и экономить – то, как бы это парадоксально не звучало, стоит покупать камеру дороже, имеющую подвижную раму.
Непрочность. Так исторически сложилось, что люди не очень любят, когда их снимают без их разрешения. Если жители дома сами собрали средства и сдали их на установку профессиональных камер, то не имеется никаких претензий. Но всё меняется, когда слежку устраивает один-единственный энтузиаст на свои собственные средства, чем он может вызвать очень разнообразный спектр эмоций у соседей: от скрытого возмущения до открытой ненависти и смелого демонтажа любезно устроенной системы.
Ту же реакцию можно вызвать и на рабочем месте в офисе, но уже в меньшей степени, ибо тут можно надеяться на милость и поощрение начальника. В любом случае, придётся держать ответ.
Если вы считаете, что недостатки перевешивают достоинства, есть смысл ознакомится с другими системами видеонаблюдения.
Проверка веб-камеры через программы
Для проверки состояния встроенной или внешней веб-камеры можно использовать любые десктопные или универсальные приложения, поддерживающие видеосвязь, причем совсем необязательно, чтобы это были популярные программы вроде Skype. Возможно даже, что на вашем ноутбуке уже установлена программа для работы с камерой, так как в комплекте со многими моделями часто поставляются диски с полезным фирменным ПО от производителя.
VLC
Опробовать веб-камеру можно с помощью популярного бесплатного плеера VLC. Запустите приложение и выберите в меню «Медиа» опцию «Открыть устройство захвата».
В появившемся окошке настроек источника режим захвата оставьте по умолчанию (DirectShow), в меню же названия устройства выберите свою веб-камеру. Заодно можно проверить микрофон, выбрав его в меню названия аудиоустройства. Определившись с настройками, нажмите кнопку «Воспроизвести». На экране должно появиться изображение с вашей камеры. Качеством картинки плеер вас не порадует, но этого будет вполне достаточно, чтобы убедиться в исправности и работоспособности вебки.
Viber
Проверить камеру на ноутбуке позволяет и быстро набирающий популярность интернет-мессенджер Viber. Откройте настройки приложения, перейдите на вкладку «Аудио и видео» и выберите, если это потребуется, в меню видеоустройства вашу камеру. А так, вообще, изображение в окошке мини-плеера должно появиться сразу.
Похожим образом проверяется камера и в других мессенджерах с поддержкой видеосвязи, например, Skype, в параметрах которого нужно выбрать «Настройки видео».
ManyCam
ManyCam – это программа, предназначенная для настройки и расширения возможностей веб-камеры. Применяется в основном для наложения на передаваемое камерой изображение различных эффектов, но, как и все приложения с поддержкой видеосвязи, может использоваться для проверки работы веб-камеры. Установите и запустите программу. Если видеоустройство исправно и готово к работе, в окошке плеера появится картинка.
Заключение
Ну вот, теперь вы знаете, как проверить работает ли камера на ноутбуке. Какой из этих трёх способов использовать, решать вам. Если у вас Windows 8 или 10, конечно, проще всего прибегнуть к помощи универсального штатного приложения «Камера». Пользователям же «семерки» удобнее будет зайти на один из вышеупомянутых специализированных веб-сайтов или установить на свой компьютер один из популярных мессенджеров.
- https://webcammictest.com/ru/
- https://it-tehnik.ru/hardware/online-webcam-check.html
- https://viarum.ru/kak-proverit-kameru-na-noutbuke/
Как проверить оборудование на звук и видео?
В большинстве случаев проблема возникает из-за того, что программное обеспечение вступает в конфликт с подключенным оборудованием. Это может быть связано с нарушениями в работе драйверов, необходимостью обновления приложения или выходом устройства из строя.
Чтобы не бегать по соседям и знакомым с целью выполнить проверку своей камеры или микрофона, можно просто открыть браузер и воспользоваться бесплатными услугами одного из нижеперечисленных ресурсов.
На самом деле подобных сайтов очень много, но я выбрал самые простые и эффективные, с которыми лично сталкивался и уверен в их работоспособности.
Как включить камеру на ноутбуке
Вне зависимости от того, встроена вебка в корпус вашего компьютера или подключена через стандартный разъем USB, основные принципы ее запуска остаются одинаковыми. Поскольку все вебки действуют на базе технологии Plug and Play, то должны автоматически подключаться и запускаться. В случае если синхронизация устройств не была произведена автоматически, требуется ручная настройка. Для каждой версии Windows и изготовителя компьютерной техники алгоритм подключения и конфигурации будет различаться. Далее мы разберем, как включить камеру на ноутбуке клавиатурой или настроить ее всего за несколько минут на абсолютно разных моделях и платформах.
Программные способы для Windows 7
Чтобы разобраться, как включить камеру на ноутбуке Windows 7, воспользуйтесь следующим алгоритмом:
- Заходим в «Пуск», оттуда в «Панель управления» и ищем вкладку «Категории», которая размещена в самом верху открывшегося окошка справа;
- Из «Категорий» переходим в пункт «Оборудование и звук», где расположен перечень папок («Звук», «Экран» и т.д.). Ищем папку «Устройства…», под которой находится вкладка «Диспетчер…»;
- В «Диспетчере…» выбираем раздел, где будет отображен список подключенного оборудования, в том числе, вашей вебки, рассортированный по группам. Если вебка встроенная, то будет находиться в папке «Устройства обработки…», а если подключенная извне, то в «…игровые устройства». По значку найденного оборудования дважды кликаем правой кнопкой мышки, и появится общая информация о его работе, а также список возможных опций, среди которых включение и разрешение или запрещение доступа других программ к функционалу вебки (Рисунок 2).
Рисунок 2. Окно диспетчера устройств с просмотром устройства обработки изображения
В Windows 10
Методы, как включить камеру на ноутбуке Windows 10 несколько отличаются от предшествующих версий Виндоус, что связано с более упрощенным интерфейсом системы. Для осуществления запуска необходимо следовать инструкции:
- Переходим в «Пуск» и выбираем размещенную внизу открывшегося перечня вкладку «Настройки»;
- В «Настройках» ищем раздел «Конфиденциальность» и оттуда переходим на вкладку «Камера». Поскольку в «десятке» управлять любыми приложениями значительно проще, чем в предыдущих версиях, то открывается доступ очень просто: достаточно сдвинуть вправо ползунок «Разрешить приложениям…», что активирует работу устройства и откроет доступ всем программам к его функционалу (Рисунок 3). Стоит помнить, что без активации этой опции из самого приложения доступ получить невозможно. Данная особенность является мерой безопасности, и не даст вредоносным шпионским программам следить за вами, используя мощность вашей вебки.
Рисунок 3. Окно параметров конфидициальности с разрешенным доступом вебкамеры
Еще один действенный метод включения:
- Из «Диспетчера задач…» заходим в «Устройства обработки…», выбираем один из отобразившихся результатов нажатием левой или правой кнопки мышки (в зависимости от того, какая у вас раскладка);
- В открывшемся окошке задач указываем на «Задействовать», что должно запустить и активировать вебку, а также драйвера к ней (Рисунок 4).
Рисунок 4. Дополнительный метод задействования работы вебкамеры
Для Windows 8 и XP
Владельцы «восьмерки» часто сталкиваются с вопросом, как включить веб камеру на ноутбуке Windows 8? Выполнить это действие можно стандартным способом через меню «Пуск», откуда следует перейти в «Диспетчер». Однако следует помнить, что в самой прошивке устройства отсутствует специальная утилита для проверки его дееспособности.
Чтобы узнать, как включить веб камеру на ноутбуке Windows XP, воспользуйтесь следующим алгоритмом:
- Заходим в «Мой компьютер», после чего переходим по вкладке «Свойства»;
- В «Свойствах» ищем раздел «Оборудование», и оттуда заходим в «Диспетчер…», где следует развернуть полный перечень подключенного оборудования в пункте «Устройства отображения…»;
- С высокой вероятностью вебка будет определяться в подпункте «Устройства обработки изображений…». По ее значку следует щелкнуть единожды правой кнопкой мышки и осуществить запуск;
- В случае если устройство не может отобразиться или запуститься, попробуйте переустановить заново «дрова» вебки (Рисунок 5). Вполне вероятно, что мог произойти системный сбой, повлекший за собой повреждение или удаление драйверов. При повторной установке проблема может пропасть сама собой.
Рисунок 5. Окно обновления драйверов для вебкамеры в диспетчере устройств
Как начать работу с камерой на Windows 7?
Вы уже установили драйверы, но для работы с камерой следует ее активировать. Какие же шаги предпринять?
- Заходим в «Панель управления», как указано на фото.
- Кликаем на пункт «Система и безопасность».
В данном разделе ищем пункт «Диспетчер устройств» и открываем его.
Заходим в раздел «Звуковые, видео и игровые устройства».
В открывшемся окне выберите наименование камеры, которую вы установили, и нажмите правой кнопкой мыши. Далее вам будет предоставлено несколько действий на выбор, из которых надо выбрать одно – «Задействовать».
После выполнения действия система может предложить вам перезагрузить компьютер. Опять же, не стесняйтесь, а смело нажимайте «Да».
Зум не видит камеру в Windows 10
Сначала убедитесь в том, что операционная система «видит» встроенную в ноутбук или внешнюю подключенную к компьютеру камеру. Нажмите «Пуск» и запустите приложение «Камера». Если перед глазами появилась надпись We can’t find your camera» на черном фоне, следует настроить оборудование в диспетчере устройств. Если видите серый экран с кнопками управления устройством, камера в Zoom не работает из-за проблем с доступом: нужно настроить параметры конфиденциальности операционной системы.
Если операционная система не разрешает приложениям доступ к камере, выполните шесть простых шагов.
1. Щелкните по меню «Пуск» в левом нижнем углу экрана.
2. Нажмите на плитку «Параметры» или на иконку с шестеренкой.
3. В параметрах Windows перейдите в раздел «Конфиденциальность» с замочком слева.
4. В левом меню кликните «Камера».
5. Убедитесь в том, что под заголовком страницы выводится «Доступ к камере для этого устройства включен». В противном случае щелкните по кнопке «Изменить» и предоставьте доступ.
6. Переведите во включенное положение ползунок «Разрешить приложениям доступ к камере».
Если приложениям предоставлен доступ к камере или активация настойки не помогла, промотайте экран вниз и выясните, какие программы работают с камерой. Убедитесь, что тумблер справа от Зум включен. Чтобы избежать конфликта приложений, последовательно отключайте другие программы. Начните со Skype.
Если у клиента конференций нет проблем с доступом, конфликт приложений исключен, но Zoom не видит камеру, проверьте вебку с помощью диспетчера устройств.
1. На рабочем столе кликните по иконке с компьютером.
2. В открывшемся окне правой кнопкой мыши вызовите контекстное меню и выберите пункт «Свойства».
3. Перейдите в раздел «Диспетчер устройств» вверху слева.
4. Кликните левой кнопкой мышки по иконке «Камеры» в списке оборудования.
5. Если камер несколько, выберите нужную, щелкните правой кнопкой и вызовите контекстное меню.
6. Кликните «Свойства».
7. Удостоверьтесь, что во вкладке «Общие» в поле «Состояние устройства» указано «Устройство работает нормально».
8. Если в поле «Состояние устройства» выводится ошибка, перейдите во вкладку «Драйвер».
9. Удостоверьтесь в том, что камера включена. Если слева от строчки «Разрешение выбранного устройства» размещена кнопка «Задействовать», веб-камеры выключена. Щелкните «Задействовать», затем Ok» в нижней правой части окна со свойствами.
10. Перезагрузите компьютер, чтобы изменения вступили в силу.
Если в диспетчере устройств камера включена, ошибки не выводятся, но вебка не работает в Зуме, установите «свежие» драйвера. Щелкните по кнопке «Обновить» слева от «Обновление драйверов для этого устройства».Включение веб-камеры
Поскольку вебка применяется в самых разных сценариях, существует несколько способов задействовать инструмент. Так, владелец ноутбука может сфотографировать себя при помощи приложения «Камера» или настроить видеосвязь через сторонний софт (Skype, Zoom и так далее).

Важно. Несмотря на то, что веб-камера является неотъемлемой частью ноутбука, некоторые модели лишены этого элемента
Запуск приложения через меню Пуск
Сначала разберемся, как активировать видеокамеру через стандартное приложение. Для этого понадобится:
Открыть меню «Пуск» щелчком левой кнопкой мыши по соответствующей иконке.

- Перейти в раздел «Все приложения».
- Найти в списке программу «Камера» и кликнуть ЛКМ по ее названию.

После выполнения указанных действий запустится приложение, и вы увидите себя на экране ноутбука. Среди доступных функций появится создание фото и видео. Установку дополнительных программ для получения доступа к вебке производить не обязательно.
Комбинация клавиш
Более простым способом начать работу приложения «Камера» является использование комбинации клавиш. Она поддерживается всеми ноутбуками, однако сочетание может отличаться в зависимости от модели. Так, на устройствах Асус и HP требуется одновременно нажать «Fn» + «V», а на Lenovo – «Fn» + «F5». Если ни одна из указанных комбинаций не помогла запустить «Камеру», попробуйте зажать «Fn» и клавишу с изображением фотоаппарата. Как правило, она располагается в верхнем ряду клавиатуры.
Также важно уточнить то, как осуществляется запись видео через встроенное приложение. Для фиксации звука необходимо подключить микрофон, но обычно он уже встроен в ноутбук
В случае возникновения проблем с аудиозаписью рекомендуется проверить настройку устройств записи через Диспетчер устройств или раздел «Записывающие устройства».

Другие программы
Чтобы посмотреть изображение с веб-камеры на ПК, пользователю достаточно запустить стандартное приложение «Камера». Однако функционал программы не позволяет общаться с другими людьми при помощи средств видеосвязи. Для этих целей используются сторонние приложения (Zoom, Skype и другие).
Обычно вебка в таких программах включается автоматически, когда человек принимает видеозвонок или сам набирает своего друга. В то же время пользователи жалуются, что вместо картинки их собеседник видит на компьютере черный экран. Происходит это из-за запрета на работу веб-камеры для данного приложения. Ограничения можно снять, выполнив следующую операцию:
Откройте «Параметры» через меню «Пуск».

Перейдите в раздел «Конфиденциальность».

Во вкладке «Камера» активируйте пункт «Разрешить приложениям использовать камеру», а также передвиньте ползунок вправо напротив названия нужной программы.

Далее останется запустить интересующее приложение и совершить видеозвонок. То же самое касается программ, использующих вебку для других целей. Главное – выдать разрешение на доступ к элементу ноутбука, после чего веб-камера начинает работать без каких-либо проблем.
Как проверить веб-камеру на ноутбуке программными методами?
Итак, веб-камера ноутбука уже настроена заранее, ее не следует настраивать повторно. Ее не нужно задействовать в системе «Windows». При использовании любой программы, которая работает с камерами (скайп, мейл агент и т.д.), веб-камера включается автоматически, о чем свидетельствует зеленый индикатор рядом с ней:
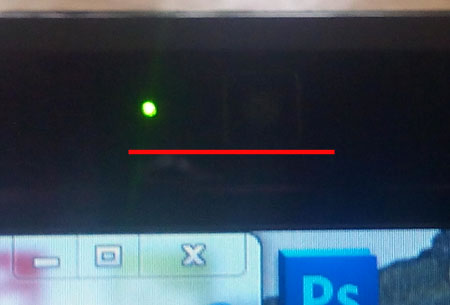
Зеленый индикатор
Но дело в том, что у вас может оказаться уже подержанный ноутбук, либо вам захочется проверить работу веб-камеры самостоятельно несмотря ни на что. Тогда поговорим подробнее, что можно сделать в таком случае.
Во-первых, найдите на ноутбуке утилиту, которая предназначена для работы с веб-камерами. Зайдите в «Пуск-Все программы» и в списке отыщите эту утилиту или программу. Каждый пользователь, конечно, может использовать свой софт, который считает для себя наиболее удобным.
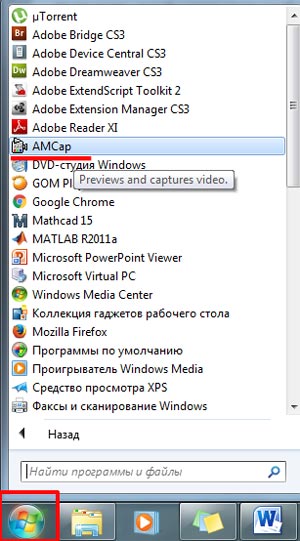
Программа для работы с веб-камерой
Кликните по этой программе и проверьте работу камеры. Вы должны увидеть свое изображение на мониторе, если веб-камера стабильно работает (к тому же, вы увидите свечение зеленого индикатора, о котором мы уже упоминали).
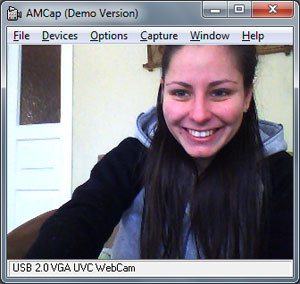
Кликните по этой программе и проверьте работу камеры.
Во-вторых, если у вас такой программы нет, тогда используйте вместо нее любой мессенджер, поддерживающий видеочаты. Наилучшим вариантом будет применение скайпа, так как это удобный и наиболее распространенный мессенджер для общения по видео. Обычно веб-камера в скайпе проверяется следующим образом: зайдите в «Инструменты-Настройки».
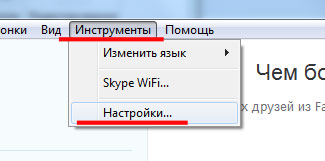
Заходим в настройки скайпа
Далее пройдите в «Основные» и нажмите на «Настройки видео» (чуть выше можно воспользоваться настройками микрофона). Если веб-камера исправна, то вы сразу увидите то, что она снимает в текущий момент времени.
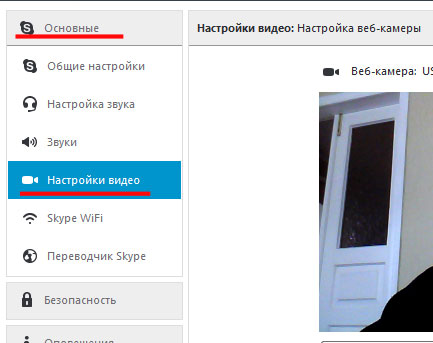
Настройки видео
В-третьих, стабильную работу веб-камеры на ноутбуке можно распознать через ее драйвер. Зайдите в «Панель управления» и далее (настройте список на «Крупные значки») найдите пункт «Диспетчер устройств».
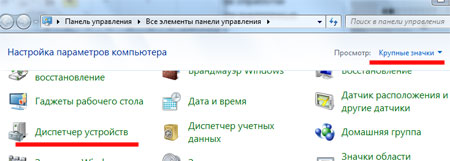
Зайдите в «Диспетчер устройств»
Далее откроется «Диспетчер устройств», который представит вам весь список устройств на вашем ноутбуке. Ваша задача найди здесь веб-камеру и проверить, задействована ли она в текущий момент. Найдите устройство, работающее с изображениями, как показано на скриншоте, кликните по нему правой кнопкой мышки и дальше нажмите на «Свойства».

Теперь откроется системное окно. Во вкладке «Общие» под пунктом «Состояние устройства» вы увидите надпись «Устройство работает нормально».
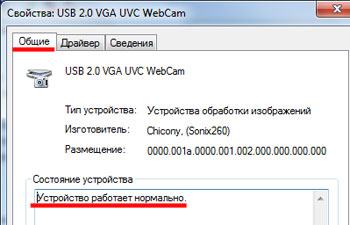
Проверка работы веб-камеры
Но, если вдруг вы такой надписи не увидели, тогда зайдите в «Драйвер» и нажмите на кнопку «Обновить». В данном случае вы сможете обновлять драйвера через Интернет либо с диска.
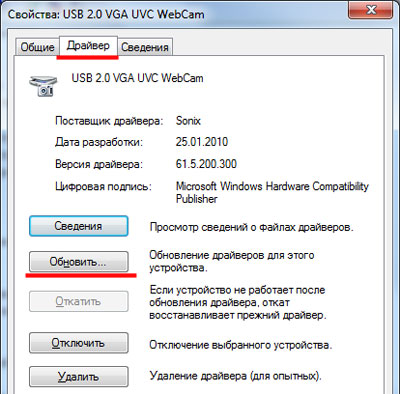
Драйвер можно обновить
Если все предложенные выше варианты оказались для вас слишком сложными, тогда можно воспользоваться онлайн методом. От вас потребуется всего лишь наличие самого ноутбука, подключение к Интернету и пара кликов мышью.
Лучшие сервисы для тестирования веб-камеры
Рассмотрим список сервисов, которые позволят нам снять фото или видео с веб-камеры.
Webcammictest.com
Сервис webcammictest.com позволит вам выполнить тест веб-камеры и микрофона онлайн. Работа с ним абсолютно бесплатна, не требует прохождения процедуры регистрации, и может быть рекомендована всем желающим легко и быстро проверить свой девайс.
- Для работы с сервисом перейдите на него, после чего кликните на зелёную кнопку «Check my webcam» (или «Check a microphone» для проверки микрофона).
- После этого ваш браузер запросит доступ к вашей камере.
- При необходимости нажмите на стрелочку справа, выберите из списка устройств вашу веб-камеру, а затем нажмите на «Allow» (позволить) в данном окошке.
- Откроется окно, в котором будет транслироваться изображение с вашей веб-камеры.
- Вы можете сделать снимок с изображением экрана, нажав на «Take a snapshot» (сделать снимок), или проверить микрофон, нажав на «Check a microphone».
Нажав на «Check my webcam» вы получите возможность просмотреть изображение с вашей веб-камеры
Webcamtest.ru
Данный сервис работает по схожему алгоритму с уже описанным мной сервисом webcammictest.com. Вы переходите на сайт webcamtest.ru, который в автоматическом режиме запрашивает у вас доступ к микрофону. Нажимаете на «Разрешить» и просматриваете изображение, полученное с веб-камеры.
Нажмите на «Разрешить» для предоставления ресурсу доступа к вашей веб-камере
Если изображение не появилось, то вы или некорректно подключили вашу веб-камеру к ПК, или не установили (или установили неправильно) драйвера, или у вас установлены неверные настройки для флеш-плеера. В последнем случае рекомендуется навести курсор на область видео, нажать правую клавишу мыши, и выбрать опцию «Параметры». Там кликните на опцию с изображением веб-камеры, нажмите на стрелочку, и выберите в списке вашу веб-камеру.
Выберите корректную веб-камеру
Toolster.net
Данный англоязычный сервис позволит вам одновременно проверить работоспособность веб-камеры и микрофона онлайн.
- Работа с ним симметрична: вы переходите на ресурс toolster.net, жмёте на «Разрешить» (тем самым давая ресурсу доступ к вашей веб-камере и микрофону).
- А затем просматриваете видео с вашей веб-камеры.
- Справа от картинки имеется звуковая шкала, которая при наличии источника звука будет показывать соответствующий уровень звука с микрофона.
- Если видео и звук будет корректно фиксироваться данным ресурсом, то вы увидите внизу надпись «Your webcam works fine!» (ваша веб-камера работает отлично).
Надпись «Your webcam works fine!» сигнализирует о нормальной работе вашего девайса
Onlinemictest.com
Хотя англоязычный сервис onlinemictest.com предназначен в первую очередь для тестирования микрофона, он также позволит вам проверить работу веб-камеры онлайн. Работа с ним идентична другим сервисам данного плана – вы переходите на данный ресурс, жмёте на «Allow» для предоставления доступа к веб-камере, и наблюдаете справа на экране визуальный результат.
При этом особенностью данного сервиса является возможность демонстрации количества FPS (frame per second – кадров в секунду), число которых вы можете наблюдать на экране.
Ресурс «onlinemictest.com» позволяет видеть количество FPS с вашей веб-камеры
Testmycam.net
И последний англоязычный сервис для теста веб-камеры онлайн, о котором я хочу рассказать – это testmycam.net. Кроме стандартной для таких сервисов процедуры демонстрации изображения с веб-камеры, данный сайт также позволяет поиграть в «Королевство кривых зеркал», всячески преломляя и мультиплицируя изображение с вашей вебки.
- Для работы с ним перейдите на данный ресурс, и нажмите на «Разрешить».
- Вы увидите изображение с вашей камеры, под ним кнопки «вправо» и «влево», текущий статус изображения (по умолчанию это «Normal»), и кнопку с изображением фотоаппарата (позволяет сделать снимок экрана).
- Нажимая на вправо-влево вы можете видоизменять изображение с вашей вебкамеры.
- Если какой-либо эффект вам понравиться, нажмите на кнопку с фотоаппаратом, и сохраните изображение к себе на ПК.
Рабочее окно сервиса testmycam.net
Камера для windows 10
Камера для Windows 10 — это многофункциональное ПО, которое легко устанавливается на любой компьютер и позволяет работать с веб-камерой. Если пользователь записывает видеотрансляции, то у него теперь появится возможность наложить ряд интересных эффектов, которые имеются в арсенале представленной программы.
Каждый владелец ПК может креативить сколько-угодно, потому что все спецэффекты являются полснотью бесплатными. Если вы тоже хотите попробовать сотворить настоящий шедевр в режиме онлайн, то первым делом обязательно скачайте утилиту Веб камера для платформы Виндовс 10.
- Русскоязычная панель управления.
- Полная совместимость с различными операционками.
- Встроенный каталог содержит более 1000 запоминающихся эффектов, которые поразят каждого участника видеотрансляции.
- Разработчики специально создали несколько категорий, чтобы пользователям было проще отыскать то, что нужно.
- Есть функционал для собственноручного создания слайд-шоу.
- Программа работает с такими популярными мессенджерами, как Skype, ICQ, Windows Live — кстати, последняя версия Скайпа также имеется на нашем сайте.
- Утилиту легко инсталлировать не только на стационарные компьютеры, но еще на ноутбуки, нетбуки.
- Можно наложить титры.
Если вам хочется увидеть, как функционирует бесплатная программа Камера для Windows 10, то скорее посмотрите 6-минутный видеоролик. Автор показывает свой рабочий стол и интерфейс приложения. Далее он выбирает понравившиеся эффекты, чтобы продемонстрировать итоговый результат. Можно проводить неограниченное количество экспериментов.


