Vmware workstation для windows
Содержание:
- Проблемы с запуском виртуальной машины
- Полный обзор: VMware Workstation 16 Pro
- VMware Workstation Pro 15 Free Download Overview
- What’s New
- Что такое Vmware Workstation 14
- Создание виртуальной машины в VMware Workstation 15 Pro
- Пользовательский интерфейс и простота использования
- Как пользоваться
- Known Issues
- Features of VMware Workstation Pro 15 Free Download
- Создание виртуальной машины в VMware Workstation 15 Pro
- Установка Windows
- Создавайте надежные виртуальные машины
Проблемы с запуском виртуальной машины
В том случае, если ваша виртуальная машина не запускается, следует проделать следующие действия.
- Проверка параметров BIOS (активация технологии виртуализации и поддержки контролера SCSI)
- Переустановка операционной системы.
- Установка системы с другого образа или диска.
- Проверка параметров виртуальной машины (возможно некоторые параметры не совместимы с вашей ОС).
- Проверка жесткого диска на целостность.
- Диагностика компьютера на загруженность операционной системы.
- Отключение Брандмауэра.
- Проверка на наличие вредоносных программ.
Если вам не помог ни один способ, тогда следует внимательно прочесть ошибку, которая появляется при запуске машины и понять в чем заключается проблема. После того, как поймете в чем проблема, сможете её решить, следуя инструкциям, описанным в ошибке.
Полный обзор: VMware Workstation 16 Pro
VMware уже давно заинтересован в создании широкого спектра программного обеспечения для виртуализации, которое может помочь людям, работающим на различных платформах, преобразовать свой рабочий стол в дюжину или более виртуальных машин (ВМ), каждая с другой операционной системой или конфигурацией оборудования.
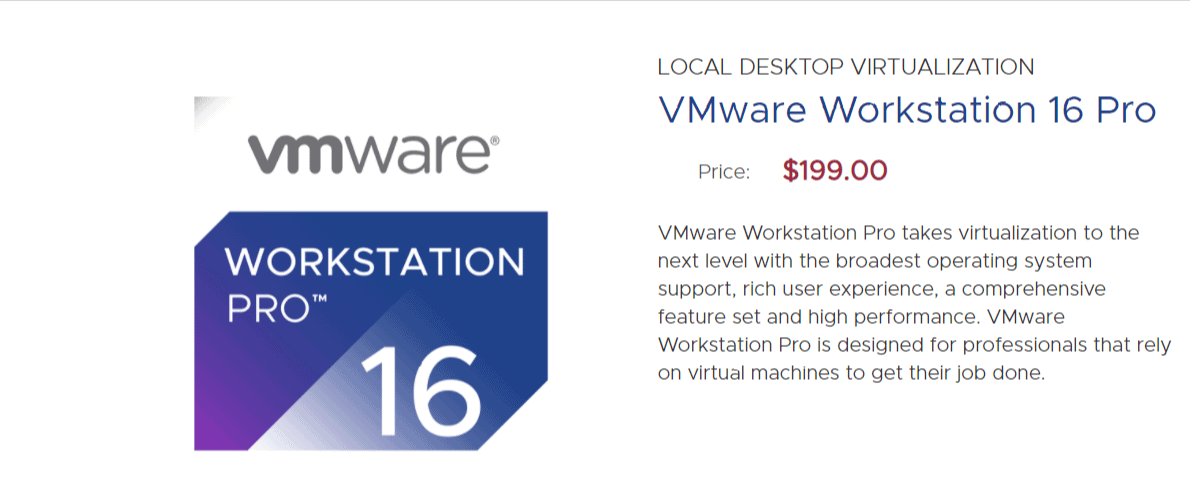
VMware Workstation 16 — последнее дополнение к их элегантной серии рабочих станций. VMware использует передовые технологии для создания передовых функций, которые могут помочь профессионалам повысить свою производительность, а также сэкономить время.
VMware Workstation 16 Pro — это отраслевой стандарт для запуска нескольких операционных систем на одном ПК с Linux или Windows в качестве виртуальных машин (ВМ).
Workstation Pro используется ИТ-специалистами, разработчиками и предприятиями, которые создают тестовые или демонстрационные приложения для любой системы, платформы или облака.VMware Workstation 16 Pro позволяет одновременно запускать несколько операционных систем на одном ПК с Windows или Linux.
Создавайте настоящие виртуальные машины Linux и Windows, а также другие среды настольных компьютеров, серверов и планшетов, в комплекте с настраиваемыми виртуальными сетями и моделированиями состояния сети, для использования, среди прочего, в создании кода, архитектуре решения, тестировании приложений и демонстрациях продуктов.
VMware Workstation 16 Pro работает путем инкапсуляции операционной системы, а ее программное обеспечение представляет собой полностью изолированные стабильные виртуальные машины.
Каждая виртуальная машина имеет собственный ЦП, память, диски и устройства ввода-вывода и является полным эквивалентом стандартной машины x86 благодаря уровню виртуализации VMware, который сопоставляет ресурсы физического оборудования с ресурсами виртуальной машины.
VMware Workstation Pro устанавливается в операционной системе хоста и наследует поддержку устройства хоста, чтобы обеспечить широкую поддержку оборудования. Виртуальные машины на VMware Workstation 16 Pro будут запускать любую программу, которая может работать на обычном ПК.
Каждая виртуальная машина имеет собственный ЦП, память, диски, устройства ввода-вывода и т. Д. VMware Workstation Pro — это эквивалент полноценного ПК с полной сетью и устройствами.
Это позволяет запускать любое приложение, работающее в поддерживаемых гостевых операционных системах, включая Microsoft Office, Adobe Photoshop, веб-сервер Apache, Microsoft Visual Studio, отладчики ядра, брандмауэры, программное обеспечение VPN и многое другое.
Вы изучаете информатику и хотите приобрести новый ноутбук? Вот статья, охватывающая список лучший ноутбук для информатики что вы должны проверить.
VMware Workstation Pro 15 Free Download Overview
VMware Workstation Pro is the industry standard for running multiple operating systems as virtual machines (VMs) on a single Linux or Windows PC. IT professionals, developers and businesses who build, test or demo software for any device, platform or cloud rely on Workstation Pro. Workstation Pro supports hundreds of operating systems and works with cloud and container technologies like Docker and Kubernetes. Securely connect with vSphere, ESXi or other Workstation servers to launch, control and manage both virtual machines (VMs) and physical hosts. A common VMware hypervisor maximizes productivity and enables easy transfer of VMs to and from your local PC. You can also download VMware Thinapp Enterprise 5.2.4 Build 9964600.
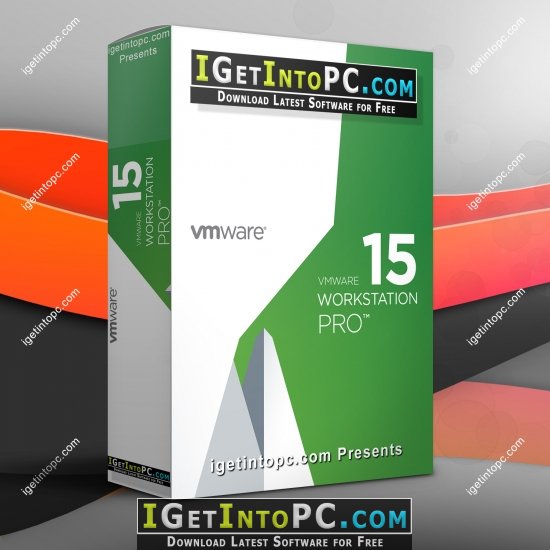
VMware Workstation Pro allows you to run multiple operating systems at once on the same Windows or Linux PC. Create real Linux and Windows VMs and other desktop, server, and tablet environments, complete with configurable virtual networking and network condition simulation, for use in code development, solution architecting, application testing, product demonstrations and more. Run a secure second desktop with different privacy settings, tools and networking configurations, or use forensic tools to investigate OS vulnerabilities. Workstation provides one of the most secure hypervisors in the industry and delivers powerful features for IT security professionals. You also may like to download Turbo Studio 18.4.1080.12 + Portable.
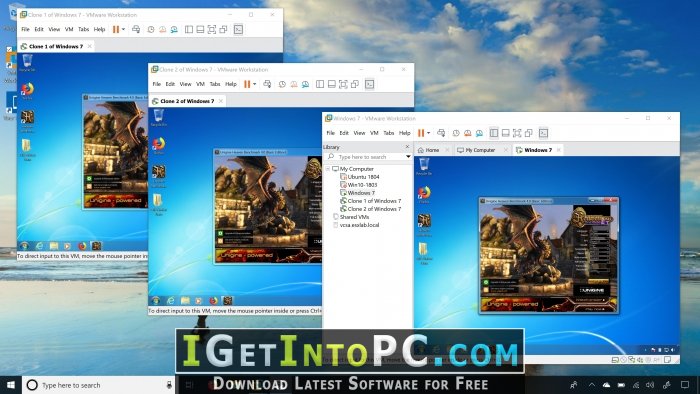
What’s New
-
Container and Kubernetes Support
- Build/run/pull/push container images using the vctl CLI.
- Supports KIND kubernetes clusters running on top of Workstation Pro.
Note: Windows 10 1809 or higher is required
-
New Guest Operating System Support
- RHEL 8.2
- Debian 10.5
- Fedora 32
- CentOS 8.2
- SLE 15 SP2 GA
- FreeBSD 11.4
- ESXi 7.0
-
Support for DirectX 11 and OpenGL 4.1 in the Guest
-
Hardware Requirements:
- For Windows hosts, a GPU that supports DirectX 11.0 is required.
- For Linux hosts, a NVIDIA GPU is required.
-
Software Requirements:
- Host Operating System (64-bit):
- Windows 8 or higher
- GNU/Linux with NVIDIA drivers that support OpenGL 4.5 and above
- Guest Operating System
- Windows 7 or higher
- GNU/Linux with vmwgfx
- Host Operating System (64-bit):
-
-
Vulkan Render Support for Linux Workstation
Workstation 16 Pro enables 3D support for Intel GPUs on Linux host to deliver DirectX 10.1 and OpenGL 3.3 to VMs using Vulkan renderer.
Note: Linux host operating system with a recent Intel/Vulkan driver is needed, Mesa 20.1 or later is recommended.
-
Sandboxed Graphics
Virtual machine security is enhanced by removing graphics render from vmx and running it as a separate sandbox process.
-
USB 3.1 Controller Support
The virtual machines virtual XHCI controller is changed from USB 3.0 to USB 3.1 to support 10 Gbps.
-
Larger VM
- 32 virtual CPUs
- 128 GB virtual memoryNote: Running virtual machines with 32 vCPUs requires that your host and guest operating systems both support 32 logical processors.
- 8 GB virtual graphics memory
-
Dark Mode
Workstation 16 Pro supports Dark Mode for optimized user experience.
Note: Requires host operating systems to be Windows 10 1809 or higher
-
vSphere 7.0 Support
In Workstation 16 you can perform the following:
- Connect to vSphere 7.0.
- Upload a local virtual machine to vSphere 7.0.
- Download a remote virtual machine running on vSphere 7.0 to the local desktop.
-
Performance Improvements
- Improved file transfer speeds (Drag and Drop, Copy and Paste)
- Improved virtual machine shutdown time.
- Improved virtual NVMe storage performance.
-
Improved Accessibility Support
Accessibility improvements have been added so Workstation Pro is compliant with WCAG 2.1 criteria.
Что такое Vmware Workstation 14
Для людей, кто только знакомиться с продуктом Vmware Workstation, я в двух словах расскажу, что это за зверь. Если кратко и по простому, то это программа, которая устанавливается в операционные системы семейства Windows или Linux, для того, чтобы можно было устанавливать отдельные, изолированные ОС для дальнейшего тестирования или работы.
Простой пример, у меня локально установлена Windows 8.1, но это не мешает мне с помощью Vmware Workstation 14 мне иметь установленную Windows 10, которую я могу ломать или изучать, без страха, что я сломаю основную ОС. Так как по сути виртуальная машины, это просто файл на компьютере. Подробнее, про виртуальные стенды, я вам советую почитать вот по этой ссылке.
Создание виртуальной машины в VMware Workstation 15 Pro
Итак, на момент написания этой статьи актуальной версией VMware Workstation является версия 15. Собственно, с её участием и будем демонстрировать процесс создания ВМ. На домашней страничке программы жмём функцию создания новой ВМ.

Нам предлагается два типа создания ВМ:
• Обычный — упрощённый вариант с большей частью заданных самой программой параметров;• Выборочный – пошаговый мастер с возможностью выбора многих значимых параметров.
Рассмотрим выборочный тип.

Просто жмём «Далее».

С помощью кнопки обзора указываем путь к установочному образу Windows. В нашем случае это будет Windows 10. После указания файла ISO VMware Workstation вынесет вердикт в плане возможности задействования функции быстрой установки.

Последняя являет собой упрощённый тип установки Windows с автоматическим выбором места установки, созданием пользовательского профиля и постинсталляцией VMware Tools – ПО для гостевой Windows, отвечающее за её взаимодействие с хост-системой. Функция быстрой установки может быть недоступна при использовании кастомных дистрибутивов Windows или вышедших позднее обновлений Workstation Pro версий Windows 10. В таком случае нужно будет пройти полностью процесс установки Windows, как это делается на физическом компьютере. Если эта функция доступна, на следующем этапе создания ВМ необходимо указать редакцию Windows, если их в дистрибутиве несколько, указать имя учётной записи и при необходимости пароль. Гостевую Windows при желании можно сразу же и активировать, введя ключ её лицензии. Но это не обязательно.

Следующий этап – задание имени ВМ и места её расположения. Последнее не должно быть на системном диске С, а в идеале, как упоминалось, лучше, чтобы вообще на жёстком диске, отличном от того, на котором стоит хост-система.

Далее выбираем тип эмуляции BIOS. Это может быть либо обычная BIOS (Legacy), либо UEFI. Тип UEFI можно выбирать для 64-разрядных Windows 7, 8.1 и 10.

Если у процессора компьютера 4 ядра, но программа сама не выбрала для ВМ 2 ядра, делаем это вручную.

Указываем выделяемый ВМ объём оперативной памяти. Минимум – 2 Гб. Больше – лучше, но только не в ущерб оставляемой хост-системе памяти. Ей для фоновой работы также необходимо не менее 2 Гб.

Тип сети оставляем выбранный по умолчанию.

Также по умолчанию оставляем выбранный тип контроллера виртуального диска.

Тип диска, опять же, оставляем указанный по умолчанию — SCSI.

Создаём новый виртуальный диск.

По умолчанию нам предлагается виртуальный диск на 60 Гб, но поскольку мы создаём диск динамического типа, а таковой предполагается изначально, можем увеличить размер, к примеру, до 100 Гб. Если выставить галочку выделения всего места на диске, VMware Workstation создаст виртуальный диск фиксированного типа. Ставим галочку сохранения диска в одном файле.

Здесь при необходимости можно указать отличный от папки с файлами ВМ путь сохранения виртуального диска.

И вот, собственно, всё. На последнем этапе должна стоять галочка включения ВМ сразу же после её создания. Оставляем эту галочку. И жмём «Готово».

Пару секунд VMware Workstation будет создавать виртуальный диск. Потом ВМ запустится, и в окне программы увидим установочный процесс Windows.

Пользовательский интерфейс и простота использования
Мощный пользовательский интерфейс рабочей станции дает техническим специалистам полный контроль над настройкой. А если виртуальная машина работает в облаке или на вашем ПК, пользователь может выбирать, как с ней общаться.
Библиотека виртуальных машин повышает важность пользовательского интерфейса, позволяя пользователю сканировать и легко просматривать виртуальные машины или получать к ним доступ. Фактически, это помогает вам сэкономить время
Рабочая станция проста в использовании благодаря простой интеграции с другими продуктами VMware и мощным функциям. Конфигурация и настройки полностью автоматизированы и могут быть выполнены за несколько простых шагов. Создание сложных виртуальных сетей намного проще и требует меньше времени.
Новейшее оборудование
Датчики виртуальных планшетов рабочих станций в сочетании с новыми планшетами на базе Intel позволяют приложениям виртуальных машин адаптироваться к движениям устройства.
Микроархитектура Broadwell и Haswell обеспечивает оптимальную эффективность и обеспечивает бесперебойную работу даже самых ресурсоемких программ.
Кроме того, он разработан для поддержки высокого разрешения 4K UHD и QHD +, что обеспечивает единообразное и всестороннее представление для пользователя. На хосте рабочая станция будет вмещать несколько мониторов с разными DPI.
Что нового
Что нового в версии 16 Pro:
-
Поддержка контейнеров и Kubernetes
- Создавайте / запускайте / вытягивайте / проталкивайте образы контейнеров с помощью vctl CLI.
- Поддерживает кластеры KIND kubernetes, работающие поверх Workstation Pro.
-
Поддержка новой гостевой операционной системы
- RHEL 8.2
- Debian 10.5
- Fedora 32
- 8.2 CentOS
- SLE 15 SP2 GA
- FreeBSD 11.4
- ESXi 7.0
- Поддержка DirectX 11 и OpenGL 4.1 в гостевой системе
- Поддержка Vulkan Render для Linux Workstation
- Изолированная графика
- Поддержка контроллера USB 3.1
-
ВМ большего размера
- 32 виртуальных процессора
- Виртуальная память 128 ГБ
- Примечание. Для запуска виртуальных машин с 32 виртуальными ЦП необходимо, чтобы операционные системы хоста и гостя поддерживали 32 логических процессора.
- Виртуальная графическая память 8 ГБ
- Темный режим
- Поддержка vSphere 7.0
-
Улучшения производительности
- Повышена скорость передачи файлов (перетаскивание, копирование и вставка)
- Уменьшено время выключения виртуальной машины.
- Повышена производительность виртуального хранилища NVMe.
-
Улучшенная поддержка специальных возможностей
Были добавлены улучшения доступности, поэтому Workstation Pro соответствует критериям WCAG 2.1.
Как пользоваться
В установочный пакет включена русская версия VMware Workstation 15 Pro RePack by KpoJIuK с простой установкой без лишних программ. Скачав программу, запустите установочный файл, после чего следуйте инструкциям установщика. Активировать вручную ничего не придется — ключ встроен в установщик.
Запустите программу, после чего в главном окне выберите создать новую виртуальную машину. Откроется помощник настройки, и в нем следует выбрать какой тип конфигурации вы хотите создать — обычный или выборочный. Выборочный режим больше подходит для тонкой настройки опытными пользователями, так что рассмотрим настройку в обычном режиме. Далее вас попросят выбрать носитель, содержащий установочные файлы. Здесь лучше всего выбрать пункт я установлю операционную систему позже, после чего кликните кнопку далее.
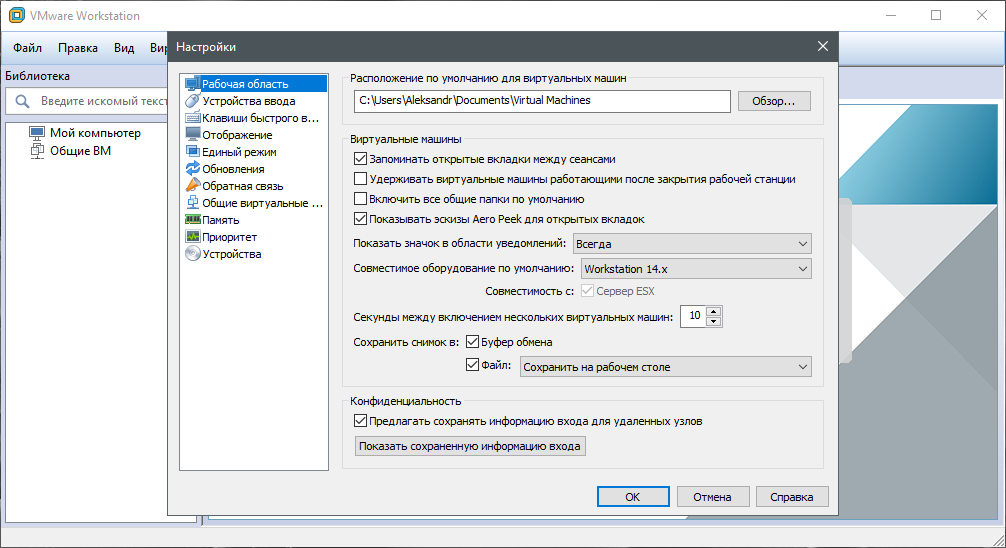
На следующем экране укажите семейство операционной системы и его версию. Следующим шагом будет указание имени виртуальной машины и ее расположения на вашем жестком диске, которое, в случае необходимости, можно изменить. Далее указываем желаемый размер виртуального жесткого диска и нажимаем готово. Основа виртуальной машины готова.
Если потребуется, можно зайти в дополнительные настройки виртуальной машины дабы изменить параметры конфигурации по желанию, а также указать виртуальному приводу на носитель с установочными файлами операционной системы. После запуска виртуальной машины установка ОС будет происходить в привычном для большинства пользователей режиме. По завершению установки операционная система на виртуальном жестком диске будет готова к использованию.
Known Issues
-
VMware Workstation 15.5.5 installation fails on a Windows Host which doesn’t have SHA-2 code signing support
Workstation installation on a Widows Host fails with an error and the changes are rolled back. Microsoft have changed Windows driver signing to use the SHA-2 algorithm exclusively and starting from September 2019, legacy Windows systems without SHA-2 code signing support will fail the driver signature verification.
None. For more information, see https://kb.vmware.com/s/article/78655.
-
Virtual machines with a bridged type network connection doesn’t bind its network to the host’s physical network adapter
By deafult, the Workstation’s Bridged Network selects a host’s network adapter automatically to bind. If the host system has a virtual network adapter (For example: Microsoft Loopback Adapter, Hypver-V Virtual Ethernet Adapter, etc.), sometimes the Bridged Network will bind to these virtual network adapters instead of physical network adapter.
Disable automatic binding and assign the physical network adapter to the Bridged Network by performing the following steps:
- Open the Virtual Network Editor by navigating to Workstation UI > Edit > Virtual Network Editor.
- Click Change Settings and select VMnet0.
- Select the Physical network adapter’s name instead of Automatic in the Bridgedto drop-down list.
- Click OK to save.
-
The Guest VBS feature is not supported in Host VBS mode
In the Host VBS mode environment, when the Guest VBS feature is enabled on a Win10 VM by navigating to VM Setting > Options > Advanced > Enabled VBS Support. The VM fails to power on and displays the VMware Workstation does not support nested virtualization on this host error.
None.
Features of VMware Workstation Pro 15 Free Download
Below are some amazing features you can experience after installation of VMware Workstation Pro 15 Free Download please keep in mind features may vary and totally depends if your system support them.
- Create New VMs
- Create Large VMs (16CPU, 64GB RAM, 3GB VRAM)
- Over 200 Supported Guest OSs
- Mass Deployment
- Host/Guest Integration
- Host/Guest File Sharing
- Run VMs with Different View Modes
- 3D Graphics with DX10.1 and OpenGL 3.3 Support
- Drag-able Tabbed Interface
- One-Click SSH to Linux VM
- Device Support
- 4K Display Support
- Support a Wide Range of Virtual Devices
- USB Smart Card Reader Support
- USB 3.0 Device Support
- Works with Assistive Devices (Section 508 Compliant)
- Multi-Language Keyboard Support
- Security Features
- Microsoft Virtualization Based Security (Guest) Support
- Virtual Trusted Platform Module (vTPM)
- UEFI Boot Support
- UEFI Secure Boot Support
- Create/Manage Encrypted VM
- Virtual Network Rename
- Advanced Features
- Run Managed/Restricted Desktop
- REST API Control
- vCenter Server Appliance Effortless Deploy
- Command Line Operation: vmrun
- Snapshots
- Run Multiple VMs at Once
- Run Encrypted VM
- Virtual Network Customization
- Virtual Network Simulation (packet loss, latency)
- Virtual Machine Cloning
- Share Virtual Machine (Workstation Server)
- Connect to vSphere/ESXi Server
- Remote vSphere Host Power Control
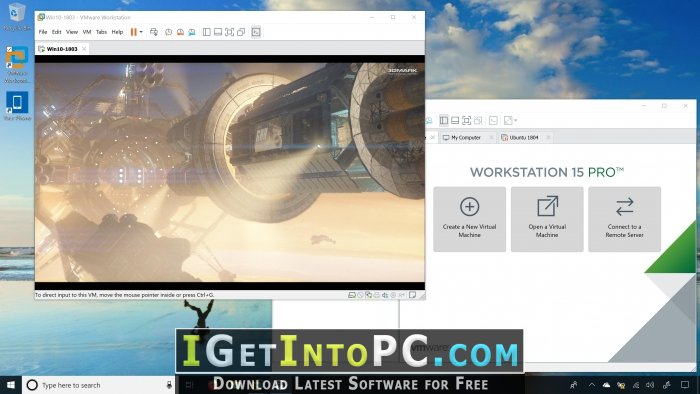
Создание виртуальной машины в VMware Workstation 15 Pro
Итак, на момент написания этой статьи актуальной версией VMware Workstation является версия 15. Собственно, с её участием и будем демонстрировать процесс создания ВМ. На домашней страничке программы жмём функцию создания новой ВМ.

Нам предлагается два типа создания ВМ:
• Обычный — упрощённый вариант с большей частью заданных самой программой параметров; • Выборочный – пошаговый мастер с возможностью выбора многих значимых параметров.
Рассмотрим выборочный тип.

Просто жмём «Далее».

С помощью кнопки обзора указываем путь к установочному образу Windows. В нашем случае это будет Windows 10. После указания файла ISO VMware Workstation вынесет вердикт в плане возможности задействования функции быстрой установки.

Последняя являет собой упрощённый тип установки Windows с автоматическим выбором места установки, созданием пользовательского профиля и постинсталляцией VMware Tools – ПО для гостевой Windows, отвечающее за её взаимодействие с хост-системой. Функция быстрой установки может быть недоступна при использовании кастомных дистрибутивов Windows или вышедших позднее обновлений Workstation Pro версий Windows 10. В таком случае нужно будет пройти полностью процесс установки Windows, как это делается на физическом компьютере. Если эта функция доступна, на следующем этапе создания ВМ необходимо указать редакцию Windows, если их в дистрибутиве несколько, указать имя учётной записи и при необходимости пароль. Гостевую Windows при желании можно сразу же и активировать, введя ключ её лицензии. Но это не обязательно.

Следующий этап – задание имени ВМ и места её расположения. Последнее не должно быть на системном диске С, а в идеале, как упоминалось, лучше, чтобы вообще на жёстком диске, отличном от того, на котором стоит хост-система.

Далее выбираем тип эмуляции BIOS. Это может быть либо обычная BIOS (Legacy), либо UEFI. Тип UEFI можно выбирать для 64-разрядных Windows 7, 8.1 и 10.

Если у процессора компьютера 4 ядра, но программа сама не выбрала для ВМ 2 ядра, делаем это вручную.

Указываем выделяемый ВМ объём оперативной памяти. Минимум – 2 Гб. Больше – лучше, но только не в ущерб оставляемой хост-системе памяти. Ей для фоновой работы также необходимо не менее 2 Гб.

Тип сети оставляем выбранный по умолчанию.

Также по умолчанию оставляем выбранный тип контроллера виртуального диска.

Тип диска, опять же, оставляем указанный по умолчанию — SCSI.

Создаём новый виртуальный диск.

По умолчанию нам предлагается виртуальный диск на 60 Гб, но поскольку мы создаём диск динамического типа, а таковой предполагается изначально, можем увеличить размер, к примеру, до 100 Гб. Если выставить галочку выделения всего места на диске, VMware Workstation создаст виртуальный диск фиксированного типа. Ставим галочку сохранения диска в одном файле.

Здесь при необходимости можно указать отличный от папки с файлами ВМ путь сохранения виртуального диска.

И вот, собственно, всё. На последнем этапе должна стоять галочка включения ВМ сразу же после её создания. Оставляем эту галочку. И жмём «Готово».

Пару секунд VMware Workstation будет создавать виртуальный диск. Потом ВМ запустится, и в окне программы увидим установочный процесс Windows.

Установка Windows
Даже если используется функция быстрой установки Windows, всё равно необходимо отслеживать этот процесс. Не все его этапы могут быть автоматизированы, возможно, где-то потребуется наш, пользовательский выбор. Это зависит от дистрибутива ОС. Если функция быстрой установки недоступна, нам просто необходимо в окне VMware Workstation пройти обычный процесс установки Windows, как мы это делаем на физическом компьютере. Но с той лишь разницей, что местом установки ОС нужно указать незанятое пространство на диске – т.е. всё место на новом виртуальном диске ВМ. Загрузочный и системный разделы будут созданы автоматически в процессе установки Windows.

Создавайте надежные виртуальные машины
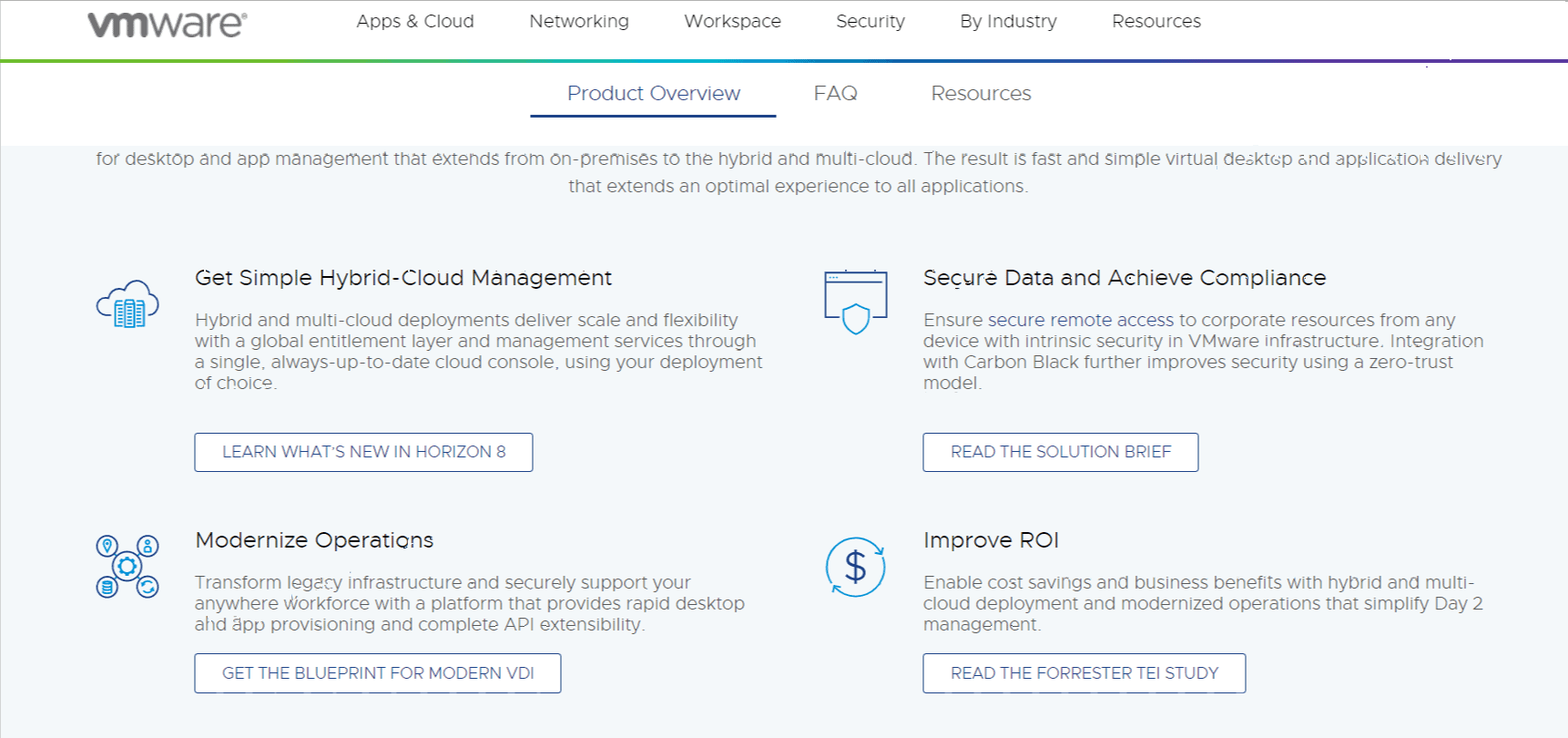
Интегрированные новейшие технологии VMware Workstation 16 позволяют оптимизировать ресурсы компьютера для запуска самых требовательных современных приложений в виртуальной среде.
Возможность назначать несколько ядер процессора, отдельную графическую память для каждой виртуальной машины и интеллектуальное разделение основной памяти (ГБ) позволяет пользователю делать удивительные вещи на своем рабочем столе.
Пользователь сможет без проблем настроить программно-определяемый центр обработки данных или запускать виртуальные хосты ESXi и устройства vSphere.
Продвинутая графика
VMware увеличила скорость графики до 36% по сравнению с предыдущими моделями, что позволяет пользователям просматривать данные в совершенно новом измерении. Они исправили проблему с видеопамятью в предыдущей версии, которая вызвала некоторые проблемы при использовании программ с большим количеством графики, таких как AutoCAD, Solidworks или Photoshop.
Добавление новых API улучшило способность рабочей станции управлять тяжелыми графическими рабочими нагрузками без задержек. Добавление поддержки DirectX 10.1 и OpenGL 3.3 повысило производительность 3D-приложений.
Виртуальная сеть
Пользователи рабочей станции обладают большой гибкостью, когда дело доходит до создания более сложных сетевых топологий. Помимо расширенной поддержки IPv6, рабочая станция также включает преобразование сетевых адресов IPv6 в IPv4, что позволяет пользователям создавать свои собственные виртуальные сети.
Редактор виртуальной сети упрощает создание пользовательских конфигураций виртуальной сети, а также добавление или удаление сетей IPv6 или IPv4.
Это обеспечивает имитацию среды, в которой приложение разработчика может быть протестировано без изменения конфигурации сети на ПК.
vSphere и vCloud Air
Вы хотите использовать облако для расширения и масштабирования виртуальных машин? Сервисы VMware vSphere и vCloud Air позволяют пользователям делать это с помощью Workstation 16 Pro.
Это позволяет техническим специалистам использовать ресурсы, превышающие возможности одного ПК, и одновременно работать как с локальными, так и с серверными виртуальными машинами, что дает им максимальную гибкость.
Графический интерфейс рабочей станции обеспечивает простой способ подключения к vCloud Air, позволяя пользователям устанавливать, запускать и просматривать виртуальные машины в любое время.
