Как вырезать кадр из видео: онлайн и в программах на пк
Содержание:
- Как правильно обрезать видео на компьютере
- Camtasia Studio
- Как использовать Kdenlive для вырезания фрагмента видео
- Обрезка видео на компьютере
- Лучшие онлайн-сервисы для обрезки видео
- Movavi Video Suite 2020
- Вырезание видео фрагмента в Windows Movie Maker
- Приложение «Фотографии» Windows 10
- Способы уменьшить размер видео MP4
- Удаление видеофрагментов в Free Video Editor
- Как извлечь кадры из ролика: обзор программ
- Конвертирование видео в Free Video Editor
Как правильно обрезать видео на компьютере
Для того, чтобы вырезать и скачать фрагмент из видео с ютуба онлайн, больше не требуется устанавливать программы и обучаться работе с ними. Лучше всего воспользоваться онлайн сервисом, с помощью которого можно обрезать видео онлайн без потери качества совершенно бесплатно.
Подробная инструкция
В самом начале предлагается выбрать анимированную музыкальную интро-заставку, в которую можно вставить свой текст. Чтобы просто обрезать видео, выполнять этот пункт не обязательно, он предназначен для создания своих видеороликов, и позволяет соединить видео ( сделать монтаж видео) онлайн бесплатно.
Если это не требуется,
можно сразу переходить к следующим пунктам:
- Добавить кадры из YouTube,
Facebook или ВКонтакте; - Загрузить свои видеофайлы
Начнем с простого: обрежем свой видеофайл. Для этого нужно нажать на кнопку с надписью «Загрузить свои видеофайлы», в появившемся диалоговом окне с выбрать нужный файл и нажать кнопку «Открыть». Начнется обработка на сервере программы, после которой стартует автовоспроизведение видео.
Под областью предпросмотра расположена временная шкала видеофайла и маркеры для простого и удобного выделения нужного отрезка видео простым перетаскиванием с помощью мышки.
Интерфейс максимально прост и понятен, поэтому после выделения нужного фрагмента останется нажать на одну единственную кнопку «Взять выделенную часть» — начнется загрузка видеофайла на сервер и обрезка выделенной части. Через небольшой промежуток времени (зависит от размера и длительности видео) пользователю останется лишь нажать кнопку «Скачать». Вот так просто оказалось обрезать видео — программа бесплатная.
Теперь решим задачу посерьезней: скачать видео с YouTube и обрезать онлайн. Для этого нужно нажать кнопку «Добавить кадры из YouTube, FB, VK», после чего появится окошко с предложением вставить ссылку URL на видео, которое нужно обрезать.
Для того, чтобы получить ссылку на видеофайл, расположенный в сети, нужно открыть в браузере нужный видеоролик, например в ВКонтакте. Навести на него мышку, нажать правую кнопку мышки и выбрать строчку «скопировать ссылку на видео» После этого вставить скопированную ссылку в окошко на странице онлайн-сервиса.
Видеоролик откроется в
редакторе программы. Интерфейс редактора остался без изменений: временная шкала
и маркеры для выбора отрезка видео, который необходимо обрезать. Управление все
также осуществляется простым перетаскиванием мышки.
Camtasia Studio
Если вы записываете видео с экрана монитора или просто часто делаете ролики, то вам нужна хороший видео редактор. Одна из самых простых и в то же время хороших – Camtasia Studio. Я не могу на нее нарадоваться и сам постоянно использую. Здесь есть все, что нужно блогеру: элементарные способы монтажа, простое добавление спецэффектов, отличное качество записи.
Кроме того, она позволит вырезать эпизод из фильма, чего вы не сможете сделать при помощи ютуба, так как файл просто-напросто не загрузится из-за своего веса.
Открыть сам файл с фильмом или роликом просто. Нам нужен Import Media.
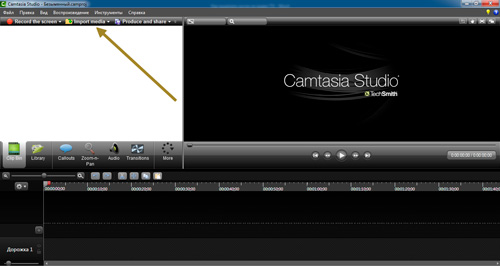
Вернемся к работе. Переношу видео на дорожку 1.
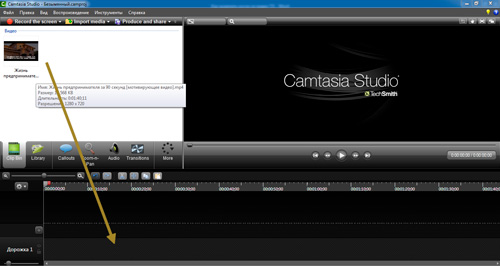
Останавливать и переносить ползунок прокрутки вы можете как при помощи кнопки включения в правой части монитора, а также зажав мышью ползунок внизу экрана.
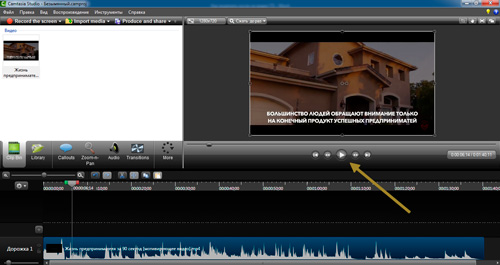
Что мне особенно нравится в этой программе, так это то, что при желании вы можете увеличить масштаб полосы прокрутки в нижней части. Так обрезать ролик намного удобнее. В эфир не попадет ничего, что вы не хотели бы там видеть. Для этого нужно просто щелкнуть по временной шкале, зажать Ctrl и покрутить колесо мыши.
Сам ползунок состоит из серой центральной части – она перемещается по ходу видео и отображает с каким снимком вы сейчас работаете; зеленая – начало, и красная – окончание кадра.
При помощи двух этих штуковин вы можете выделить нужный кусок. Выдергиваете зеленый фрагмент из кнопки и перемещаете ее в начало кадра. То же самое делаете с красной составляющей.
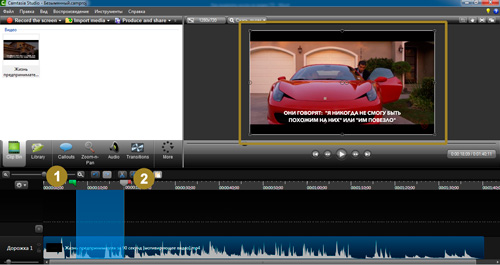
Смотреть что попадает в кадр вы продолжите при помощи серой стрелки.
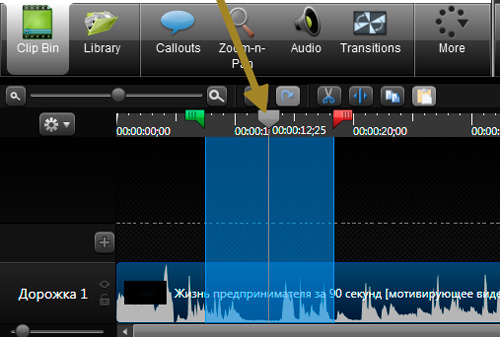
Есть два способа избавиться от куска. В выделенном кадре вы кликаете правой клавишей мыши. Открывается дополнительное меню, вы можете скопировать, вырезать или удалить часть.
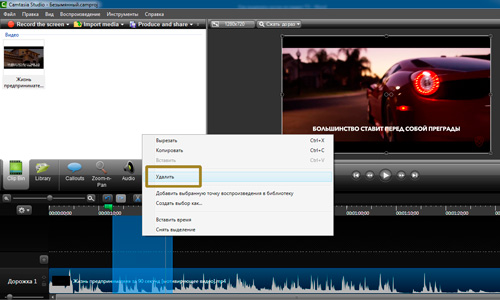
Сверху также есть кнопка быстрого доступа.
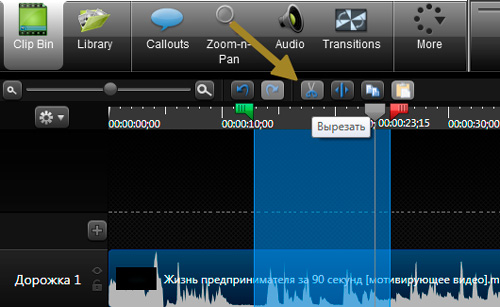
Если вы воспользуетесь правой кнопкой и функцией «Удалить», то фрагмент исчезнет, но в этом месте останется пустота. Чтобы видео шло без пробелов, нужно подтянуть конечный эпизод к началу.
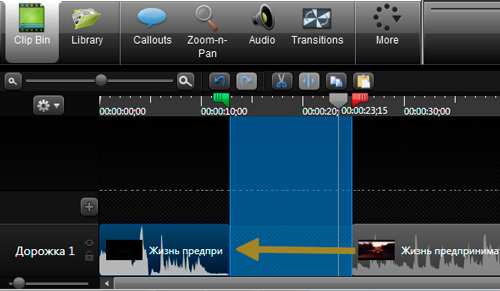
Осталось только сохранить ролик, но это уже совсем другая история, так как возможностей для осуществления этой задачи очень много и я советую вам ознакомиться со всеми нюансами.
Видео-инструкция
Если у вас что-то не получается, вы не поняли какие-то моменты или просто хотите посмотреть на Камтазию в деле, включите видео, в котором я показываю как удалять куски ролика.
Как использовать Kdenlive для вырезания фрагмента видео
Интерфейс видеоредактора Kdenlive выглядит достаточно сложным.
 Интерфейс видеоредактора Kdenlive
Интерфейс видеоредактора Kdenlive
Действительно, редактор Kdenlive можно использовать для профессиональной обработки видео. Но наша задача очень простая, ее можно выполнить за несколько шагов. Пусть имеется небольшой видеоклип, например, про цветы. В клипе есть фрагмент, который вам нужно вырезать. Тогда порядок действий будет следующим:
- Загрузим клип в редактор соответствующей кнопкой. При нажатии на нее появится стандартный файловый диалог в котором выберем нужный видеофайл. В списке появится иконка загруженного клипа.Кнопка добавить клип
- Перетащим при нажатой левой кнопке мыши клип на видеодорожку, например, Видео 1.
- Кнопкой воспроизведения запустим просмотр клипа. Кликая по видеодорожке мы можем быстро выбирать любую позицию воспроизведения. Найдем приблизительную позицию, с которой начинается вырезаемый фрагмент. Ее легко уточнить до отдельного кадра.
- Остановим воспроизведение той же кнопкой, которой оно было запущено (во время воспроизведения значок кнопки изменяет вид на значок паузы).
- При помощи ползунка масштаба дорожек максимально увеличим размер кадров. Дорожка будет выглядеть, как кусок кинопленки. Указатель позиции автоматически займет свое положение, так, что он будет виден. Чтобы видеть иконки каждого кадра нужно включить соответствующий режим. Это делается кнопкой, расположенной в одном ряду с бегунком масштабирования дорожки.
- Клавишами со стрелками на клавиатуре, “влево” и “вправо”, перемещаем кадры вплоть до границы нужной нам сцены, звука или видеоэффекта.
- Выбираем инструмент ножницы.Инструмент ножницы
- Наведя ножницы на требуемый кадр, кликаем левой кнопкой мыши. Кадр будет отрезан в этом месте. Признаком успешной операции можно считать тот факт, что конец отрезанной части будет отмечен рамкой с именем файла.
- Затем можно просматривать клип дальше, в поисках второй границы фрагмента. То есть, повторяются действия шагов 3-7. После того, как она обнаружится, операция обрезки повторяется. В результате мы получаем следующую картину:Отрезанный фрагмент
- У нас имеется три фрагмента, средний из которых выделен. Дальнейшее зависит от того, что именно мы хотим получить. Если нас интересует средняя часть, то мы должны удалить две крайние, а если мы, наоборот, хотим вырезать и удалить среднюю часть, то в данный момент достаточно нажать клавишу Delete. В результате получится:Удаление среднего фрагмента
- Образовавшуюся пустую часть на временной дорожке нужно убрать, чтобы у нас не возникло черных кадров. Для этого выделяем мышью правый фрагмент и вплотную придвигаем его к левому. Теперь все готово к записи нового клипа. Здесь следует сделать небольшое теоретическое отступление. Все, что мы сделали к этому моменту, никак не затрагивает исходный клип. Мы всего лишь получили логические позиции в видеофайле, которые никаким образом не связаны с длиной самого файла или его частью. Все это сделал для нас кодек. Мы даже не сохранили проект (который называется «Безымянный»), все данные находятся в памяти компьютера. Но из-за простоты задачи этого не требуется. Чисто визуальным путем мы определили всю необходимую информацию и сформировали требуемые команды.Удаление пустой части
- Запишем новый клип, который не будет содержать удаленного фрагмента. Для этого нажмем кнопку “Выполнить сборку”. Появится окно:
 Сборка видео
Сборка видео
Здесь указываются путь и имя для выходного файла, делается выбор кодека для выходного файла, если кодек позволяет, задается качество
Также очень важно обратить внимание на то, какая часть будет обработана, в нашем случае это весь проект, то есть, то, что мы оставили на дорожке с видео
Галочка “Дополнительные опции” (More options) позволяет, например, увеличить число потоков (каждый поток выполняется на одном процессорном ядре, по умолчанию единица), что позволит существенно сократить время кодирования.
Выбрав нужное, нажимаем кнопку «Сборка в файл».
 Сборка в файл
Сборка в файл
Дожидаемся окончания.
 Окончание сборки файла
Окончание сборки файла
После этого можно закрыть это окно и проверить полученный результат.
 Полученное видео
Полученное видео
Обрезка видео на компьютере
Как обрезать видео в Ютубе? Если на ПК установлена ОС Windows 10, обрезку можно выполнить без дополнительного софта с помощью встроенного инструмента «Кино и ТВ»:
- Перейдите в папку, в которой хранится видео. Выберите ролик, щелкните по нему правой кнопкой мыши и из контекстного меню выберите пункт «Открыть с помощью».
- Из предложенного списка программ выберите «Кино и ТВ».
- Начнется воспроизведение ролика.
- В правой нижней части экрана щелкните на изображение карандаша, чтобы перейти в меню редактирования.
- Выберите пункт обрезка.
- Укажите временные рамки нужной части и сохраните результат.
Лучшие онлайн-сервисы для обрезки видео
Сегодня существует достаточно много видеоредакторов, предлагающих пользователям инструментарий для роботы с видеоматериалами. Здесь предлагается рассмотреть наиболее простые в использовании и эффективные из них.
Сервис 1. Online Video Cutter — поможет обрезать файлы AVI, 3GP, MP4, MPG,
Для начала можно рассмотреть сайт, предлагающий простой в освоении, но достаточно мощный инструмент для изменения размеров видеофайлов Online Video Cutter (http://online-video-cutter.com/ru/ ).
Чтобы обрезать видео онлайн необходимо перейти на главную страницу ресурса, на которой можно видеть наглядное меню действий. Сначала нужно нажать кнопку «Открыть файл».
После этого откроется дополнительное контекстное меню, с помощью которого нужно выбрать файл, который нужно разделить.
Как только выбор будет подтверждён, загрузка видео начнётся в автоматическом режиме. При этом скорость передачи данных будет ограничена пропускной способностью сети.
После загрузки файла на ресурс, станет доступным пункт меню «Обрезать», предусматривающий три главных инструмента:
- разделение видеоряда на кадры (1);
- возможность предварительного просмотра выбранного отрезка или всего файла (2);
- и поворот картинки на 90 градусов (3);
- также можно будет видеть основную строку изменения размера файла, бегунки которой означают начало и конец необходимого отрезка (4).
После того, как предварительные опции будут выбраны, появится возможность некоторых дополнительных настроек, вроде изменения формата и выходного качества ролика. Если всё выставлено как надо, можно нажимать клавишу «Обрезать».
После окончания процесса появится перечень возможных дальнейших действий – скачивание файла на локальное хранилище или же сохранение в одном из облачных сервисов.
Сервис 2. Video Toolbox видеоредактор
Ещё одним онлайн ресурсом является Video Toolbox (http://www.videotoolbox.com ), среди преимуществ которого можно отметить расширенный функционал и отсутствие ограничения по объёму файлов, но здесь потребуется регистрация аккаунта. После того, как собственная учётная запись на ресурсе будет активирована, можно будет обрезать видео достаточно больших размеров. Для этого в правой части меню необходимо выбрать пункт «File Manager».
В открывшемся меню можно будет видеть кнопку загрузки файла, которую и необходимо нажать.
После выбора и загрузки файла он будет виден в списке, доступном для работы. Необходимо галочкой выделить нужный ролик и в появившемся контекстном меню выбрать «Cut/Split file».
Далее появится окно с визуальным отображением ролика в виде дорожки с двумя бегунками, каждый из которых отделяет начало и финал отрезаемого куска файла.
После того, как нужный отрезок будет выделен (функция предпросмотра отсутствует), нужно нажать на кнопку «Convert the slice» и выбранный фрагмент будет вырезан и сохранён для скачивания через браузер. Найти его можно среди прочих файлов в профиле.
Сервис 3. YouTube
В качестве следующего ресурса, который позволяет срезать лишние кусочки видео можно упомянуть известный видеохостинг YouTube. Здесь к услугам пользователя предоставлен достаточно широкий инструментарий, необходимый для работы с видеофайлами на любительском уровне. Для доступа к ним необходимо иметь аккаунт в сервисах Google (https://accounts.google.com/signup ).
После того, как вход на Ютуб хостинг будет осуществлён, необходимо нажать на кнопку «Добавить видео», расположенную рядом с картинкой аватара.
В открывшемся меню нужно выбрать и загрузить файл, после чего выбрать один из вариантов его сохранения (публикация или личный доступ).
Далее необходимо перейти в менеджер видео и выбрать изменяемый файл. После этого можно будет зайти в дополнительное меню «Изменить». В верхней части ролика станет видно дополнительную панель инструментов, где нужно выбрать «Улучшить видео» и далее «Обрезать».
В открывшемся меню можно будет определиться с продолжительностью нужного отрезка, после чего произвести процесс отделения ненужных частей.
Movavi Video Suite 2020
Ну и третий универсальный для всех версий Windows вариант — программный пакет Movavi Video Suite 2020. Это платный софт для разноплановой работы с медиаконтентом, он создан на базе многофункционального видеоредактора, но в состав пакета входят также простенькие юзабильные приложения для выполнения отдельных задач. Movavi Video Suite 2020 хорош в дальнесрочной перспективе: при необходимости сделать видео полноценный монтаж прибегаем к помощи видеоредактора, для простых операций обрезки, нарезки видео или вырезки из них ненужных фрагментов используем приложение «Нарезка видео».

Добавляем видеофайл в окно приложения.

На временной шкале ползунком отмечаем начало обрезки и фиксируем его кнопкой отметки начала. Далее отмечаем конец обрезки и фиксируем его кнопкой конца. И жмём «Сохранить».

Чем хорошо приложение «Нарезка видео», так это тем, что оно не ограничено только возможностью обрезки видео. Как видим из его названия, оно может ещё выполнять нарезку видео. Т.е. чтобы разбить видеозапись на фрагменты, нам не нужно каждый раз загружать её и каждый фрагмент в отдельном порядке сохранять в файл, как при использовании рассмотренных выше приложений. Здесь мы просто на временной шкале ставим отметки, кнопкой-ножницами разрезаем видео на куски и потом жмём «Сохранить».

И программа все разрезанные фрагменты сохранит в отдельные видеофайлы с исходным форматом. Ну а если нам надо вырезать внутри видеозаписи какой-то фрагмент, мы разрезаем видео на участки до и после этого фрагмента, выделяем убираемый участок и жмём кнопку удаления. Далее в качестве способа сохранения выбираем «Все в один файл». И жмём «Сохранить».

Обрезанные и нарезанные видеофайлы сохраняются в исходном формате. И сохраняются они в папке «Movavi Library», по умолчанию таковая создаётся в папке пользовательского профиля «Видео». Но искать их особо не нужно, по итогу обработки видео приложение само предложит открыть папку хранения обработанных файлов. Имена обрезанные и нарезанные файлы получают такие же, как у исходного видео, но с допиской в конце типа «cut_001», «cut_002», «cut_003» и т.д.
Вырезание видео фрагмента в Windows Movie Maker
Запускаем программу и добавляем файл, кликнув по области, которая отмечена красным цветом на скриншоте ниже:

Шаг 2. Вырезание фрагмента видео
Попробуем вырезать небольшой фрагмент из добавленного видео. Для этого необходимо знать начало и конец желаемого фрагмента. Передвигаем указатель в начало фрагмента, переключаемся на вкладку Средства для работы с видео и жмем на кнопку Установить начальную точку:

Далее передвигаем ползунок в конец фрагмента и кликаем Установить конечную точку:

В итоге получим вот такой небольшой отрезок из фильма:

Если же вам необходимо обрезать некоторые участки фильма, то для этого заново открываем наш видео файл. Затем ставим указатель на начало фрагмента, который вы хотите удалить, и кликаем на опцию Разделить:

Затем двигаем ползунок в конец желаемого фрагмента и снова жмем Разделить:

Выделяем этот фрагмент и жмем клавишу Delete, либо выделяем правой кнопкой мыши и в контекстном меню выбираем Удалить:

Шаг 3. Экспорт видеофрагмента
Переключаемся на вкладку Главная и ищем опцию Сохранить фильм:

Кликаем на нее и выбираем Рекомендуемые для этого проекта:

В графе Тип файла вы можете выбрать либо MPEG-4/H.264 (формат MP4), либо Windows Media (формат WMV). Выбираем любой из них, далее указываем папку, где будет храниться видеофрагмент, присваиваем имя файлу, и жмем Сохранить.
Приложение «Фотографии» Windows 10
Если у вас Windows 10, за простейшими инструментами видеомонтажа вам далеко ходить не нужно. Штатное приложение «Фотографии» умеет и обрезать видео, и склеивать отдельные ролики в единый видеофайл с применением несложных эффектов. Что нужно конкретно для обрезки видео? Если приложением для открытия видеофайлов по умолчанию назначено штатное «Кино и ТВ», просто запускаем нужное нам видео, жмём кнопку в виде карандаша и выбираем «Обрезка».
Если проигрывателем по умолчанию служит иная программа, то в контекстном меню на видео выбираем пункт «Открыть с помощью» и в числе вариантов указываем приложение «Фотографии». Далее в окне последнего кликаем кнопку меню редактирования и жмём «Обрезать».
Видео запустится в специальной среде, где мы сможем установить ползунки начала и конца обрезки. Установив их, сохраняем обрезку кнопкой «Сохранить копию».
С исходным видео ничего не случится, обрезка сохраняется в новый файл — того же формата и по тому же пути хранения, что и у исходника. И даже имя файл обрезки получает такое же, как у исходного видео, но с допиской в конце «Trim», по типу «Имя_Trim», «Имя_Trim (2)», «Имя_Trim (3)» и т.д.
Способы уменьшить размер видео MP4
Сначала необходимо разобраться с некоторыми понятиями. В интернете часто можно увидеть фразы: «сжать видео MP4 без потери качества» или «уменьшить размер видео MP4 без потери качества».
Это некоторая уловка для непосвященных пользователей, потому что сжатие без потерь не соответствует действительности. Любое сжатие подразумевает потери в тех или иных характеристиках качества исходного видео файла.
Другое дело, что при определенных настройках сжатия, общее качество обработанного видео файла снизится не на много, а при воспроизведении, разница между исходным и итоговым видео не будет заметна для пользователей.
В случае очень большого размера исходного видео файла, используется несколько способов решения проблемы:
- конвертировать видео в другой формат, имеющий меньший размер после обработки, при прочих равных условиях;
- сжать видео MP4 онлайн;
- уменьшить размер MP4 видеофайла с помощью программы.
Первый вариант не всегда подходит из-за того, что пользователю не нужно изменять формат файла с MP4 на другой формат. Два вторых способа помогут решить проблему с очень большим размером файла.
Можно уменьшить размер, если уменьшить разрешение видео, но такой вариант может не подойти из-за того, что изменится соотношение сторон видео ролика, а это не всегда подходит.
Удаление видеофрагментов в Free Video Editor
Вначале вам необходимо будет добавить видео файл в окно программы Free Video Editor. Видео можно будет добавить из меню «Файл», или методом перетаскивания, при помощи мыши добавить видеофайл в окно программы. После индексации, данное видео будет открыто в окне программы.
Под плеером расположена шкала со звуковой дорожкой.
На другой шкале — шкале времени, будут автоматически отмечены вертикальными линиями теги, для первых кадров каждой сцены данного видео. По этой шкале будет передвигаться индикатор воспроизведения, который предназначен для навигации по видеоролику.

Видео можно будет отредактировать по фрагментам или по тегам.
Для начала выделения фрагмента, который необходимо будет удалить из видео, нужно будет нажать на кнопку «Начало фрагмента» (ножницы). Затем вам необходимо будет выбрать конец видеофрагмента, используя для этого индикатор воспроизведения на шкале времени. Для установки конца фрагмента используйте эту же самую кнопку, которая в этот момент, поменяет свое название на «Конец фрагмента»(ножницы).
Вы можете сразу отметить несколько фрагментов для удаления из данного видео. Выбранные фрагменты будут отмечены красным цветом.
При необходимости, вы можете отменить сделанный в программе выбор, при помощи кнопки «Отменить выделение». Если у вас выделено несколько фрагментов, то тогда для удаления выделения всех фрагментов, передвиньте индикатор воспроизведения в неактивную область шкалы времени. Для удаления выделения конкретного фрагмента, переместите индикатор воспроизведения в выделенную область.

Далее следует выбрать в выпадающем меню необходимый формат для сохранения видео:
- «Оригинальный формат» — видео будет сохранено в оригинальном формате.
- «JPEG, frames only» — будут сохранены только рамки изображений.
- «Конвертировать в AVI» — видео будет сохранено в формате AVI.
- «Конвертировать в GIF» — файл будет сохранен в формате GIF.
- «Конвертировать в MKV» — видео будет сохранено в формате MKV.
- «Конвертировать в MP3, audio only» — будет сохранена только аудиодорожка в формате MP3.
- «Конвертировать в MP4» — видео будет сохранено в формате MP4.
При сохранении видео в оригинальном формате будет сохранено оригинальное качество данного файла, потому что в этом случае, не будет происходить перекодирование видеофайла.
Если вы хотите сохранить, после редактирования, части видео файла в виде отдельных фрагментов, то тогда вам нужно будет поставить флажок напротив пункта «Разделить по фрагментам», а затем нажать на кнопку «Save video» (Сохранить видео).

После окончания процесса обработки, откройте папку с видеофайлом, или с фрагментами видеофайла.
Как извлечь кадры из ролика: обзор программ
Чтобы извлечь часть видеоконтента, воспользуйтесь специальными программами. Видеоредакторы позволят разложить видео на кадры и экспортировать фотоизображение в нужном формате.
ВидеоМОНТАЖ
Для сохранения фотокадра откройте приложение и выполните несколько простых действий:
- Загрузите видеофайл. Нажмите «Новый проект». Затем с помощью специальной кнопки добавьте нужные файлы.
Укажите путь к видеоклипам
Обработайте ролик. Видеоряд можно настроить: добавить эффекты, настроить яркость, контраст и насыщенность, включить комплексное улучшение. Щелкните «Редактировать» или перейдите в «Эффекты».
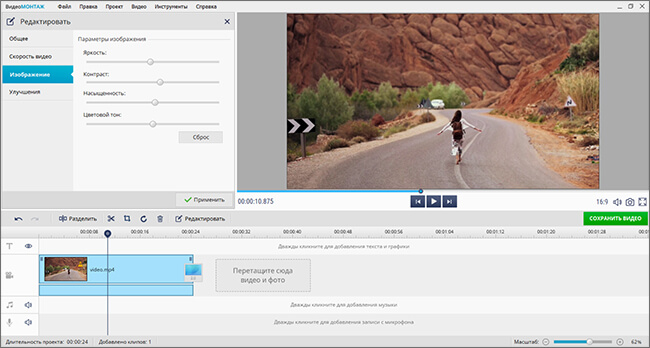
Внесите изменения и сохраните их
Извлеките изображение. Для этого просто кликните на значок, отмеченный на скриншоте ниже. Укажите папку для сохранения и подходящее расширение в перечне, после введите название файла.
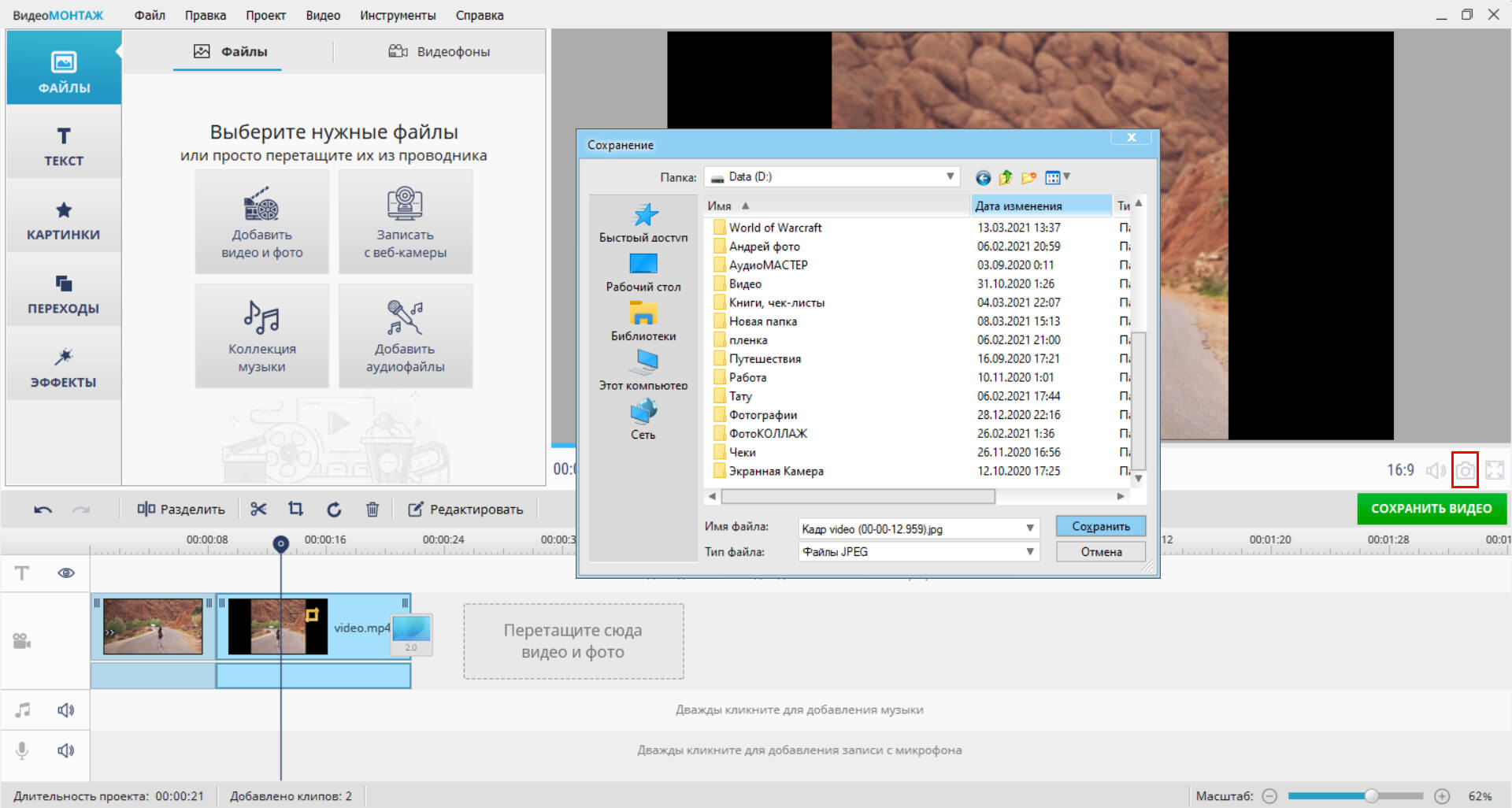
Вы сможете вывести стоп-кадр в JPEG и BMP
VirtualDub
- Загрузите видеоматериал через меню «File» — «Open Video File».
Укажите папку и при необходимости тип искомых данных
Ползунками выделите нужный момент. Вы можете извлечь все картинки из определенного фрагмента. Используйте опцию «Edit» — «Set Selection Start». Теперь переключитесь на конечный момент и используйте опцию «Edit» — «Set Selection End».
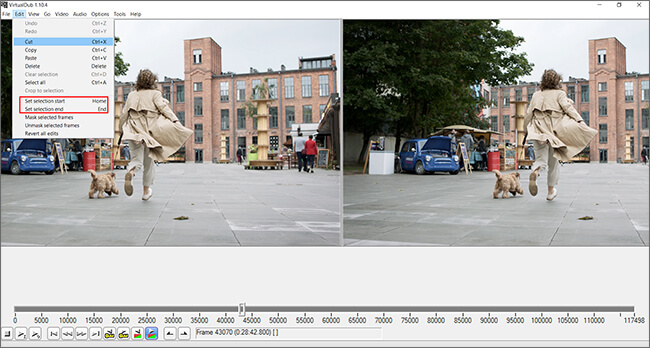
Опции отмечены на фото
Чтобы экспортировать изображения, нажмите «File» — «Export» — «Image Sequence». Выберите папку, в которой будет удобно смотреть вырезанные кадры, укажите расширение и названия для документов.
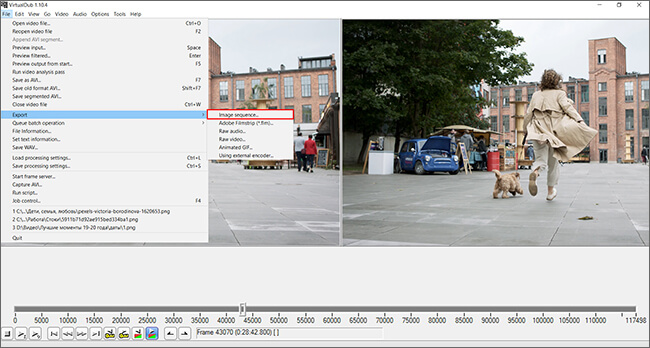
Функция экспорта отмечена на картинке
Adobe Premiere Pro
Как из видео вырезать ненужный кадр в этом видеоредакторе? Сначала установите программное обеспечение и запустите его. Затем следуйте простой инструкции:
Он отобразится на таймлайне в виде единого блока
Щелкните на ту часть, которую хотите экспортировать. Зажмите сочетание клавиш Ctrl+Shift+E. Откроется меню сохранения. Введите название, папку и формат: BMP, DPX, GIF, JPEG, PNG, Targa и TIFF.
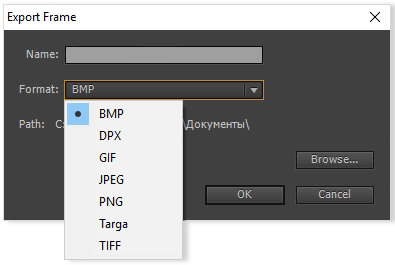
Введите подходящие настройки и щелкните «ОК»
Из минусов ПО можно отметить сложный интерфейс и платную подписку, которую нужно продлевать ежемесячно за 1622 р.
Конвертирование видео в Free Video Editor
В программе Free Video Editor вы можете конвертировать видео без редактирования, просто преобразовывая его в другой формат, или после редактирования, сохранив результат редактирования видеоролика в необходимом видео формате.
Для конвертирования видео ролика, нажмите на кнопку для выбора соответствующего формата. Я выбрал конвертацию видео файла в формат «MKV», оригинальный видеофайл имеет формат «WMV». В данном случае, перекодировка видео будет происходить без редактирования.
Затем необходимо будет нажать на кнопку «Save video» (Сохранить видео).

Далее откроется окно «Конвертация…», в котором нужно будет нажать на кнопку «Continue» (Продолжить).
Вам также может быть интересно:
- Movavi Video Editor — программа для монтажа видео
- Bolide Movie Creator — видеомонтаж для начинающих
- Icecream Video Editor для монтажа и редактирования видео
После этого будет запущен процесс конвертации видео. После завершения преобразования видео файла, нажмите на кнопку «Open folder» (Открыть папку) для получения результата обработки файла.

В программе Free Video Editor, вы можете сохранить на свой компьютер аудиодорожку из видеофайла. Для этого вам нужно будет выбрать пункт в выпадающем меню «Конвертировать в MP3, audio only», а затем нажать на кнопку «Save video» (Сохранить видео).

После обработки, вы получите аудио файл в формате «MP3».
Внимание! По просьбам посетителей сайта добавляю ссылку для того, чтобы вы могли скачать последнюю версию Free Video Editor 1.4.12.713 без премиум подписки.
Free Video Editor 1.4 12.713 скачать
