Как удалить водяной знак в программах для пк и онлайн
Содержание:
- Инструменты для удаления водяных знаков
- Ретушь в Фотошопе
- Как поставить водяной знак на фото в Paint.net
- Как поставить водяной знак на фото
- Создаём вотермарк на телефоне
- Способ №3
- Все что нужно знать о нем
- Сервисы Online
- Приложения и программы
- Софт для видео
- Picture Stamper
- Наложение водяных знаков на фото — TSR Watermark Image 3.5.9.2 RePack (& Portable) by TryRooM
- Онлайн сервисы для установки водяного знака:
- Редактируйте фото и сохраняйте их без водяных знаков
Инструменты для удаления водяных знаков
Все эти основные решения являются основой того, как удалить водяной знак онлайн. Что-то, что может вас сдерживать, не имеет правильного инструмента, чтобы следовать этим методам выше. В этом случае, вот три лучших инструмента удаления водяных знаков, которые вы можете использовать.
Ищете инструмент для редактирования фотографий, который делает больше, чем просто удаление водяных знаков? Wondershare Фотофир именно та программа, которая вам нужна. Это отличный вариант для начинающих и более опытных графических дизайнеров, и он обладает некоторыми выдающимися функциями.
- Редактировать фотографии, чтобы сосредоточиться и улучшить определенные элементы
- Увеличьте свои фотографии без искажения разрешения
- Используйте функцию Photo Eraser для случайного удаления объектов с фотографии.
- Уменьшите зернистость фотографий, чтобы сделать их более профессиональными
- Замените фон фото и вставьте свой
- Включает встроенные учебные пособия, которые помогут вам с каждой функцией
- Попробуйте бесплатно ознакомиться с Fotophire перед покупкой полной версии
Это наша любимая программа для удаления водяных знаков. Его легко использовать, и если вы когда-нибудь начнете бороться, советы помогут вам
Что еще более важно, если вам нужно удалить водяной знак онлайн, вот как вы можете использовать Wondershare Фотофир
- Шаг № 1 — Загрузите и установите пакет инструментов редактирования Fotophire на ПК.
- Шаг № 2 — Откройте фотографию, с которой вы хотите удалить водяной знак.
Шаг № 3 — Выбрав настраиваемую кисть или инструмент лассо, закрасьте водяной знак как можно точнее, чтобы выделить его.
- Примечание: чтобы предотвратить случайное удаление других частей изображения, не торопитесь с этим шагом.
- Шаг № 4 — Нажмите кнопку «Стереть», и Wondershare Fotophire удалит водяной знак чисто.
Шаг № 5 (Необязательно) — если осталось несколько пикселей, используйте другие функции (например, штамп клона), чтобы внести незначительные улучшения.
По сравнению с использованием функции клонирования для удаления всего водяного знака, что требует времени и большого терпения, это, безусловно, лучший способ приблизиться к удалению водяного знака. Все, что вы делаете, это выделяете водяной знак, и, прежде чем вы это знаете, Wondershare Fotophire вытирает это.
2. WebInPaint
WebInPaint это еще один способ удалить водяной знак онлайн. Чтобы использовать этот инструмент и все, что с ним связано, вам просто нужно открыть браузер и загрузить свое изображение.
Вот краткое руководство по использованию WebInPaint:
- Шаг № 1 — Откройте WebInPaint сайт в браузере.
- Шаг № 2 — Перетащите изображение на веб-страницу или нажмите «Загрузить изображение», чтобы выбрать его.
- Шаг № 3 — После загрузки нажмите на значок инструмента маркера.
- Шаг № 4 — Продолжайте использовать этот инструмент и накрывайте водяной знак, рисуя его.
- Шаг № 5 — Нажмите «Стереть», и водяной знак должен исчезнуть.
- Шаг № 6 — Вы можете внести дополнительные изменения, если это необходимо. Когда изображение станет идеальным, нажмите «Скачать» и сохраните копию без водяного знака.
Единственным недостатком является то, что WebInPaint так же эффективен при удалении водяных знаков, даже если он онлайн, вам придется заплатить, чтобы загрузить новую версию. К счастью, кредиты, которые вам требуются, не слишком дороги, поэтому, если у вас есть больше, чем несколько фотографий, вы не будете полностью из кармана.
3. Супер Ластик (только для Mac)
Пользователи Mac могут изучить использование Супер Ластик, подобно Wondershare Fotophire можно загрузить бесплатно, но для полного доступа требуется покупка. Этот инструмент специально разработан для удаления водяных знаков и использования специально разработанного алгоритма; это делает это очень эффективно.
- Предназначен специально для удаления водяных знаков
- Простой и удобный в использовании
- Совместим со всеми последними компьютерами Mac и версиями OS X
- Доступен бесплатный инструмент для удаления водяных знаков
Пользователи Windows не могут позволить себе использовать Super Eraser для удаления водяных знаков онлайн. Остальные решения в этой статье подходят для Windows и Mac, хотя!
Ретушь в Фотошопе
Несмотря на то, что Adobe Photoshop разрабатывался как профессиональный фоторедактор, им пользуются даже начинающие пользователи. Так происходит благодаря большому количеству обучающих материалов, посвященных этой программе. Среди многочисленных функций редактора имеется восстанавливающая кисть, которую можно использовать, чтобы убрать лишние предметы и надписи.
- Запустите Photoshop и кликните «Открыть» в левой части стартового окна, чтобы импортировать фото. если вы работаете в CS6 или ранее, импортируйте изображение через пункты «Файл» — «Открыть». Присвойте открытому файлу цветовой модуль или оставьте режим по умолчанию.
- Основной инструментарий программы находится в левом столбце. Найдите в списке «Точечная восстанавливающая кисть». Проследите, чтобы в верхней панели параметров был установлен режим «С учетом содержимого».Установите режим работы и размер кисти в верхней панели
- Аккуратно зарисуйте текст на снимке. Если надпись расположена на участках с разным фоном, обрабатывайте такие области отдельно.Закрашивайте надпись по частям, если она расположена на разнородной текстуре
- Вызовите окно сохранения через пункты меню «Файл» — «Экспортировать» — «Экспортировать как». Укажите формат картинки и нажмите «Экспорт».
Как поставить водяной знак на фото в Paint.net
Все, с Paint и Picasa разобрались. Давайте посмотрим, что предлагает Paint.net.
Установка программы простая, если у Вас ее нет, то скачать программу можно на сайте разработчика. Бесплатно. Вот ссылка: https://www.dotpdn.com/downloads/pdn.html
Водяной знак в виде полупрозрачного изображения
Чтобы поставить на фото водяной знак в виде полупрозрачного изображения, текста необходима подготовительная работа. Сначала нужно создать файл — образ водяного знака. Потратив время на его изготовление однажды, Вы сможете использовать его в своей работе постоянно. Итак, впереди две задачи:
- Создать файл — образ водяного знака.
- Поставить водяной знак на фото.
Как создать образ водяного знака с картинкой
Откройте файл содержащий изображение, которое Вы хотите использовать в качестве водяного знака. Открывается файл стандартно. Кликните по «Файл», в главном меню, затем, в раскрывшемся меню «Открыть…» или нажмите Ctrl+O. В появившемся окне проводника выберите нужный файл. Пусть в нашем примере это будет дорожный знак.
Открыть изображение в программе paint.net
Воспользуемся инструментом «Волшебная палочка», чтобы удалить те области рисунка, которых не должно быть на нашем логотипе. В данном случае, надо убрать фрагменты белой заливки, чтобы эти места стали прозрачными.
Если отдельная панель инструментов не отобразилась сразу при открытии файла, то добыть ее можно клавишей F5, или в верхнем правом углу главного окна. Там «прячутся» иконки «Инструменты», «Журнал», «Слои» и «Палитра».
Инструмент «Волшебная палочка» в paint.net
Волшебная палочка нужна для выделения области, отличающейся по цветовой гамме от соседних областей. Чувствительность инструмента можно регулировать. В примере она установлена 50%, за счет большой визуальной разницы между заливками чувствительность может применяться и меньше. Но если в Вашем рисунке контраст между удаляемой областью и соседней незначительный, повышайте чувствительность волшебной палочки.
Дальше просто. Кликнули палочкой по участку рисунка, он автоматически выделился пунктиром, нажали кнопку delete, участок заливки удален. И так далее, пока все желаемое изображение водяного знака не окажется на прозрачном фоне. Заливка в мелкую серо-белую клетку как раз и обозначает прозрачный фон.
Удаление участков изображения, отличающихся по цвету
Когда весь фон стал прозрачным, осталось сохранить водяной знак
Сохранить его нужно в формате PNG, обратите на это внимание. Нажмите «Файл», затем «Сохранить как…» и в открывшемся окне уточните формат файла как показано на рисунке
Сохранение водяного знака в формате png
Все. Файл готов и сохранен.
Теперь, как поставить водяной знак на фото
Откройте в программе фотографию, на которую будете наносить водяной знак. Откройте файл самого водного знака. Все отрытые изображения отображаются в виде закладок в верхней части окна программы. Там же можно легко переключаться от одного к другому, кликая по нужному фото мышкой.
Перейдите на закладку с водяным знаком нажмите F4 или в главном меню нажмите «Слои», а затем «Свойства слоя». Появится окно, как на скриншоте ниже, в котором перемещением ползунка Вы сможете изменить прозрачность водяного знака. Установили, нажмите «Ок».
Теперь сочетанием клавиш Ctrl+C копируем наш знак в буфер обмена.
Выбор прозрачности водяного знака
Переходим на закладку с основным изображением и создаем там новый слой. Клавиши Ctrl+Shift+N или меню «Слои», «Добавить новый слой». Новый слой создается незаметно для пользователя, потому, что он прозрачный. Чтобы видеть реальное положение дел со всеми слоями включите отображение окна «Слои». Третья по счету иконка в правом верхнем углу меню или проще, клавиша F7 клавиатуры.
Второй слой для водяного знака
Последнее, что осталось, нажать сочетание клавиш Ctrl+V. Содержимое буфера обмена окажется поверх основного изображения. Можете его перетащить мышкой на любое место, растянуть, сжать, как Вам будет угодно.
Фото с водяным знаком, установленным в paint.net
Изменить прозрачность проще простого. Прямо в окне «Слои» двойным щелчком кликните по строке «Слой 2» и пред вами откроется знакомое уже окно «Свойства слоя» с ползунком прозрачности.
Чтобы изменить угол наклона водяного знака подведите мышку к одной из сторон выделенного пунктиром периметра второго слоя. Появится изображение полукруглых стрелочек, с помощью которых можно поворачивать знак.
Изменить угол наклона водяного знака
Сохраните свою работу стандартными действиями. «Файл», затем «Сохранить как…»
Первый раз все кажется долго и сложно, потому, что приходится делать сам образ водяного знака. Зато когда он готов, как видите, наносить его очень легко и быстро.
Как поставить водяной знак на фото
Необязательно в совершенстве владеть фотошопом, чтобы добавить вотермарк на изображение. Домашняя Фотостудия позволяет легко сделать водяной знак на фото.
Выделяют два вида уникальных меток:
- Надписи. Посмотрите на известные произведения изобразительного искусства. Многие художественные полотна украшены автографами своих создателей. Вы тоже можете оставить свою личную подпись в углу изображения. Это могут быть не только инициалы, но и ссылка на ваше портфолио. Этот прием поможет защитить работу от незаконного копирования и заодно найти новых клиентов и поклонников.
- Картинки. Вы также можете «маркировать» свою работу уникальным рисунком, а затем выставить контент на продажу на фотостоке. Чаще всего авторы используют полупрозрачный логотип, являющийся частью фирменного стиля. Нанесение вотермарка на фото позволяет защитить графический контент от воровства без вреда его внешнему виду. Никто не сможет без разрешения «позаимствовать» ваши креативы для рекламы и другого коммерческого использования.
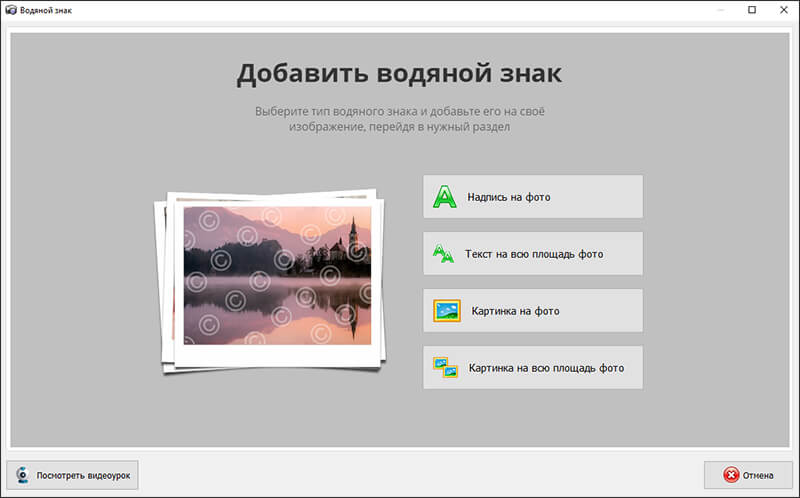
Укажите предпочтительный вид водяного знака
Добавляем водяной знак в виде надписи
Для начала загрузите выбранное фото в программу для наложения водяных знаков. Откройте вкладку «Оформление» и выберите пункт «Водяной знак». Используя этот инструмент, вы можете разместить нужный текст в углу или по всей площади изображения.
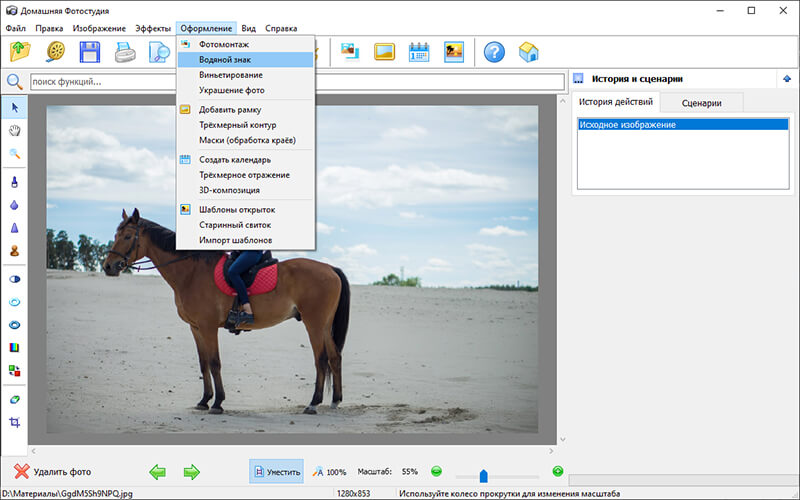
Выберите в меню «Оформление» пункт «Водяной знак»
- Режим «Надпись на фото». В этом разделе доступна настройка всех основных параметров: выбор шрифта, коррекция размера, начертания и цвета надписи. Также можно задать особые параметры наложения нового слоя: прозрачность, плотность и поворот текста.
- Режим «Текст на всю площадь». Режим сохраняет все настройки «Надписи на фото», только введенный текст будет равномерно распределяться по всей площади изображения. Вы можете настроить прозрачность и плотность текста таким образом, чтобы он не перекрывал основную картинку.
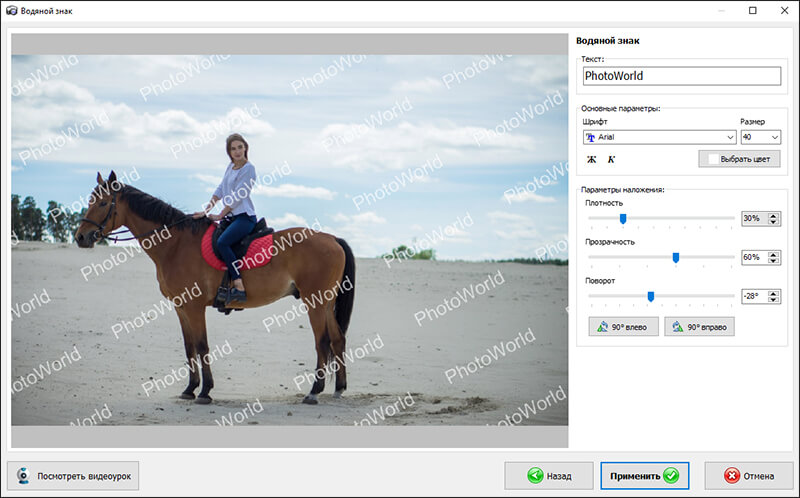
Вы можете добавить в качестве водяного знака любую надпись
Добавляем водяной знак в виде картинки
Также редактор позволяет разместить любое изображение в качестве вотермарка:
- Режим «Картинка на фото». Пользователь может загрузить собственный логотип и расположить его в любом месте выбранной фотографии. Доступна регулировка добавленного логотипа по основным параметрам: плотность наложения, уровень прозрачности и поворот.
- Режим «Картинка на все фото». Домашняя Фотостудия также позволяет растянуть картинку на весь снимок без ущерба для качества фото.
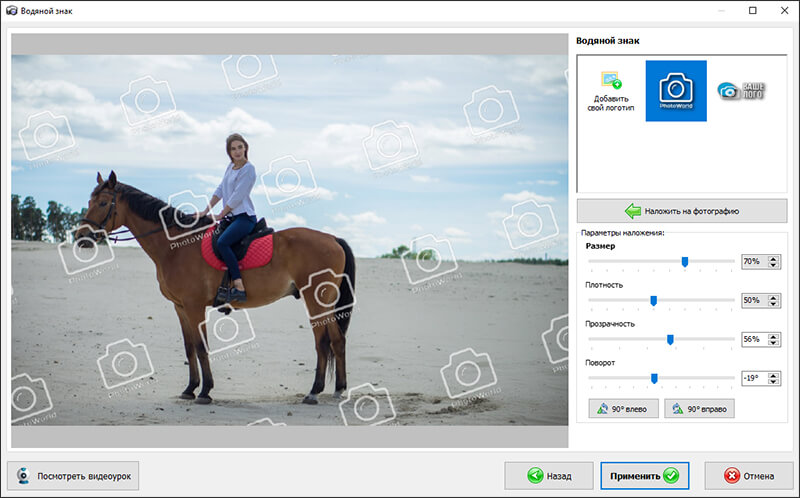
Вы можете добавить в качестве водяного знака логотип
Создаём вотермарк на телефоне
Работать на своём компьютере получается не всегда, из-за его НЕмобильности… Другое дело — телефон: всегда собой, приложения скачиваются в пару кликов. Интересно: а можно ли создать водяной знак на фото с телефона? Разумеется можно, но для этого нужно скачать определённый софт!

- Canva. Весьма популярный онлайн сервис, который также доступен и на телефоне (мы упоминали его выше, поэтому пользователи могут сделать водяной знак в канве и на компьютере). Имеет свыше 100 МЛН скачиваний в официальном магазине Google Play и более 100 тысяч оценок (общий рейтинг: 4.5 звёзды).
- Добавить водяной знак на фотографии. Под вот таким незамысловатым названием прячется действительно полезный и рабочий софт для телефона. Невероятно высокая оценка (4.9 звезды) тому подтверждение. Возможна пакетная обработка или, другими словами: добавление водяного знака на несколько фото одновременно.
- WaterMark. Ещё один редактор фотографий, имеющий в своем вооружении функцию добавления водяного знака. Само приложение бесплатно для скачивания, но для его использования нужно подключить подписку.
- Photo Watermark. В нём можно запросто изменять вид водяного знака: цвет текста, его шрифт, определить выравнивание текста по одной из сторон и т.д. Пользователь может поставить водяной знак как на сохранённое фото из галереи телефона, так и на только что сделанную фотографию.
Также как и на компьютере вы можете использовать графический редактор для создания средства защиты контента, путём наложения одной картинки (логотипа) на основной слой (само фото). Среди таких программ можно выделить: Inshot, Snapseed (разработчик — Google), Capcut или PicsArt. Главное — установить верное значение прозрачности, чтобы не портить общий вид фотографии.
Ну и не забываем про онлайн ресурсы, работающие на любых телефонах (и на айфоне в том числе), которые способны выйти в интернет!
Способ №3
Если по каким-то причинам, Вам неудобно делать водяные знаки онлайн, то можно воспользоваться простой, легкой и бесплатной программой для Windows (подходит для любых версий).
FastStone Image Viewer
Эту программу можно использовать не только для создания водяных знаков, но и для просмотра и редактирования фотографий. Программа понимает все форматы и очень проста в настройках.
Также она будет полезна тем, кому нужно наложить свой знак сразу же на несколько фотографий. Например, Вы можете нажать пару кликов и сотни фото будут с Вашим логотипом.
Как это сделать, смотрите вот эту короткую видео – инструкцию:
Все что нужно знать о нем
Речь идет о небольшом логотипе, который появляется в углу видео.
Многие подумают, что он ничего не меняет, кроме как улучшает восприятие, его узнаваемость и прочее…..
На деле дела обстоят так, что этот инструмент позволяет:
- улучшить конверсию
- а также дает прочие приятные «плюшки» вашему проекту.
Почему вашему каналу нужен водяной знак:
- Повышает привлекательность и узнаваемость канала;
- На 20-30% увеличивается приток новых подписчиков !!!
- Элемент оформления проекта;
- Появляется одновременно на всех видео.
В качестве картинки для водяного знака можно использовать любой графический элемент. Вы можете его скачать в сети или создать самостоятельно, а для добавления потребуется не более чем несколько минут.
Идеальный логотип – мифы и реальность
Наверняка, вы уже задумались о том, чтобы добавить такой элемент оформления на свой проект
Но возникает вопрос, какая картинка привлекает внимание больше, чтобы конверсия была максимальная
На этот счет у нас есть несколько рекомендаций, которые подойдут всем:
картинка должна соответствовать тематике;
водяной знак не должен отвлекать внимание от видео;
выбирайте изображение высокого качества;
размещайте картинку на прозрачном фоне;
будьте оригинальными.
Как сделать: простые методы
Перед тем, как приступать к делу, давайте рассмотрим основные способы создания логотипа.
Другие методы:
- Сделать своими руками. В этом случае можно позаимствовать определенные элементы графики, доработать из через графический редактор (оффлайн или онлайн) и загрузить его на свой канал.
- Скачать готовый вариант. Введите на странице http://google.com.ua/imghp нужный «тематический запрос» + добавьте «png» вы получите большое количество картинок, которые можно использовать как логотип.
Как создать за 5 минут
Давайте на деле рассмотрим один из методов и создадим собственный водяной знак очень просто. Мы будем использовать уже готовые картинки, после чего их доработаем специальными программами.
Начнем с того, что вам потребуется простейший графический редактор:
- Paint.NET – очень простой редактор (бесплатный) с большим набором функций (в т.ч. эффекты и работа со слоями);
- GIMP – это более продвинутая утилита (бесплатная), которая также идеально подходит для логотипов;
- Adobe Photoshop (платная) – профессиональная утилита, подходящая идеально для коммерческой работы.
Теперь следуем такой инструкции:
- скачиваем любую картинку в формате PNG на сайте Google Картинки;
- откройте изображение через редактор;
- необходимо задать одинаковый размер по ширине и высоте (например, 256х256px);
- выбираем нужные эффекты, работаем со слоями и при необходимости добавляем другую графику;
- сохраняем картинку.
Теперь мы расскажем, как можно просто и быстро настроить водяной знак на своем канале, чтобы он появлялся в каждом ролике и в нужный момент.
В первую очередь, вы должны перейти на главную страницу YouTube, после чего зайдите в «Творческую студию».
Далее следуйте таким указаниям:
- В левой панели выбираем раздел «Канал»;
- После этого открываем «Фирменный стиль» и «Логотип канала»;
- Указываем путь к изображению и подтверждаем;
- Выберите момент, когда водяной знак будет отображаться в видео (вначале, в точный момент или в конце).
Вот и все — готово
После сохранения всех изменений вы можете заметить, что в нижнем углу ролика появится логотип.
Внимание !!!
P.S -Также существует альтернативный путь – установка водяного знака в видео через рекламу In-video!!!
В целом, этот метод практически не отличается от вышеописанного и уже морально устарел.
Таким образом, вы можете запросто улучшить свой канал, повысить доверие к нему, а также привлечь новых подписчиков.
Сервисы Online
Давайте рассмотрим не только программы, на которые мы собираемся насести водяные знаки, но и ресурсы. Рассмотрим пару таких сервисов, без проблем справляющихся с функциями своих иностранных конкурентов. И один иностранный.
Давайте сразу перейдём на ресурс, где нам тут же станут предлагать, какую эмблему выбрать, в виде изображения или текста:

После того, когда вы выбрали формат эмблемы, вам покажется следующая форма:

Рассмотрите форму, и выберите качество водяного знака под себя. Данная форма очень простая, я бы даже сказал: «Для школьников». Но, это и к лучшему. Зато, очень удобно.
После того, как вы её заполнили, выбираем «Следующий шаг». Там вам сервис покажет конечный результат. Теперь, нажимаем на изображение правой клавишей мышки и сохраняем изображение.
Водянойзнак.рф

Далее, нужно перейти в меню «Редактирование» и в ней произвести все нужные операции: показать нужную эмблему, поменять её расположение. При желании, можно изменить наклон картинки, её цвет и прочее. После редактирования, изображение нужно сохранить.
Приложения и программы
В Сети можно найти массу утилит для редактирования графических файлов. Но наиболее эффективными именно по части удаления водяных знаков считаются три редактора: Photoshop, GIMP и расширенная версия Paint.net.
Фотошоп
Photoshop – это лучшее, что может предложить сегмент графических редакторов. Программа позволяет до неузнаваемости переработать фотографию, в том числе убрать водяные знаки. Единственный минус, который никак не относится к эффективности софта – высокий порог вхождения. Далеко не каждый новичок сможет осилить сотни страниц справочного материала.
Инструменты Photoshop:
- Запускаем программу и открываем изображение.
- Кликаем на иконке Magic Wand и выбираем область текста или изображения водяного знака. Для обозначения нескольких элементов необходимо удерживать клавишу Ctrl. Также можно взять на вооружение Pen или Lasso, если проблемная область не имеет чётких краёв.
- Для корректировки зон обводки есть инструмент Expand (Select -> Modify).
- Смещаем мышкой область выделения на пару пикселей вверх или вниз.
- Переходим в раздел «Правка» и выбираем «Заливка».
- В появившемся диалоговом окне кликаем на выпадающем списке содержания и выбираем Content-Aware. Здесь же снимаем галочку со строчки «Адаптация цвета».
- Жмём ОК и дожидаемся окончания процедуры обработки.
В ряде случаев могут наблюдаться остаточные элементы. Для их удаления следует взять на вооружение инструмент Clone Stamp. Площадь кисти нужно отрегулировать таким образом, что он превышал габариты удаляемого объекта не больше чем в 2 раза.
Удерживая кнопку Alt выделяем рабочую зону рядом с остатками водяного знака, обозначив тем самым образец для клонирования. По щелчку мыши произойдёт копирование области.
Любые действия в Photoshop отменяются комбинацией клавиш Ctrl + Z. В основном меню в разделе «Правка» расположена вся история изменений, где можно вернуться к любому шагу.
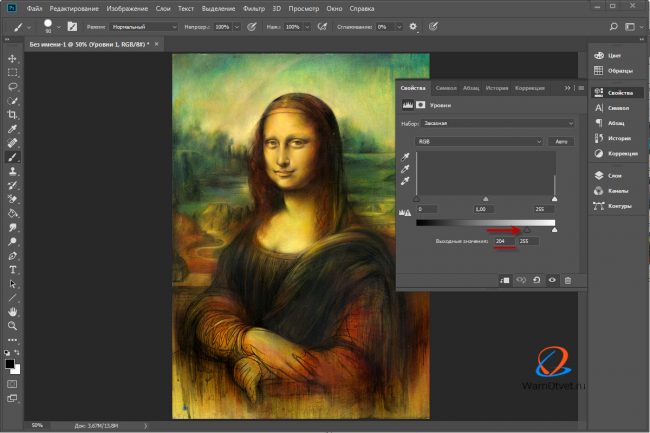
Годовой доступ по подписке к последней версии программы Adobe Photoshop.
GIMP
Это растровый графический редактор и в отличие от Photoshop распространяется совершенно бесплатно. Избавиться от ненужных элементов на снимке можно с помощью базовых инструментов, либо установив специальный плагин. Рассмотрим оба варианта.
Базовые инструменты GIMP:
- Запускаем редактор и кликаем на «Инструмент клонирования».
- Выделяем водяной знак мышкой, удерживая Ctrl.
- Обозначаем образец для клонирования.
- По двойному клику на водяном знаке изменения должны применится автоматически.
Процедура клонирования достаточно утомительна, поэтому для автоматизации процесса целесообразнее использовать плагины. Один из таких удачно эмулирует вышеупомянутый инструмент Photoshop – Content-Aware.
Плагин называется GIMP Resynthesizer и скачать его можно с репозитория GitHub: github.com/bootchk/resynthesizer/blob/master/README.md. Скачиваем, разархивируем и копируем файлы в папку с надстройками GIMP.
После установки плагина выполняем следующий порядок действий:
- Запускаем редактор и выбираем инструмент «Свободный выбор».
- Обводим водяной знак по периметру.
- Переходим в раздел «Фильтры».
- Выбираем пункт «Улучшение» -> «Выделение исцеления».
- В зависимости от разрешения графического файла и площади водяного знака определяемся с шириной выборки контекста.
- Жмём ОК и дожидаемся окончания процесса обработки.
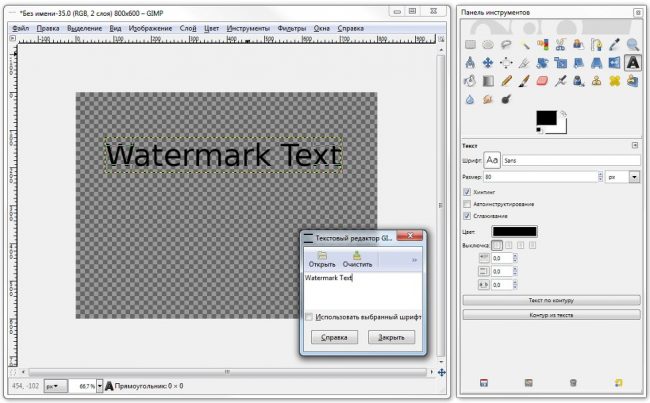
Можно поэкспериментировать со значениями выборки контекста для большей эффективности.
Книга построена как самоучитель, и позволяет освоить инструменты GIMP с нуля. Книга адресована широкому кругу читателей, интересующихся обработкой растровой графики.
Paint.net
Удаление нежелательных элементов с фотографии посредством Paint.net – это далеко не самый быстрый способ, но по эффективности сравнимый с GIMP. Утилита лишена функционала Content-Aware, поэтому многие шаги приходится выполнять вручную.
Инструменты Paint.net:
- Запускаем программу и выбираем из списка функционал Clone Stamp.
- Удерживаем клавишу Ctrl и обозначаем донора для клонирования: как можно ближе к водяному знаку и сопоставимого по размерам.
- По клику на водяной знак область заполнится ранее выделенным образцом.
- При необходимости повторяем выборку.
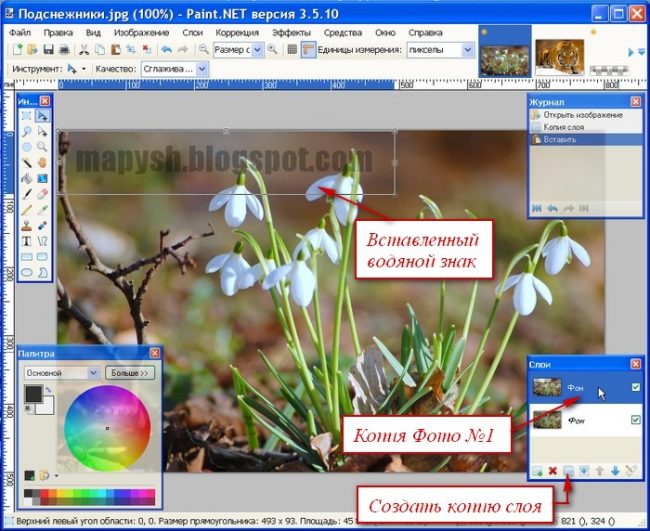
Для сглаживания неровных краёв, шероховатостей и других нелицеприятных элементов, которые остались после затирки водяного знака следует использовать функционал Blur.
Рассмотрено более 150 самых популярных программ, распространяемых бесплатно с открытым исходным кодом и доступных на платформе Windows 7.
Софт для видео
Итак, какой же софт, без проблем наносящий подобные атрибуты на видео, не нуждается в особых знаниях, довольно прост и у него высокая производительность? Рассмотрим 2 программы.
Avidemux
Очень интересная программа, рассказывать о её способностях нужно в отдельной статье. Но, я расскажу кратко. Функционирует довольно быстро и быстро выполняет основной список задач.

- Имеет возможность поддерживать большинство кодеков. Данный софт не только нарезает, но к тому же может масштабировать, проводить конвертацию форматы под телефоны на Android. Также, может конвертировать MOV, MP4, MPEG, ASF, MKV, FLV;
- В свои видео файлы вы можете нарезать, вклеить, вставить другое видео, аудио и изображения.
- Для обычных пользователей софт бесплатный;
- Полученный продукт можно сохранить под мобильные версии Майкрософт и Яблочных продуктов;
- Отлично наносит водяной знак на свои продукты.
- Все кодеки присутствуют в данной программе. Установка дополнительного софта не нужна.
Скачать Avidemux
WonderFox Video Watermark

Дизайн программы на английском языке. Он довольно понятный и простой. Нужно добавить в программу необходимый элемент. Выбрать, какой формат клейма вам больше подходит: в виде фигуры, текста и изображения. WonderFox имеет возможность поддерживать наиболее популярные форматы видео. Также, можно обработать сразу несколько элементов.
Скачать Video Watermark
Picture Stamper
Профессиональное решение с массой возможностей. Позволяет создавать разные схемы, которые потом можно применять во время обработки файлов. Допустим, для одних картинок Вы хотите использовать определенный «ватермарк», а для других — иной знак. Вам достаточно указать используемый шаблон и программа сделает все автоматически. Можно регулировать размер, положение, прозрачность элементов, чтобы они оптимально вписывались в общую картину.
Вам не нужно выполнять настройку для каждого отдельно взятого изображения. Достаточно всего один раз указать параметры штампа, и они автоматически будут применяться ко всем выбранным фото.
Программа работает со всеми известными форматами графики, что делает её одним из самых простых и универсальных инструментов для работы с водяными знаками.
Вы можете детально настраивать размеры шрифтов, цвет, габариты лого, уровень сжатия и прозрачности, добавление тени.

Скачать
Наложение водяных знаков на фото — TSR Watermark Image 3.5.9.2 RePack (& Portable) by TryRooM
 Мультиязычная зарегистрированная и портативная версии в одном инсталляторе! Watermark Image — приложение для нанесения так называемых «водяных знаков» на фото и иные изображения. Программа позволяет использовать в качестве такого знака как текст, так и графику. Водяной знак может быть настроен — пользователь волен выбрать цвет, уровень прозрачности, расположение и его размер (в процентах). Поддерживается программой изменения размера итогового изображения и формат файла. TSR Watermark Image позволяет добавить в EXIF файла текст, наносимый в качестве водяного знака. Приложение поддерживает пакетную обработку графических файлов.Системные требования:·Windows XP / Vista / 7 / 8 / 10 (32/64-bit)22 МБ свободного места на жестком дискеТоррент Наложение водяных знаков на фото — TSR Watermark Image 3.5.9.2 RePack (& Portable) by TryRooM подробно:·Вы можете добавлять отдельные файлы и целые папки с изображениями. TSR Watermark Image позволяет накладывать текстовые или графические водяные знаки, а также разные эффекты. Вы можете изменять настройки водяного знака, которые включают: прозрачность, положение, угол наклона, размер, и ряд других параметров.·TSR Watermark Image может сохранять обработанные изображения в указанную директорию на жестком диске в одном из поддерживаемых форматов, или же в формате оригинала. Кроме этого, программа позволяет поворачивать изображения на основе Exif-данные и менять разрешение конечных изображений.Основные возможности:• Добавит текст водяного знака в середине или с краю.• Автоматический поворот изображения с водяными знаками на основе ориентации EXIF.• Добавит текст.• Используется для обозначения изображения с информацией EXIF в файле результата.• Поддерживает удаление информации EXIF в файлах JPEG (модель камеры / объектива / и т.д.).• Создает фото с водяными знаками в форматах JPEG, TIFF , PNG, BMP, GIF.• Задаёт качество создаваемых водяных знаков при сохранении в JPEG изображениях.• Наклоняет текст в качестве водяного знака.• Вставка водяных знаков на фоне в цифровых изображений, картинках и фотографиях.• Изменение размеров изображения при добавлении водяного знака на изображение / фото.• Добавит водяные знаки на фотографии с помощью другого изображения.• Добавит водяной знак на фотографии, используя свой собственный текст в цвете и стиле.• Поддерживает структуру каталога, позволяет объединить все изображения водяными знаками в каталоге.• Переписывает изображения / фотографии с водяными знаками, существующих в каталоге.Изменения в версии:Version HistoryОсобенности версии:·Тип: установка, распаковка (Portable by TryRooM)·Языки: мульти, есть русскийЛечение: проведено (Ключ + hosts)Ключи командной строки:• Тихая распаковка: /VERYSILENT /Р• Тихая установка на русском: /VERYSILENT /I /RU• Тихая установка на английском: /VERYSILENT /I /EN• Не создавать ярлык на рабочем столе: /ND• Не создавать ярлык в меню «Пуск»: /NS• Выбор места установки: /D=ПУТЬКлюч /D=ПУТЬ следует указывать самым последнимНапример: файл_установки.ехе /VERYSILENT /I /D=C:\MyProgramПримечание!• При установке (установочная версия программы), в файл hosts добавляется одна строка (при удалении программы, эта строка удаляется).• Портативная версия программы, в файл hosts, вносит изменения при запуске, а после выключения программы, файл hosts возвращается к исходному состоянию.• Ваша антивирусная программа не должна этому препятствовать.В портативной версии, прописку файла hostsможно отключить, читаем Readme.txt (после распаковки, в папке с программой).
Мультиязычная зарегистрированная и портативная версии в одном инсталляторе! Watermark Image — приложение для нанесения так называемых «водяных знаков» на фото и иные изображения. Программа позволяет использовать в качестве такого знака как текст, так и графику. Водяной знак может быть настроен — пользователь волен выбрать цвет, уровень прозрачности, расположение и его размер (в процентах). Поддерживается программой изменения размера итогового изображения и формат файла. TSR Watermark Image позволяет добавить в EXIF файла текст, наносимый в качестве водяного знака. Приложение поддерживает пакетную обработку графических файлов.Системные требования:·Windows XP / Vista / 7 / 8 / 10 (32/64-bit)22 МБ свободного места на жестком дискеТоррент Наложение водяных знаков на фото — TSR Watermark Image 3.5.9.2 RePack (& Portable) by TryRooM подробно:·Вы можете добавлять отдельные файлы и целые папки с изображениями. TSR Watermark Image позволяет накладывать текстовые или графические водяные знаки, а также разные эффекты. Вы можете изменять настройки водяного знака, которые включают: прозрачность, положение, угол наклона, размер, и ряд других параметров.·TSR Watermark Image может сохранять обработанные изображения в указанную директорию на жестком диске в одном из поддерживаемых форматов, или же в формате оригинала. Кроме этого, программа позволяет поворачивать изображения на основе Exif-данные и менять разрешение конечных изображений.Основные возможности:• Добавит текст водяного знака в середине или с краю.• Автоматический поворот изображения с водяными знаками на основе ориентации EXIF.• Добавит текст.• Используется для обозначения изображения с информацией EXIF в файле результата.• Поддерживает удаление информации EXIF в файлах JPEG (модель камеры / объектива / и т.д.).• Создает фото с водяными знаками в форматах JPEG, TIFF , PNG, BMP, GIF.• Задаёт качество создаваемых водяных знаков при сохранении в JPEG изображениях.• Наклоняет текст в качестве водяного знака.• Вставка водяных знаков на фоне в цифровых изображений, картинках и фотографиях.• Изменение размеров изображения при добавлении водяного знака на изображение / фото.• Добавит водяные знаки на фотографии с помощью другого изображения.• Добавит водяной знак на фотографии, используя свой собственный текст в цвете и стиле.• Поддерживает структуру каталога, позволяет объединить все изображения водяными знаками в каталоге.• Переписывает изображения / фотографии с водяными знаками, существующих в каталоге.Изменения в версии:Version HistoryОсобенности версии:·Тип: установка, распаковка (Portable by TryRooM)·Языки: мульти, есть русскийЛечение: проведено (Ключ + hosts)Ключи командной строки:• Тихая распаковка: /VERYSILENT /Р• Тихая установка на русском: /VERYSILENT /I /RU• Тихая установка на английском: /VERYSILENT /I /EN• Не создавать ярлык на рабочем столе: /ND• Не создавать ярлык в меню «Пуск»: /NS• Выбор места установки: /D=ПУТЬКлюч /D=ПУТЬ следует указывать самым последнимНапример: файл_установки.ехе /VERYSILENT /I /D=C:\MyProgramПримечание!• При установке (установочная версия программы), в файл hosts добавляется одна строка (при удалении программы, эта строка удаляется).• Портативная версия программы, в файл hosts, вносит изменения при запуске, а после выключения программы, файл hosts возвращается к исходному состоянию.• Ваша антивирусная программа не должна этому препятствовать.В портативной версии, прописку файла hostsможно отключить, читаем Readme.txt (после распаковки, в папке с программой).
Скриншоты Наложение водяных знаков на фото — TSR Watermark Image 3.5.9.2 RePack (& Portable) by TryRooM торрент:
Скачать Наложение водяных знаков на фото — TSR Watermark Image 3.5.9.2 RePack (& Portable) by TryRooM через торрент:

tsr-watermark-image-3_5_9_2-repack-portable-by-tryroom.torrent (cкачиваний: 134)
Онлайн сервисы для установки водяного знака:
WATERMARK.WS
Лучший из представленных в нашем кратком обзоре онлайн сервис для работы с водяными знаками. Наносится и текст и рисунок. Прозрачность и текста и логотипа меняется. Можно изменить шрифт, его размер и выбрать цвет заливки текста и отдельно цвет контурного обрамления букв. Эффект тени, отбрасываемой текстом. Специальные значки: , , . Угол наклона текста легко изменяется. Есть размножение водяного знака по всему изображению. Встроен мини редактор изображения. С его помощью можно сделать обрезку фото, уменьшить его размер в пикселях, сжать фото (уменьшить его «вес» в мегабайтах или килобайтах). Сервис работает как в бесплатной версии, так и в «Премиум». Бесплатной вполне достаточно, хотя, безусловно, у «Премиума» есть еще больше интересных возможностей.
- Плюсы: отличные оформительские возможности, простота работы. Можно наносить и текст и логотип. НЕ сжимает оригинал изображения без Вашего участия, хотя, как раз в этом сервисе можно самостоятельно и сжать изображение, и уменьшить его размер.
- Минусы: требуется регистрация на сайте.
Рекомендую! Нашел его не так давно и сразу оценил по заслугам! Иногда стоит помучится с не очень хорошими сервисами, чтобы по достоинству оценить такой замечательный инструмент. Watermark.ws
ВОДЯНОЙЗНАК.РФ
Только текст. Прозрачность надписи легко меняется. Можно изменить шрифт, его размер и выбрать цвет текста. Угол наклона текста легко изменяется. Есть размножение водяного знака по всему изображению. Можно рекомендовать как рабочий вариант.
- Плюсы: хорошие оформительские возможности, простота работы.
- Минусы: бывали сбои в работе сайта и приходилось искать другие решения, сжимает оригинал изображения.
Рекомендую. Периодически пользуюсь этим сервисом, довольно удобен. ВОДЯНОЙЗНАК.РФ
Водянойзнак.рус
Только текст. Прозрачность надписи легко меняется. Можно изменить шрифт, его размер и выбрать цвет текста. Угол наклона текста легко изменяется.
- Плюсы: хорошие оформительские возможности.
- Минусы: сайт чаще не работает, чем работает, сжимает оригинал изображения, нет размножения водяного знака по всему изображению.
Не рекомендую, так как практически не работает. Нет смысла тратить время. Между тем, адрес этого сайта: водянойзнак.рус
WaterMark
Текст и рисунок. Прозрачность и текста и логотипа меняется. Можно изменить шрифт, его размер и выбрать цвет текста из 6-и доступных (белый, серый, черный, красный, зеленый, синий). Угол наклона текста изменяется. Можно наносить рисунок любой прозрачности.
- Плюсы: можно вставить картинку, логотип.
- Минусы: очень неудобный интерфейс, нельзя простым перетаскиванием мышью изменять место расположения как текста так и логотипа. Расположить водяной знак возможно только в определенных местах. Сжимает оригинал изображения.
Можно рекомендовать с большими натяжками. Возможно Вас устроит нанесение знаков на строго определенные места фотографии. Вот адрес сайта: watermark.algid.net
Редактируйте фото и сохраняйте их без водяных знаков
Представьте, что потратили несколько часов на обработку снимка, пришли к удовлетворяющему результату и уже собираетесь загрузить его в Инстаграм или ВК. Но внезапно после сохранения фотографии на ней появляется полупрозрачная отметка с названием редактора. Все старания напрасны, заливать такую картинку не имеет смысла.
Программы требуют купить полную версию за обработку без вотермарков
Чтобы избежать подобных случаев — советуем вам скачать редактор фото без водяных знаков. ФотоМАСТЕР отлично подойдёт для этой роли. С помощью него можно улучшать изображения, не беспокоясь за результат. Прочитайте статью, чтобы узнать об основных достоинствах программы.
