Инструкция как извлечь картинку из pdf документа
Содержание:
- SmallPDF
- Использование ABBYY Fine Reader
- Способы редактирования PDF
- Как вставить PDF в Word как объект
- 2. Как скопировать и вставить текст из PDF в Word
- Программы для редактирования PDF
- Советы и рекомендации для Microsoft Word
- PDFMate
- Как вставить файл PDF в Word связанным объектом
- Варианты извлечениях изображений из PDF документов
- Как копировать текст из PDF
- Способы извлечения картинок и файлов PDF
SmallPDF
Этот сервис предлагает конвертировать изображения в JPG формат. Для этого достаточно перетянуть файл в соответствующий прямоугольник или воспользоваться кнопкой ниже для выбора файла.
После добавления файла вам будет предложено извлечь отдельные изображения или конвертировать страницы полностью.
Нажимаем «Извлечь отдельные». После окончания этого процесса на экране появятся иконки с извлеченными изображениями, которые можно скачать в архиве ZIP.
Сервис работает достаточно быстро и отличается оригинальным интерфейсом. Также плюсом является наличие русскоязычной версии.
Использование ABBYY Fine Reader
Программа ABBYY Fine Reader специально предназначена для распознавания текста. Как правило, ее используют для распознавания отсканированных фрагментов текстовых документов. Но далеко не все знают, что с помощью этой программы также можно копировать текст из ПДФ.

Пошаговая инструкция такая:
- Открывают программу ABBYY Fine Reader, кликают на кнопку «Открыть» и выбирают нужный ПДФ файл.
- Когда программа закончить распознавать текст, пользователю достаточно кликнуть на кнопку «Передать в Word».
- После этого перед пользователем откроется страница текстового редактора с уже вставленным текстом.
Способы редактирования PDF
В зависимости от расположения изображений в файле, существует несколько способов их копирования.
Способ 1: Использование утилиты Adobe Reader
Если изображение – отдельный фрагмент документа, то процесс извлечения выполнить будет значительно проще, чем при любых других вариантах. В этой программе есть множество полезных функций, позволяющих работать с файлами PDF формата. Давайте воспользуемся инструментом «Копирование».
- Запускаем нужный файл и выбираем необходимое изображение.
- При нажатии картинка выделится как отдельный фрагмент. Вызываем всплывающее меню, используя ПКМ и жмем «Копировать изображение».
- Картинка сохранится в буфере обмена и при необходимости теперь ее можно вставить в любой документ. Давайте рассмотрим на примере программы «Paint».
- Открыв чистый файл, нажимаем на кнопку «Вставить».
- Изображение появится в рабочей области и будет доступно для внесения графических правок.
- В левом верхнем углу экрана находим вкладку «Сохранить как». Здесь же можно будет установить необходимое вам разрешение файла и указать его название.
- Подтверждаем предыдущие действия, нажав «Сохранить».
Этот вариант подходит в том случае, если необходимое вам изображение – отдельный фрагмент текста. Более сложная ситуация возникает тогда, когда все страницы документа являются картинками и необходимо использование специальной функции программы – «Сделать снимок».
- В верней части документа находим вкладку «Редактирование», нажав на которую выскочит меню.
- Выбираем «Сделать снимок».
- Курсором выделяем область в которой находится изображение.
- Появится окно с текстом «Выделенная область скопирована».
- Нажимаем «ОК».
- Картинка теперь находится в буфере обмена и для дальнейшей работы останется только сохранить ее в необходимом редакторе.
Способ 2: Воспользоваться программой PDFMAte
Использование этой утилиты имеет смысл только в том случае, если картинка является отдельной частью документа. Во втором варианте эта программа не задействуется.
- Активировав программу, найдите кнопку «Добавить PDF» и выберите необходимый документ.
- В настройках утилиты перейдите на вкладку «Image» и поставьте галочку напротив надписи «Извлекать только изображение».
- Перейдите в окно «Формат вывода», выберите «Image» и запустите процесс, нажав на кнопку «Создать».
- После окончания загрузки вы сможете открыть папку с сохраненными изображениями, которые были копированы из документа.
Способ 3: С помощью PDF Image Extraction Wizard
Эта программа обладает десятками полезных функций, но самое главное, она предназначена в основном для копирования изображений из документов PDF. К сожалению, все версии этой утилиты являются платными.
- Запускаем программу и заполняем необходимые поля.
- В первой графе «PDF file» указывает путь к нужному документу.
- Во втором пункте «Output folder», выбираем папку в которую будут сохраняться изображения.
- В поле «Base name for…» пишем название для картинки.
- Жмем «Next».
- Если документ слишком большой, можно указать интервал на котором находятся нужные изображения. Это значительно ускорит всю процедуру.
- Бывает, что файлы имеют защиту. В таком случае нужно будет ввести пароль.
- В появившемся окне ставим галочку напротив строки «Extract Image» и переходим к следующему шагу.
- В новой открывшейся странице задаем размер картинок и при необходимости используем другие настройки.
- Указываем формат, в котором нужно сохранить изображения и подтверждаем правильность заполнения всех параметров.
- Для запуска процедуры, нажимаем «Start».
- По завершению загрузки будет предложена возможность перейти в папку с сохраненными картинками.
Способ 4: Использование стандартных возможностей компьютера
Помимо установки дополнительных программ есть возможность воспользоваться стандартными инструментами, доступными на любом ПК.
Первый пример, который будем рассматривать – скриншот.
- Открываем PDF файл.
- Находим необходимое изображение и копируем его в буфер обмена, нажав клавишу PrtSc.
- Открываем полученный снимок в любом графическом редакторе и обрезаем ненужные фрагменты.
- Сохраняем полученный результат.
Кроме возможности сделать скриншот, существует инструмент «Ножницы», использовав который можно вырезать из файла необходимый фрагмент.
- В меню «Пуск» находим вкладку «Стандартные» и выбираем инструмент «Ножницы».
- В нужном документе выделяем изображение с помощью курсора.
- Откроется окно с вырезанной картинкой. Ее можно сохранить сразу или копировать для последующей вставки в редактор.
Воспользовавшись способами, описанными в этой статье, вы сможете извлечь изображение из привередливого файла в формате PDF.
Как вставить PDF в Word как объект
Вы можете вставить свой PDF в Word как объект. Это означает, что вы можете легко получить доступ к PDF из вашего документа Word. Кроме того, в зависимости от выбранных параметров PDF может автоматически обновляться.
Для этого откройте Word и перейдите на вкладку «Вставка» на ленте. В разделе «Текст» нажмите «Объект».
В открывшемся окне перейдите на вкладку «Создать из файла». Нажмите Обзор …, найдите и выберите свой PDF, затем нажмите Вставить.
На данный момент, вы можете просто нажать кнопку ОК. Это вставит статический захват первой страницы PDF в документ Word. Если дважды щелкнуть этот снимок, PDF откроется.
Кроме того, вы можете поставить галочку Ссылка на файл. Хотя при этом по-прежнему вставляется только первая страница PDF-файла, любые изменения, которые происходят в этом PDF-файле, автоматически отражаются в документе Word.
Если вы не хотите, чтобы отображалась первая страница, установите флажок Отображать как значок. По умолчанию будет отображаться значок Adobe PDF и название вашего PDF. Вы можете нажать Изменить значок …, если вы хотите отобразить другой значок.
2. Как скопировать и вставить текст из PDF в Word
Если ваш PDF простой и в основном состоит из текста, отличный способ переместить его в документ Word — это классический метод копирования и вставки.
Чтобы начать, откройте свой PDF. Нажмите левую кнопку мыши и перетащите, чтобы выделить текст, который вы хотите скопировать. Щелкните правой кнопкой мыши по выделенной области (если вы не щелкаете точно по выделенной области, удалите выделение) и нажмите « Копировать».
Перейдите к документу Word, щелкните правой кнопкой мыши точку, где вы хотите, чтобы текст появился. В окне «Параметры вставки» щелкните нужный вариант (если вы не уверены, используйте « Сохранить исходное форматирование» ).
Потратьте некоторое время, чтобы прочитать скопированный текст. Хотя метод копирования и вставки хорошо работает с простым текстом, он не всегда на 100 процентов успешен, если PDF имеет расширенное форматирование. В частности, он проверяет разрывы строк и пропущенные символы.
Как вставить весь PDF как текст
Если вы хотите, чтобы весь PDF-файл вставлялся как текст в документ Word, а не просто фрагмент, есть лучший способ, чем копирование и вставка.
Откройте Word и нажмите « Вставить» на ленте. В разделе « Текст » щелкните стрелку раскрывающегося списка рядом с « Объект» и выберите « Текст из файла …».
Найдите и выберите PDF, затем нажмите « Вставить» . Появится сообщение, предупреждающее, что это может занять некоторое время и что некоторое форматирование может быть потеряно. Нажмите OK, чтобы продолжить.
По завершении весь документ PDF будет отображаться в виде текста в документе Word. В качестве дополнительного бонуса этот метод обычно поддерживает форматирование намного лучше, чем метод копирования и вставки.
Программы для редактирования PDF
PDF-XChange Editor (tracker-software.com) – платная программа для редактирования PDF. Ее можно установить бесплатно, но не все функции будут работать.
Программа позволяет редактировать текст, добавлять изображения, штампы, комментарии.
Также доступны инструменты безопасности, такие как цифровая подпись, установка пароля, запрет вывода на печать.
А вот работать с формами можно только в платной версии. Также нельзя отредактировать изображения и линии.
Несмотря на ограничения, бесплатных функций вполне достаточно. В сочетании с онлайн сервисами можно получить отличный результат.
PDF24 Creator (ru.pdf24.org) – бесплатная программа от создателей онлайн сервиса PDF24, о котором я рассказывал . Для полного функционала нужно создать аккаунт, после чего откроются все возможности приложения.
PDF24 Creator умеет поворачивать страницы, сжимать, конвертировать документы в форматы txt, jpg, html, docx. Правда, доступны эти инструменты только в режиме онлайн – софт перебрасывает на сервис PDF24.
Из плюсов: порадовало наличие принтера для виртуальной печати. Есть режим распознавания текста, только у меня он не заработал.
Из минусов: ограниченный функционал, наличие рекламы.
Онлайн сервис tools.pdf24.org дает намного больше возможностей для работы с документами, нежели программное обеспечение.
Movavi PDF-редактор (pdf.movavi.ru) – программа платная, бесплатно только на 7 дней для ознакомления.
Приложение позволяет редактировать текст, добавлять и удалять изображения, делать разворот, добавлять и удалять страницы. Программа подойдет для базовой обработки pdf.
Из минусов: нет распознавания текста и нельзя конвертировать документ в офисные приложения.
Adobe Acrobat DС Pro (acrobat.adobe.com) – программа платная, бесплатно только 7 дней для ознакомления.
Приложение позволяет создать PDF файл с нуля, обладает широкими возможностями для редактирования.
Например, она имеет отличный набор инструментов для работы с полями. При помощи них можно создавать анкеты.
Правда, не получится изменить документ, который заблокирован. А также нельзя редактировать отсканированные pdf файлы – для этого нужно сначала распознать текст с помощью инструмента OCR.
Из плюсов: функционал программы.
Из минусов: высокая стоимость подписки, которая для рядовых задач не нужна – можно обойтись и бесплатными сервисами.
Foxit PhantomPDF Standart (foxitsoftware.com) – программа платная, бесплатно только 14 дней для ознакомления.
Имеет все необходимые инструменты для редактирования: правка текста, работа с изображениями, возможность добавить аудио/видео и другие.
Приложение имеет все необходимые инструменты для работы с pdf, но инструмент распознавания нуждается в доработке.
Советы и рекомендации для Microsoft Word
Это все способы вставить PDF в документ Word. Выберите метод, который наиболее подходит для вашей ситуации, хотите ли вы просто скопировать и вставить математические ответы или импортировать весь текстовый документ.
Microsoft Word – отличный и мощный текстовый процессор, с которым вы можете многое сделать. Для получения дополнительной информации ознакомьтесь с этими полезными советами по Microsoft Word, о которых вы должны знать.
Поделиться ссылкой:
- Нажмите здесь, чтобы поделиться контентом на Facebook. (Открывается в новом окне)
- Нажмите, чтобы поделиться записями на Pinterest (Открывается в новом окне)
- Нажмите, чтобы поделиться записями на Pocket (Открывается в новом окне)
- Нажмите, чтобы поделиться в WhatsApp (Открывается в новом окне)
- Нажмите, чтобы поделиться в Skype (Открывается в новом окне)
- Послать это другу (Открывается в новом окне)
- Ещё
Нажмите, чтобы поделиться в Telegram (Открывается в новом окне)
PDFMate
Обзор онлайн-сервисов завершили. Теперь рассмотрим программное обеспечение для выполнения нашей задачи. Для примера рассмотрим бесплатную утилиту PDFMate.
Программа имеет достаточно дружественный и понятный интерфейс (на русском языке).
После запуска программы нужно сделать небольшие настройки. Для этого в меню сверху необходимо выбрать пункт «Настройки».
Слева выбираем иконку «Image» и устанавливаем параметр «Извлекать только изображения».

Далее добавляем нужный файл, выбираем формат, в который хотим преобразовать PDF (в нашем случае «Image»), указываем, куда сохранять результаты и нажимаем кнопку «Создать».
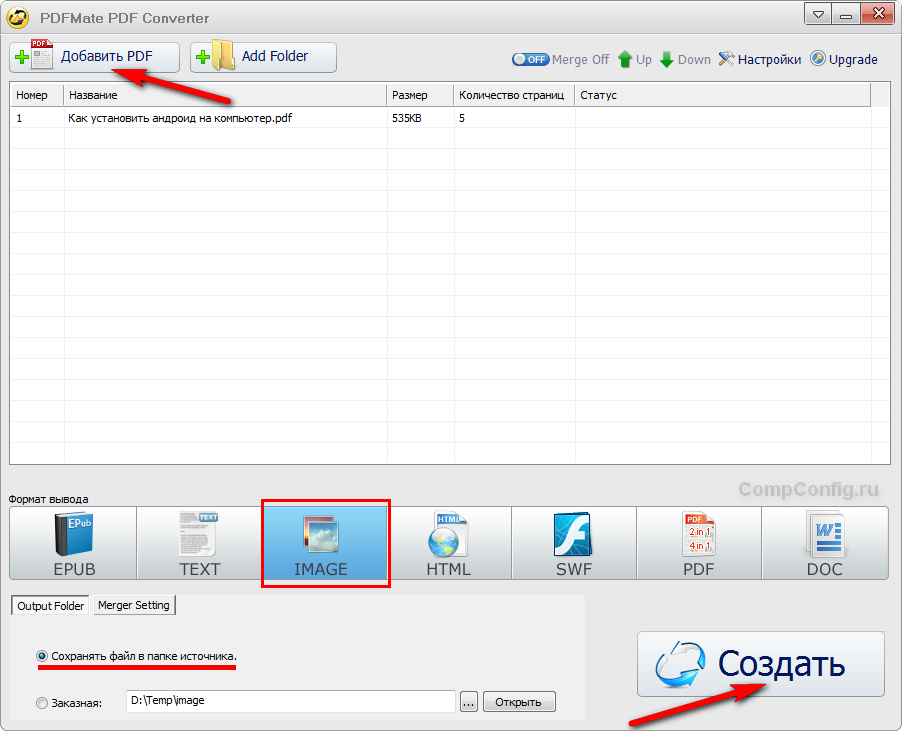
После выполнения процесса преобразования будет создана папка с таким же именем как название файла. В этой папке будут находиться изображения из PDF в хорошем качестве.
Использование программного обеспечения для сохранения изображений из PDF, на мой взгляд, является наиболее правильным решением. Дело в том, что работа с онлайн сервисами в большинстве случаев связана с какими-либо ограничениями. Это может быть ограничение на количество обрабатываемых страниц, качество изображений и т.д. Также при использовании сторонних сайтов появляется вопрос конфиденциальности ваших данных. Поэтому лучше потратить немного больше времени на закачку/установку программы и получить более качественный результат.
Как вставить файл PDF в Word связанным объектом
В отличие от предыдущего способа, данный метод позволяет связать вставленный объект — PDF файл с исходным документом ПДФ. Поэтому любые изменения в исходном PDF файле будут автоматически отображаться в документе Word.
Пройдите последовательные шаги:
- Откройте вкладку «Вставка».
- Перейдите в группу «Текст», нажмите на кнопку «Объект».
- В открывшемся окне «Вставка объекта» войдите во вкладку «Создание из файла».
- С помощью кнопки «Обзор…» выберите PDF файл на своем ПК.
- Установите флажок в пункте «Связь с файлом».
- Нажмите на кнопку «ОК».
Вы можете также активировать опцию «В виде значка». В этом случае, вместо предварительного просмотра содержимого первой страницы, на странице документа отобразится значок объекта.
- В документе Word отобразится значок или отображение первой страницы PDF-файла, в зависимости от выбранных настроек.
При обоих вариантах отображения вставленный объект связан с исходным PDF файлом. После двойного клика по объекту в документе Word, исходный PDF файл откроется в программе Adobe Acrobat Reader.
При каждом открытии этого документа Microsoft Word, в окне с предупреждением вам предложат обновить данные, связанные с исходным файлом PDF.
Чтобы не прерывалась связь между двумя документами, нельзя перемещать исходный PDF файл из его месторасположения.
Варианты извлечениях изображений из PDF документов
Краткое содержание
В целом, есть несколько вариантов действий. Какой из них выберите вы зависит от того, как изображение расположено в файле.
Вариант 1: Adobe Acrobat Reader
Программа Adobe Acrobat Reader поможет извлечь необходимое картинку из PDF файла различными вариантами действий. Чаще всего, да и проще — копирование, работающее не всегда только с отделенными от текста изображениями.
- Откройте тот PDF документ, из которого хотите извлечь картинку, затем выберите страницу нажатием на левую кнопку мыши.
- Кликните правой кнопкой мышки, открывая контекстное меню. Выберите в нём пункт «Копировать изображение».
Воспользуйтесь любым графическим редактором, чтобы вставить туда картинку и сохранить его в необходимом вам формате. Для этого зажмите сочетание клавиш Ctrl+V или необходимый пункт в контекстном меню.
Используем, например, Paint. Создайте новый документ, вставьте туда скопированное изображение, находящееся в буфере обмена, и, навалы курсор на иконку «Сохранить», выберите действие «Сохранить как». Переименуйте файл и сохраните.
Готово — теперь вы можете использовать изображение! К слову, его качество при выполнении описанных выше действий совсем не изменилось.
Но ведь не все изображения представляют из себя отдельную страницу в PDF документа. Для таких изображений в Adobe Acrobat Reader имеется отдельный, простой в использовании, инструмент.
- Открыв вкладку, в выпавшем списке выберите «Сделать снимок».
Затем выделите рисунок. Об успешном снимке вас должно оповестить сообщение, что выделенная область была скопирована в буфер обмена.
Вставьте картинку в графический редактор.
Вариант 2: PDFMate
Также для «вырезания» изображений из PDF файлов можно воспользоваться специализированными программами. PDFMate как раз является таковой. Только, как и предыдущий метод, данное ПО не будет работать с PDF файлами, созданными только из рисунков.
- Откройте программу и добавьте PDF файл, кликнув на соответствующую кнопку в меню.
Откройте настройки.
В блоке «Image» необходимо отметить пунктик «Извлекать только изображения» и нажмите на кнопку «ОК».
«Формат вывода» выберите пункт «Image». Кликните на «Создать». После того, как процедура окончится, файл будет обозначен статусом «Успешно завершено».
Открыв папку, куда всё сохранилось и посмотрите на извлечённые картинки.
Вариант 3: PDF Image Extraction Wizard
Функция утилиты PDF Image Extraction Wizard — извлечение изображений из PDF файлов. Хоть ПО и идеально подходит для поставленной задачи, но оно имеет и свои минусы — например, за его использование придётся заплатить.
- Скачайте программу и установите её на компьютер.
- Открыв её, вы увидите окошко с пустыми полями. Первое поле необходимо для указания пути до PDF файла. Второе поле — созданная вами папка, чтобы сохранить изображения. Третье — чтобы задать имя картинок.
- Кликните на кнопку «Next». Ради уменьшения количеств потраченного времени вам предложат указать промежуток страниц, где находятся изображения.
Отметив пункт «Extract Image», кликните на «Next».
Далее вам предложат изменить параметры извлекаемых картинок. Возможно объединение всех изображений, изменение из ориентации, пропуск дубликатов и изменение размеров.
Укажите необходимый вам формат изображений и кликните на кнопку «Start». После окончания процесса, программа выдаст вам ссылку на переход к картинкам.
Вариант 4: Скриншот и «Ножницы»
Чтобы извлечь изображение необязательно устанавливать сторонне программное обеспечение — всегда можно использовать стандартные Windows программы.
Первым делом мы рассмотрим вариант со скриншотом, затем — «Ножницы».
- Открыв PDF документ, листайте его до той страницы, где находится необходимое вам изображение. Кликните по кнопке «PrtSc».
- Оформите скриншот в любом графическом редакторе необходимым вам образом. Кликните на иконку «Сохранить».
«Ножницами» можно сразу же выделить нужную картинку из PDF документа и не заморачиваться с её редактированием.
- Откройте документ и найдите картинку, которое вы хотите вырезать.
- В папке со стандартными программами откройте утилиту «Ножницы». Курсором нужно выделить картинку и сохранить её в появившемся окошке.
Рассмотрев все эти варианты, среди них можно найти подходящий именно вам. Следовательно, ничего сложного в извлечении изображений из PDF документов — нет.
Как копировать текст из PDF
Существует также другой способ копирования текста из PDF при помощи PDFelement, которым является непосредственная конвертация PDF-файла в другой формат документа.
Шаг 1. Откройте PDF-файл
После открытия PDFelement нажмите кнопку “Открыть файл…”, чтобы выбрать PDF-документ, который необходимо открыть.

Шаг 2. Скопируйте текст из PDF в Word
Нажмите на кнопку “Конвертировать” > “В Word”, чтобы начать преобразование. Вот так можно скопировать текст из pdf в word. А если вы хотите скопировать текст из pdf в excel, просто нажмите кнопку “В Excel”, чтобы осуществить конвертацию.

Советы: Почему я не могу скопировать текст из PDF?
Если ваш PDF-файл не позволяет выбирать текст, например, в случае с защищенным PDF-файлом или отсканированным PDF-файлом, тогда вы не сможете скопировать текст из PDF. В этом случае PDFelement все еще может помочь вам скопировать текст из PDF, осуществив некоторые дополнительные шаги. Так, если ваш PDF-файл защищен паролем, тогда, пожалуйста, ознакомьтесь с материалом о том, как копировать текст из защищенного PDF-файла. Если же перед вами отсканированный PDF-файл или PDF-файл, представляющий собой картинку, тогда, пожалуйста, ознакомьтесь с материалом о том, как скопировать текст с изображения.
PDFelement позволяет добавлять новый текст, удалять или изменять текст в вашем документе. Вы также можете заменять изображения в PDF-файлах, изменять их размер или настраивать их ориентацию. Одной из лучших функций является встроенный инструмент OCR (оптическое распознавание текста), который позволит вам извлекать текст из отсканированных PDF-файлов.
Кроме того, PDFelement позволяет создавать PDF-файлы из разных изображений, пустых страниц, слайдов или форм. Точно так же вы можете конвертировать любой PDF-файл в Word, PPT, Excel или даже веб-страницы. После создания PDF-файла его также можно защитить паролем, чтобы предотвратить несанкционированный доступ и редактирование.
Способы извлечения картинок и файлов PDF
Чтобы в итоге получить готовую картинку из PDF-файла, можно пойти несколькими путями – тут всё зависит от особенностей её размещения в документе.
Способ 1: Adobe Reader
В программе Adobe Acrobat Reader есть несколько инструментов, позволяющих извлечь рисунок из документа с расширением PDF. Проще всего использовать «Копирование».
- Откройте PDF и найдите нужное изображение.
- Кликните по нему левой кнопкой, чтобы появилось выделение. Затем – правой кнопкой, чтобы открылось контекстное меню, где нужно нажать «Копировать изображение».

Теперь этот рисунок находится в буфере обмена. Его можно вставить в любой графический редактор и сохранить в нужном формате. В качестве примера возьмём Paint. Для вставки используйте сочетание клавиш Ctrl+V или соответствующую кнопку.

При необходимости отредактируйте картинку. Когда всё будет готово, откройте меню, наведите курсор на «Сохранить как» и выберите подходящий формат для изображения.

Задайте название рисунка, выберите директорию и нажмите «Сохранить».

Теперь изображение из документа PDF доступно к использованию. При этом его качество не потерялось.
Но как быть, если страницы PDF-файла сделаны из картинок? Для извлечения отдельного рисунка можно воспользоваться встроенным инструментом Adobe Reader для снимка определённой области.
Подробнее: Как сделать PDF из картинок
- Откройте вкладку «Редактирование» и выберите «Сделать снимок».

Выделите нужный рисунок.

После этого произойдёт копирование выделенной области в буфер обмена. В подтверждение появится соответствующее сообщение.

Осталось вставить изображение в графический редактор и сохранить на компьютере.
Способ 2: PDFMate
Для извлечения картинок из PDF можно воспользоваться специальными программами. Таковой является PDFMate. Опять-таки, с документом, который сделан из рисунков, такой способ не сработает.
Загрузить программу PDFMate
- Нажмите «Добавить PDF» и выберите документ.

Перейдите в настройки.

Выберите блок «Image» и поставьте маркер напротив пункта «Извлекать только изображения». Нажмите «ОК».

Теперь о в блоке «Формат вывода» и нажмите кнопку «Создать».

По окончанию процедуры статус открытого файла станет «Успешно завершено».

Осталось открыть папку сохранения и просмотреть все извлечённые картинки.

Способ 3: PDF Image Extraction Wizard
Основная функция этой программы – непосредственно извлечение рисунков из PDF. Но минус в том, что она платная.
Загрузить программу PDF Image Extraction Wizard
- В первом поле укажите PDF-файл.
- Во втором – папку для сохранения картинок.
- В третьем – имя для изображений.
- Нажмите кнопку «Next».

Для ускорения процесса можно указать промежуток страниц, где находятся рисунки.Если документ защищён, введите пароль.Нажмите «Next».

О и нажмите «Next».

В следующем окне можно задать параметры самих изображений. Здесь можно объединить все изображения, развернуть или перевернуть, настроить извлечение только маленьких или больших рисунков, а также пропуск дубликатов.

Теперь укажите формат картинок.

Осталось нажать «Start».

Когда все изображения извлекутся, появится окно с надписью «Finished!». Там же будет ссылка для перехода в папку с этими рисунками.

Способ 4: Создание скриншота или инструмент «Ножницы»
Для извлечения картинки из PDF могут быть полезны и стандартные средства Windows.
Начнём со скриншота.
- Откройте PDF-файл в любой программе, где это возможно.
Подробнее: Как открыть PDF
Пролистайте документ до нужного места и нажмите кнопку PrtSc на клавиатуре.Весь снимок экрана будет в буфере обмена. Вставьте его в графический редактор и обрежьте лишнее, чтобы остался только нужный рисунок.

Сохраните результат
С помощью «Ножниц» можно сразу выделить нужный участок в PDF.
- Найдите картинку в документе.
- В списке приложений откройте папку «Стандартные» и запустите «Ножницы».
С помощью курсора выделите изображение.

После этого в отдельном окне появится Ваш рисунок. Его можно сразу сохранить.

Или скопировать в буфер для дальнейшей вставки и редактирования в графическом редакторе.

Подробнее: Программы для создания скриншотов
Таким образом, вытащить картинки из PDF-файла не составит труда, даже если он сделан из изображений и защищён. Мы рады, что смогли помочь Вам в решении проблемы.Опишите, что у вас не получилось. Наши специалисты постараются ответить максимально быстро.
