Как сохранить фото в облаке на андроид
Содержание:
- Программа на ПК Disk-O
- Использование стандартных приложений для облачных хранений данных
- Программа-клиент облачного хранилища
- Как пользоваться облаком
- MultCloud
- Как пользоваться
- Как зайти в облако со смартфона?
- Интерфейс облачного хранилища
- Советы
- Как скинуть фото в облако с компьютера
- Освобождаем хранилище на Android
- Объем
- Что предлагает mail.ru?
- Использование iCloud.com: пошаговая инструкция
- Google Disk
- Подключаемся к Dropbox с нуля
- Открытие видео с диска без полной загрузки
Программа на ПК Disk-O
Приложение предназначено для доступа к «Облаку Mail.Ru» через стандартный проводник системы. Для работы с ним вам не нужно открывать браузер — просмотр файлов и работа с ними осуществляется через программы, поддерживающие те или иные расширения.
В статье о создании облака, ссылка на которую находится в начале статьи, мы также рассматривали способ авторизации в этой программе. При запуске Disk-O и после авторизации в ней облако будет эмулировано как жесткий диск. Однако отображается он только на момент запуска ПО — если вы завершите работу приложения, подключенный диск пропадет.

Добавление в автозагрузку
Чтобы программа запускалась вместе с операционной системой и подключалась как диск, добавьте ее в автозагрузку. Для этого:
- Кликните левой кнопкой мыши по иконке в трее.

Нажмите на иконку с шестеренкой и выберите «Настройки».

Поставьте галочку напротив параметра «Автостарт приложения».

Теперь диск всегда будет находиться среди остальных в папке «Компьютер» при запуске ПК.
При выходе из программы он исчезнет из списка.
Настройка диска
Настроек у диска мало, но кому-то они могут оказаться полезными.
- Запустите программу, наведите курсор на подключенный диск и нажмите на появившуюся иконку в виде шестеренки.

Здесь вы можете поменять букву диска, его имя и включить функцию перемещения удаленных файлов в собственную корзину для быстрого их восстановления.

После изменения параметров программа перезагрузится сама.
Просмотр и редактирование файлов
Все файлы, которые хранятся на диске, открываются для просмотра и изменения в программах, соответствующих их расширению.

Следовательно, если какой-либо файл не удается открыть, потребуется установить соответствующее программное обеспечение. У нас на сайте вы найдете статьи, посвященные выбору приложений для тех или иных форматов файлов.
Загрузка файлов
Вы можете загружать в «Облако» файлы, добавляя их в папку на компьютере. Сделать это можно обычными способами:
- Перетаскивание. Перетащите файл/папку из любого места ПК. В этом случае произойдет не перемещение, а копирование.

Копирование и вставка. Скопируйте файл, нажав по нему ПКМ и выбрав из контекстного меню пункт «Копировать», а затем нажмите ПКМ внутри облачной папки и выберите «Вставить».
Или используйте сочетание клавиш Ctrl + C для копирования и Ctrl + V для вставки.
Для загрузки объемных файлов рекомендуем использовать именно программу, так как этот процесс происходит гораздо быстрее, чем через браузер.
Получение ссылки на файл
Быстро делиться файлами и папками на диске можно путем получения ссылки. Для этого нажмите правой кнопкой мыши на файл и из контекстного меню выберите пункт «Диск-О: Скопировать публичную ссылку».

Информация об этом появится в виде всплывающего уведомления в трее.

На этом основные возможности веб-версии и компьютерной программы заканчиваются. Стоит отметить, что Mail.Ru активно развивает собственное облачное хранилище, поэтому в будущем стоит ожидать новых возможностей и функций для обеих платформ.
Опишите, что у вас не получилось.
Наши специалисты постараются ответить максимально быстро.
Использование стандартных приложений для облачных хранений данных
Как перенести в облако фото в айфоне? Для этого нужно прибегнуть к специальным приложениям типа Dropbox, Google Фото или любого другого приложения для хранения облачных данных.

Инструкция по использованию данных утилит выглядит так:
- Для начала откройте нужное облако для хранения данных. Например, Google Диск.
- В правом нижнем углу находится кнопка в виде синего круга с белым плюсом по центру. Нажмите на нее.
- Выберите «Загрузить», после чего в списке нажмите на «Фотографии».
- После этого вам предлагается выбор фотографий с вашего айфона для загрузки их в облако. Отметьте все нужные и нажмите на кнопку «Загрузить» (данная кнопка находится в правом верхнем углу, в виде стрелочки выходящей из коробки). Все, готово. По окончании загрузки все выбранные фотографии будут находиться в новом хранилище данных. Теперь вы можете удалить снимки с айфона, не переживая, что они куда-то пропадут. При этом будет освобождено место на вашем устройстве для новых фотографий и видеозаписей. Кстати, последние тоже можно загружать в облако.
Программа-клиент облачного хранилища
У каждого уважающего себя сервиса облачного хранения данных, есть свое приложение позволяющее автоматизировать все процессы хранения, синхронизации, и управления данными. У всех вышеперечисленных сервисов есть приложения для PC, MAC, iOS, Android, и Linux.
При установке такого приложения на любое устройство, на нем создается специальный каталог — папка с названием облака. Именно то, что попадет в эту папку и будет синхронизироваться с облаком.
Приложения позволяют импортировать файлы с флеш-накопителей подключенных к ПК, а мобильное приложение умеет отправлять в облако фотографии сделанные смартфоном.
Поставив приложение на все свои устройства, вы избавитесь от множества проблем возникающих при хранении и перемещении данных. Например как было сказано выше, фотографии с вашего смартфона практически мгновенно попадут в облако а затем и на ваши компьютеры — домашний, и при желании на рабочий. То же самое происходит и с документами — сохранив недоделанную работу в облако, вы можете закончить ее дома. Преимущества облачных технологий видно сразу.
Скачать приложения для Android и iOS можно в соответствующих магазинах, а для ПК и MAC достаточно пройти на сайт хранилища и скачать клиента.
Как пользоваться облаком
Сделать профиль в облачном хранилище в Интернете сейчас может каждый человек. Причем весь процесс не займет и нескольких минут. В большинстве случаев, чтобы создать аккаунт в облаке и пользоваться его возможностями, нужно только зарегистрироваться в каком-либо почтовом ящике. Многие компании предоставляют клиентам доступ к удаленным серверам автоматически. Например, чтобы войти в облако от Яндекса, нужно только зайти в свою почту и нажать на кнопку «Диск».
Пользоваться сервисом очень легко. Переместить файлы на удаленный сервер помогут следующие действия:
Нажимаем на кнопку «Загрузить».
Указываем путь файла, находим нужный объект и кликаем «Открыть».
После этого выбираем папку сохранения и нажимаем на кнопку «Загрузить».
Можно создать новые папки или пользоваться уже имеющимися на диске. Сделать хранение информации в Интернете максимально удобным удастся с помощью следующего алгоритма:
Нажимаем на кнопку «Создать».
Выбираем подпункт «Папку».
Вводим название новой папки и подтверждаем действие.
Облако от Яндекса обладает удобной системой навигации.
Например, на вкладке «Последние» располагаются все документы, с которыми недавно работал пользователь. При переходе в раздел «Файлы» можно получить доступ ко всем папкам, созданным на диске.
В меню «Фото» хранятся загруженные на облако снимки. Яндекс.Диск можно использовать и как один из лучших файлообменников, скопировав ссылку на файл и отправив ее кому-либо. Для совместной работы над документом стоит включить функцию «Общий доступ»:
Щелкаем на выбранный объект правой кнопкой мыши и в контекстном меню указываем опцию «Настроить доступ».
Вводим адрес электронной почты пользователя или выбираем его из списка, указываем тип доступа (полный или только для чтения) и нажимаем на кнопку «Пригласить».
Из облака Яндекса можно отправить файл прямо на свою страницу в социальной сети. Для этого необходимо выполнить ряд действий:
Щелкаем правой кнопкой мыши на нужный объект и в контекстном меню выбираем раздел «Поделиться».
Указываем социальную сеть.
Выбираем адресатов, при необходимости дополняем файл комментарием и нажимаем на кнопку «Отправить».
В web-интерфейсе облака от Яндекса можно создать текстовый документ, электронную таблицу или альбом. Причем сделать это удастся бесплатно:
Нажимаем на «Создать».
Выбираем нужный вариант.
Указываем папку для хранения документа и кликаем «Выбрать».
Вводим нужную информацию.
Кнопки «Сохранить» в этом случае нет. Вся информация сохраняется автоматически. При желании пользователь может переместить файл из облака на жесткий диск компьютера:
Нажимаем на кнопку «Файл».
Выбираем опцию «Скачать копию».
Подтверждаем действие.
Хранение данных на Яндекс.Диске очень надежное. Случайно удалить папку или какой-либо документ практически невозможно. Избавиться от ненужного файла довольно сложно:
Выбираем документ, щелкаем по нему правой кнопкой мыши и в контекстном меню указываем опцию «Удалить».
После этого переходим в корзину, вновь нажимаем на документ правой кнопкой мыши и выбираем пункт «Удалить навсегда».
Восстановить удаленные из корзины файлы нельзя. Из облака они исчезают навсегда. Удалить какие бы то ни было документы случайным нажатием на кнопку Delete тоже не получится. Эта клавиша в указанном хранилище просто не работает.
MultCloud
Пожалуй, самый лучший из облачных файловых менеджеров, выгодно отличающийся доступностью широкого спектра функций в бесплатном режиме. Помимо всех основных операций с файлами, MultCloud позволяет передавать контент с одного облачного хранилища в другое, минуя компьютер, причем отправив файл, вы можете смело закрыть браузер — данные будут переданы в фоновом режиме. Кстати, в премиум-версии присутствует планировщик, позволяющий запускать задачи по копированию данных в определенное время без участия пользователя.


Среди поддерживаемых сервисом облачных хранилищ — Google Drive, MEGA, Box, Flickr, MediaFire, OneDrive, HubiC, SugarSync, Alfresco, Яндекс.Диск и еще десяток других, имеется поддержка протоколов WebDAV и FTP. MultCloud укомплектован удобным интерфейсом в виде Проводника, дополнительно поддерживается предпросмотр некоторых типов файлов.
Как пользоваться
Вам предложат завести электронный ящик. Введите для этого ваше имя и день рождения.
Очень здорово, что система сама предлагает свободные и подходящие названия для почты. Осталось только придумать надежный пароль. Если вам надоело делать это самостоятельно, то могу предложить вам очень удобную программу RoboForm, она не только придумывает очень сложные пароли, но и сохраняет их в своей памяти и вводит каждый раз при виде знакомого интерфейса.
Готово. Вы в почте. Сверху вы можете увидеть ссылку-кнопку в облако. Нажмите на нее.
А вот и приветственная надпись. Примите пользовательское соглашение.
Как зайти в облако со смартфона?
Рассматривать здесь пример установки приложения на ПК я не буду — это делается аналогично с облаком от Мэил Ру. А вот более интересный способ — войти в хранилище данных с мобильника. Специальной программы для телефона здесь не предусмотрено, однако мы все же можем это сделать при помощи уже рассмотренного нами универсального проводника для Android, с которого можно подключаться и заходить в папки как сетевых устройств, так и облака — речь идет об ES Проводнике. Если помните, через него мы подключались к файловому серверу в локальной сети.
Запускаем эту программу и открываем вкладку «Облачное хранилище»
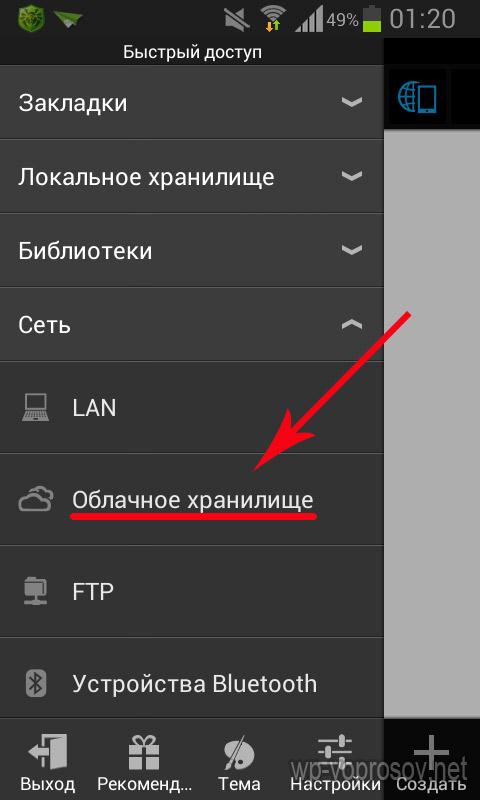
Нажимаем кнопку «Создать» и выбираем из списка поддерживаемых сервисов Яндекс Диск.

Далее вводим логин и пароль от почты на Яндексе.

Подключаемся, заходим в диск и видим все размещенные на нем папки и файлы. К сожаленью, здесь нет возможности автосинхронизации, как на мейле — можно только зайти в свой Диск и скачать или загрузить вручную.
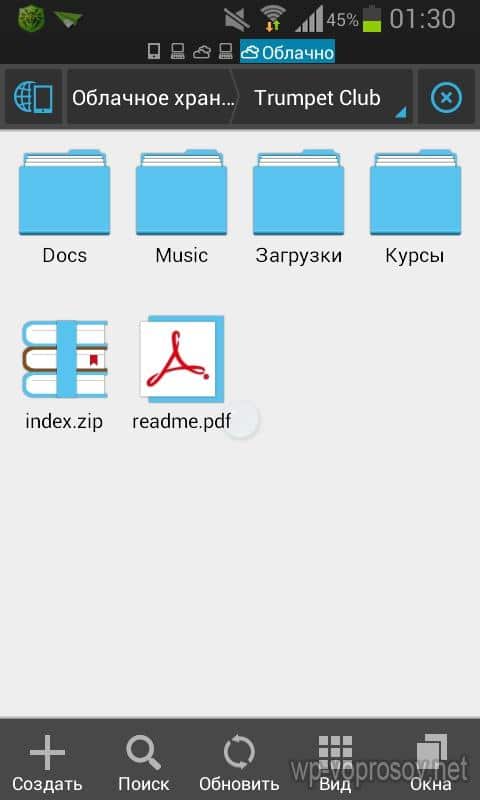
Вот так просто и бесплатно можно получить огромный виртуальный диск в облачном хранилище данных, причем бесплатно. Зарегистрировавшись же в нескольких сервисах сразу, вы получите столько места, сколько вам на ближайшие несколько лет точно хватит — пользуйтесь!
Интерфейс облачного хранилища
Пробежимся по основным разделам, кнопкам и настройкам Google Диска.
Через кнопку «Создать» в левом верхнем углу вы можете загружать на свой диск файлы и папки с компьютера. А также создавать папки и документы непосредственно в облаке. Создавать можно текстовые документы, таблицы, презентации со слайдами, Гугл Формы (для опросов, анкет, записи на скайп-консультации), рисунки, карты и сайты.
Под этой кнопкой располагается панель с основными разделами Диска.
В разделе «Мой диск» находятся все загруженные в облако файлы и папки, а также документы и папки, которые вы создали в облаке.
Выделяя тот или иной файл/папку мышкой, вы можете производить над ними различные действия, об этом расскажу далее. Чтобы выделить сразу несколько файлов, удерживайте клавишу Ctrl на клавиатуре и кликайте по нужным файлам.
Отображение файлов на Диске можно отсортировать по названию, по дате изменений, по дате просмотра.
В разделе «Недавние» – отображаются файлы, с которыми вы недавно работали (открывали, загружали, редактировали и т.д.).
Раздел «Google Фoто» – здесь появляются изображения, которые вы загрузили в приложение Google Фoто. Также сюда автоматически сохраняются картинки, загруженные к постам в Гугл плюс. Попасть в само приложение можно кликнув по иконке приложений Гугла из диска, почты, стартовой страницы браузера Гугл Хром.
В настройках приложения можно поставить полезную галочку, чтобы фото и видео не занимали лишнее место в хранилище.
Для этого зайдите в Гугл Фото, нажмите по трем вертикальным полосам вверху слева, перейдите в настройки.
И отметьте соответствующий пункт:
Раздел «Помеченные» – сюда попадают файлы и папки, которые вы отметите, как важные для себя. Отметить очень просто – выделяете файл, жмете правой кнопкой мыши, в открывшемся списке выбираете «Добавить пометку». Чтобы убрать файл из «Помеченных» – опять нажимаете правой кнопкой и выбираете «Снять пометку».
Корзина – в нее попадают файлы, которые вы удаляете со своего Гугл Диска. Корзину можно очистить, тогда файлы удаляются окончательно. Вы также можете восстановить любой файл из корзины, выделив его мышкой и нажав «Восстановить из корзины».
В правом верхнем углу Google Диска есть еще несколько полезных иконок.
Вы можете настроить отображение файлов в облаке в виде списка или сетки. Нажав на букву «i» в кружке, можно просмотреть историю своих действий на диске, а также свойства любого файла, выделив его мышкой. Клик по шестеренке откроет дополнительный список вкладок.
Во вкладке «Настройки»:
• Можно поменять язык интерфейса. • Включить офлайн-доступ (сохранение Гугл-документов на компьютер, чтобы работать с ними без подключения к интернету). По этому вопросу вы можете ознакомиться с отдельной инструкцией. • Отключить автоматическую загрузку фотографий из Гугл Фото в папку на диске. • Выбрать вариант интерфейса – просторный, обычный или компактный.
Есть также настройки оповещений.
И возможность подключать разные приложения Google к своему диску.
Нажав на вкладку «Установить диск на компьютер», вы сможете скачать приложение для ПК, а также для смартфонов на Android или Iphone. Тут учитывайте, что приложение для ПК синхронизируется с облаком онлайн и все файлы оказываются у вас на компьютере, занимая место. Поскольку мне это не подходит, я предпочитаю пользоваться только веб-интерефейсом. Плюс от синхронизации разве что в возможности быстро отправить файл большого размера в облако или разом сохранить все файлы из облака на компьютер, после чего синхронизацию отключить.
Советы
1. Размер сетевого диска и свободное место отображаются неверно. Не переживайте — Microsoft утверждает, что это нормальное поведение WebDAV в системе.
2. При работающем шифровании появится задержка после сохранения файла. Будет долгая пауза, когда проценты копирования/перемещения дойдут до 100%. Оставайтесь терпеливыми — шифрованию требуется время.
3. Команду «net use» для монтирования диска нельзя запускать от имени администратора, потому что тогда сетевой диск увидят только программы, запущенные с повышенными привилегиями.
5. Штатный WebDAV клиент, встроенный в операционную систему, не умеет загружать файлы кусками. При открытии файла с видео он сначала загрузит его весь и только потом откроет в плеере, даже если качать придётся 10 гигабайт. Если вам нужно использовать Облако Mail.Ru для просмотра фильмов, пользуйтесь PotPlayer — он умеет открывать WebDAV-хранилища напрямую без всяких дисков (меню «Открыть» — «FTP/WebDAV/HTTP-клиент») и поддерживает частичную загрузку. Тогда фильмы будут открываться быстрее, а во время перемотки будет лишь небольшая пауза, пока подгрузится нужный кусок файла.
6. Периодически обновляйте WDMRC. Автор развивает программу, исправляет ошибки (например, при смене интерфейса на стороне Мейл.ру). Обновить WebDAVCloudMailRu легко: в Диспетчере задач на вкладке Службы остановите службу WebDAVCloudMailRu, распакуйте новую версию с заменой файлов и перезагрузите компьютер. Я на всякий случай и службу Windows переустанавливаю, но это не обязательно.
Как скинуть фото в облако с компьютера
Перекинуть снимки с компьютера в облако можно также 2 способами:
- Перенести нужные файлы в папку облачного хранилища на компьютере.
- Выложить снимки через личный кабинет.
Перенести с помощью программы на ПК
Для этого способа предварительно на ПК должна быть установлена программа облачного хранилища. Далее выполнить следующие действия:
Открыть «Мой компьютер» и найти Cloud.Mail.Ru.
Параллельно открыть папку с фотографиями.

С помощью курсора перенести фотографии в конкретную или общую папку.
При использовании данного метода исходный снимок сохраняется на ПК, в хранилище переносится только копия.
В качестве альтернативного варианта можно кликнуть правой кнопкой мыши по снимку (или с помощью удерживания кнопки мыши выделить сразу несколько, затем кликнуть правой кнопкой) и выбрать «Скопировать в или «Переместить в .
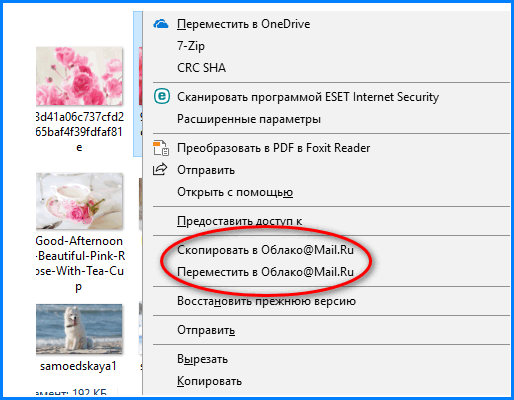
Если выбрать первый вариант, исходный файл останется на компьютере, переместится только копия. При выборе второго варианта исходный снимок будет полностью перемещен в папку хранилища и исходная фотография не сохранится.
Выложить через личный кабинет
На верхней панели управления найти кнопку «Загрузить».
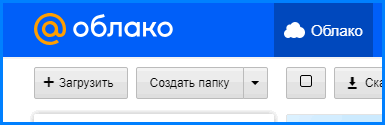
В открывшееся окно разместить объекты кнопкой мыши или нажать на «Выбрать файлы».
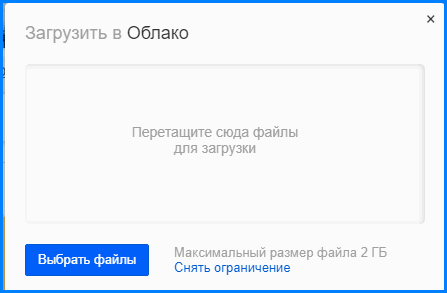
Нажать по нужным, затем «Открыть».
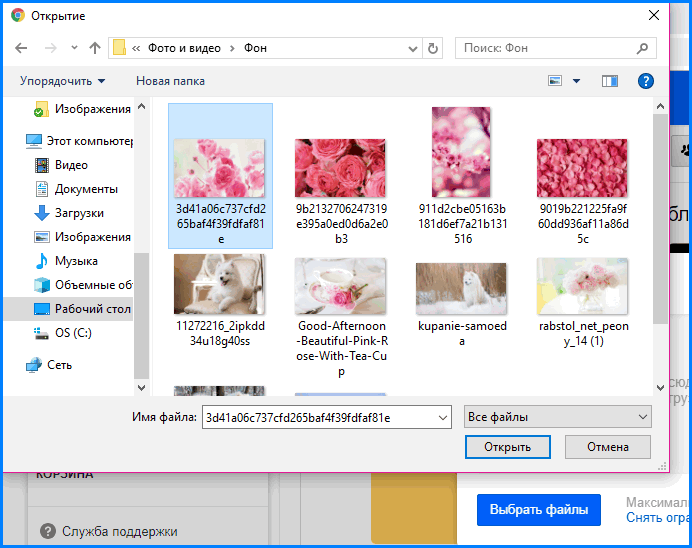
Загруженный снимок попадет в общую папку, при желании его можно перетащить в нужную.
Как скачать фото из облака Майл.Ру через личный кабинет
Перед тем, как скачать изображения из личного кабинет в браузере, нужно авторизоваться на сайте через почтовый ящик. Далее пользователь попадет на главную страницу хранилища. При наведении курсора на любую фотографию по умолчанию всплывает значок «Скачать». Можно скачать сразу несколько объектов с помощью окошечка в правом верхнем углу.
После загрузки файл будет отображен в нижнем левом углу браузера.

Чтобы найти фотографию на компьютере, нужно нажать правой кнопкой мыши по объекту и кликнуть по «Показать в папке».
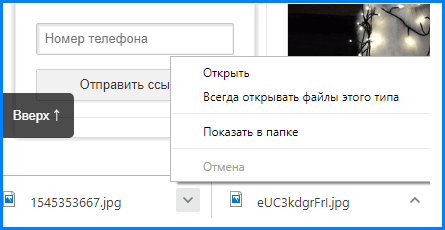
Файлы такого типа хранятся в папке «Загрузки» на жестком диске компьютера.
Освобождаем хранилище на Android
О том, F1comp уже рассказывал. Я лишь немного дополню.
Просканируйте гаджет на вирусы
Определить, чем заполнено хранилище «здорового» устройства, обычно несложно – достаточно открыть настройки и перейти в раздел «Память
». Здесь приведена детальная информация о том, сколько места занимает операционная система, сколько – приложения вместе с их данными, сколько – изображения, видео, музыка, закачки, кэш и т. д. И если вы что-то удалите (перенесете на другой носитель, например, карточку microSD), в памяти гаджета появится свободное место.

В случае заражения вредоносными программами картина может быть такой:
- Память вроде бы не переполнена, но свободного места, которое обозначено как доступное, несоизмеримо мало. Например, память устройства составляет 32 Гб, контент занимает 10 Гб, а незанятого пространства всего 10 Мб.
- Память почти полностью заполнена данными приложений и мультимедиа, но удаление установленных программ не приводит к ее освобождению.
- Система показывает, что в хранилище устройства есть свободное место, но при попытке установить приложение или сохранить файл вы получаете сообщение, что память переполнена.
Переместите обновления приложений в /system/app
На устройствах с небольшим объемом памяти, особенно тех, которые работают на старых версиях Андроида, часто возникает проблема с нехваткой места в каталоге установки приложений /data/app. Стандартная очистка кэша, перенос программ на SD-карту и удаление лишних данных помогают мало. Но есть одна хитрость, которая позволяет освободить до 30-50% места в этой области – это перемещение обновлений некоторых программ в другой каталог.
Внимание! Системные приложения вроде Google Play Маркет, Сервисы Google Play и т. п
лучше не трогать, иначе можно нарушить работоспособность устройства.
К сожалению, использовать эту хитрость возможно только на девайсах, где получены права root. Кроме того, вам понадобится бесплатная утилита (если ее некуда устанавливать, придется временно пожертвовать каким-нибудь другим приложением).
Итак, запустите утилиту и откройте вкладку Apps. В ней находится список всех программ, которые установлены на устройстве. Под каждой из них – строка основных свойств, в том числе каталог установки. У одних приложений это /system, у других – /data, а у третьих – /system+data. Последнее означает, что программа установила свои обновления в оба каталога, то есть занимает в 2 раза больше места, чем ей положено.
Чтобы разгрузить каталог установки пользовательских приложений, обновления таких программ нужно удалить из папки /data и оставить только в /system.
Для этого:
Откройте долгим касанием строки контекстное меню приложения, в свойствах которого указано system+data.
- Коснитесь команды «Обновить системные файлы » либо «Обновить системные файлы иOdex ». Если в меню есть оба пункта, предпочтительнее выбрать второй – одексированные приложения работают быстрее и стабильнее.
- Подтвердите согласие на выполнение операции.
После этого в каталоге установки программ появится свободное место.
Ещё на сайте:
Свободу гаджетам! Как освободить хранилище на Android и iOS обновлено: Июль 20, 2021 автором: Johnny Mnemonic
Приветствую, друзья! Облачные хранилища сейчас весьма популярны. Основное их предназначение – хранение и доступ к информации с любого устройства в любое время, а также возможность делиться с другими людьми этой информацией (документами, фотографиями и др. файлами). К тому же, популярные облачные сервисы предоставляют еще ряд полезных функций для пользователей – создание и работа с документами онлайн, совместный доступ и прочее.
На своем блоге я уже выкладывала инструкции по двум крупным облачным сервисам – и . А сегодняшнюю статью посвящаю еще одному – Google Диску (Google Drive). Им до последнего времени я пользовалась не так активно – в основном делала ставку на Яндекс.Диск. Но, в связи с недавними , задумалась о запасных вариантах.
Предлагаю разобраться в интерфейсе и основных функциях Гугл Диска. Поговорим о том, как им пользоваться – загружать и предоставлять доступ к файлам и папкам, выполнять другие действия над файлами, работать с документами и приложениями онлайн.
Если вам больше по нраву видео формат, то вы можете просмотреть мой подробный урок ниже:
Объем
Бесплатное место для хранения каждая компания предлагает в разном объеме. Яндекс Диск – 10 Гб, хотя не так давно эта компания проводила акцию и мне удалось получить бесплатно аж 35 Гб в бессрочное пользование за подключение функции автозагрузки. Я не перекидываю файлы с телефона на Яндекс Диск, а они загружаются автоматически. Вполне возможно, что подобные акции будут повторяться или проходить у других компаний.
Mail.ru не так давно раздавал 25 Гб в бесплатное пользование, но сейчас объем сократился до 8. В принципе, возможно, вас это устроит. Или, вы будете работать с Мэйлом в качестве дополнительного хранения. В купе с Яндексом, Google и еще какими-то системами облачного хранения.
Что предлагает mail.ru?
Вы получите 8 ГБ пространства для загрузки файлов и удобную синхронизацию между разными устройствами.
Если вам мало 8 Гб, то свободное место хранилища можно расширить покупкой дополнительных гигабайт. На мобильных тарифах для Android и iOS доступно увеличение до 1 ТБ, а на ПК, для веб-версии — до 4 ТБ. По статистике компании большинству пользователей с лихвой хватает бесплатных «гигов». Смысл купить облако побольше есть для корпоративных клиентов, чтобы использовать сервис совместно с коллегами.
Есть три варианта использования облачного сервиса:
Напрямую, через веб-интерфейс на официальном сайте Облако Mail.ru, если привыкли использовать компьютерную версию для рабочего стола.

Скачав программу на свой гаджет, если планируете работать с облаком через мобильное устройство. Ссылки для скачивания вы легко найдете на официальном сайте: https://cloud.mail.ru/home/
Загрузив специальную программу: «Диск-О» для синхронизации файлов из облака с вашим компьютером. Программа позволяет подключить синхронизацию не только с облаком mail.ru, но и другими популярными облачными сервисами. Такими как Яндекс.Диск, Dropbox, Google Drive. Но, поскольку доработка сервиса «Диск-О» еще не завершена, использовать его, на мой взгляд еще рано.
Из всех перечисленных способов использования сервиса, по моему, самый простой и надежный это работа через интерфейс сервиса Облако Mail.ru.
Использование iCloud.com: пошаговая инструкция
Как скинуть фото на облако на айфон при помощи iCloud.com? Таким способом можно сохранить снимки и не только в iCloud Drive.

Пошаговая инструкция для пользователя.
- Через iCloud.com пройдите на свой аккаунт Apple ID (заходить на сайт iCloud.com необходимо через компьютер и никак иначе).
- Пройдите на сайте в раздел iCloud Drive и выберите там «Загрузить» (данная кнопка находится в верхнем правом углу).
- Перед вами откроется список всех фотографий имеющиеся на вашем айфоне на вашей учетной записи. Выберите все необходимые фотографии для загрузки их в облако.
- Нажмите кнопку «Открыть». При этом все выбранные фотографии будут загружены в iCloud Drive. Все, готово. Теперь, после окончания загрузки, в облаке появятся все выбранные фотографии.

Внимание! Данный способ актуален при использовании компьютера. Не пытайтесь воспользоваться данным методом через айфон
Однако, таким образом можно загружать на облако любое количество фотографий. Что очень удобно.
Google Disk
Google удалось создать отличную программу, которая помогает сохранять с телефона не только фото, но и другие файлы. Кроме того, это предустановленное приложение имеется почти на всех смартфонах на базе «Андроид». Поэтому многим даже не придется его скачивать.

Особенностью этого облака является наличие отдельной папки для автосохранения фотографий — «Google Фото». Переходя в нее, можно сразу загрузить снимки из галереи. Если в других программах чаще всего необходимо настроить синхронизацию, то в этой достаточно просто открывать эту папку.
Кроме того, облако работает и с другими файлами. Например, установив на смартфон Google Docs, можно легко работать с документами онлайн, делать правки и дублировать их в хранилище.
Не менее важным является и то, что есть возможность сохранить контакты с «Андроида» в облако. Как это делать? Для этого достаточно иметь аккаунт, подключенный к телефону. Благодаря синхронизации можно сохранить телефонную книгу и отправить данные о ней в облако или на почту.
Бесплатно пользователю доступно 15 Гб. Если работать исключительно с офисными документами, этого, конечно же, хватит. Если нужно будет перенести в облако все данные с компьютера, то может понадобиться расширение. За символическую месячную плату можно увеличить объем хранилища до 100 Гб.
Подключаемся к Dropbox с нуля
Создать облако для хранения файлов
Сразу после этого Вас переадресует на страницу, где будет предложено скачать клиент Dropbox`a. Раньше такого не было, видимо решили брать «быка за рога» сразу.
Скачается веб-установщик программы клиента, который нужно запустить. Собственно это и предлагает следующий экран:
Начнется «докачивание» клиента и последующая его установка на Ваш компьютер.
Завершение установки ознаменуется синим прямоугольным окном с предложением начать и открыть Dropbox.
Впереди вас ждут 4 или 5 экранов с рассказом о возможностях хранилища. Можете почитать, а можете и пропустить — все это вы прекрасно найдете позже сами.
И вот долгожданный момент настал. В вашем компьютере появилась новая папка — Dropbox.
Быстро зайти в аккаунт
Давайте пройдем в свой аккаунт на сайте Dropbox`a. Для того, чтобы это сделать быстро (не вводить логин и пароль), откройте вашу свежесозданную папку Dropbox, щелкните на любом пустом месте правой кнопкой мыши и выберите пункт с пиктограммой синей коробочки «Просмотреть на Dropbox.com»Должен открыться браузер и через пару секунд, вы попадете в свой аккаунт в хранилище. Что тут интересного?
Информация
Если мы нажмем на свое имя мы увидим подробную информацию о наших возможностях.
Тут мы видим, что нам, на наши нужды дано всего-то 2 ГБ дискового пространства. «Мало» — скажете вы и будете совершенно правы. 2ГБ для нашего времени ничтожно мало. Почему же люди используют Dropbox?
- Надежен
- Кроссплатформенный (MacOS, iOS, Windows, Linux, Android)
- Бесплатен
- Хорошая скорость загрузки
- Гибкие возможности управления файлами
- Просмотр большинства документов в веб-интерфейсе
- Редактирование документов в веб-интерфейсе
- Есть возможность «заслужить» дополнительное пространство, но об этом ниже
- Многие сайты позволяют взаимодействовать своим сервисом с вашим хранилищем
Подтверждение электронной почты
Для того, чтобы нам полноценно использовать хранилище данных, необходимо подтвердить адрес электронной почты. Если на вашу почту письмо не пришло — повторно запросите его прямо здесь же, на главной странице хранилища:
Проверим почту — письмо там:
Вскроем конверт и нажмем на синюю кнопку подтверждения:
Нас снова перебросит на страницу, где нас поблагодарят за подтверждение:
Теперь, мы можем работать с облаком спокойно.
Создадим папку и «поделимся»
Давайте попробуем создать папку с любым названием. Мы назовем именем девушки, с которой планируем обмен данными с помощью облака.
Теперь, нам нужно поделиться этой папкой с девушкой. Для этого мы щелкнем на папке правой кнопкой мыши, и выберем пункт «Поделиться…» с пиктограммой синей коробочки.
Для того чтобы поделиться с партнером папкой или файлом нижеуказанным способом, партнер должен быть уже зарегистрирован в Dropbox, иначе ему придет приглашение.
Всплывет небольшое окно, в котором:
- Вводим e-mail друга
- Назначаем другу полномочия
- Делимся!
В ту же секунду в Dropbox на компьютере друга поступит сообщение о том, что Вы поделились с ним папкой, и если он согласится, ваша папка добавится в его аккаунт и станет общей.
«Зарабатываем» дополнительное пространство
Dropbox позволяет расширить ваше дисковое пространство всевозможными акциями. Например за каждого приглашенного друга (установившего Dropbox) вы получите дополнительно 500 Мб дискового пространства.
И вообще не помешает выполнить все предложенные системой задания и вам воздастся.
Честно говоря — 16 Гб видимо не предел бесплатного аккаунта. Старый аккаунт одного из постоянных посетителей сайта:
Открытие видео с диска без полной загрузки
В переписке с читателями понял, что нужно объяснить, как открывать видео с Облака без его полной загрузки, потому что люди открывают видео с сетевого диска и удивляются: а почему система зависает, словно перед воспроизведением грузится весь файл?
Дело в том, что все пытаются открыть файл через Проводник Windows или WebDAV клиент. Они, естественно, ничего не знают про то, что от файла нужен только кусочек, и запрашивают его целиком.
Чтобы решить данную проблему, сетевой диск подключать не нужно. В плеере PotPlayer встроен менеджер WebDAV, который и будет подгружать нужные куски. Достаточно запущенного сервиса WDMRC.
2. Откройте проигрыватель, нажмите сочетание клавиш Alt+F12 или, если привыкли мышью, правой кнопкой по окну плеера — в меню пункт «Открыть» — «FTP/WebDAV/HTTP…»

3. Откроется окно подключения. Выберите режим WebDAV, укажите IP сервера 127.0.0.1, порт, логин и пароль аналогично подключению сетевого диска.

4. После нажатия кнопки «Соединить…» в списке ниже появится содержимое Облака. Вот оттуда и нужно запускать видео.
Если ваша скорость интернета выше 50 мегабит, скорее всего, задержка открытия получится не дольше нескольких секунд. Перемотка тоже будет быстрой. Конечно, при воспроизведении и перемотке видео с разрешением 4K, кодированное в формате H265 с длинным интервалом промежуточных кадров, плеер будет подвисать. Это нормальное поведение: для отображения картинки нужно найти кадр подходящего типа.
Такой способ открытия видео оценят владельцы ПК скромных конфигураций: плеер и сервис WDMRC не будут «пожирать» оперативную память:

Диспетчер задач при открытом рандомном видео
