Как сохранить файл в pdf
Содержание:
Варианты сохранения данных веб-страницы в документ формата PDF
Интернет — это один из основных современных информационных ресурсов, откуда пользователи черпают информацию. Там размещены все последние новости, зарегистрировано множество ресурсов, которые призваны развлекать, поучать и даже иногда развращать пользователей.

Существует много способов преобразования html-страниц в PDF
Представление информации в формате PDF
Зачастую, многие люди пытаются сохранить на компьютер себе информацию и впоследствии использовать её в своих целях (чтение, печать, изменение). Формат, в котором информация представлена удобно и с помощью дополнительного ПО доступна к редактированию — PDF. В этом формате веб-страницу в полном объёме либо частично можно сохранить к себе на компьютер. В зависимости от браузера это можно делать либо с помощью плагинов, которые могут быть уже интегрированы в браузер, либо с помощью дополнительных конвертеров.
Рассмотрим несколько вариантов для наиболее популярных браузеров.
Принцип работы в Google Chrome
На сегодняшний день Google Chrome является одним из популярных интернет-браузеров. Положительный момент в использовании этого программного обеспечения заключается в наличии интегрированных плагинов. В нашем случае — это функция сохранять содержимое веб-ресурса сразу в формат PDF.
Чтобы активировать эту опцию, нужно открыть требуемую страницу, нажать либо сочетание клавиш CTRL + P или же следующую последовательность: управление Google Chrome — Печать. В результате откроется диалоговое окно, в котором будет предложено выбрать нужное устройство для печати. Однако, среди предложенных вариантов вместо принтера выбирается опция «Сохранить как PDF» и выбрать нужное место для хранения файла.
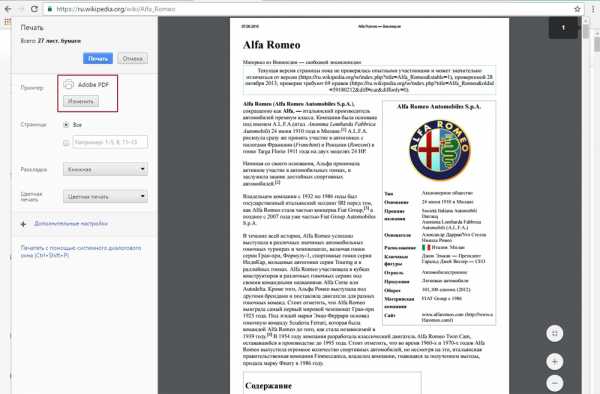
Принцип сохранения веб-ресурсов в браузере Mozilla Firefox
Отличие браузера Mozilla Firefox от браузера Google Chrome состоит в том, что Mozilla не имеет в своём распоряжении каких-то «родных» надстроек. Соответственно и нет возможности напрямую сохранить страницу без каких-то дополнительных манипуляций и инсталляций. Благо для этого браузера есть плагин, который можно найти в свободном доступе и установить себе на рабочую станцию. Называется он Printpdf. Он благополучно добавляется в интернет-браузер и после доступен в использовании после перезагрузки Mozilla Firefox.
Чтобы сохранить веб-страницу с помощью этой надстройки, нужно выбрать в браузере меню «Файл»/«File» и далее выбрать пункт «Сохранить как PDF»/ «Print to PDF». Плагин Printpdf можно настроить таким образом, чтобы он сохранял отдельно любой блок сайта. Это производится в меню «Инструмент» — «Дополнения».
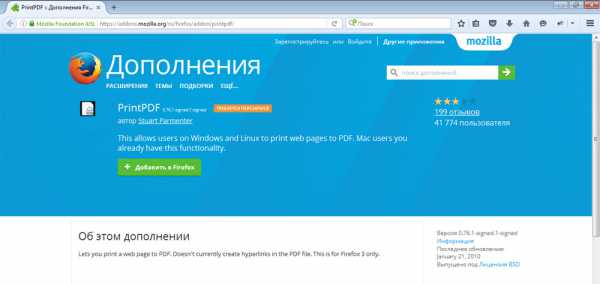
Сохраняем веб-ресурс через браузер Opera
Opera также является все ещё популярной программой, пусть и требующей повышенного объёма внутренних ресурсов компьютера (оперативной и видеопамяти). С каждым днём новые расширения появляются практически для каждого браузера. Opera не стала исключением. Надстройка Web to PDF является бесплатным конвертером, который также можно легко добавить в своё приложение и активно использовать. После добавления и перезагрузки на верхней рабочей панели появится кнопка, нажав на которую открытая веб-страница сохранится в нужном формате.
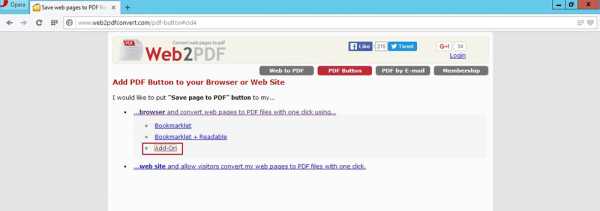
Работа с Microsoft Internet Explorer
Как же можно обойти стороной «старину» Explorer-а. Для него также в последнее время начали появляться новые доработки и плагины, но ничего подобного ещё не предусмотрено для сохранения в формате PDF. Но помочь в вопросе того, как сохранить страницу в pdf, легко поможет универсальных конвертер документов UDP. Это сторонняя утилита, которая воспринимается системой как принтер, но сохраняет веб-ресурсы в нужном формате. Работает она благополучно со всеми браузерами, в том числе и с Internet Explorer. Конечно, существует и масса других конвертеров, которые преобразуют документы в различные форматы, но именно UDP считается более совершенным и наиболее простым в работе. Сама программная составляющая совершенно не требовательна к ресурсам и вызывается операционной системой только во время преобразования.
Подытожив вышеизложенное, можно сказать, что буквально все популярные браузеры без особых проблем поддерживают функцию сохранения содержимого веб-ресурса с помощью различных прикладных программ. Эта функция делает работу браузеров более продуктивной и полезной для пользователя.
Как сохранить каждую страницу в виде отдельных файлов PDF в документе Word?
При использовании документа Microsoft Word вы можете сохранять каждую страницу в виде отдельных файлов PDF один за другим с помощью встроенной функции «Сохранить как». Однако, если нужно разбить сотни страниц и сохранить в виде отдельных файлов PDF, как вы можете это сделать? В этой статье описан способ быстрого решения этой проблемы.
Сохраняйте каждую страницу как отдельные файлы pdf оптом с кодом VBA
Приведенный ниже код VBA поможет вам быстро сохранить каждую страницу документа в виде отдельных файлов PDF одновременно. Пожалуйста, сделайте следующее.
1. Откройте документ, в котором вы сохраните каждую страницу или отдельные страницы в виде файлов PDF, затем нажмите кнопку другой + F11 , чтобы открыть Microsoft Visual Basic для приложений окно.
2. в Microsoft Visual Basic для приложений окна, нажмите Вставить > Модуль, скопируйте ниже код VBA в окно модуля.

Код VBA: сохраняйте каждую страницу как отдельные файлы PDF одновременно в документе Word.
Sub SaveAsSeparatePDFs()
'Updated by Extendoffice 20180906
Dim I As Long
Dim xStr As String
Dim xPathStr As Variant
Dim xDictoryStr As String
Dim xFileDlg As FileDialog
Dim xStartPage, xEndPage As Long
Dim xStartPageStr, xEndPageStr As String
Set xFileDlg = Application.FileDialog(msoFileDialogFolderPicker)
If xFileDlg.Show <> -1 Then
MsgBox "Please chose a valid directory", vbInformation, "Kutools for Word"
Exit Sub
End If
xPathStr = xFileDlg.SelectedItems(1)
xStartPageStr = InputBox("Begin saving PDFs starting with page __? " & vbNewLine & "(ex: 1)", "Kutools for Word")
xEndPageStr = InputBox("Save PDFs until page __?" & vbNewLine & "(ex: 7)", "Kutools for Word")
If Not (IsNumeric(xStartPageStr) And IsNumeric(xEndPageStr)) Then
MsgBox "The enterng start page and end page should be number format", vbInformation, "Kutools for Word"
Exit Sub
End If
xStartPage = CInt(xStartPageStr)
xEndPage = CInt(xEndPageStr)
If xStartPage > xEndPage Then
MsgBox "The start page number can't be larger than end page", vbInformation, "Kutools for Word"
Exit Sub
End If
If xEndPage > ActiveDocument.BuiltInDocumentProperties(wdPropertyPages) Then
xEndPage = ActiveDocument.BuiltInDocumentProperties(wdPropertyPages)
End If
For I = xStartPage To xEndPage
ActiveDocument.ExportAsFixedFormat xPathStr & "\Page_" & I & ".pdf", _
wdExportFormatPDF, False, wdExportOptimizeForPrint, wdExportFromTo, I, I, wdExportDocumentWithMarkup, _
False, False, wdExportCreateHeadingBookmarks, True, False, False
Next
End Sub
3. нажмите F5 ключ для запуска кода.
4. в Приложения в окне выберите папку для сохранения файлов PDF и щелкните значок OK кнопка. Смотрите скриншот:

5. В первом Kutools for Word диалоговом окне введите номер начальной страницы документа в текстовое поле и щелкните OK.

6. В секунду Kutools for Word диалоговом окне введите номер последней страницы документа, затем щелкните ОК. Смотрите скриншот:

Внимание: Если вы просто хотите сохранить несколько непрерывных страниц в документе в виде отдельных файлов PDF, таких как страницы 4, 5 и 6, введите 4 и 6 отдельно в два вышеуказанных диалоговых окна. После запуска кода перейдите в указанную папку, которую вы выбрали на шаге 4, вы увидите, что все страницы разделены и сохранены в виде отдельных файлов PDF, как показано ниже
После запуска кода перейдите в указанную папку, которую вы выбрали на шаге 4, вы увидите, что все страницы разделены и сохранены в виде отдельных файлов PDF, как показано ниже.
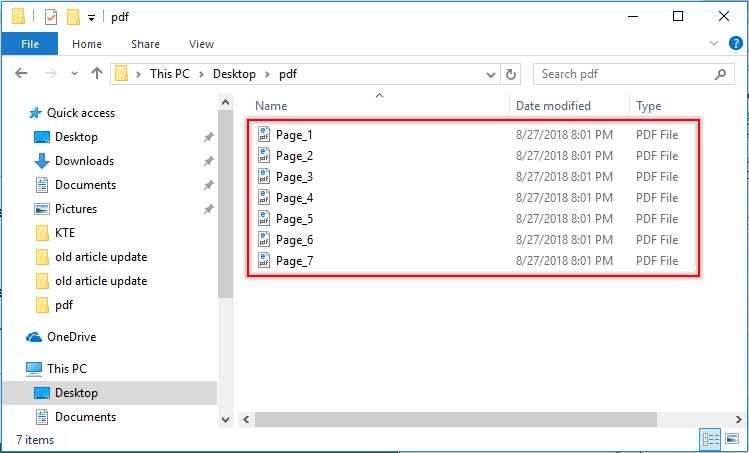
Разделите и сохраните каждую страницу документа как отдельные новые документы:
Была основана Разделить документ полезности Kutools for Excel может помочь вам легко разделить и сохранить каждую страницу текущего документа как отдельный новый документ сразу, как показано на скриншоте ниже. Скачайте и попробуйте прямо сейчас! (60-дневная бесплатная трасса)

Рекомендуемые инструменты для повышения производительности Word


Kutools For Word — Более 100 расширенных функций для Word, сэкономьте 50% времени
- Сложные и повторяющиеся операции можно производить разово за секунды.
- Вставляйте сразу несколько изображений из папок в документ Word.
- Объединяйте и объединяйте несколько файлов Word из папок в одну в желаемом порядке.
- Разделите текущий документ на отдельные документы в соответствии с заголовком, разрывом раздела или другими критериями.
- Преобразование файлов между Doc и Docx, Docx и PDF, набор инструментов для общих преобразований и выбора и т. Д.
Читать далее Загрузить сейчас покупка
Архивы веб-страниц, постоянные
Если вы хотите сохранять текстовый контент, то для этих целей рекомендуются Pocket и Instapaper. Вы можете сохранять страницы через электронную почту, расширения для браузеров или через приложения. Эти сервисы извлекают текстовый контент из веб-страниц и делают его доступным на всех ваших устройствах. Но вы не можете загрузить сохраненные статьи, а только прочитать их на сайте Pocket или через мобильное приложение сервиса. Дальше мы расскажем, как полностью скопировать страницу сайта.
Evernote и OneNote — это инструменты для архивирования контента в подборки. Они предоставляют в распоряжение пользователей веб-клипперы (или расширения), которые позволяют легко сохранять полные веб-страницы в один клик.
Захваченные веб-страницы могут быть доступны с любого устройства, сохраняется оригинальный дизайн и возможность поиска по странице. Эти сервисы могут даже выполнять оптическое распознавание, чтобы найти текст на фотографиях. Evernote также позволяет экспортировать сохраненные страницы как HTML-файлы, которые можно загрузить в другом месте.
Если нужен быстрый и простой доступ к веб-страницам, то сохраняйте их в виде PDF-файлов. Перед тем, как скопировать страницу сайта в виде картинки, выберите правильный инструмент.
Google Chrome имеет встроенный PDF-конвертер. Также можно использовать Google Cloud Print. На сервис добавлен новый виртуальный принтер «Сохранить в Google Drive». В следующий раз, когда вы будете печатать страницу на компьютере или мобильном устройстве через Cloud Print, вы сможете сохранить ее PDF-копию в Google Drive. Но это не лучший вариант сохранения страниц со сложным форматированием.
Когда важно сохранить дизайн, то лучше всего использовать скриншотер. Выбор подобных программ довольно велик, но я бы рекомендовал официальное дополнение Chrome от Google
Оно не только захватывает полные скриншоты веб-страниц, но также загружает полученное изображение на Google Drive. Дополнение может сохранять веб-страницы в формате веб-архива (MHT), который поддерживается в IE и Firefox.
Wayback Machine на Internet Archive — это идеальное место для поиска предыдущих версий веб-страницы. Но этот же инструмент можно использовать, чтобы скопировать страницу сайта и сохранить ее. Перейдите на archive.org/web и введите URL-адрес любой веб-страницы. Архиватор скачает на сервер ее полную копию, включая все изображения. Сервис создаст постоянный архив страницы, который выглядит так же, как оригинал. Он останется на сервере, даже если исходная страница была переведена в автономный режим.
Internet Archive не предоставляет возможности загрузки сохраненных страниц, но для этого можно использовать Archive.Is. Этот сервис очень похож на archive.org в том, что вы вводите URL-адрес страницы, и он создает на своем сервере точный ее снимок. Страница будет сохранена навсегда, но здесь есть возможность загрузить сохраненную страницу в виде ZIP-архива. Сервис также позволяет создавать архивы по дате. Благодаря чему вы можете получить несколько снимков одной и той же страницы для разных дат.
Все популярные браузеры предоставляют возможность загрузить полную версию веб-страницы на компьютер. Они загружают на ПК HTML страницы, а также связанные с ней изображения, CSS и JavaScript. Поэтому вы сможете прочитать ее позже в автономном режиме.
Теперь разберемся, как полностью скопировать страницу сайта на электронную читалку. Владельцы eReader могут использовать dotEPUB, чтобы загрузить любую веб-страницу в формате EPUB или MOBI. Данные форматы совместимы с большинством моделей электронных книг. Amazon также предлагает дополнение, с помощью которого можно сохранить любую веб-страницу на своем Kindle-устройстве, но этот инструмент в основном предназначен для архивирования текстового контента.
Большинство перечисленных инструментов позволяют загружать одну страницу, но если вы хотите сохранить набор URL-адресов, решением может стать Wget. Также существует Google Script для автоматической загрузки веб-страниц в Google Drive, но таким образом можно сохранить только HTML-контент.
Данная публикация представляет собой перевод статьи «The Best Tools for Saving Web Pages, Forever» , подготовленной дружной командой проекта Интернет-технологии.ру
Еще не голосовали рейтинг из ХорошоПлохо Ваш голос принят
Сохранение через снимок экрана (скриншот)
Еще вариант, сохранить веб страницу из интернета в виде картинки. Для этого откройте страницу в интернете и сделайте её скриншот с помощью комбинации клавиш Shift+Print Screen. При каком способе вам не удастся сохранить её целиком, а только часть, которая входит в рамки экрана. Если какой-то фрагмент текста немного выходим за рамки, можно постараться уменьшить захват экрана через изменения масштаба. Затем откройте любой графический редактор и вставьте полученную картинку.
Если вам нужна картинка веб страницы целиком, можно сохранить её на компьютере в PDF, а затем конвертировать, например, в JPG формат.
В наше время, когда интернет доступен практически в любой момент, иногда возникает необходимость скачать сайт целиком. Зачем это нужно? Причины могут быть разные: и желание сохранить важную информацию на будущее, и необходимость получить доступ к нужным данным при отсутствии доступа в сеть, и возможность ознакомиться с тем, как сверстаны страницы. Могут быть и другие резоны
Важно знать, как выполнить эту задачу, и далее мы покажем несколько способов как сделать копию сайта для последующего его использования в оффлайн режиме
Скопировать из браузера
Можно перенести данные из обозревателя в любой текстовый редактор. Для этого лучше всего подойдёт Microsoft Word. В нём корректно отображаются изображения и форматирование. Хотя из-за специфики документа может не очень эстетично выглядеть реклама, меню и некоторые фреймы.
Вот как скопировать страницу сайта:
- Откройте нужный URL.
- Нажмите Ctrl+A. Или кликните правой кнопкой мыши по любой свободной от картинок и flash-анимации области и в контекстном меню выберите «Выделить». Это надо сделать для охвата всей информации, а не какого-то произвольного куска статьи.
- Ctrl+C. Или в том же контекстном меню найдите опцию «Копировать».
- Откройте Word.
- Поставьте курсор в документ и нажмите клавиши Ctrl+V.
- После этого надо сохранить файл.
Иногда получается так, что переносится только текст. Если вам нужен остальной контент, можно взять и его. Вот как скопировать страницу веб-ресурса полностью — со всеми гиперссылками, рисунками:
- Проделайте предыдущие шаги до пункта 4.
- Кликните в документе правой кнопкой мыши.
- В разделе «Параметры вставки» отыщите кнопку «Сохранить исходное форматирование». Наведите на неё — во всплывающей подсказке появится название. Если у вас компьютер с Office 2007, возможность выбрать этот параметр появляется только после вставки — рядом с добавленным фрагментом отобразится соответствующая пиктограмма.
Способ №1: копипаст
В некоторых случаях нельзя скопировать графику и форматирование. Только текст. Даже без разделения на абзацы. Но можно сделать скриншот или использовать специальное программное обеспечение для переноса содержимого страницы на компьютер.
Сайты с защитой от копирования
Иногда на ресурсе стоит так называемая «Защита от копирования». Она заключается в том, что текст на них нельзя выделить или перенести в другое место. Но это ограничение можно обойти. Вот как это сделать:
- Щёлкните правой кнопкой мыши в любом свободном месте страницы.
- Выберите «Исходный код» или «Просмотр кода».
- Откроется окно, в котором вся информация находится в html-тегах.
- Чтобы найти нужный кусок текста, нажмите Ctrl+F и в появившемся поле введите часть слова или предложения. Будет показан искомый отрывок, который можно выделять и копировать.
Если вы хотите сохранить на компьютер какой-то сайт целиком, не надо полностью удалять теги, чтобы осталась только полезная информация. Можете воспользоваться любым html-редактором. Подойдёт, например, FrontPage. Разбираться в веб-дизайне не требуется.
- Выделите весь html-код.
- Откройте редактор веб-страниц.
- Скопируйте туда этот код.
- Перейдите в режим просмотра, чтобы увидеть, как будет выглядеть копия.
- Перейдите в Файл — Сохранить как. Выберите тип файла (лучше оставить по умолчанию HTML), укажите путь к папке, где он будет находиться, и подтвердите действие. Он сохранится на электронную вычислительную машину.
Защита от копирования может быть привязана к какому-то js-скрипту. Чтобы отключить её, надо в браузере запретить выполнение JavaScript. Это можно сделать в настройках веб-обозревателя. Но из-за этого иногда сбиваются параметры всей страницы. Она будет отображаться неправильно или выдавать ошибку. Ведь там работает много различных скриптов, а не один, блокирующий выделение.
Если на сервисе есть подобная защита, лучше разобраться, как скопировать страницу ресурса глобальной сети другим способом. Например, можно создать скриншот.
Что можно сделать со скачанным текстом
Итак, мы получили файл с текстом. Так как он записан в наш компьютер, то с ним можно делать все то же самое, что и с любым другим файлом: записывать на флешку, диск, пересылать по почте и так далее.
Еще его можно править как обычный текстовый документ. То есть изменять как вздумается: что-то удалить, что-то допечатать, изменить размер букв, шрифт, добавить картинки, заголовки и много другое.
В общем, с ним можно делать все то же самое, что Вы обычно делаете с собственноручно напечатанным текстом.
Кстати, если Вы не умеете пользоваться программой Word, можете изучить основы на нашем сайте в специальном разделе.
Ну, и, конечно, этот текст можно вывести на обычную бумагу, то есть распечатать на принтере. Делается это как обычно — при помощи пункта «Печать».
Причем, если бы Вы просто распечатали текст с сайта (из интернета), то результат, скорее всего, был бы плачевным. Как правило, вместе с нужной информацией печатается еще и много лишнего.
А бывает так, что информация обрезается – прочитать ее потом невозможно. То есть пользователь получает кипу бумаги с нечитабельным текстом.
Что делать, если не получается скачать текст
Бывает, при скачивании возникают разные трудности. Сейчас я покажу Вам, как с ними справиться.
Одну из проблем можно описать так:
Вроде как текст скопировался и вставился, но в программе ничего не видно.
В этом случае при вставке в текстовый редактор наблюдается примерно такая картина:
То есть информация как будто бы есть, но почему-то ее не видно. Все просто: ничего не видно потому, что сам текст белого цвета и на белом листе он «растворился».
Исправить это можно так же, как при некорректном отображении – очистив формат. О том, как это сделать, написано, .
Следующая достаточно распространенная проблема звучит так:
Текст вставляется, но без картинок, таблиц и прочих деталей.
В этом виноват Ваш браузер (программа для интернета). По всей видимости, он у Вас устарел, так как в новых версиях все копируется и вставляется так, как оно есть в интернете.
Решается эта проблема скачиванием и установкой современной (последней) версии браузера.
Исключением является Mozilla Firefox. Даже самая современная версия копирует только текст и картинки, без оформления (размер букв, выравнивание, цвета и т.д.). Так что если Вам нужен текст с оформлением, то для его скачивания придется пользоваться другим браузером.
Еще одна проблема при копировании встречается довольно редко и решение ее совсем не очевидно. Суть такова:
Текст вообще не получается скопировать. Он не выделяется, не копируется и не вставляется.
Это происходит в том случае, когда автор статьи не хочет, чтобы ее перепечатывали другие сайты. И он ставит специальную защиту от копирования.
Дело НЕ в том, что он запрещает скачивать статью на компьютер. Просто он не хочет, чтобы ее перепечатывали разные нечестные люди и зарабатывали на ней деньги.
Обойти эту защиту можно, но это не так просто. Кратко опишу план действий:
- Сохраняем страницу сайта целиком. При сохранении в части «Тип файла» выбираем «Текстовый файл».
- Открываем сохраненный файл, выделяем нужный текст и копируем его.
- Вставляем в программу (Word или Writer) и сохраняем на компьютере.
Увы, таким образом не получится сохранить картинки, таблицы и прочие детали со страницы в интернете – только один текст.
Если они позарез нужны, то придется их «фотографировать» (делать скриншот) и вставлять в текстовый редактор отдельно.
Другие способы сохранения
Многие начинающие пользователи путают скачивание текста с его «запоминанием» в браузере. А разница очень большая.
Скачивание – это процесс, при котором информация ОСТАЕТСЯ на компьютере.
А вот «запоминание» (занесение в закладки) – это просто метка, быстрый доступ к странице в интернете. То есть ТЕКСТА В КОМПЬЮТЕРЕ НЕ БУДЕТ. Такая метка просто помогает открыть нужный адрес – это что-то вроде ярлыка.
Другими словами, все операции, которыми Вы будто бы записываете текст в компьютер, на самом деле его не сохраняют. Он будет только в интернете, а не на Вашем компьютере.
То есть без интернета Вы его не сможете открыть. Также его нельзя записать на флешку или диск, отправить по почте, распечатать.
Точнее, распечатать-то можно, но только из интернета, и, как я уже говорил, могут быть проблемы при печати.
Скачивать текст из интернета следует только тем способом, который я показал в этой статье!
P.S. Чтобы быть до конца честным, отмечу, что имеется еще несколько способов скачивания. Например, сохранение веб-страниц, выкачивание сайтов целиком и еще несколько вариантов. Но они либо безнадежно устарели, либо узко применимы, либо технически сложны.
Скачать сайт целиком
Иногда появляется необходимость скачать сайт целиком. Это зачастую нужно для доступа к нужной информации при отсутствии на какой-то момент интернета. Рассмотрим несколько способов создания копии сайта.
1. Постраничное сохранение
Такая возможность присутствует в каждом браузере. Этот способ подробно мы рассматривали чуть выше. Но чтобы сохранить сайт таким методом может потребоваться достаточно много времени, если сайт содержит большое количество страниц.
2. Использование онлайн-сервисов
В настоящее время существует множество онлайн-ресурсов, которые перекодируют и редактируют файлы. Надо всего лишь зайти на этот ресурс и ввести адрес интересующего сайта в нужную строку. После чего нажимаем кнопку запуска и процесс скачивания начнёт переносить информацию в определённое место для его сохранения.
К сожалению, таких бесплатных онлайн-ресурсов немного и их функциональный ассортимент зачастую урезан. Но если есть большая необходимость в полном комплекте можно воспользоваться платными ресурсами подобных сервисов. Вот некоторые из них:
- Site2Zip.com — один из немногих бесплатных русскоязычных ресурсов. Процесс скачивания происходит не очень быстро. Но если всё пройдёт удачно, на выходе получите архив с сайтом.
- Webparse.ru — один раз можно воспользоваться бесплатно. За остальное придётся платить. При бесплатном варианте глубина парсинга не настраивается. Поэтому придётся самостоятельно сверять оригинал и копию, чтобы убедиться в полном скачивании сайта.
- Web2pdfconvert работает полностью на платной основе.
3. Специализированные программы
Наиболее функциональным вариантом для скачивания нужной информации из интернета являются специальные утилиты. Они тоже бывают бесплатными или на платной основе. Но иногда бесплатные программы практически не уступают по возможностям платным аналогам. Хотя для каждой операционной системы нужна подходящая версия этого программного обеспечения.
Давайте ознакомимся с такими программами:
- WinHTTrack WebSite Copier — довольно популярная программа. Бесплатных аналогов практически не имеет. Имеет большой ассортимент настроек. Папка с проектом скачивается на любой носитель, где потом легко её можно просмотреть.
- Cyotek WebCopy — программа англоязычная. Солидный интерфейс и большие возможности по настройке скачивания сайта. Нужно ввести интересующий адрес, указать папку для сохранения и нажать «Copy Website». Русификатора не имеет и работает только с ОС Windows.
- Teleport Pro — проверенная временем, но платная программа. После всех настроек для скачивания нажмите кнопку «Start» в панели управления и процесс сохранения сайта запустится.
- Offline Explorer — весьма функциональная, но платная программа.
- Webcopier — триальный период составляет 15 дней (платная).
Возможностей для создания коллекции нужных сайтов или веб-страниц достаточно много. Каждый из рассмотренных вариантов обладает своими достоинствами и недостатками. А платить или пользоваться бесплатными сервисами или программами для достижения конечных целей пусть каждый решает самостоятельно.
