Инструкция, как записать разговор в скайпе
Содержание:
- iFree Skype Recorder
- Записываем разговор в Skype
- Часть 1: Как записывать звонки по Skype для встреч
- Окно записи звонков
- iFree Recorder
- Evaer Skype video call recorder
- Классический («старый») Skype
- Что нужно знать
- Как записать видео при помощи программы Evaer?
- Запись разговора с помощью приложения Free Video Call Recorder for Skype
- Запись разговора скайп на компьютере с ОС Windows
- Запись разговора скайп на компьютере с другими ОС
- VodBurner
- Программа Free Video Call Recorder for Skype
- Познакомимся поближе с iFree Skype Recorder
- Amolto Call Recorder for Skype
iFree Skype Recorder
Простейшая утилита, умеющая работать в полностью автоматическом режиме. Ключевой особенностью является предельно понятный интерфейс. Даже несмотря на то, что русский язык отсутствует. Проблем от этого не возникнет.
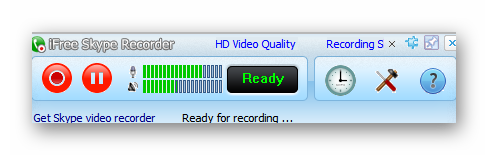
Программа умеет работать в фоне и почти не потребляет системные ресурсы. Это позволяет использовать ее даже на относительно старых машинах. Немаловажен и тот факт, что утилита совершенно бесплатна.
Инсталляция очень простая. Даже настройка не вызовет проблем. Впрочем, сейчас мы подробнее поговорим об установке программного продукта. Этому мы посвятим отдельную главу нашего материала.
Установка и настройка
- Для начала нужно скачать программу с официального сайта. Для этого можно использовать какой-нибудь браузер.
- После загрузки нужно открыть файловый менеджер ОС, переместиться в каталог с закачками и дважды кликнуть по файлу «iFreeRecorder.exe».
- Появится мастер установки. В нем необходимо последовательно кликнуть по кнопкам «Next» и «Install». Затем нужно дождаться окончания инсталляции.
- Запускаем программу и одновременно открываем Skype. Теперь начинаем звонок и кликаем по кнопке с красным кругом в окне утилиты.
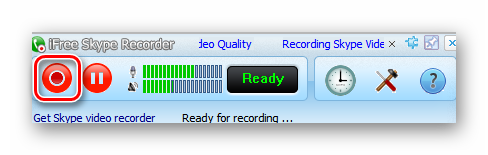
Запись начнется автоматически. Качество зависит от класса микрофонов у вас и вашего собеседника. Потом вы сможете прослушать запись и отредактировать ее в какой-либо другой программе. Как видите, все предельно просто.
Записываем разговор в Skype
Прежде чем начать установку программы, включите скайп. Когда файл iFree Skype Recorder будет загружен на компьютер, нужно будет запустить его. Во время установки можно не делать никаких изменений и просто нажать на кнопку «Install».
- Запускать приложение вместе с включением компьютера. Если данная программа Вам необходима только в редких случаях, или хотите ее запускать вручную, то этот пункт можно оставить выключенным;
- Закрепляет программу поверх всех окон;
- Развернуть приложение на верх, после того как будет окончена запись;
- Развернуть окно с историей поверх всех окон, когда будет окончена запись;
- Запускать программу свернутой в трей.
На рисунке ниже показаны настройки второй вкладки «Call Recording».
Четвертая вкладка «Chat Reply» задает настройки для автоответчика в чате скайпа. Тут можно ничего не менять.
Рассмотрим основные пункты управления главного окна программы.
- Показывает текущий статус в скайпе;
- Кнопка начала и остановки записи;
- Поставить запись на паузу, или возобновить запись (если она стоит на паузе);
- Громкость звука;
- Выводят текущий статус утилиты iFree Skype Recorder;
- Аналогично пятому пункту;
- Открыть историю записей;
- Настройки;
- Закрепить окно поверх всех окон;
- Открыть раздел справки по данной программе.
Программа довольно проста в управлении, имеет простой и лаконичный интерфейс, поэтому особых усилий для ее освоения не потребуется. Как уже отмечалось выше, она может автоматически записывать все разговоры. Запись может вестись не только разговора собеседника, но и отдельно Вашего. Все зависит от тех настроек, которые будут указаны в программе.
Существует так же множество других приложений, которые умеют записывать разговоры в скайпе, ими тоже можно воспользоваться (например, утилитой Clownfish). На этом можно завершить сегодняшнюю статью. Теперь Вы знаете, как с легкостью записать любую интересную информацию в Skype.
Часть 1: Как записывать звонки по Skype для встреч
Skype будет отправлять уведомления всем участникам встречи после ее записи. Будет довольно неловко, если вы не скажете другим, что хотите записать звонки Skype для встречи. Чтобы записывать звонки по Skype без ведома других, вы можете воспользоваться WidsMob Захват в качестве регистратора звонков Skype, позволяющего тайно записывать видео- и аудиозвонки Skype.
Кроме того, вы можете выбрать область захвата для звонков по Skype, добавить анимированные заголовки, редактировать записи и даже сохранить звонки Skype на собрании в видео Full HD или 4K на Windows и Mac. Вот основные особенности этого регистратора звонков Skype:
1. Записывайте экран Skype и аудиофайл одновременно или по отдельности.
2. Сделайте снимки экрана Skype и добавьте аннотации к снимкам.
3. Покажите свою клавиатуру и настройте отображение мыши в записи.
4. Снимайте видео звонков Skype для встреч, о которых никто не знает.
Win СкачатьMac Скачать
Простые шаги для записи звонков по Skype на Windows и Mac
Прежде чем начать запись видео и аудио звонков Skype для деловой встречи с помощью этого рекордера звонков Skype, вы можете просто установить кадр записи в окне звонка Skype и щелкнуть REC кнопка. Ознакомьтесь со следующей инструкцией, чтобы получить подробные инструкции.
Шаг 1: Скачайте и установите WidsMob Capture, вы можете запустить программу на своем компьютере. Выберите параметр записи на панели и настройте область записи в окне собрания Skype. Кроме того, вы также можете записывать звонок на совещание Skype в HD в полноэкранном режиме.

Шаг 2: Затем вы можете включить Системное аудио и Микрофон значки для захвата аудиофайлов звонков Skype от всех участников. Кроме того, вы также можете выделять щелчки мыши, выделять курсор и даже записывать клавиатуру для видео- и аудиозвонков Skype.

Шаг 3: Нажмите Начать запись кнопку или используйте значение по умолчанию F10 горячая клавиша для записи разговора по Skype в Windows 10 и Mac. Он позволяет добавлять аннотации, рисовать на записи или даже делать снимки. После завершения записи видеозвонка Skype вы можете нажать кнопку Остановить кнопку.

Шаг 4: После завершения записи вы можете щелкнуть Ножницы значок, чтобы удалить ненужную часть для собрания Skype, поделиться бизнес-видео в виде ссылки, отправить в WhatsApp, добавить в папку и многое другое. После этого вы можете нажать на Экспортировать кнопка, чтобы сохранить записанный файл.
 Win Скачать
Win Скачать
Окно записи звонков
Программа работает только во время разговоров, т.е. начать что-то писать «просто так», например наговаривая в микрофон, не получится. iFree может начинать запись в двух режимах:
- автоматическом (активация записи во время начала разговора, а прекращение – после окончания)
- ручном (пользователь контролирует начало и приостановку процесса записи самостоятельно)
Теперь рассмотрим окно программы:

1 – Статус пользователя в Skype
2 – Старт/Остановка записи
3 – Приостановить/Возобновить запись
4 – Громкость входящего (голос собеседника) и исходящего (ваш микрофон) звуков
5, 6 – Состояние программы. Во время записи появляется текст «Recording in progress»
7 – Диалоговое окно, отображающее историю записи, упорядоченную по времени создания аудиофайлов. В любой момент пользователь может выбрать нужный аудиофайл и прослушать его (для этого в программе имеется собственный проигрыватель), или перейти в папку, чтобы передать/удалить аудиодорожку

8 – Открыть окно с расширенными настройками (к нему мы еще вернемся позже).
9 – Включить/Выключить отображение поверх всех окон.
10 – Окно помощи. По сути команда просто вызывает страницу на официальном сайте программы, на которой кратко описано как сохранять записи. Сайт поддерживает только английский язык.
iFree Recorder
iFree Recorder – бесплатная программа, которая дает возможность записывать разговоры в скайпе. При этом доступна как односторонняя, так и полная запись разговора, а все файлы сохраняются в формате МР3.
Эта программа, так же, как и Skype Recorder, есть только на английском языке, но обе они достаточно простые, чтобы не обращать на это внимание. Скачать можно на официальном сайте разработчика
Установка займет всего пару минут, после чего на рабочем столе появится ярлык программы. При первом запуске будет светиться красная надпись «Searching for Skype Waiting to access Skype» – это означает, что у программы нет доступа к скайпу.
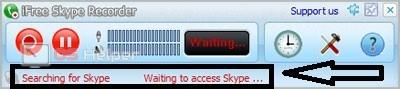
Для того чтобы его дать нужно запустить скайп, где всплывет окно с уведомлением о разрешении доступа – кликнуть на «Дать доступ».
Если все сделано верно, то красная надпись сменится на черную «Ready for recording».
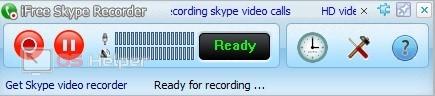
Теперь можно записать любой разговор. Для этого есть два способа.
- Автоматически – программа сама будет начинать и заканчивать запись вместе с началом и концом беседы..
- Самостоятельная ручная запись – этот вариант дает возможность начать, приостановить и закончить запись в любой момент разговора. Панель управления выглядит так:
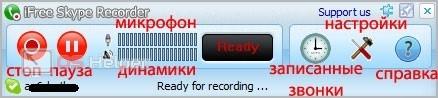
Выбрать режим можно в настройках программы – достаточно нажать на «Option». Здесь вы увидите пять предложений: галочка в первом позволит настроить автоматический запуск программы одновременно с запуском компьютера; последняя – сворачивает программу после запуска в системный трей. Три посредине оставляем по умолчанию.
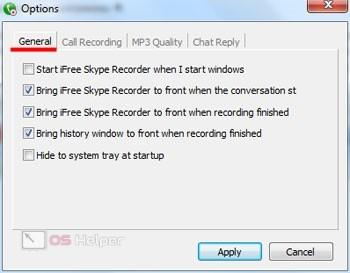
В следующей вкладке «Call recorder» – выбираем способ записи и направление (только себя, только собеседника или обоих):
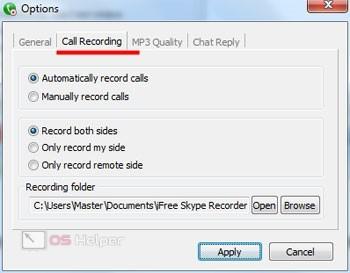
- Automatically record calls – автоматическая запись разговора;
- Manually record calls – ручная запись разговора;
- Record both side – запись разговора с двух сторон;
- Only record my side – запись разговора только с вашей стороны;
- Only record revote side – запись разговора только со стороны собеседника.
Здесь же можно выбрать папку, в которой будут храниться все записанные файлы.
В третьей вкладке можно настроить качество
Здесь важно помнить, что чем выше установите битность, тем выше будет качество готового файла, но при этом и он сам будет больше
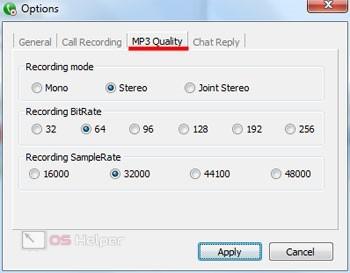
История записанных звонков открывается при нажатии на эмблему часов. Запись можно проиграть заново, удалить или отправить по скайпу любому адресату.
По сравнению с первыми двумя программами настройки в iFree Recorder более запутанные и нужно потратить время, чтобы в них разобраться, особенно при отсутствии знаний английского языка. К тому же весь функционал программы ограничивается только записью звука, хотя в сравнении с Skype Recorder она умеет чуть больше – например, записывать только одного из участников разговора.
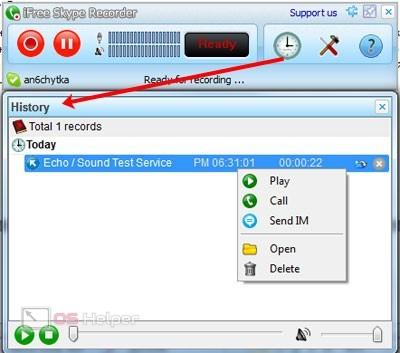
Evaer Skype video call recorder
Evaer Skype video call recorder – ещё одна программа, заточенная специально под аудио- и видеозапись звонков по Скайпу. Она, как предыдущая, также предназначена для постоянной фиксации разговоров. По умолчанию запускается вместе с Windows, обитает в системном трее и пишет все звонки подряд.

В её небольшом окошке, кроме прочих опций, увидим медиатеку созданных записей, где ненужные из них можем удалить, а к нужным получить доступ в проводнике.

В числе возможностей этой программы – выбор различных режимов захвата видео и звука.


В базовой редакции, предусматривающей в принципе все необходимые функции, программа стоит $20.
Классический («старый») Skype
Поскольку в старой версии программы не предусмотрена функция записи, мы будем рассматривать софт, который предлагает такие возможности. Перед этим стоит отметить, что понадобится стерео-микшер, который зачастую встроен на большинстве материнских плат.
Мы рассмотрим несколько основных программ для записи звука. Вам остается выбрать наиболее удобную для себя и использовать ее. Проще всего поставить Free Audio Recorder. Самый крупный набор функций предоставляет Amolto Call Recorder. А iFree Skype Recorder — универсальное решение.
iFree Skype Recorder
При рассмотрении наиболее популярных программ для записывания звонков начинать стоит именно с iFree Skype Recorder. Она полностью бесплатна и удобна в использовании. Работает в нескольких режимах:
- Автоматический (все запускается самостоятельно).
- Ручной (запись включает пользователь).
Инструкция по использованию:
- Загрузите ПО с официального сайта.
- Запустите файл iFreeRecorder.exe. Начнется непосредственно инсталляция.
- Следуйте подсказкам установщика, пока процедура не будет завершена.
- Запустите софт с ярлыка на рабочем столе.
- Далее, откройте Скайп и дайте ей разрешение.
- Вернитесь к окну программы и активируйте функцию записывания.
Amolto Call Recorder
Если вам нужно сохранить не только аудио, но и видеозвонок, Amolto Call Recorder — то, что вам нужно. Программа для записи разговора в Скайпе обладает простым интерфейсом и множеством опций.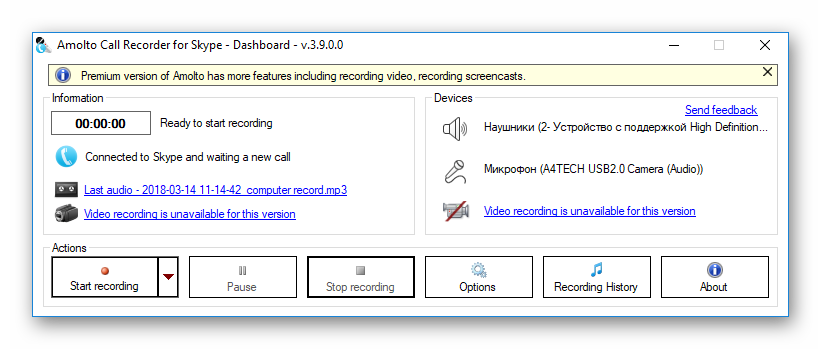 Единственный минус приложения в том, что оно является платным. Изначально пользователю предоставляется возможность использовать Amolto Call Recorder в течение 10 дней, затем нужно приобрести полную версию за 30 долларов.
Единственный минус приложения в том, что оно является платным. Изначально пользователю предоставляется возможность использовать Amolto Call Recorder в течение 10 дней, затем нужно приобрести полную версию за 30 долларов.
Ссылка на загрузку — https://amolto.com/files/AmoltoCallRecorderPremium.msi
Free Audio Recorder
Данная программа является самой простой среди себе подобных. Она не поддерживает русский язык, но уверяем вас, он вам и не понадобится. Интерфейс Фри Аудио Рекордер интуитивно-понятный, и с ним разберется любой пользователь.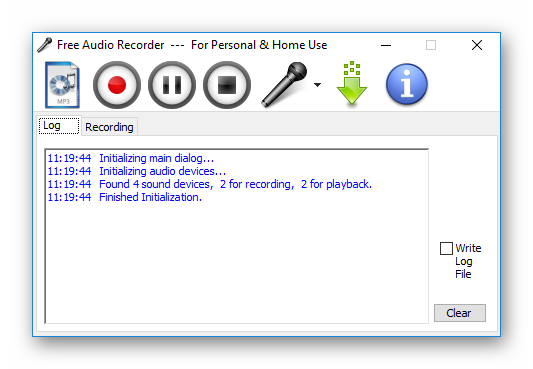
В верхней части интерфейса приложения располагаются кнопки, через которые и осуществляется управление Free Audio Recorder. Все действия в программе сохраняются в специальный журнал. Это позволит не забыть, когда записывался звук и куда был сохранен файл с ним.
Что нужно знать
Мы с хорошими новостями – если вы задаетесь вопросом, можно ли в Скайпе записать видеоразговор, самое время обрадоваться! Не придется пользоваться сторонними программами, опция встроена в мессенджер – просто находим и пользуемся. Об этом наш обзор, подробно рассмотрим алгоритм действий.
Зачем может понадобиться эта опция? Вы сможете зафиксировать важные события – личные и деловые. Можно сохранить рабочие или учебные обсуждения, дискуссии, можно снять диалог с близким человеком в важный момент жизни… Причин масса!
Запись видео в Skype производится на определенных условиях – может воспользоваться каждый. Но предварительно стоит ознакомиться с тонкостями работы опции, чтобы для вас не стали неожиданностью рядовые моменты. Рассказываем подробно:
- Пользовать опцией можно, только если вы будете записывать звонки между абонентами мессенджера (у обоих пользователей должна быть учетная запись программы);
- Как только вы подключите опцию, все участники беседы получат соответствующее уведомление – избежать «огласки» не получится;
- Если вы решились разобраться, как записать видеозвонок в Скайпе, система автоматически объединит и зафиксирует видеопотоки всех участников – и ваш в том числе;
- Кто-то из участников предоставил доступ к рабочему столу, чтобы продемонстрировать содержимое экрана? Трансляция будет автоматически сохранена с основным видеопотоком;
- После остановки записи, завершения звонка или выхода из группового чата, фиксация видеопотока будет остановлена автоматически;
- Итоговый видеофайл будет опубликован в чате от вашего имени.
Запись видео в Скайпе может длиться максимум 24 часа – непрерывным потоком. Если вы хотите сохранить видео большего объема (дольше суток), оно будет разделено на несколько файлов для удобного хранения. Файл с записью ролика будет доступен в чате на протяжении тридцати дней. За этот срок вы можете загрузить документ на компьютер, чтобы сохранить на локальном устройстве.
Всю необходимую информацию узнали, остался главный вопрос – как записать видео на компьютере в Скайпе? Подробности ниже!
Как записать видео при помощи программы Evaer?
Программа, которой часто пользуются журналисты для записи интервью. Данный софт можно бесплатно скачать в интернете. Процесс установки быстрый и понятный. При первом запуске необходимо разрешить доступ к Скайпу и записи разговоров. Интерфейс программы не обременен ничем лишним и предельно прост в использовании. В верхнем поле программы находятся кнопки начала, паузы и остановки записи. В среднем окне показаны все записанные видеофайлы. При желании можно настроить формат, в котором будет записываться видео. В Evaer встроен видеоплеер, который позволит моментально воспроизвести выбранное видео.

Eaver — пригодится, когда необходимо записать лишь одну сторону-участника разговора
Однако главное преимущество утилиты — это возможность записывать видео разговора либо только собеседника, либо только вас. Можно выбрать оба варианта и сохранить их в разных файлах. Или просто записать видео обоих собеседников. Кнопка, отвечающая за данные функции, расположена в правом верхнем углу в форме видеопленки. Также есть справка — кнопка с вопросительным знаком. В этом разделе можно прочесть инструкции по выполнению тех или иных действий.
Запись разговора с помощью приложения Free Video Call Recorder for Skype
Эта утилита сконструирована специально для данной задачи, поэтому её возьмём первым вариантом. Поставляется она абсолютно бесплатно. Функционал у этой программы следующий:
1.Позволяет записывать в трёх режимах:
- Полная запись, то есть в неё попадают все собеседники в аудио и видео вариантах;
- Только видео запись одного собеседника;
- Только аудио запись.
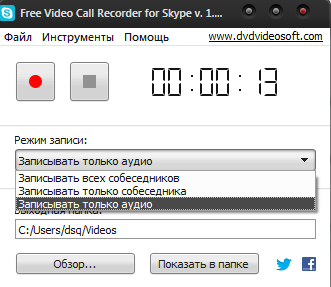
2.Программа крайне минималистическая, это отображается на интерфейсе, требуемых ресурсах системы и отсутствие необходимых дополнений;
3.Широкая настройка качества записи как видео, так и аудио формата.
Всё что вам следует сделать для использования этой утилиты – это настроить соответствующим образом качество записи, в том случае, если вам это необходимо, также установить имя и путь для записи файлов. Чтобы это сделать воспользуйтесь инструкцией.
2.Установите приложение, в ходе загрузки вам предложат дополнительные утилиты, вы можете от них отказаться;
3.Запустите программу и перейдите во вкладку инструменты;
4.В текущем окне вы сможете выбрать формат имени файла, разделитель и путь сохранения для записи;
5.Перейдя в смежную вкладку «Видео и аудио», установите необходимым образом качество записи;
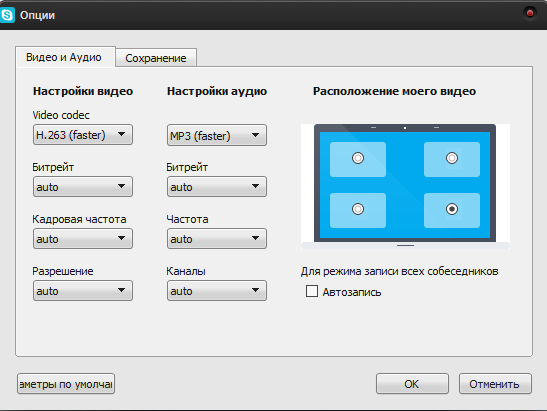
6.Теперь, после того как вы совершите звонок, вам следует нажать кнопку, на которой изображен красный круг и начнется запись, соответствующий образом вы можете и остановить её.
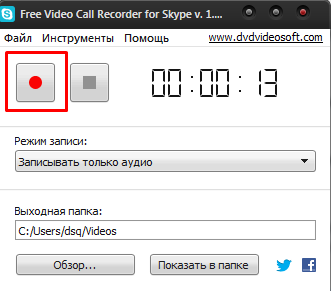
Запись разговора скайп на компьютере с ОС Windows
Для записи разговоров в скайпе нужно установить программку, для ОС Windows это MP3 Skype Recorder.
Скачать можно с официального сайта

Выбираем папку на компьютере и сохраняем установочный файл.

Установка программы
После загрузки найдите файл в папке и запустите. В открывшемся окошке нажмите «Запустить»

Поставьте галочку в поле соглашения с условиями и нажмите кнопку «Install»

После этого начнется установка дождитесь окончания и нажмите «Finish»


После завершения установки, откройте скайп и вверху увидите надпись от том что программа запрашивает доступ к Skype, нажмите «Дать доступ»

В системном трее появится значёк програмки:

Настройка программы
Запустите MP3 Skype Recorder

Обозначение кнопок:
1 — Кнопка включения программы для записи (когда кнопка ON зеленая, значит программа включена и при звонке, автоматически начнется запись.)
2 — Если активна эта кнопка значит запись выключена (чтоб выключить нажмите кнопку OFF.)
3 — Позволяет открыть папку с записанными файлами (папку с записями skype разговоров )
4 — Позволяет изменить путь хранения файлов, нажмите и выберите папку на компьютере (или создайте новую) куда будут сохраняться ваши записи

5 — позволяет сделать настройки запуска программы при включении компьтера (если вам не нужно запускать каждый раз при включении компьютера, снимите галочки)

Пункт Notification setting позволяет выбрать режим записи. Выбор для голосовой записи лучше сделать в пользу «моно».
Запись skype разговора
Перед тем как начать разговор, убедитесь что программка запущена и кнопка 1 активна (зеленый цвет).
Во время звонка запись включится автоматически

После завершения звонка вы увидите уведомление о том что файл сохранен.

Устранение неполадок
Если Вы все сделали правильно, но разговоры не записываются, проверьте настройки скайпа .
В верхнем меню найдите Инструменты — Настройки — Дополнительно — Расширенные настройки.
И кликните внизу на «Контроль доступа других программ к Skype»

Проверьте есть ли MP3 Skype Recorder в списке разрешенных программ, нажмите на «Изменить»разрешите использование.

Запись разговора скайп на компьютере с другими ОС
Для ОС Mac существует хорошая платная программка Call Recorder.
Для устройства с ОС Android существует платная программа Screen Cast Recorder
Для iPhone, iPad есть приложение Quick Voice — это бесплатный диктофон, и вы можете записывать звук без ограничения по времени.
Более подробно о том какие еще программки есть для записи разговора скайп читайте в справке skype
Вот и все! Не забывайте предупреждать собеседника, о том, что ваш разговор будет записан, этого требует законодательство)
VodBurner
Это программа с аналогичными функциями, но с большим числом инструментов так как она позволяет как записывать звонки в скайпе, так и редактировать записанное видео. Единственные ее минус – программа пока не русифицирована. Однако ее интерфейс настолько просто, что разобраться в нем можно и без знания английского.
Чтобы записать разговор в скайпе посредством VodBurner следует:
- Скачать и установить программу.
- Далее следует настроить работу приложения через меню: «Options>General»- для основных настроек, «Options>Recording» — для настроек записи разговора.
- После чего можно запустить скайп через специальную кнопку программы «Go to Skype» (при запуске скайпа иным образом, программа не сможет записать разговор).
- Далее вам предложат выбор: записывать только видео с камеры собеседника или записывать видео собеседника включая сообщения в чате.
- После начала разговора, запись начнется автоматически и продолжиться пока вы не закончите разговор.
- По окончанию звонка вам укажут основные данные записанного видеофайла (название, дата, продолжительность) и предложат сохранить файл либо отредактировать его.
- Для перехода в редактора кликаем на «Edit». Таким образом вы откроете редактор где можно: нарезать видео; добавить к нему любую картинку, музыку или видео; изменить при помощи встроенных видео-фильтров; и т.п.
- После окончания редактирования сохраните вашу работу выбрав расширение и качество конечного видеофайла.
Программа Free Video Call Recorder for Skype
Именно она, по моему мнению, является лучшей, ведь установить ее достаточно просто. Меню и функционал также не особо сложны, к тому же она бесплатная. Сейчас я опишу, откуда ее брать и как пользоваться, а потом проблемы, с которыми я столкнулся.
Переходим, скачиваем, устанавливаем. Во время установки будьте внимательны, потому что вам попытаются впарить несколько сопутствующих программ типа браузера Амиго, уберите птички и откажитесь от этих установок. Все, больше никаких проблем с установкой возникнуть не должно.

Сразу после запуска программы у вас выскочит окошко, где будет написано, что вы должны предупреждать собеседника, что разговор записывается. Примите это к сведению, поставьте птичку «Больше не показывать» и нажмите на кнопочку «Продолжить»:

Давайте теперь обратим внимания на главное окошко программы, а именно раздел «Режим записи». Из выпавшего списка мы можем выбрать три режима.
Если вы хотите записать аудио разговор в скайпе, то выбираете «Записать только аудио»;
Если вы хотите записать и себя и того человека, с которым разговариваете, то выберите пункт «Записать всех собеседников».
Если вы хотите записать только того человека, с которым разговариваете, то выберите пункт «Записывать только собеседника».

Давайте теперь зайдем в «Опции». Для этого необходимо нажать на пункт меню «Инструменты»:

Главное, что нам здесь нужно, это во вкладке «Сохранение» выбрать папку, в которую будут записываться разговоры. Лучше не использовать для этого системный диск, чтобы не загромождать его.
Во вкладке «Видео и Аудио» вы можете настроить параметры записываемых файлов, если разбираетесь в этом. Если нет, то можете оставить параметры по умолчанию и доверится системе в этом деле.

Для того чтобы начать запись разговора, запустите скайп и позвоните собеседнику, которого хотим записать. После того, как захотите начать записывать разговор, запустите программу Free Video Call Recorder for Skype, выбираем режим записи и нажимаем на кнопку с красным кружочком.

Чтобы приостановить запись нажмите на кнопку паузы, а чтобы вообще закончить – на копку «Стоп»:

Теперь, чтобы послушать и посмотреть то, что вы записали, достаточно просто нажать на кнопку «Показать в папке» и открыть соответствующий файл.

Проблемы, с которыми я столкнулся во время установки и работы с программой:
При скачивании установочного файла с официального сайта сервер сбрасывал соединение, поэтому пришлось скачивать программу очень долго. Возможно, это у них временное явление и мне просто не повезло.
Компьютер, на который я устанавливал данную программу, не напичканный разным софтом и кодеками для видео, поэтому мне не удалось открыть записанные видеофайлы разговора стандартным видеоплеером, помогло лишь конвертирование видеофайла в Camtasia Studio.
А так, в принципе, проблем больше не возникало.
Познакомимся поближе с iFree Skype Recorder
Программа на английском языке, но работать с ней очень легко. Распространяется она на основе бесплатной лицензии и позволяет записывать все разговоры, даже конференцсвязь. Она может быть использована как для записи полной версии разговора, так и для «односторонней» записи звука (например, только со стороны собеседника, или звук с микрофона пользователя). Все разговоры сохраняются в виде mp3 файла.
Для нетерпеливых представляю видеоурок:
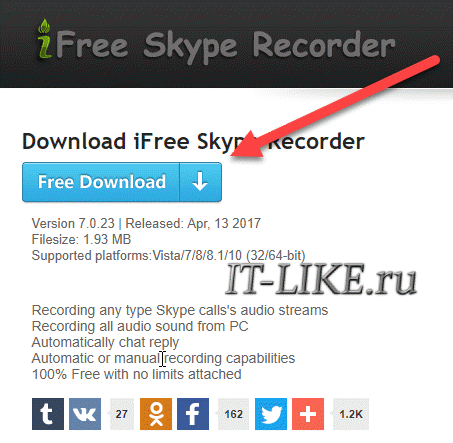
Далее запускаем установочный файл и следуем указаниям простого мастера.
ВАЖНО: дополнение работает только в классической версии Skype.
С появлением новых версий скайпа, может оказаться что ни одно дополнение не будет работать. Тогда нужно использовать программы для записи с экрана.
Теперь запускаем Skype и следом iFree Skype Recorder. Если программа запущена впервые, она сразу же захочет соединиться с самим Скайпом. Для этого ей понадобится авторизация доступа, которую необходимо подтвердить вручную.
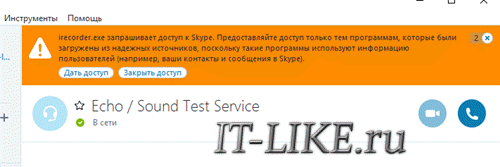
Окно скайпа само всплывёт перед глазами, возможно с изменёнными размерами окна, и там, в появившемся окне, нажимаем «Дать доступ».
Если всё прошло успешно, то внизу слева в окне программы будет написан ваш логин и фраза «Ready for Recording» (готов к записи).

Если не получается, посмотрите в конец статьи.
Теперь программа будет автоматически захватывать и записывать все звонки через Skype.
Amolto Call Recorder for Skype
Программа Amolto Call Recorder for Skype после установки в среду Windows внедряется в системным трей, где впредь будет поджидать входящего или исходящего звонка по Skype, чтобы записать его. И, естественно, чтобы всегда быть на чеку, она будет запускаться вместе с Windows. Автостарт фиксации разговоров предусмотрен по умолчанию. О начале и завершении этого процесса программа уведомит своим сообщением.

Получить доступ к записям можно из главного окна: здесь есть ссылки на последний звонок и всю медиатеку записей.

В медиатеке записями можно управлять – воспроизводить их, удалять, редактировать свойства файлов, открывать в проводнике и т.п.

Программа полностью бесплатна в части создания аудиозаписей разговоров. Для видеофиксации разговоров необходима Premium-версия за $30.
