Как записать песню с интернета
Содержание:
- Порядок работы с UV SoundRecorder
- Экранная камера
- Clownfish 4.55
- Free Audio Recorder
- Wavosaur
- CamStudio
- Movavi Screen Recorder
- Удобное редактирование записи
- VoiceMaster
- IcecreamScreenRecorder
- Funny Voice
- Скриншотер
- Как записать свой экран на ноутбуке Windows — без скачивания
- NanoStudio
- Запись голоса с помощью звукового редактора
- Fraps
- Запись звука с микрофона в Audacity
- Итог
Порядок работы с UV SoundRecorder
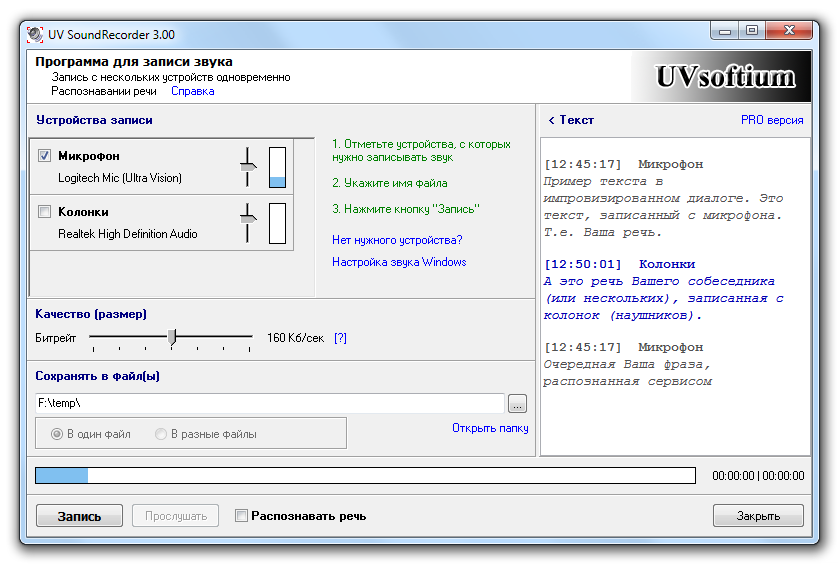
Выбор устройств
Чтобы начать запись звука, нужно выбрать хотя бы одно устройство. В списке (см. картинку выше) есть два устройства записи звука:
- Микрофон — Logitech Mic (Ultra Vision)
- Динамики — Realtek High Definition Audio
Первое устройство, в данном случае это микрофон в веб камере, подключаемой по USB.
Напротив каждого устройства есть уровень звука в текущий момент.
Это, в частности, помогает определить, какой микрофон работает (подключен).
У каждого устройства может быть несколько линий (микрофон, лин. вход и т.д.).
В некоторых звуковых картах можно выбрать только одну линию для записи, в некоторых — несколько.
Уровень записи
Уровень записи (горизонтальный движок) определяет чувствительность (уровень) записи. Если уровень слишком низкий, то звук будет тихим.
Если слишком высокий, то звук будет слишком громким и с помехами, шумами. Чтобы определить нужный уровень записи звука, рекомендуется поэкспериментировать с уровнем записи.
Если Вы записываете звук одновременно с колонок и микрофона, то без пробной записи не обойтись.
Необходимо подобрать уровни записи так, чтобы громкость звука, записанного с микрофона, и звука,
записанного с колонок, была примерно одинаковой.
Каждую дорожку в отдельный файл
При записи с нескольких источников можно выбрать в один или несколько файлов сохранять звук.
Если Вы собираетесь в дальнейшем редактировать звук, то удобнее сохранять звуковые дорожки в разных файлах.
При записи звука в несколько файлов к их именам будут добавлены «_1», «_2» и т.д.
Конвертация в mp3
Записанный звуковой файл (файлы) можно сразу после записи автоматически конвертировать в mp3. В таком виде он занимает в разы меньше места.
Для этого служит галочка «Конвертировать в mp3». Конвертировать можно и вручную кнопкой «Конвертировать». При этом учитывается переключатель «В один файл», «В разные файлы».
Единственная настройка — битрейт (если упрощенно — качество звука).
Если Вы записываете только речь, то рекомендуется выставлять 32 Кб/сек
Если Вы записываете музыку, то минимум — 128 Кб/сек
- Галочку «Конвертировать в mp3» и битрейт можно выставлять прямо во время записи.
- Долгая запись может конвертироваться достаточно длительное время (несколько минут).
Прослушивание результата записи
После записи станет доступной кнопка «Проиграть».
Вы можете прослушать результат записи независимо от того в один или несколько файлов записывался звук.
Вы также можете ознакомиться с программой для создания видеороликов и записи видео с экрана UVScreenCamera.
Экранная камера
- Интерфейс: Русский
- Тип лицензии: Платная\Бесплатная (с логотипом)
- Скачать с официального сайта: https://soft-file.ru/ekrannaya-kamera/
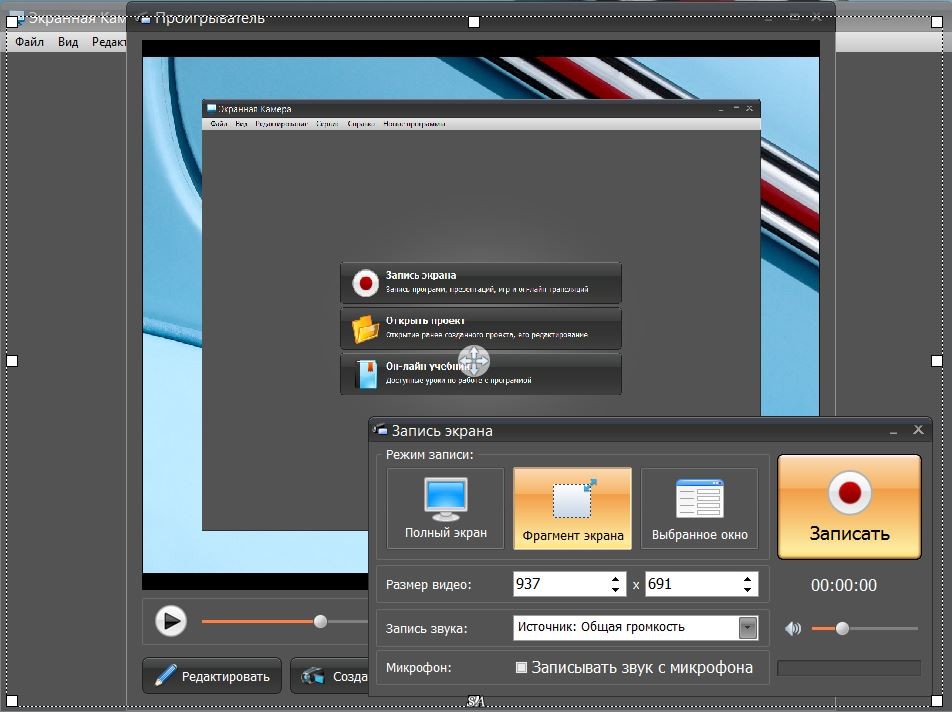
Приложение от отечественного разработчика, невероятно простое и удобное в использовании, все функции расписаны пошагово, и даже новичок, не разбирающийся во всех этих рендерах, кодеках, форматах и т.д. сможет записать качественное видео. Программа имеет официальную полностью русскую версию, от чего работать с ней становится еще проще. Помимо всего этого, в ней есть встроенный редактор, в котором можно вырезать все лишнее, выбрать качество сжатия, соединить несколько видео в одно и сохранить результат.
Clownfish 4.55

<�Рис.10 Clownfish 4.55>
По особенностям и своему функционалу почти полностью аналогична предыдущему варианту.
Также может работать исключительно в режиме реального времени и рассчитана на взаимодействие со скайпом.
Позитив:
- Большое количество интересных фильтров;
- Высокую стабильность работы;
- Просто приятный дизайн и интуитивно понятный интерфейс.
Негатив:
- Узкая специализация – работает только со Скайпом;
- Отсутствие настроек – работает только с фильтрами;
- Откровенно шуточный характер обработки голоса – имеются исключительно юмористические фильтры и эффекты.
Пользователи дают программе Clownfish такие характеристики:
Free Audio Recorder
Это отличная небольшая программа для записи звука с микрофона. Чтобы записать звук, нужно сначала скачать, а после установить программу. По окончании установки действия будут выглядеть следующим образом:
- Дальнейшее управление записью сводится к трем кнопкам: Старт записи (красный круг), стоп (черный квадрат) и пауза (две вертикальных полосы). Никаких эффектов или выбора формата сохраняемых записей не предусмотрено.
- Готовые записи располагаются в указанной в первом пункте директории.
Собственно программа проста и не очень отличается от стандартной звукозаписывающей утилиты. Радует наличие возможности сохранять записи в конкретную директорию. Это очень помогает в организации большого архива записей.
Печалит только невозможность захвата звука с самого компьютера.
Wavosaur
Wavosaur – это программа для записи, которая не требует установки на ПК. Запускаете двойным кликом по .exe-файлу, и всё – у вас есть доступ ко всем функциям. Интерфейс, опять же, не из самых понятных и только на английском. Но для того, чтобы просто записать звук, профессионалом быть не обязательно.
К сожалению, программа может захватывать аудио только с микрофона и не дает выбрать динамики в качестве источника звука. В программе есть монтажный стол, на котором отображаются записанные треки. Здесь вы можете добавить звуковые фильтры, настроить громкость и поработать с отдельными частями файла.
CamStudio
- Интерфейс: Английский
- Тип лицензии: Бесплатная
- Скачать с официального сайта: http://camtasia_studio.download-windows.org
Еще один неплохой вариант для тех, кто желает вести записи для обучающих курсов, презентаций или игр. К сожалению, захват видео некоторых игр невозможен из-за проблем с совместимостью и большим потреблением ресурсов компьютера. Данная программа работает на всех новых версиях Windows, в том числе и последней (Windows 10), имеет поддержку множества форматов, возможность выбирать один или несколько источников звука, может накладывать различные эффекты на перемещение и клики курсора, а также снимает видео в хорошем качестве. Официальной русской версии нет, но в сети можно найти множество разнообразных русификаторов, установить которые не составит труда. Иногда возникают проблемы с записью звука, так как некоторые микрофоны могут не поддерживаться. Также некоторые антивирусы могут видеть в ней подозрительные файлы, тогда необходимо просто занести их в белый список и продолжать снимать дальше. В целом является неплохим решением для тех, кто не собирается снимать игры.
Movavi Screen Recorder
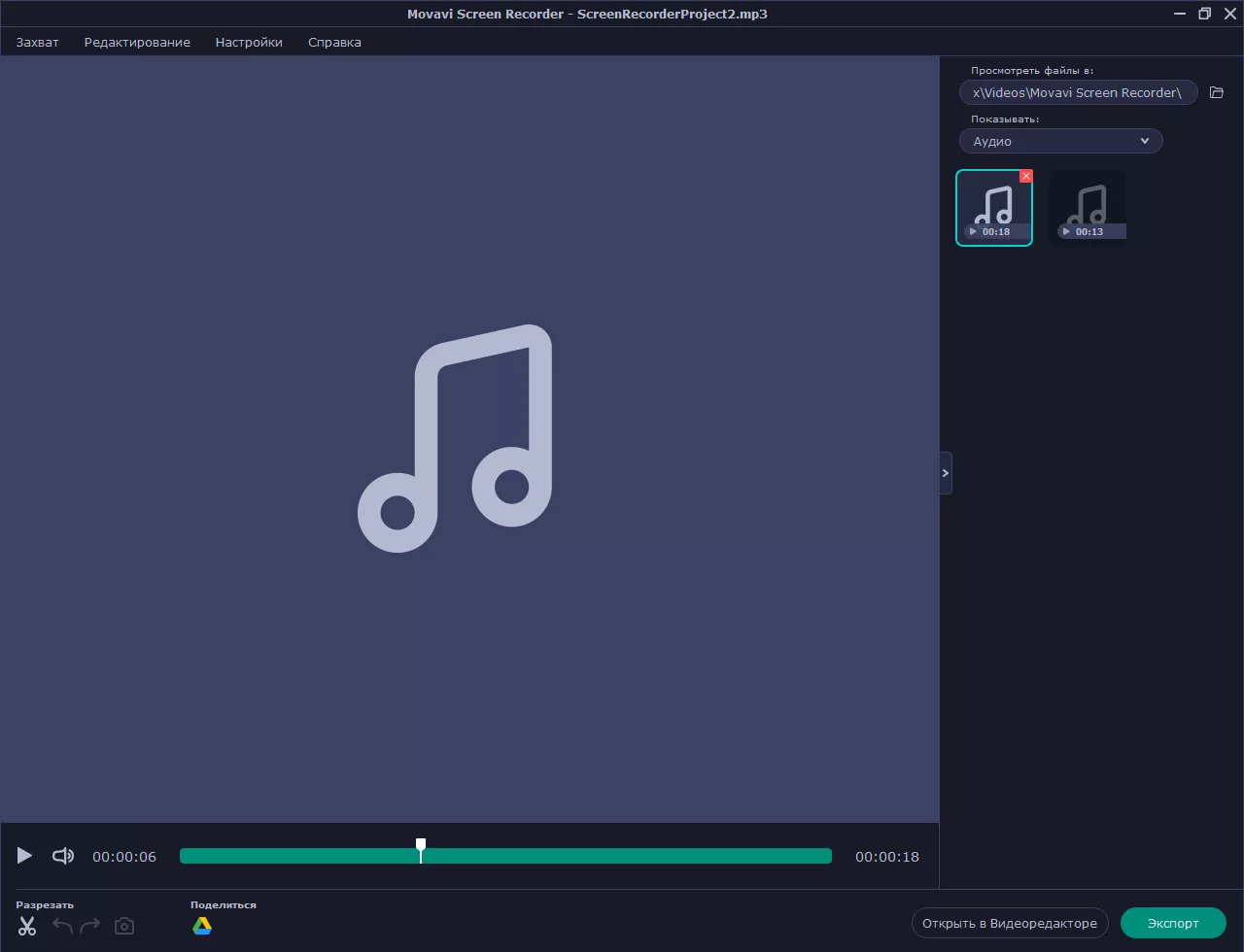
Movavi Screen Recorder – это самая простая программа из всех представленных. Это не профессиональный инструмент для работы с аудио, поэтому запутаться в ней сложно. Основная функциональность программы – захват видео, поэтому, чтобы записать музыку, сначала вам нужно нажать на знак плюса на панели управления. Он вызывает меню дополнительных инструментов, среди которых – запись звука.
Вы можете выбрать, что записывать: микрофон, динамики или сразу оба источника. Однако запись аудио ведется в один поток, поэтому отключайте микрофон, если не хотите записать ничего лишнего. Программа подходит для сохранения онлайн аудио, будь то музыка или подкасты, а также для записи голоса.
Удобное редактирование записи
Запись звука без микрофона не единственный плюс АудиоМАСТЕРА. Также с его помощью можно улучшать качество звучания и добавлять спецэффекты.
Вот список полезных функций и инструментов:
- Изменение темпа. Эта удобная настройка поможет ускорить медленную речь лектора и сократить длительность аудиозаписи без потери содержания.
- Изменение уровня громкости. Исправит ситуацию, если аудиозапись получилась слишком громкой или тихой.
Меняйте громкость трека
Выравнивание громкости. Автоматически исправляет регулярные скачки (например, когда диктор то приближается к микрофону, то отдаляется).
Изменение тембра голоса. С помощью пресетов можно изменить голос до неузнаваемости и звучать как мутант, монстр или пришелец. Это сделает озвучку летсплеев особенно яркой. Пресеты также можно отредактировать, если ни один из них не соответствует задумке.
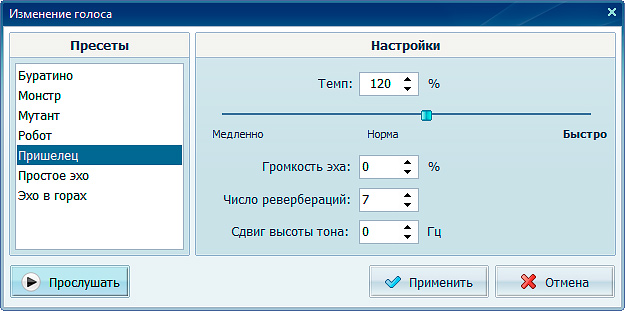
Преображайте голос до неузнаваемости
Атмосферное звучание. Создают эффект присутствия в кафе, парке, самолете, снежном лесу, на улице, морском берегу. Часто применяются в аудиокнигах, руководствах по медитации. При необходимости можно использовать несколько атмосфер одновременно.
Эквалайзер. Применяется, когда нужно подавить нежелательные шумы, изменить басы, добавить эффект присутствия или телефонного разговора.
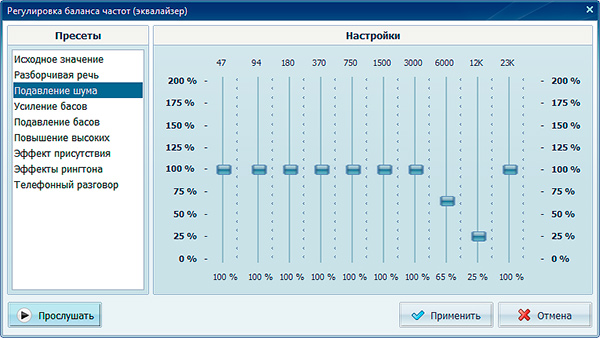
Корректируйте звучание с помощью эквалайзера
Склеивание дорожек. Создайте DJ-сет из любимых треков, аудиокнигу из отдельных глав, полноценный тренинг из нескольких мастер-классов.
Создание рингтонов для iPhone. Любой аудиофайл преобразуется в фирменный формат Apple для звонков. Можно сделать сигналом любую песню, чужой или собственный голос.
VoiceMaster

Рис. 3 Voice Master
Особенности Программа имеет хорошую экспертную оценку и является приложением для изменения голоса, официально поддерживаемым Скайпом.
Теоретически возможна поддержка и других сервисов для совершения телефонных звонков.
Имеет широкий функционал и множество специфических настроек.
Преимущества:
- Распространяется бесплатно официально – программа имеет бесплатную лицензию.
- Интерфейс максимально простой и интуитивно понятный, хотя функционал программы широкий, имеются тонкие настройки изменений голоса.
- Работает в режиме реального времени прямо при совершении звонка (при этом один тестовый звонок после внесения изменений можно осуществить прямо из окна программы).
- Основное окно имеет только один ползунок для изменения тональности голоса, что существенно упрощает процесс управления программой.
- Программа сохраняет последние внесенные изменения в настройки, потому при следующем запуске вам не требуется ничего настраивать заново.
- Простой запуск программы – ее окно автоматически разворачивается, как только вы открываете Скайп.
- Окно приложения можно закрепить в нижней части экрана. Можно также настроить его отображение поверх остальных окон.
- Можно настраивать параметры микрофона, прокси.
- В процессе работы данное программное обеспечение оказывает минимальную нагрузку на аппаратные ресурсы компьютера.
Недостатки:
- Не имеет официальной поддержки других сервисов для телефонных звонков, хотя теоретически может поддерживаться и ими тоже.
- Не работает с уже записанными дорожками.
IcecreamScreenRecorder
- Интерфейс: Русский
- Тип лицензии: Платная\Бесплатная (с логотипом)
- Скачать с официального сайта: http://icecreamscreenrecorder.ru
Следующую позицию в списке занимает простая и очень удобная в использовании программа – IcecreamScreenRecorder. Может захватывать видео и звук с экрана ПК или с определенной его области, также есть возможность добавлять видео с веб-камеры (чего нет на большинстве программ). В процессе записи можно вставлять различные графические элементы и фигуры. Как и Bandicam, является условно бесплатной программой, в платной версии также убирается ограничение по времени на запись видео. Помимо этого, потребляет большое количество ресурсов ПК, из-за чего запись требовательных игр на ней невозможна. К плюсам можно также отнести и то, что она имеет официальную русскую версию, а к минусам запрет на использование снятого видео в коммерческих целях (для бесплатной версии).
Funny Voice

Рис. 9 FunnyVoice
Особенности Легкий и простой софт для модификации тональности голоса.
Имеет минимум настроек и узкий функционал, но со своими задачами справляется неплохо.
Не оказывает существенной нагрузки на аппаратные ресурсы компьютера.
Преимущества:
- Максимальная простота настроек – они не нужны вовсе. Программа доступна для использования сразу после установки.
- Может использоваться для записи и изменения звука, также способна обрабатывать уже записанные аудиодорожки.
- Вы сможете создавать запись голоса прямо в окошке программы.
- Удобный, интуитивно понятный интерфейс, даже несмотря на то, что он выполнен на английском языке.
- Бесплатное распространение софта.
- Минимальный вес скачиваемого файла, минимальные нагрузки на аппаратную часть устройства. Простота и высокая скорость установки и запуска приложения.
Недостатки:
- Минимальное количество настроек программы – изменяется только тональность, которую можно сделать выше или ниже.
- Плохое качество звука при использовании программы для непосредственной записи – распознается с трудом.
- Низкое качество внесенных изменений тональности – голос звучит неестественно, механически.
- Отсутствует русификация – бесплатная программа доступна только на английском языке.
- Не работает в режиме реального времени, функционирует исключительно при обработке существующей записи.
Скриншотер
- Интерфейс: Русский
- Тип лицензии: Бесплатная
- Скачать с официального сайта: https://скриншотер.рф/video
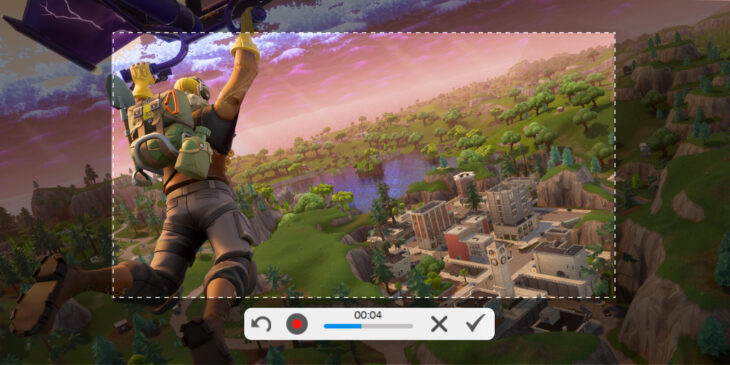
Не смотря на название, это одна из лучших программ, которая позволяет делать запись экрана со звуком в 1 клик. Огромное преимущество, что записанный фрагмент можно автоматически загрузить в облако и получить ссылку, чтобы моментально поделиться с кем-то. Автоматическая загрузка в облачное хранилище для доступа ко всем твоим скриншотам и видео в любой момент. Файлы не будут занимать место на твоём компьютере, телефоне, мессенджерах и почте. Кроме записи видео, программа позволяет делать скриншоты экрана, редактировать и делиться ими, то есть вам не нужно будет держать несколько программ отдельно для скриншотов и для записи видео, что очень удобно. Данная программа отлично подходит для записи игрового процесса, обучающих видео и других целей. Можно выделять нужную область экрана для записи, использовать горячие клавиши или настраивать свои сочетания. Утилита полностью бесплатна и доступна для скачивания без регистрации на официальном сайте.
Как записать свой экран на ноутбуке Windows — без скачивания
В зависимости от версии Windows существует 2 способа (без скачивания) специально для записи экрана на ноутбуке: встроенная программа и бесплатный онлайн-вариант.
1. Как записать экран на ноутбуке Windows 10 — игровая панель Xbox
Пользователи ноутбуков с системой Windows 10, вы до сих пор не знаете, как записать свой экран с помощью Windows 10? Вам очень повезло, потому что в Windows 10 есть встроенная бесплатная программа записи экрана. Xbox Game Bar – это встроенный инструмент для записи экрана в Windows 10, показывающий производительность вашего компьютера с различными параметрами в реальном времени во время игры (например CPU, GPU, RAM, FPS). Он подходит для записи большинства компьютерных игр, а также для записи основных программных операций. Но он работает только на Windows 10 и ограничивается записью одного программного окна.
Шаг 1: Нажмите клавишу логотипа Windows и G, чтобы открыть Game Bar, и установите флажок «Да, это игра».
Шаг 2: Откройте окно программы, которое вы хотите записать.
Шаг 3: Нажмите кнопку микрофона, чтобы сделать запись экрана со звуком. Если нет, пропустите этот шаг.
Шаг 4: Нажмите кнопку записи, чтобы начать запись экрана в Windows 10.
Шаг 5: Нажмите кнопку Stop, чтобы завершить запись.
TIPS
Для записи всего экрана на ПК используйте клавишу логотипа Windows+Alt+G, чтобы начать и остановить запись. Если Xbox Game Bar не отображает программу на весь экран, попробуйте нажать клавишу логотипа Windows+Alt+R для запуска и остановки.
Плюсы:
-
Легко и быстро
-
Абсолютно безопасен для встроенного инструмента
-
Без скачивания
-
Со звуком (системный звук и звук микрофона) или без звука
-
Опция скриншота
Минусы:
-
Захват только 1 окна
-
Невозможно выбрать область и размер экрана
-
Вывод только в формате MP4
2. Запись экрана на Windows 7, 8, 10 со звуком
Поскольку в более старых версиях Windows (таких, как Windows 7 и 8) нет встроенного инструмента для записи экрана, для таких систем необходимо искать сторонний инструмент. Если вам нужно лучшее качество записи (чего не может предоставить Xbox Game Bar), или если у вас более высокие требования к записи видео и звука, то профессиональная и функциональная программа записи экрана стороннего производителя будет работать лучше.
Эта статья представляет вам бесплатное онлайн-средство записи экрана, доступное для всех версий Windows 7, Windows 8, Windows 8.1 и Windows 10. Его легко использовать и вам не нужно будет его загружать. Это iTop Screen Recorder.
iTop Screen Recorder – недавно появившаяся программа для записи экрана ПК на ОС Windows. Несмотря на свою новизну, она имеет разнообразные функции и может компенсировать недостатки, присущие многим другим устройствам записи экрана
Что еще более важно, она совершенно бесплатна!
Вот простые шаги, как записать экран без скачивания.
Шаг 1: Нажмите , чтобы открыть iTop Online Screen Recorder.
Шаг 2: Нажмите красную кнопку «REC» или «Start Recording Now».
Шаг 3: Нажмите «продолжить», чтобы использовать онлайн-средство записи экрана.
Шаг 4: Выберите ресурс звука (с микрофона, из браузера или без звука).
Шаг 5: Выберите экран для записи (весь экран, окно приложения или вкладка браузера).
Шаг 6: Нажмите красную кнопку REC еще раз, чтобы начать, и нажмите «Stop» для завершения записи.
Плюсы:
-
Можно выбрать область экрана: весь экран, окно приложения или вкладку браузера
-
Возможность записи звука (с микрофона, из браузера) или без звука
-
Никаких задержек при записи
-
Не нужно входить в систему, не нужно устанавливать плагин или расширение
-
Можно сохранять видео в формате WebM, который распознается проигрывателем Windows по умолчанию
Минусы:
-
Доступно только для Windows
-
Всего 2 бесплатных пробных периода Online Screen Recorder
Дополнительные бесплатные функции и настройки iTop Screen Recorder:
iTop Online Screen Recorder обычно удобен для разового использования. Если вам нужны дополнительные настройки для записи или вы часто его используете, бесплатно загрузите его на свой ноутбук с Windows, чтобы узнать о дополнительных функциях и возможностях:
Неограниченное время записи
Запись всего экрана, выбранной его части или окна, определенное соотношение кадра (4:3, 16:9)
Запись со звуком (системным и с микрофона) или без звука
12 поддерживаемых форматов вывода
Никаких задержек при записи
Без регистрации и ввода паролей, не нужно устанавливать плагин или расширение
NanoStudio
Название программы полностью соответствует действительности. В ее состав входят все необходимые инструменты для создания полноценной композиции. А благодаря мобильной версии все они умещаются в мобильный телефон.
Основное генерирование звука происходит с виртуального синтезатора и семпл-пада. В качестве дополнительных средств выступают драм-машина, секвенсор и микшер. Готовая песня была бы неполноценной без вокала, но добавлять его придется в другой программе.
На каждую дорожку можно накладывать множество эффектов.
Запись звука в программе происходит при помощи множества специальных инструментов для микширования. Пользователю доступны пятнадцать ячеек для одновременного использования различных инструментов:
Микшер служит для накладывания эффектов на отдельные каналы и настройки их громкости. Позволяет добавлять до четырех эффектов на каждый канал.
Клавишный синтезатор с огромным количеством семплов и возможностей.
Барабанный семпл-пад для создания семплов ударной партии.
Обратите внимание! При помощи инструментов записываются фрагменты партий всего трека, семплы. В специальном редакторе все записанные отрывки можно организовывать в композицию, менять их положение и редактировать буквально по нотам
Готовую композицию можно сохранять только в формате WAV или OGG. Кроме того, программа позволяет подключать MIDI устройства ввода.
Запись голоса с микрофона невозможна. Поэтому вокальные партии придется добавлять отдельно или создавать небольшой семпл для барабанной установки. В целом NanoStudio служит для создания мелодий, а не для записи голоса или звуков с компьютера.
Если использовать все приведенные выше программы сообща, то действительно сможете добиться отличных результатов на композиторском поприще.
Использование NanoStudio для создания музыки, Free Audio Recorder для записи вокальной партии (он неплохо обрабатывает голос) и собрать это все вместе в Аудио Мастер. После нескольких проб такой набор программных средств позволит воплощать любые замыслы.
Запись голоса с помощью звукового редактора
Существуют десятки аудиоредакторов для записи и сведения звука на высочайшем уровне. Например, Adobe Audition, PreSonus Studio One, Reaper. Любой из них поможет записать голос с микрофона на компьютер дома в хорошем качестве, однако они крайне требовательны к ресурсам системы, сложны в освоении и доступны только после покупки/подписки
Непрофессионалам стоит воспользоваться редакторами чуть проще, но и тут важно не ошибиться в выборе. Здесь для примера возьмем звуковой редактор АудиоМАСТЕР – компромиссный вариант между очень сложными и слишком простыми программами
Инструкция по записи звука в АудиоМАСТЕРЕ:
- Скачайте и установите программу для работы с аудио. Сделать это легально и безопасно можно, кликнув на кнопку ниже.
Запустите софт, в стартовом меню выберите запись с микрофона.
Вы сможете приступить к записи голоса сразу после запуска программы
Укажите устройство для аудиозахвата в верхней части рабочего окна и начните процесс.
В качестве устройства записи могут выступать как встроенные, так и внешние микрофоны
Как правило, в списке присутствует только одно устройство – микрофон, работающий по умолчанию, как раз он вам и нужен. Но есть и исключения – к примеру, на ноутбуке могут отображаться одновременно встроенный и внешний микрофоны, в списке могут появиться звуковая карта или стерео микшер, если он включен. В этом случае вам нужно указать устройство, которое даст наилучшее качество записи, чаще всего это именно внешний микрофон.
Управление записью доступно с помощью двух кнопок – «Пауза» (приостановка/возобновление записи) и «Стоп». Если поставить галочку в строке «Писать в текущий файл», то каждый раз предыдущий дубль будет автоматически стираться. Удобно, когда делается несколько попыток подряд, пока не получится удачная.
Не бойтесь запинок и ошибок — продолжайте запись, потом вы сможете вырезать лишнее в редакторе
Завершив, кликнете по кнопке сохранения. Песня сразу же будет добавлена на монтажный стол для редактирования. В левом функциональном меню есть опции нормализации громкости, изменения темпа, эквалайзер, частотный фильтр и другие эффекты. Все функции применяются автоматически на весь трек или выбранный отрезок. Результат можно сразу прослушать и, если нужно, продолжить запись голоса.
В АудиоМАСТЕРЕ вы сможете не только изменить темп и тон голоса на записи, но и применить эффекты
Когда трек будет готов, кликнете «Файл» – «Сохранить как». В окне мастера выберите желаемый формат (MP3, MP2, FLAC, AAC, WAV, WMA, OGG, AC3), уровень дискретизации (по умолчанию 48000), режим стерео или моно, постоянный или переменный битрейт. Для некоторых форматов настроек меньше. Сохраните результат с указанием имени файла и папки. Можете сразу отправить запись на флешку, телефон или плеер, подсоединив устройство по USB.
Выберите оптимальный формат и при необходимости настройте параметры качества
Если вы хотите максимально качественное и четкое звучание без потерь, рекомендуем сохранить звукозапись в формате WAV. Если же безупречное качество звука не требуется, и вам нужен легкий файл, который можно за пару секунд выгрузить в соцсеть, используйте формат MP3.
Плюсы:
- старт записи за три клика мышкой;
- простой и понятный интерфейс;
- обширные возможности редактирования и доработки звука;
- сохранение в любом популярном формате c настройкой качества.
Минус:
нет возможности записывать звук, параллельно слушая себя через наушники.
Способ подойдет для тех случаев, когда нужно получить:
Fraps
- Интерфейс: Английский
- Тип лицензии: Бесплатная
- Скачать с официального сайта: http://www.fraps.com/download.php
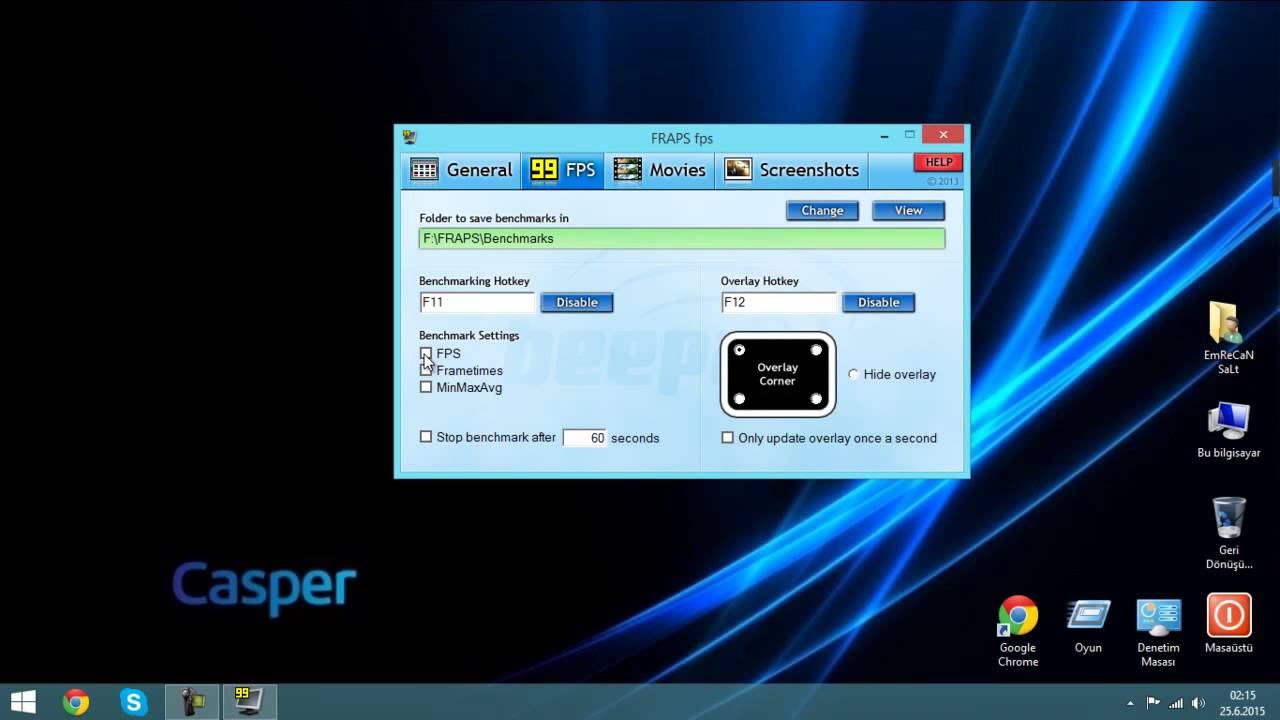
Следующей по списку идет другая великолепная программа, которая ничуть не уступает предыдущей – Fraps. Название идёт от аббревиатуры FPS, и изначально она была предназначена для подсчета и вывода количества кадров в секунду, но помимо этого у нее есть возможность записи видео и звука с компьютера. Также как и многие другие программы, эта может снимать скриншоты. Данная утилита отлично подходит для того, чтобы снимать процесс игры, так как она идеально работает с технологиями OpenGl и DirectX. Благодаря этому потребление ресурсов компьютера во время записи очень низкое. Также можно выбрать максимальное количество FPS для записи, в том числе 60 и выше, что нельзя сделать в большинстве других аналогов. По сравнению с предыдущей утилитой, у этой меньше функций, хотя кому-то такая простота может оказаться и плюсом. Нужно для себя решить, чем конкретно вы занимаетесь, если вы просто любитель, то вам вполне хватит такого набора функций. А если вы ведёте профессиональную съёмку, то необходимо понять, каков должен быть итог, возможно, и вам хватит такого набора функций. Нельзя сказать, что он ограничен, просто чего-то нет, для большинства людей это, исходя из статистики, роли не играет, ведь не зря программа пользуется такой огромной популярностью. У неё нет официальной русской версии, хотя она здесь и не нужна. Также у данной программы есть возможность скрытия курсора, и она полностью бесплатна и доступна для скачивания с официального сайта.
Основной минус программы — слишком большие файлы на выходе, 3 минуты видео занимают 10-15 Гб, пусть и в идеальном качестве.
Запись звука с микрофона в Audacity
Запись звука с микрофона — процесс не настолько сложный как может показаться на первый взгляд. Вполне реально в домашних условиях с помощью компьютера записывать голос в MP3 или в любом другом формате.
В этой статье речь пойдет о записи звука с микрофона с помощью бесплатного аудиоредектора Audacity.
Хочу сразу отметить, что эти знания будут полезны больше для создания аудиокниг или подкастов, нежели для профессиональной записи вокала. Хотя возможен и такой вариант. Но я, всё таки, рекомендую пользоваться для этой цели более функциональными программами, такими как Adobe Audition.
Запись звука с микрофона в Audacity происходит следующим образом.

Для начала необходимо подключить микрофон к вашей аудиокарте. Есть несколько вариантов подключения в зависимости от звуковой карты и микрофона, но это уже тема отдельной статьи. В самом простом и дешевом варианте миниджек микрофона подключается в гнездо звуковой карты MIC IN (обычно розового цвета).
Далее, запускаем программу.
Перед записью рекомендую настроить Audacity. Для этого заходим в меню Правка / Настроить… или нажимаем комбинацию Ctrl+P.
Откроется окно с настройками программы
На что обратить внимание?. Во-первых на вкладке Audio I / O выберите устройство воспроизведения и записи и определитесь с режимом записи (моно или стерео)
Во-первых на вкладке Audio I / O выберите устройство воспроизведения и записи и определитесь с режимом записи (моно или стерео).

Во-вторых настройте качество записи. Чем выше качество, тем больше нагрузка на процессор и оперативную память. Для записи подкаста оптимальным вариантом, на мой взгляд, будет частота дискретизации 44100 Гц и размер сэмпла 16 бит.

Можете так же обратить внимание на настройки экспорта и вкладку Интерфейс, где можно настроить минимальный диапазон отображения волновой формы в Децибелах. Я рекомендую поставить галочку напротив параметра -120 дБ (предел слышимости человеческого уха)


Перейдём непосредственно к процессу записи звука с микрофона.
Под главным меню программы Audacity располагается контрольная панель, на которой имеются клавиши: Приостановить , Воспроизвести , Остановить , Перейти к началу дорожки , Перейти к концу дорожки и Записать .

Нажимая на клавишу Записать мы активизируем процесс записи. После этого всё, что мы скажем в микрофон будет записано в программу. Записанный звук будет отображаться в виде спектрограммы на аудиодорожке Audacity. Слева от спектрограммы можно отрегулировать громкость записи и панораму. Таким не хитрым образом мы можем записать несколько дорожек и прослушать их вместе. С помощью клавиши Соло можем прослушать только выбранную дорожку, а кнопка Тихо включает режим мьютирования (отключение выбранной дорожки).

Как и в любом редакторе мы можем разрезать и склеивать дорожки как нам будет угодно, а также использовать дополнительные эффекты и обработки.
После всех вышеизложенных действий нам необходимо экспортировать готовую дорожку в MP3 или какой-нибудь другой аудио формат. Для этого заходим в меню Файл и выбираем один из вариантов Экспортировать в … (MP3, WAV, OGG). Хочу отметить, что для экспорта в MP3 вам понадобится установить на компьютер файл lame_enc.dll и указать программе путь к нему.

В случае если вы планируете продолжить работу над записью немного позже, то вам пригодиться функция сохранения проекта. Для этого в меню Файл выберите пункт Сохранить проект или Сохранить проект как… Файл проекта будет сохранён в родном формате программы AUP.

Вот и все основные тонкости записи звука с микрофона в программе Audacity.
Запись звука с микрофона в Audacity отлично подойдет для несложных операций по созданию своих подкастов и аудиокниг.
Итог
Можно сделать вывод, что Audacity не зря пользуется большой популярностью. Учитывая то, что она бесплатная, русифицированная, проста в использовании и имеет широкие возможности для обработки звука, её полезность не вызывает никаких сомнений.

Говоря о преимуществах программы, хочется, прежде всего обратить внимание на простоту интерфейса. Несмотря на огромное количество возможностей, всё максимально упрощено, поэтому вам будет несложно разобраться
Как пользоваться Audacity – видео
Удобная программа для записи звука с компьютера
Простота установки 95/100
Удобство использования 90/100
Функции и возможности 95/100
Дополнения и опции 90/100
Итоговое качество 90/100
Итого 92 Если вы нуждаетесь в качественной записи, монтировании, либо обработке звука, лучший вариант, чем Audacity будет очень сложно найти.
Преимущества и недостатки
Бесплатная
Есть русский язык
Понятный интерфейс
Широкая функциональность
Требует установки доп. Библиотек

