Как записать видео с экрана компьютера
Содержание:
- Online программы
- С помощью программы для создания презентаций Power Point
- Сторонние утилиты
- Как записать звук с компьютера — программы
- FastStone Capture
- Сторонние приложения с Google Play
- Как записать видео с экрана Windows средством системы
- Как записать свой экран на ноутбуке Windows — без скачивания
- Бесплатная программа на русском для записи звука на компьютере с микрофона
- Сторонние программы
- Game Bar в Windows 10
- Movavi Screen Capture
- Зачем записывать видео с камеры
- Как записать игру в Экранной Студии
- Возможности Windows
- Заключение
Online программы
Хотите снимать видео, но устанавливать дополнительные средства не хочется? Тогда можете воспользоваться записью онлайн с веб-камеры прибора. Это не трудно сделать, нужно лишь зайти на ресурс niaveo.com, бесплатно зарегистрироваться, создав аккаунт, и начать запись.
С левой стороны меню расположена клавиша «Record», которую требуется нажать для старта записи. Воспользовавшись онлайн-утилитой, можно записать ролик длительностью до 10 минут. Закончив работу над проектом, придумайте для видеоролика название и поделитесь им с миром! Также существует возможность использования форматов mov, mp4 или flv.
С помощью программы для создания презентаций Power Point
Если Вы не хотите загружать и устанавливать какое-либо дополнительное программное обеспечение, есть способ записи экрана с помощью программы, которая возможно, у Вас уже есть.
Я имею ввиду Power Point, который входит в состав офисного пакета от Microsoft. Да-да, эта программа, которую мы все используем для создания слайдов, получая в итоге презентацию, обладает функцией записи произвольного участка экрана. Звук она записывает тоже.
- Запускаем Power Point.
- Во вкладке «Вставка», в разделе «Мультимедиа», нажимаем на кнопку «Запись экрана»
- Главное окно программы свернется вниз, в Панель задач. А вверху экрана появится небольшое окно управления записью.
Курсором мыши выделите произвольную прямоугольную область экрана. Теперь, все что будет происходить в пределах пунктирной границы прямоугольника, будет записываться в формате видео.
Если Вы с первого раза неточно очертили границы для записи, то нажмите на кнопку «Выбрать область» и выделите прямоугольный участок снова.
- Нажимаем на кнопку «Записать». Начнется запись. Если в записи звуковое сопровождение не нужно, то нажимаем на кнопку «Звук». Запись звука отключена. Повторное нажатие на эту кнопку возобновляет запись звука.
- Для остановки записи подводим курсор к верхней части экрана, т.к. панелька управления во время сеанса записи прячется за край экрана. В появившемся окне нажимаем на синий квадрат.
- Главное окно Power Point тут же разворачивается на весь экран, и мы видим нашу запись на слайде. Тут ее можно сразу воспроизвести и при необходимости отредактировать. «Работа с видео» → «Воспроизведение» → «Монтаж видео».
Инструментов для редактирования тут конечно же немного — это ведь не профессиональный видеоредактор. Но для простой обработки их вполне хватит.
- Чтобы сохранить видео отдельным файлом, нажимаем на нем правой кнопкой мыши и в появившемся контекстном меню выбираем «Сохранить мультимедиа как…»
- Выбираем папку для сохранения и жмем «Сохранить»
Видео сохраняется в выбранную папку и теперь открывается в видеоплеере обычным способом.
- Перейдите в Панель управления (Пуск → Панель управления → Звук).
- В появившемся окне перейдите на вкладку «Запись», выберите устройство записи, имеющееся в Вашей системе (недоступные устройства обозначены красной стрелкой). Нажимаем на нем правой кнопкой мыши и выбираем «Включить».
Сторонние утилиты
Есть множество инструментов, которые разрешают записывать фильмы с камеры ноутбука. Одним из них является Debut Video Capture. Получить её можно во всемирной паутине бесплатно.
В меню (верхняя часть экрана) выберите «Device», чтобы определить устройство. Программа определит прибор, после чего можно будет приступить к съёмке. Средство позволяет записывать «картинку» в популярных форматах, при этом настраиваются параметры кодирования. С помощью Video Capture сегодня можно преобразовать изображение с камеры в flv, avi, mp4, а также mpg, wmv и 3gp режимы.
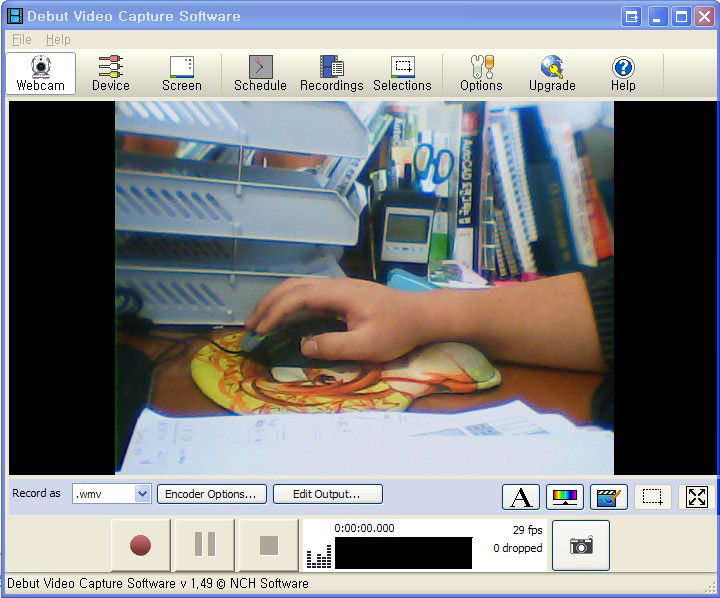
Перед сохранением файла рекомендуется настроить контраст и яркость видео, чтобы улучшить его качество. Также есть возможность добавления текста.
Как записать звук с компьютера — программы
Компьютер предназначен для выполнения многих задач. Большинство пользователей, работая за компьютером, используют основные его функции: интернет, офисные программы, игры и т.д. Помимо этого на ПК можно выполнять много иных задач, в частности записывать звук.
Наверняка каждый не раз пробовал записывать свой голос через микрофон при помощи стандартной утилиты Windows. Записать звук с микрофона довольно просто, намного сложнее сделать аудиозахват «внутренних звуков» компьютера: системные звуки, общение в скайпе, ролик в браузере и т.д. Сегодня рассмотрим несколько способов, как это можно сделать.
Утилита UV SoundRecorder
Начнем мы непосредственно с программы UV SoundRecorder, которая занимает первое место в нашем обзоре. Утилита может записывать звук как с микрофона, так и с компьютера.
Программа бесплатная, работает на русском языке, имеет простой и понятный интерфейс. При запуске перед пользователем появляется основное рабочее окно, где можно сделать некоторые предварительные настройки перед записью звука: выбрать источники и отрегулировать громкость входящего сигнала.
Выбираем путь, где сохранится записанный файл. Также можно указать битрейт аудиодорожки. После всех настроек нажимаем на кнопку «Запись».
Стандартная утилита Звукозапись
Сразу отметим, запись голоса на компьютере вместе со звуками ПК этим способом получится не у каждого пользователя. Попробуем сделать это. Для начала необходимо изменить системные настройки звука:
- Переходим в панель управления и заходим в настройки звука;
- В открывшемся окне переходим во вкладку Запись;
- Отображаем видимость скрытых устройств;
- В списке должен быть Стерео микшер. Его активируем и назначаем для записи по умолчанию.
После проделанных манипуляций звук через утилиту «Звукозапись» (В Windows 10 это «Запись голоса») будет записываться с компьютера.
Минус метода в том, что у некоторых пользователей Стерео микшер будет отсутствовать. Это зависит от типа звуковой карты и конфигурации системы.
Простая запись голоса с микрофона
Если вам нужно просто записать ваш голос с микрофона, то для этого можно воспользоваться как приведенными выше программами, так и многими другими. Например: Audacity, Sound Forge или Free Sound Recorder. У первых двух есть встроенные редакторы звуковых дорожек.
Вывод
Сегодня мы разобрались в том, как записать звук с компьютера. Есть также некоторые другие утилиты для записи звука, к примеру, Moo0 VoiceRecorder. Она очень схожа с UV SoundRecorder, при этом имеет менее приятный интерфейс, поэтому мы ее не включили в наш список. Любители записывать разговоры по Скайп могут воспользоваться специализированной программой Skype Recorder.
См. также: как проверить микрофон.
Дата: 28.12.2017 Автор/Переводчик: ThreePC
FastStone Capture

Последней в нашем списке лучших программ для записи видео с экрана со звуком идёт FastStone Capture. Эта небольшая программка больше позиционируется как средство создания и редактирования скриншотов, но её можно использовать и для записи экранного видео. Несомненный плюс FastStone Capture – это её простота и удобство. Интерфейс программы представлен маленькой плавающей панелью, на которой расположены инструменты захвата, из которых за запись видео отвечает Screen Recorder.

При его вызове на экране появляется окошко, в котором пользователь может выбрать область захвата (пять режимов), включить или отключить запись звука с динамиков и микрофона. Из него же можно перейти в настройки и задать в них качество видео и аудио.

FastStone Capture поддерживается захват курсора мыши и применение к нему визуальных эффектов выделения, есть в программе и собственный встроенный видеоредактор, возможности которого включают обрезку, конвертирование видео в GIF и добавление в него разных элементов – указующих стрелок, фигур и т.п.

Имеются в FastStone Capture и свои недостатки. К таковым главным образом относятся отсутствие поддержки русского языка, отсутствие гибкости в настройке параметров выходного видео и ограничение на установку фреймрейта (максимум 25 к/сек). Все это делает программу малопригодной для записи игрового видео. Как и большинство качественных программ для записи видео с экрана, FastStone Capture является платной, но стоит при этом меньше своих аналогов.
Сторонние приложения с Google Play
Включить запись экрана позволяет и стороннее ПО, расширяющее возможности пользователя. Дополнительные программы при необходимости можно скачать из официального магазина Google Play. Для работы с ними не потребуются root-права, поэтому в использовании функции Screen Recorder никто не ограничен.
AZ Screen Recorder 
Простое в использовании и весьма функциональное приложение не оставляет лишних вопросов по поводу того, как делать видеозапись экрана. Нажав по иконке утилиты на рабочем столе, сбоку автоматически открывается меню. Кнопка активации видео находится как раз по центру. После клика по ней начинается 3-секундный отчет, после чего стартует запись. Остановить ее удастся в шторке уведомлений, нажав значок «Stop». Дополнительно разработчики предусмотрели кнопку «Pause», которая позволяет делать перерыв в видео, а затем продолжить его запись. 
XRecorder 
Процесс создания видеоскриншота посредством этой утилиты схож с работой в AZ Screen Recorder. При открытии программы выскакивает меню – кнопка начала записи находится сверху. После клика по ней понадобится дать разрешения и вновь кликнуть по клавише старта. 
Остановить запись удастся нажав на оранжевую иконку в углу экрана. Здесь также предусмотрены функции «Стоп» и «Пауза».
Game Screen Recorder 
Данная программа для записи видео с экрана предназначается специально для работы с играми, но при необходимости пользователь может выполнить и Screen Recorder иных действий на смартфоне. Открыв приложение, требуется первым делом предоставить ему запрашиваемые разрешения. Далее нужно:
- Выбрать подходящий вариант для записи и нажать кнопку «Начать».
- Кликнуть кнопку «REC» сбоку экрана для включения видео.
- Нажать на «Стоп» по окончании записи.
ADV Screen Recorder 
Завершить стоит не менее популярным приложением для видеозаписи состояния дисплея. По принципу работы оно схоже с предыдущими утилитами. После запуска программы требуется нажать кнопку «Accept». После нужно кликнуть на значок «+» внизу экрана и нажать «Начать». 
В дальнейшем пользователю предстоит руководить только одним значком на рабочем столе. Он, как и в предыдущих случаях, находится сбоку. Включить запись дает возможность зеленая точка сверху, а отключить – кнопки «Стоп» и «Пауза». 
Как записать видео с экрана Windows средством системы
В Windows 10 имеется приложение Xbox Game Bar, которое записывает с экрана в играх и других приложениях, открытых на полный экран. Запись Рабочего стола и Проводника не доступны.
Запись видео с экрана Windows 10 работает на компьютерах, видеоадаптеры которых поддерживают технологии:
- Nvidia NVENC;
- AMD VCE;
- Intel Quick Sync H.260.
Опции записи настраиваются из параметров операционной системы и самого приложения. Прежде всего, необходимо убедиться, что функция записи игр включена в параметрах операционной системы.
Выполните следующие действия:
- Войдите в меню «Пуск», откройте приложение «Параметры».
- В окне «Параметры Windows» нажмите на «Игры».
- В разделе «Меню игры» посмотрите включены ли параметры для записи игровых клипов, снимков экрана и трансляций.
В этом разделе находятся опции для изменения сочетаний «горячих» клавиш, если вам понадобится изменить настройки по умолчанию.
Во вкладках «Клипы», «Трансляция», «Игровой режим» и «Сеть Xbox» настраиваются другие параметры: запись в фоновом режиме, запись звука, длина записи, качество записи видео и т. д.
- Запустите игру, на компьютере. Вместо игры можно запустить любую программу в полноэкранном режиме, например, браузер, трансляцию вебинара, видео из YouTube или т. п.
- Нажмите на клавиши «Win» + «G».
- Поверх экрана появится несколько панелей с различными параметрами: «Трансляция и запись», «Звук», «Производительность». Отображение ненужных панелей отключается из главной панели Xbox Game Bar, расположенной в верхней центральной части экрана.
- Для изменения настроек войдите в «Параметры».
- Для старта записи экрана, на панели «Трансляция и запись» нажмите на кнопку «Начать запись», или зажмите клавиши клавиатуры «Win» + «Alt» + «R».
На панели «Трансляция и запись» также доступны кнопки для выполнения других действий, вызываемых клавишами:
- «Сделать снимок экрана» — «Win» + «Alt» + «PrtScrn».
- «Записать последние 30 с» — «Win» + «Alt» + «G».
- «Выключить микрофон во время записи» — «Win» + «Alt» + «M».
- «Начать трансляцию» — «Win» + «Alt» + «B».
Во время записи на экране отображается небольшая панель, откуда можно оперативно поменять некоторые параметры: отключить микрофон или завершить захват экрана.
- Для завершения операции, нажмите на кнопку «Остановить запись». Альтернативный вариант завершения записи экрана: повторное нажатие на клавиши «Win» + «Alt» + «R».
- На экране появится оповещение «Игровой клип записан», которое затем исчезнет.
По умолчанию, записи захвата экрана и созданные скриншоты сохраняются в папке «Клипы», которая находится в папке «Видео». Видеоролики сохраняются в формате «MP4», а снимки экрана в формате «PNG».
Пользователь может посмотреть все записанные клипы из окна игрового режима, после нажатия на кнопку «Показать все записи».
Как записать свой экран на ноутбуке Windows — без скачивания
В зависимости от версии Windows существует 2 способа (без скачивания) специально для записи экрана на ноутбуке: встроенная программа и бесплатный онлайн-вариант.
1. Как записать экран на ноутбуке Windows 10 — игровая панель Xbox
Пользователи ноутбуков с системой Windows 10, вы до сих пор не знаете, как записать свой экран с помощью Windows 10? Вам очень повезло, потому что в Windows 10 есть встроенная бесплатная программа записи экрана. Xbox Game Bar – это встроенный инструмент для записи экрана в Windows 10, показывающий производительность вашего компьютера с различными параметрами в реальном времени во время игры (например CPU, GPU, RAM, FPS). Он подходит для записи большинства компьютерных игр, а также для записи основных программных операций. Но он работает только на Windows 10 и ограничивается записью одного программного окна.
Шаг 1: Нажмите клавишу логотипа Windows и G, чтобы открыть Game Bar, и установите флажок «Да, это игра».
Шаг 2: Откройте окно программы, которое вы хотите записать.
Шаг 3: Нажмите кнопку микрофона, чтобы сделать запись экрана со звуком. Если нет, пропустите этот шаг.
Шаг 4: Нажмите кнопку записи, чтобы начать запись экрана в Windows 10.
Шаг 5: Нажмите кнопку Stop, чтобы завершить запись.
TIPS
Для записи всего экрана на ПК используйте клавишу логотипа Windows+Alt+G, чтобы начать и остановить запись. Если Xbox Game Bar не отображает программу на весь экран, попробуйте нажать клавишу логотипа Windows+Alt+R для запуска и остановки.
Плюсы:
-
Легко и быстро
-
Абсолютно безопасен для встроенного инструмента
-
Без скачивания
-
Со звуком (системный звук и звук микрофона) или без звука
-
Опция скриншота
Минусы:
-
Захват только 1 окна
-
Невозможно выбрать область и размер экрана
-
Вывод только в формате MP4
2. Запись экрана на Windows 7, 8, 10 со звуком
Поскольку в более старых версиях Windows (таких, как Windows 7 и 8) нет встроенного инструмента для записи экрана, для таких систем необходимо искать сторонний инструмент. Если вам нужно лучшее качество записи (чего не может предоставить Xbox Game Bar), или если у вас более высокие требования к записи видео и звука, то профессиональная и функциональная программа записи экрана стороннего производителя будет работать лучше.
Эта статья представляет вам бесплатное онлайн-средство записи экрана, доступное для всех версий Windows 7, Windows 8, Windows 8.1 и Windows 10. Его легко использовать и вам не нужно будет его загружать. Это iTop Screen Recorder.
iTop Screen Recorder – недавно появившаяся программа для записи экрана ПК на ОС Windows. Несмотря на свою новизну, она имеет разнообразные функции и может компенсировать недостатки, присущие многим другим устройствам записи экрана
Что еще более важно, она совершенно бесплатна!
Вот простые шаги, как записать экран без скачивания.
Шаг 1: Нажмите , чтобы открыть iTop Online Screen Recorder.
Шаг 2: Нажмите красную кнопку «REC» или «Start Recording Now».
Шаг 3: Нажмите «продолжить», чтобы использовать онлайн-средство записи экрана.
Шаг 4: Выберите ресурс звука (с микрофона, из браузера или без звука).
Шаг 5: Выберите экран для записи (весь экран, окно приложения или вкладка браузера).
Шаг 6: Нажмите красную кнопку REC еще раз, чтобы начать, и нажмите «Stop» для завершения записи.
Плюсы:
-
Можно выбрать область экрана: весь экран, окно приложения или вкладку браузера
-
Возможность записи звука (с микрофона, из браузера) или без звука
-
Никаких задержек при записи
-
Не нужно входить в систему, не нужно устанавливать плагин или расширение
-
Можно сохранять видео в формате WebM, который распознается проигрывателем Windows по умолчанию
Минусы:
-
Доступно только для Windows
-
Всего 2 бесплатных пробных периода Online Screen Recorder
Дополнительные бесплатные функции и настройки iTop Screen Recorder:
iTop Online Screen Recorder обычно удобен для разового использования. Если вам нужны дополнительные настройки для записи или вы часто его используете, бесплатно загрузите его на свой ноутбук с Windows, чтобы узнать о дополнительных функциях и возможностях:
Неограниченное время записи
Запись всего экрана, выбранной его части или окна, определенное соотношение кадра (4:3, 16:9)
Запись со звуком (системным и с микрофона) или без звука
12 поддерживаемых форматов вывода
Никаких задержек при записи
Без регистрации и ввода паролей, не нужно устанавливать плагин или расширение
Бесплатная программа на русском для записи звука на компьютере с микрофона
Чтобы записать звук на компьютере можно воспользоваться встроенной в виндовс 7 или 8, стандартной функцией звукозаписи на комп.
Записать звук с компьютера этой бесплатной программой очень просто. Это может разговор в скайпе или даже конференция в сети (интернете).
Если инфа ценная, то без программы по записи голоса просто не обойтись. «UV Sound Recorder» — бесплатная, маленькая и проста в работе.
Эта программа может вести запись звука с микрофона, телефона, колонок, и прочих звуковых источников компьютера.
Как пользоваться программой записи голоса — «UV Sound Recorder»
Первым шагом выберите звуковое устройство. Если записывать с интернета, то звуковую карту, а если от себя, то микрофон.
Вторым шагом отрегулируйте уровень, чтобы голос не был слишком низким или громким.
Третьим впишите имя файла и укажите папку, где файл будет сохранен.
На четвертом шаге вам останется нажать на кнопку «Запись». Только учтите — многое зависит от качества микрофона. Вот некоторые ее возможности:
Чтобы записывать звук, поставьте галочку напротив хотя бы одного устройства (я ставлю все) см. картинку. Это помогает определить, какой будет использован микрофон.
Горизонтальный ползунок определяет чувствительность звука в колонках при записи и воспроизведении.
Записанный голос можно сразу автоматически преобразовать в mp3. Так он занимает намного меньше места.
Для этого поставьте галочку «Конвертировать в mp3». Преобразовать звук можно и в ручном режиме кнопкой «Конвертировать».
Если записываете один лишь голос, то рекомендуется выставлять битрейт32 Кб/сек, а если с музыкой, то минимум — 128 Кб/сек
После записи воспользуйтесь кнопкой «Проиграть». Так можно прослушать результат записи голоса/звука.
URL Разработчика:http://www.uvsoftium.ru
Операционка:XP, Windows 7, 8, 10
Интерфейс:русский
Лицензия: бесплатная
Сторонние программы
Специальные программы имеют более широкий функционал, чем стандартные. Например, с их помощью, можно сразу же загрузить снимок в сеть или отредактировать его. Да, они требуют некоторых навыков работы с компьютером. Правда, разобраться с ними не так сложно, как кажется на первый взгляд.
Справка! Скачивайте программное обеспечение только из проверенных источников. Сомнительные программы отличаются не только плохим качеством, но и способствуют некорректной работе всего устройства.
LightShot
- Скачать программу для операционной системы Windows и установить ее, следуя подсказкам на экране;
- После установки LightShot запустится автоматически.
- Перед первым использованием удобнее всего зайти в меню настроек и посмотреть «горячие клавиши» и, в случае необходимости, отредактировать их. Горячие клавиши — это комбинация тех кнопок на клавиатуре, которые нужно нажать, чтобы программа выполнила то или иное действие (в данном случае, сделала скриншот экрана);
- После набора вышеописанных клавиш, на экране появиться панель инструментов и высветиться зона снимка. Можно изменить ее размер, положение, добавить подпись, отправить в интернет и многое другое. Через туже панель можно сохранить снимок ноутбук. Для каждого действия нужно нажать на соответствующую иконку.
FastStone Capture
- Скачать программу с официального сайта, нажав на кнопку «Download»;
- Установить программу, следуя подсказкам на экране и запустить ее;
- Откроется панель инструментов, с помощью которой, можно выделить любую область и сделать ее снимок;
- Сохранить изображение можно используя значки с той же панели.
Game Bar в Windows 10
Если вы используете Windows 10 – самую актуальную версию системы от Microsoft, то вам за скринкастером далеко ходить и не нужно, он есть в этой операционной системе. Правда, для работы с ним придётся подружиться с его особенностями.
В составе Windows 10 присутствует Game Bar — игровая панель с виджетами различных функций, её компания Microsoft создавала для геймеров. Игровая панель позволяет:
- стримить игры;
- делать скриншоты;
- записывать видео в среде 3D игр.
Скринкастер в составе Game Bar работает не только в среде 3D, но также в обычной среде Windows 10 при условии, что на экране монитора открыто какое-то программное окно, в полный экран или не в полный – не важно. Лишь бы на экране не был активен рабочий стол или системный проводник, при их активности скринкастер Game Bar видео писать не захочет
Чтобы воспользоваться скринкастером Game Bar, запускаем панель клавишами Win+G. Можем настроить звучание в виджете аудионастроек. И жмём кнопку записи видео.

Запись стартует, и у нас на экране появляется небольшая плавающая панель скринкастера, где мы можем включать/отключать микрофон и при необходимости остановить запись.

Запись экрана сама остановится, если мы переключимся на рабочий стол. Доступ к записанному видео можем получить с помощью той же Game Bar.

В формате коллекции игровой панели записанные видео можем переименовывать и удалять.

Видео записывается в формат MP4, работу скринкастера можно настроить в системных параметрах Windows 10. Отдельные нюансы записи настраиваются по пути «Игры > Клипы». А по пути «Игры > Xbox Game Bar» можем задать горячие клавиши для старта/остановки записи и включения/отключения микрофона.

У скринкастера Game Bar много плюсов: это системная функция, современная, простая, нетребовательная к ресурсам компьютера. Минусов можно отметить три. Первый — это остановка записи при активации рабочего стола, но во время записи можно просто переключаться между окнами или при остановке тут же стартовать запись по новой, а потом склеить ролики. Причём в самой же Windows 10 есть простенький видеоредактор. Второй минус – невозможность выбора для записи областей экрана. Третий – такой примечательной функции нет в Windows 7 и 8.1.
Movavi Screen Capture

Ещё одна неплохая программа-видеорегистратор. От прочих приложений она отличается тем, что не только позволяет снимать видео с экрана компьютера, но и редактировать отснятый материал «на месте», в простейшем встроенном редакторе.

Режима захвата видео в Movavi Screen Capture два – выделенная область и полный экран, кроме того, в настройках можно выбрать готовый пресет.

Поддерживается запись звука с динамиков и микрофона, видео также может быть записано с веб-камеры. Фреймрейт, размер кадра на выходе, качество аудио и прочие параметры сохранения задаются в настройках.

Дополнительные функции включают создание и редактирование скриншотов, применение к видео визуальных и звуковых эффектов, наложение титров и, что очень важно, экспорт отснятого материала в разные мультимедийные форматы, совместимые с большинством мобильных устройств. Готовое видео можно просмотреть во встроенном редакторе, обрезать, отправить его прямо из интерфейса на YouTube
Область применения Movavi Screen Capture не ограничивается созданием экранного видео. Программа также может быть использована для записей бесед в Skype и сохранения транслируемой онлайн музыки.
Зачем записывать видео с камеры
Помимо видеозвонков, камерой возможно снимать разного рода видеообращения, прикольные вайны для собственного блога, делать записи с экрана лэптопа на неограниченное время. Таким же образом создаются гайды по настройке какой-нибудь программы, а также возможно сделать запись с вебинара, что сейчас очень модно. Некоторые пользователи ради простого развлечения записывают видео и пропускают его через какие-либо фильтры.
Здесь, вполне возможно, перечислять все возможности — это будет зависеть от ситуации и потребностей пользователя. Все ограничивается человеческой фантазией.
Как записать игру в Экранной Студии
Чтобы записывать игру с экрана, воспользуйтесь программой Экранная Студия. С ее помощью можно захватить
любое действие на мониторе со звуком, снять материал с веб-камеры, добавить клипы с компьютера и произвести
видеомонтаж. Приложение предлагает все необходимые инструменты для оформления видеоуроков, курсов, летсплеев,
влогов и других роликов. Софт может работать на ноутбуке и слабом ПК.
Как произвести съемку монитора? Следуйте простой пошаговой инструкции:
Шаг 1. Начните видеозапись
В новом окне установите подходящие параметры: вы можете снимать весь экран, указанный фрагмент или выбранное окно.
Также можно скорректировать размер рамки вручную, указать источник звука и микрофон. Затем начните видеозахват,
кликнув на соответствующую кнопку. Приложение не имеет ограничений по времени записи и производит видеосъемку без потери FPS.
 Начало записи
Начало записи
Чтобы поставить процесс на паузу, нажмите на клавишу F8, а для его остановки — F10. Видеозапись будет автоматически загружена во встроенный видеоредактор.
 Остановка записи
Остановка записи
Шаг 2. Отредактируйте видеофайл
Далее вы можете обработать материал. Редактор предлагает следующие функции для оформления впечатляющих роликов:
Обрезка и разделение видеофайлов. Выделите клип на временной шкале и нажмите «Разделить» или на значок ножниц, чтобы удалить
лишние фрагменты в конце или начале.
 Обрезка клипов
Обрезка клипов
Соединение фрагментов. Загрузите дополнительные материалы, например, другие видеофайлы с компьютера. Они будут автоматически
размещены на таймлайне. Для добавления плавного перехода между клипами перейдите в соответствующий раздел и перетащите нужную анимацию на стык роликов.
 Объединение фрагментов
Объединение фрагментов
Создание вступительных заставок и титров. Перейдите в раздел «Текст» —> «Титры». Тут можно выбрать стильный дизайн для проекта.
Макет можно редактировать: заменить фон и стандартный текст на свой, настроить оформление надписи и т.д.
 Добавление титров
Добавление титров
Добавление фигур, стрелок, линий. Категория «Графика» содержит готовые элементы для оформления проекта: стрелки,
стикеры, линии и прочее.
 Добавление графики
Добавление графики
Применение эффектов. В соответствующем разделе представлены фильтры
для коррекции яркости, контраста, насыщенности. Также тут можно включить интересные эффекты, например, стилизацию под рельеф.
 Эффекты и фильтры
Эффекты и фильтры
Добавление фоновой музыки или запись озвучки. Дважды кликните по аудиодорожке, чтобы загрузить файл или создать закадровый голос с помощью микрофона.
 Добавление музыки
Добавление музыки
При работе с Экранной Студией вам не потребуется дополнительный видеоредактор.
Вы сможете произвести полноценный монтаж в самой программе. У вас будет возможность
обрезать и соединить клипы, применить эффекты и создать титры. Экранная Студия — идеальное решение для тех,
кто ищет универсальную программу для съемки скринкастов и монтажа видео.
Шаг 3. Экспортируйте результат
По завершении обработки экспортируйте итог в популярном формате, предварительно настроив качество,
разрешение и другие свойства файла. Также итог можно подготовить для публикации онлайн на YouTube,
ВКонтакте, Facebook, своем сайте или блоге.
Возможности Windows
Речь идёт о встроенной в ОС утилите Windows Movie Maker. Пользоваться этим инструментом достаточно просто, он имеет удобный интерфейс и несколько кнопок управления. Чтобы снять на веб-камеру ноутбука видео, выполните такие действия:
- удостоверьтесь, что прибор подсоединён к компьютеру. Часто у юзеров возникают трудности с включением встроенной в ноутбук камеры. Для этого рекомендуем использовать сочетание Fn и одной из кнопок F1–F12;
- выставьте на максимум громкость на входе, включите микрофон;
- запустите программу для записи, после чего выберите параметр «Webcam Video» в пункте меню «Home»;
- выберите «Record» для старта записи изображения. Чтобы остановиться, кликните на «Stop», после чего придумайте название для файла и путь хранения.
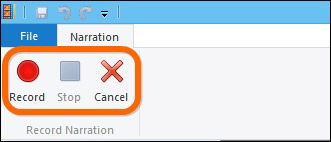
Интересно, что утилита разрешает не только сохранить отснятое, но и менять наполнение, добавлять эффекты, обрезать и проводить с файлами массу других действий. Не забудьте только сберечь обновлённый файл, чтобы изменения вступили в силу.
Заключение
Чтобы записать видео с экрана компьютера Windows 7, не требуется профессиональное оборудование. Однако
даже базовые видеоуроки требуют хотя бы минимальной обработки. Чтобы не прибегать к помощи стороннего
софта после записи видео, выбирайте рекордер со встроенным редактором. Из рассмотренных нами приложений
только два первых варианта отвечают этому требованию.
Camtasia упакована большим набором профессиональных функций, но отсутствие русского языка может стать
минусом для некоторых пользователей. К тому же, он хорошо работает только на мощных компьютерах.
Экранная Камера, с другой стороны, легко запускается на всех типах устройств и полностью переведена на
русский язык. Она проста в управлении и предлагает все необходимые базовые функции редактирования. Вы
можете бесплатно скачать дистрибутив этой программы и лично попробовать все ее функции.
