Старая версия киностудии windows загрузить бесплатно
Содержание:
- Наложение встроенных эффектов
- Обзор возможностей
- Загрузка материалов
- Работа с музыкой
- Монтаж и обработка звука
- Windows Movie Maker на русском для Windows 7,10
- Киностудия Windows Live — пошаговая инструкция — 4
- Киностудия Windows Live — пошаговая инструкция — 2
- Сохранение
- Добавление рабочего материала
- Интерфейс
- Преимущества киностудии
- Сохранение и публикация результата
- Работа в Киностудии
- Сохранение
- Добавление контента для работы
- Как скачать Windows Live?
- Киностудия Windows Live — пошаговая инструкция — 1
- Требования к системе для Киностудии Windows Live:
Наложение встроенных эффектов
Movie Maker для Windows 32/64 bit поддерживает наложение видеоэффектов как на весь видеоряд, так и на отдельные куски видео или используемые в проекте картинки.
Видеоэффекты
В Киностудии встроено 26 эффектов:
- четыре художественных – имитация рисунка;
- шесть для изменения цветовой гаммы – сепия, оттенки синего или серого, черно-белый;
- пять красочных кинематографических;
- одиннадцать для перемещения и изменения положения кадров: отражение, появление и исчезновение.
Из настроек – только регулировка яркости картинки после применения фильтра. Эффекты добавляются как в видео, так и к картинкам на панели раскадровки. К глобальным инструментам проекта относятся: выделение всех звуковых или видеофрагментов, изменение вида и размера кадров в панели раскадровки, переключение между форматами кадра: широкоформатный (16:9) и стандартный (4:3).
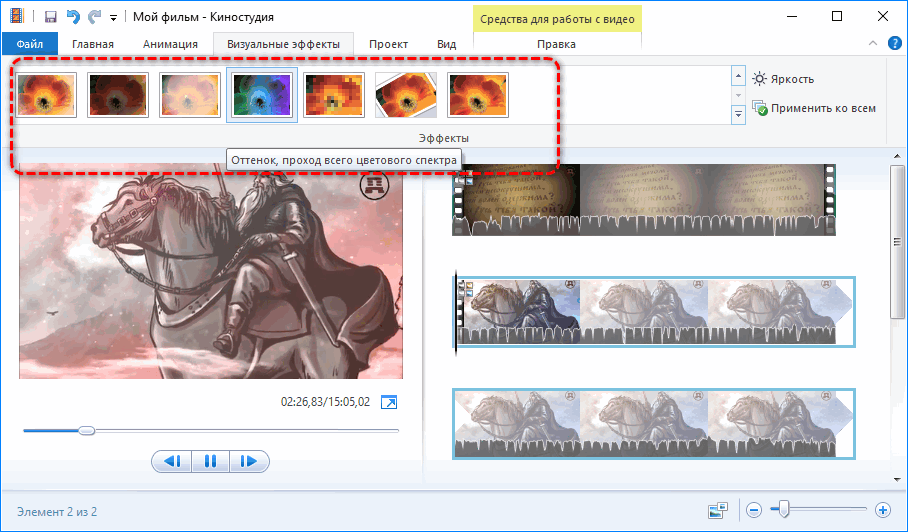
Анимационные переходы
К разрывам дорожки применяются межкадровые или монтажные переходы – они делают переключения между сценами плавными и красивыми. Исполняют роль средства для соединения фрагментов видео и инструмента для обеспечения плавности перехода между сценами.
В русской версии Киностудии анимационные переходы разделены на группы: сдвиг, появление и исчезновение, масштабирование, шторки, диагонали. Из возможностей – изменение длительности анимации и применение выбранного перехода ко всем разрывам видеодорожки.
Титры
Видеоредактор предлагает несколько способов добавления текста с возможностью редактирования. Они могут появляться, всплывать, проматываться, сдвигаться. Шрифт текста, его цвет, размер и тип начертания указываются в настройках. Если текст вставляется поверх фона в начале или конце – цвет последнего изменяется. Для придания надписи красивого внешнего вида есть функции выбора толщины его обводки и цвета контура.
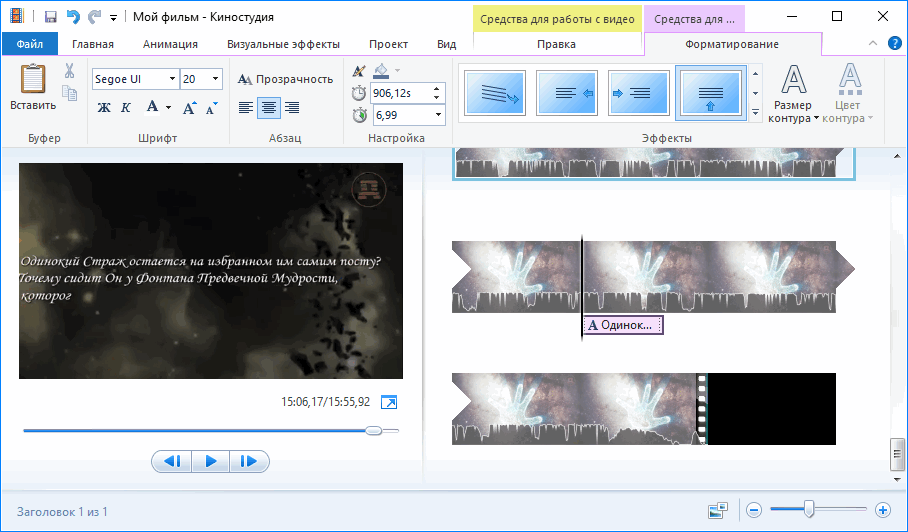
Обзор возможностей
Киностудия – это усовершенствованный и переработанный под нужды рядового пользователя Movie Maker. Его интерфейс претерпел изменения: главное меню, панель действий заменены лентой, как в Office. Вместо временной шкалы используется панель с раскадровкой открытого фильма.
Появились функции:
- загрузки видеороликов в интернет;
- средство для быстрой обрезки видео и звука;
- добавлены новые переходы и эффекты;
- появилось более 10 шаблонов с настройками для сохранения готового фильма.
Импорт, захват и сохранение
Редактор понимает более десятка форматов мультимедиа файлов, импортирует контент в несжатом виде с переносных устройств: камера, смартфон, фотоаппарат. Музыку для звуковой дорожки Киностудия умеет искать на популярных ресурсах с бесплатными треками.

Для сохранения доступны шаблоны с различными настройками видео, адаптированными под различные мобильные устройства, загрузку в социальные сети и видеохостинги. Есть возможность извлечения аудио из открытого файла и расширение списка поддерживаемых форматов при помощи подключаемых модулей – плагинов.
Монтаж
Монтируется видео в Киностудия от Microsoft иначе, чем в Movie Maker. Главное отличие – монтажный стол представлен лентой раскадровки вместо временной шкалы.
Функция установки начальной и конечной точек ускорит обрезку видеороликов, а синхронизации с музыкой – подберет длительность видеоряда так, чтобы звуковая дорожка синхронизировалась с видео.

Остались и темы автофильмов. С шаблонами ролик с кинематографическими спецэффектами, стилизацией под снятую на пленку картину за считанные секунды монтируется автоматически, разрезая фильм и добавляя между фрагментами переходы.
Визуальные эффекты и анимация
Новички оценили появление в приложении Киностудия на компьютере десятков переходов. Они делают переключение между различными сценами эффектным и приятным для глаза, особенно радуют кинематографические видеопереходы. Стабилизация видео устранит слабовыраженный эффект тряски камеры.
Количество визуальных эффектов заметно не изменилось. Художественные видеоэффекты стали красивее и зрелищнее. Добавлена отдельная опция изменения яркости картинки. Настроек эффекты и анимационные переходы не поддерживают, как и прежде.
Работа с проектом и субтитрами
Синхронизация настроек в Киностудии активируется после входа в учетную запись через интерфейс редактора. Моментальный снимок – сохранение стоп-кадра на жесткий диск – позволяет использовать его в текущем проекте для получения спецэффектов.

В Windows Live для Windows 10 расширился список возможностей по добавлению и обработке субтитров. Есть востребованные заготовки, вроде «Режиссер/исполнитель – название фильма/клипа», «Место и дата съемки» и «В ролях» после ролика. После добавления надписей становятся активными инструменты для их обработки:
- изменение размера, типа, цвета и начертания шрифта;
- выравнивание текста на экране;
- изменение продолжительности и позиции наложения текста;
- добавление анимированного эффекта появления надписей и титров;
- редактирование размера и цвета контура.
Загрузка материалов
Интерфейс на русском языке способствует быстрому ознакомлению с функциями и элементами управления.
Главное окно состоит из основных компонентов:
- панели быстрого доступа, куда выносятся кнопки для вызова самых используемых команд;
- главного меню в виде ленты, как в Office;
- окна предварительного просмотра – воспроизводит видео при помощи стандартного WMP;
- панели раскадровки – монтажный стол, где отображаются добавленные в проект материалы;
- строки состояния – отображает число файлов в проекте, позволяет изменять вид кадров в панели раскадровки и их масштаб.
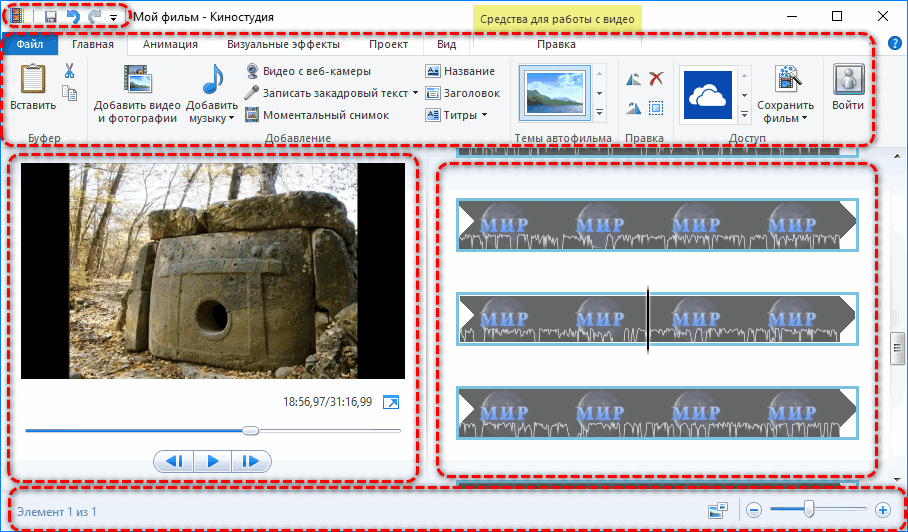
Монтаж начинается с добавления материалов: картинки, аудио- и видеофайлов. Видеоряд и фото помещаются в единственную поддерживаемую видеодорожку, что ограничивает возможности при создании эффектных переходов и делает неудобной работу с несколькими фильмами в одном проекте. Звуковых дорожек три:
- встроенная в добавленный фильм;
- фоновая мелодия;
- закадровая озвучка, перевод.
Работа с музыкой
Если вы решите установить бесплатно Киностудию Windows Live, вам будут доступны инструменты для обработки звука в видеороликах. Здесь предусмотрен базовый функционал, позволяющий нажатием одной кнопки выполнить то или иное действие и преобразить аудиодорожку:
- звуковой микшер — выбор уровня звука для невыделенных дорожек.
- выделить закадровый текст — он будет громче, чем звук на картинке или музыкальные вставки.
- выделить видео — исходный звук окажется громче, чем музыкальные фрагменты или закадровый текст.
- выделить музыку — она будет громче, чем звук видео или закадровый текст.
- не выделять — отключение выделения в проекте.
- синхронизировать — автоматическая настройка длительности отображения фотографий таким образом, чтобы воспроизведение фильма и мелодии завершалось в одно время.
Если вы решите скачать редактор видео отечественного разработчика, то будете работать со звуком во вкладке «Музыка». Здесь вы можете загрузить любую композицию со своего компьютера. Также можно воспользоваться коллекцией, встроенной в сам видеоредактор. Здесь доступно 8 универсальных треков. Композиции названы по тому настроению, которое передают:
- спокойное;
- умиротворяющее;
- романтическое;
- торжественное;
- в стиле кантри;
- мелодичное;
- праздничное;
- тишина.
Вручную настраивается уровень громкости. Предварительно можно прослушать выбранный фрагмент.
Монтаж и обработка звука
Видеоредактор позволяет манипулировать расположением кадров, разрезать и обрезать видеоряд, перемещать и копировать фрагменты видео, стабилизировать их, вращать картинку, изменять цвет фона под субтитрами. Точность обеспечивается функцией изменения масштаба при помощи лупы или ползунка.
Для работы с фрагментами применяются классические для Windows сочетания клавиш: Ctrl+C, V, X и A. Отменяются последние операции кнопкой в панели быстрого доступа или сочетанием Ctrl+Z.
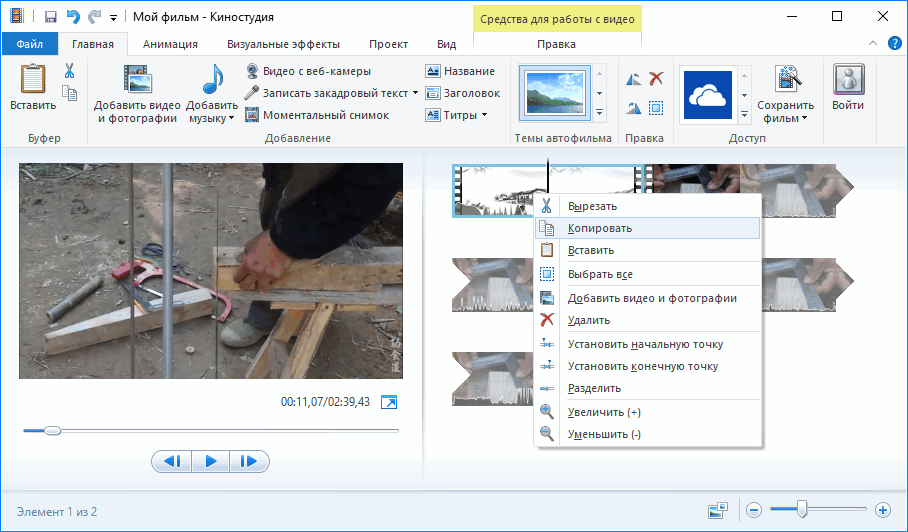
Встроенный в фильм звук не отделяется, но его громкость можно снизить. После визуализации интегрированное аудио удаляется. Если длительность сторонней звуковой дорожки больше, чем видеоряда, Киностудия автоматически обрежет ее при сохранении.
Музыкальный трек обрезается и разделяется на части вручную или с помощью форм для точного указания времени начала и окончания звучания. Из аудиоэффектов присутствует только угасание громкости в конце и нарастание вначале. Длительность и скорость эффекта изменяются.
Для быстрого монтажа добавьте клип, музыку, картинки и воспользуйтесь функцией «Автофильм». Название, титры, переходы добавляются автоматически. После завершения создания фильма вносятся коррективы.
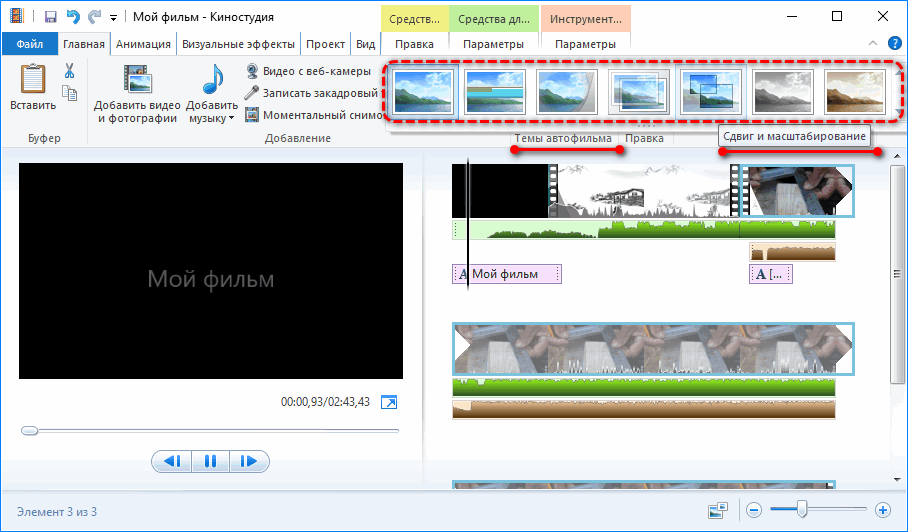
Средства для обработки изображения
Для внесения изменений фрагмент ролика нужно выделить на панели раскадровки кликом по нему. Активными станут следующие действия:
- Звук – регулировка громкости видеофрагмента, добавление эффекта его нарастания и угасания, указание его длительности.
- Замена цвета фона (только для титров).
- Изменение скорости воспроизведения фильма со встроенным аудио.
- Указание длительности проигрывания субтитров или картинки.
- Разделение выделенного видеофрагмента на два независимых в месте расположения курсора.
- Средство усечение – удалит ненужные куски видеоролика в начале и в конце – аналог триммера в продвинутых редакторах.
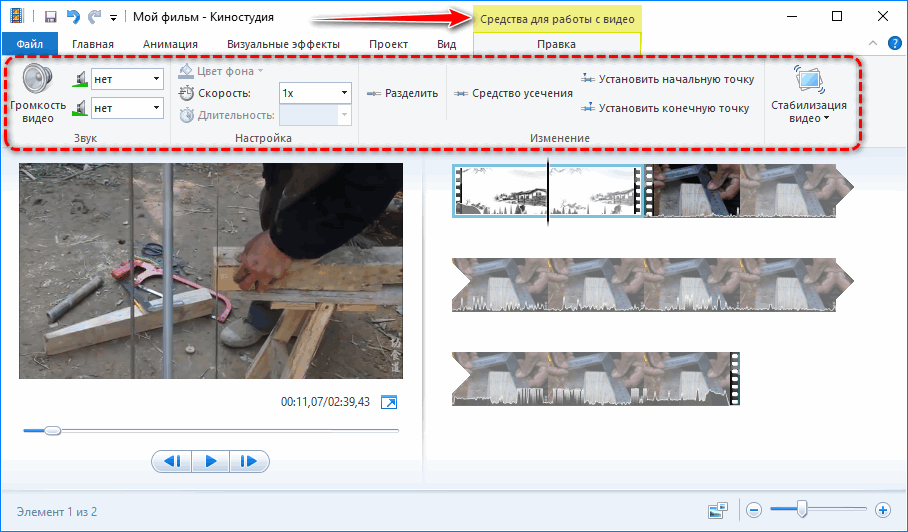
Windows Movie Maker на русском для Windows 7,10
Самые основные функции, которыми обладает Windows Movie Maker (Киностудия):
- пользователю предоставлена возможность редактировать видео при помощи обрезки или склейки определенных эпизодов;
- редактор снабжен рядом визуальных эффектов, с помощью которых можно украсить или разнообразить создаваемый видеоролик;
- в видеоряд могут быть добавлены те или иные титры, надписи, заголовки;
- кроме самого видео пользователь сможет монтировать слайд-шоу из имеющихся фотографий и картинок, накладывая различные эффекты переходов;
- есть возможность накладывать аудиодорожку как основным музыкальным сопровождением, так и фоном, то есть создаваемое видео или слайд-шоу могут быть еще и музыкальными.
Windows Movie Maker работает с такими форматами видео, как AVI, WMV. Работая в таком редакторе, всем пользователям предоставляется возможность сохранять созданный видеоролик в памяти персонального компьютера.
Удобно то, что такая программа уже изначально имеется во всех компьютерах, работающих на базе Windows, поэтому нет необходимости искать ее на просторах интернета. А если все-таки ее нет, или пользователь по ошибке удалил программу, Windows Movie Maker доступна для скачивания на нашем сайте. Что еще подкупает, так это то, что такой видеоредактор совершенно не требователен, и ему не нужно дополнительная установка программного обеспечения.
При установке программы пользователю откроется стандартный инсталлятор на английском языке, однако пугаться этого не стоит: для тех, кто не владеет языками, приложена специальная справка с подробнейшим описанием процесса установки Windows Movie Maker на русском языке.
Возможно многим пользователям покажется, что программа немного простовата: содержит минимальное количество возможностей и не предлагает широкий спектр функций для более профессиональной работы, однако стоит заметить, что с Windows Movie Maker (Киностудия) не придется долго вникать в процесс, длительное время разбираться, как редактировать видео, искать вкладку с эффектами и мучиться с накладкой звуковой дорожки.
Такой редактор рассчитан именно на то подавляющее большинство обычных пользователей ПК, которые не обладают навыками аранжировщика, но все еще хотят делать интересные ролики из собственных видео и фото. К тому же редактор отлично запускается на всех операционных системах, как на 32-х ядрах, так и на 64-х.
Скачать: WindowsMovieMaker Web Rus Setup Скачано: 82, размер: 1.1 MB, дата: 26.Окт.2018
4/5 (20)
| Стандартныйустановщик | Бесплатно!uFiler | |
|---|---|---|
| check | Официальный дистрибутив Windows Movie Maker — бесплатный и простой видеоредактор | check |
| close | Тихая установка без диалоговых окон | check |
| close | Рекомендации по установке необходимых программ | check |
| close | Пакетная установка нескольких программ | check |
| Скачать: Снимок Скачано: 1689, размер: 4 KB, дата: 07.Сен.2020 |
Скачать: Снимок Скачано: 1689, размер: 4 KB, дата: 07.Сен.2020
Киностудия Windows Live — пошаговая инструкция — 4
6. Анимация и визуальные эффекты.
К клипам в KW возможно применение видеоэффектов и переходов между клипами. Видеопереходы доступны из пункта меню «Анимация»:
Как и в случае с эффектами титров, при входе в меню «Анимация» слева вверху появляется набор переходов, который можно раскрыть полностью, нажав на маленькую стрелочку рядом с последним эскизом перехода. При наведении курсора на какой-либо из переходов изменения, которые произойдут с клипом после применения этого перехода, сразу отобразятся в окне предпросмотра. А для применения перехода достаточно щёлкнуть по нему.
«Применить» ко всем
Видеоэффекты»Визуальные эффекты»фотография — тоже клип!
7. Меню «Проект».
«Проект»
-«Звуковой микшер» мы рассматривали на третьей странице. Это баланс между громкостью видео и громкостью наложенной дорожки.
-«Синхронизировать с музыкой»
«Пропорции»
8. Меню «Вид».
«Вид»
«Увеличение»»Уменьшение»
«Сброс»
«Размер эскиза»
«Предварительный просмотр во весь экран»
«Правка»»Средства для работы с видео»»Параметры»»Средства для работы с аудио»
9. Темы автофильма.
«Главная»
Киностудия Windows Live — пошаговая инструкция — 2
3. Добавляем клипы, режем их.
Курсор выглядит как чёрная вертикальная палка. Если просто щёлкать по видеофрагменту левой кнопкой мышки, то курсор будет устанавливаться лишь в местах разделения картинок (вот как сейчас). Однако иногда надо установить курсор не грубо, а точно. В этом случае просто захватываем курсор мышкой и тянем его в то место, которое нужно.
Увеличить (+)
Соответственно, для того, чтобы уменьшить масштаб, выбираем альтернативную команду «Уменьшить (-)».
Многие известные Вам клавиатурные команды так же работают в KW. Например, чтобы увеличить масштаб, можно просто нажать «плюс» на цифровой части Вашей клавиатуры, чтобы уменьшить — нажать «минус», а для того, чтобы запустить или остановить проигрывание фильма, достаточно пользоваться клавишей «пробел». Соответственно, работают и сочетания клавиш. Например, ctrl+Z отменяет предыдущее действие, ctrl+C — копирует выделенное, ctrl+V — вставляет откопированное с места установки курсора, а ctrl+A — выделяет всё.
Вообще правую кнопку мышки зачастую зовут «волшебной», ибо при нажатии на неё выскакивает контекстное меню (для каждой программы, соответственно, своё), и при помощи команд, которые отображаются в этом меню, можно делать множество операций, не залезая в меню закладок.
Разделитьдва независимых клипасвоизвукавидеоэффектов
4. Работа с титрами.
KWKW
Главная
НазваниеЗаголовокТитры
Название —
Мы видим, что после нажатия на эту кнопку в начале фильма появился клип титра. При двойном клике на дорожку титра (она под клипом, название по умолчанию — «Мой фильм») титр открывается в окне предпросмотра для редактирования:
Теперь мы можем изменить шрифт, размер, положение, цвет шрифта, а также фон, на котором титр будет присутствовать. Кроме того, мы можем применить к титру один из множества эффектов, созданных специально для титров.
Кстати, обращаем внимание на то, что сверху, над меню программы, появилась ещё надпись, уже на розовом фоне: «Средства для работы с текстом».Если нажать на неё, то мы выходим в режим редактирования титра. Слева — инструментарий управления шрифтом, в центре — фоном и длительностью титра, а справа — вкусность: эффекты появления титра
Рядом с последним эффектом мы видим маленькую стрелочку «вниз». Если на неё нажать, то становится доступен весь набор эффектов для титров:
При простом наведении курсора на какой-либо эффект результат мы сразу увидим в окне предпросмотра. После того, как нужный эффект выбран, достаточно щёлкнуть по нему — и данный эффект будет применён к нашему титру.
Заголовок — это название уже не всего фильма, а отдельного клипа. Это, кстати, может быть и отдельная фотография, вставленная в проект. Заголовок можно вставлять с любого места проекта и так же редактировать, применяя те же способы редакции шрифта и эффекты титра:
Результатом может оказаться, например, вот такой титр:
Ну, а в заголовке меню «Титры» мы видим сразу несколько подменю: «Титры», «Режиссёр», «В ролях» и «Место съёмки». Эти титры сами собой вставляются в конец фильма и по умолчанию работают по принципу «прокрутки барабана» — снизу вверх. При нажатии на заголовок «Средства для работы с текстом» становятся доступны средства редакции — в том числе и эффекты появления титра.
Сохранение
Редактор создает видео для личного просмотра и загрузки в интернет. В шаблонах предусмотрены адаптированные под каждую социальную сеть настройки выходящего файла.
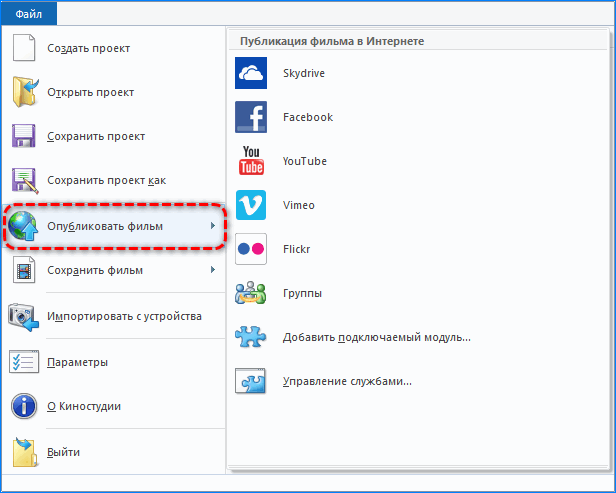
Для хранения клипа на ПК или передачи на мобильное устройство созданы десятки адаптированных под конкретные экраны шаблонов. Доступно ручное указание всех технических характеристик выходящего потока – «Создать настраиваемый параметр».
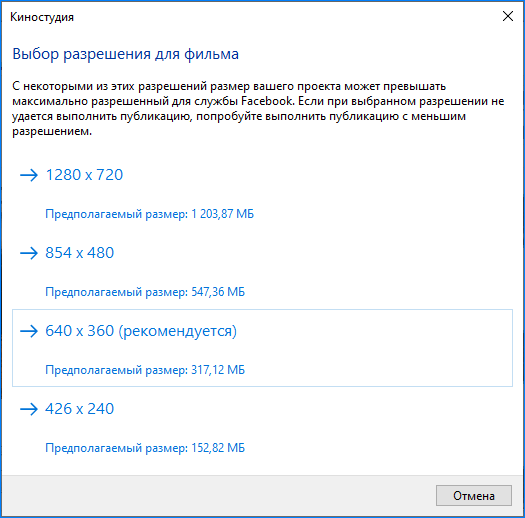
Киностудия позволяет создать простое видео из отснятого материала, добавить фильтры и анимационные переходы. Можно наложить музыку и сопроводить видеоряд звуковыми комментариями. Готовый ролик публикуется в интернете, сохраняется на компьютере для дальнейшего просмотра на большом экране или передачи на мобильное устройство.
Преимущества и недостатки
К плюсам Киностудии, по сравнению с Movie Maker, относятся:
- поддержка HD разрешения;
- наличие большого количества пресетов для сохранения готовых фильмов;
- возможность поворачивать картинку без наложения эффектов;
- поддержка трех аудиодорожек;
- публикация сохраненного видео на облачном сервере Microsoft.

Недостатки:
- не открывает сжатые новыми версиями кодеков видеоролики;
- не поддерживается c 2017 года;
- работает с одной видеодорожкой.
По сравнению с современными видеоредакторами возможностей Киностудии недостаточно для монтажа красочных видеороликов, предназначенных для загрузки в интернет и демонстрации широкой аудитории. Для обрезки видео для домашней коллекции и первых шагов в освоении монтажа видео приложение вполне подходит.
| Рекомендуем!InstallPack | Стандартный установщик | |
|---|---|---|
| Официальный дистрибутив MoveMaker | ||
| Тихая установка без диалоговых окон | ||
| Рекомендации по установке необходимых программ | ||
| Пакетная установка нескольких программ |
Добавление рабочего материала
Первое, что увидит пользователь после открытия Киностудии — главное меню приложения. Именно в нем начинается работа. Первым делом нужно добавить материал, который подлежит монтажу и редактированию, а именно картинки и видеофайлы. Редактор работает с распространенными форматами файлов, благодаря наличию встроенной базы кодеков. Красным выделена область, в которой находятся импортированные файлы.
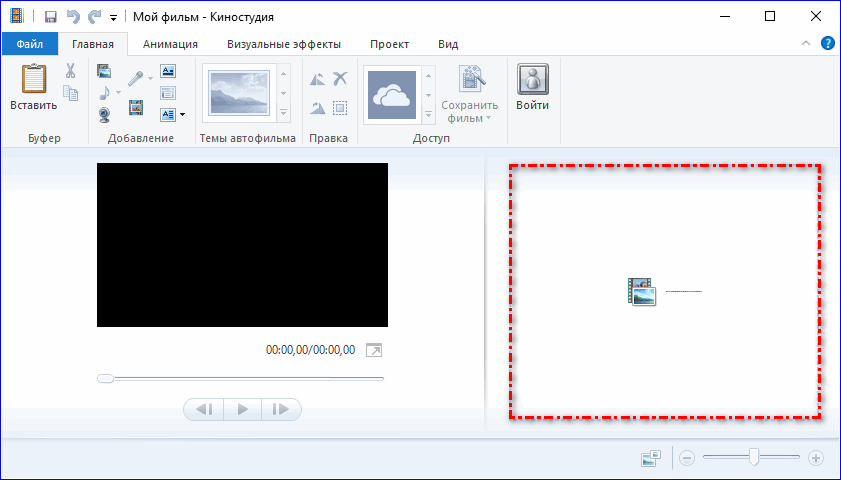
Есть несколько способов добавить файлы в работу. Можно кликнуть левой кнопкой мыши на области, указанной красным, в появившемся окне выбрать один или несколько объектов, далее нужно нажать кнопку Открыть».
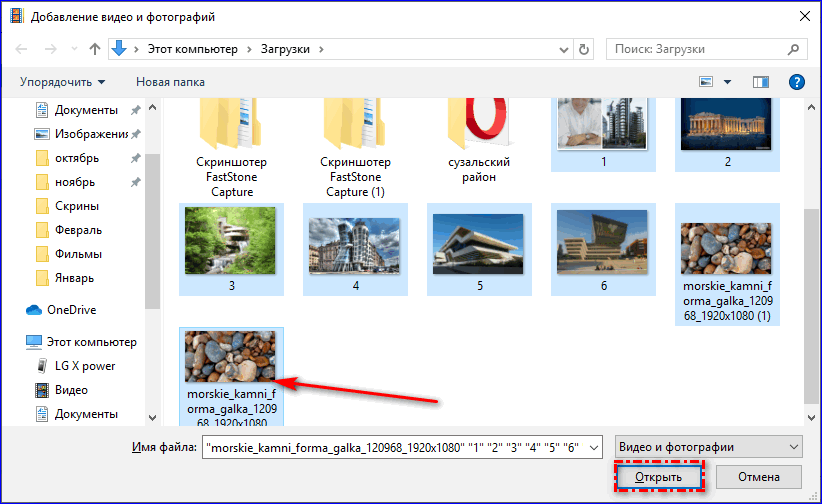
Другой способ: в строке меню на вкладке «Главная» нужно нажать ярлык «Добавить видео и фотографии», выбрать файлы и нажать «Открыть».
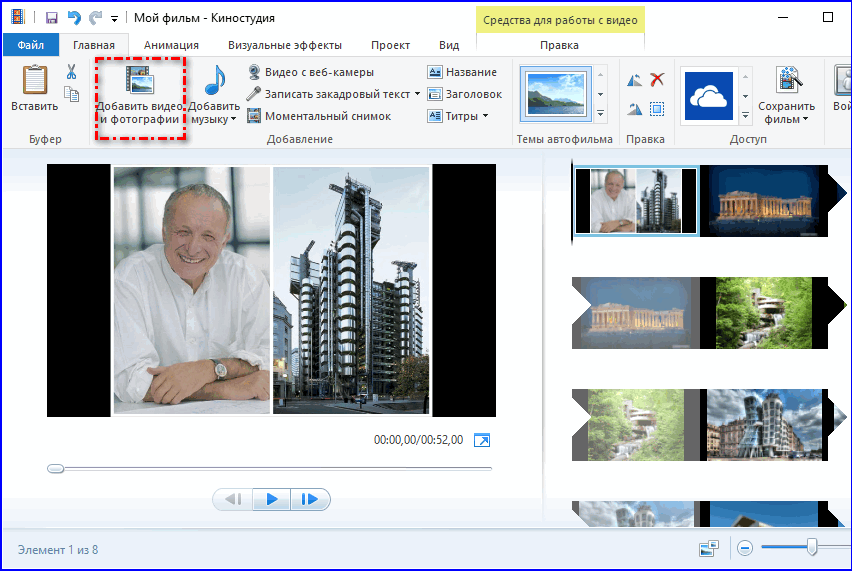
Добавленный материал появится в окне.Так оно выглядит с импортированными изображениями.
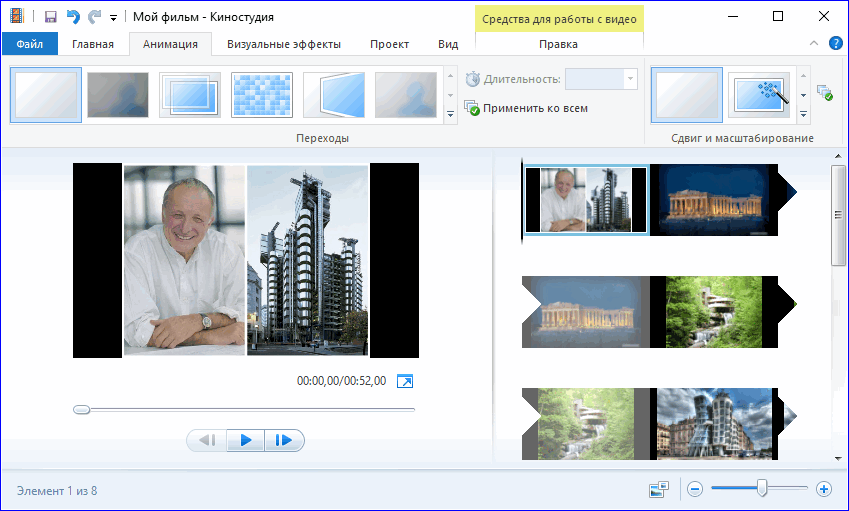
Интерфейс
Начнем с того, что оба редактора русифицированы. По интерфейсу Киностудия Виндовс 10 напоминает классические продукты Microsoft. Здесь есть следующие вкладки:
- «Главная», на которой можно производить самые простые операции (добавлять видеофайлы и фотографии, музыкальные фрагменты, темы, вносить правки, сохранять проект).
- «Анимация» — настройка переходов и их продолжительности.
- «Визуальные эффекты» — работа с доступной библиотекой фильтров, настройка яркости.
- «Проект» — синхронизация аудиоэффектов, выбор формата (стандартный или широкоэкранный).
- «Вид» — настройка отображения материала в проекте.
В этом отношении интерфейс ВидеоМОНТАЖа намного удобнее , так как вся работа разбита здесь на шаги. На верхней панели вы увидите 5 основных вкладов для работы:
- «Добавить»,
- «Редактировать»,
- «Переходы,
- «Музыка»,
- «Создать».
Преимущества киностудии
Приложение Movie Maker поддерживается всеми операционными системами Windows. Ранее программа входила в состав базовых компонентов от Майкрософт, однако после выхода Windows Vista она перестала быть базовой и стала доступна для скачивания с официального сайта.
Киностудия сделана полностью на русском языке, что существенно упрощает работу для тех пользователей, кто не владеет иностранным языком. Более профессиональные аналоговые программы, такие как Adobe Premiere Pro, Final Cut Pro X, Sony Vegas Pro или Pinnacle Studio, чаще всего имеют частично русифицированный интерфейс или полностью англоязычный. Кроме того, программы для профессионального видеомонтажа предусматривают множество опций, достаточно сложных для освоения новичку.
Киностудия имеет следующие функции:
- Создание заголовков, названия, титров;
- Музыкальное оформление видео;
- Склейка / нарезка кадров;
- Создание фотоальбома;
- Добавление визуальных эффектов и анимации;
- Форматирование готового видео под разные устройства.
Программа Movie Maker отлично подойдет и для тех, кто увлекается видеоблогингом. В опции «Вид» можно настроить оптимальный формат 16:9 для загрузки на Youtube и различные социальные сети. Подобный формат предотвращает появления черных полос по бокам видеоролика.
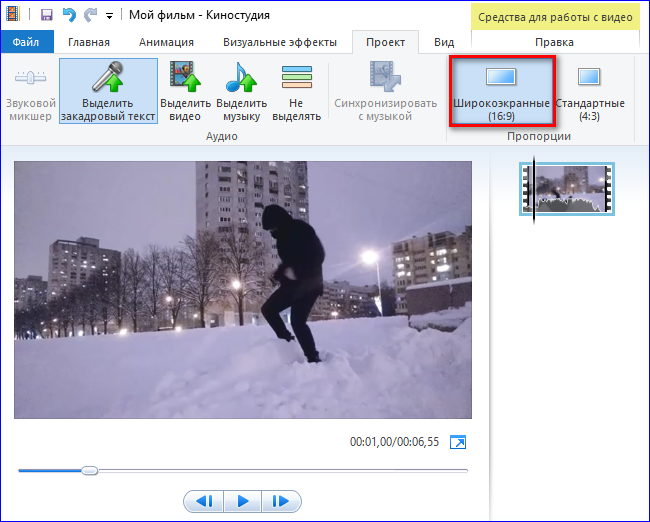
Сохранение и публикация результата
После того, как фильм готов, его стоит сохранить на компьютере или сразу опубликовать. Чтобы сохранить файл, нужно следовать инструкции:
- Кликнуть по вкладке «Файл».
- Нужно нажать кнопку «Сохранить проект как».
- В открывшемся окне задать имя сохраняемого файла.
- Нажать «Сохранить». Проект сохранен.
Опубликовать файл можно так:
- Кликнуть по клавише «Файл».
- Выбрать «Опубликовать».
- Выберите нужный сервис для публикации материала.
Теперь известно, как работать с программой. В редакторе можно создавать красивые видео с помощью встроенных возможностей. Сервис облегчит творчество начинающим клипмейкерам.
| Рекомендуем!InstallPack | Стандартный установщик | |
|---|---|---|
| Официальный дистрибутив MoveMaker | ||
| Тихая установка без диалоговых окон | ||
| Рекомендации по установке необходимых программ | ||
| Пакетная установка нескольких программ |
Работа в Киностудии
Первый этап – подбор графических материалов, которые станут основой для создания будущего ролика. Их надо будет загрузить с внешнего устройства, в качестве которых могут выступать даже мобильные телефоны.
Допустимо использование файлов, которые изначально созданы в сети. С помощью вкладки Импорт осуществляется загрузка файлов в рабочее пространство. Теперь материалы будут отображаться в специальной графе с названием Сборники.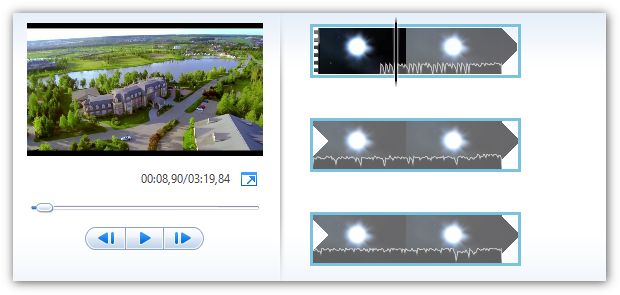
Далее идут другие этапы обработки у Windows Live, старая версия не исключение:
- Установление длительности кадров, при необходимости – с добавлением титров.
- Загрузка графических и звуковых эффектов, сопровождающих переход от одного элемента к другому.
- Добавление музыки, позволяющей создать фон. Программа сама может автоматически определять длительность отрывков и делать так, чтобы оба элемента совпадали друг с другом по данной характеристике.
Процесс монтажа и обработки завершается предварительным просмотром результатов. Так и будет выглядеть работа в одном из самых популярных на сегодняшний день редакторов для видео. Остаётся только загрузить программу, и использовать все её возможности.
| Рекомендуем!InstallPack | Стандартный установщик | |
|---|---|---|
| Официальный дистрибутив Киностудия | ||
| Тихая установка без диалоговых окон | ||
| Рекомендации по установке необходимых программ | ||
| Пакетная установка нескольких программ |
Сохранение
На официальном сайте Киностудии Windows Live и на других сайтах можно встретить много претензий от пользователей. Они жалуются, что невозможно автоматически разбивать видео на фрагменты, делать раскадровку, тяжелые файлы слишком долго обрабатываются и т.д. Но по поводу экспорта роликов нареканий никогда не возникало. Сохранения производится с заранее рекомендованными параметрами
Обратите внимание, что тут преимущественно работа ведется с форматом MPEG-4. Его предлагают по умолчанию, чтобы сохранить видео на ПК
В этом же формате будет создан любой ролик, предназначенный для:
- мониторов с высоким разрешением;
- передачи по электронной почте;
- Apple iPhone;
- Zune HD;
- Android;
- различных сайтов – YouTube, Vimeo и других.
Добавление контента для работы
Для этого можно воспользоваться панелью управления вкладки «Главная», где на этот случай имеется целый набор опций в соответствующем разделе:
- Добавить видео и фото (загрузить материал с компьютера);
- Добавить музыку (найти на компьютере или в интернете);
- Видео с веб-камеры (захват с записью вашего видеообращения);
- Записать закадровый текст (удобная функция для озвучивания ваших видеороликов);
- Моментальный снимок (своеобразный принтскрин вашей работы);
- Название и Титры (добавить текстовое сопровождение в начале и в конце видеоролика).
Добавить материал можно и более простым способом – перетянув нужный файл на рабочую область проекта. Удобный интерфейс программы достался Windows 7 по наследству от Муви МЕйкер, однако набор возможностей, к сожалению, был заметно урезан.
Как скачать Windows Live?
Многие сайты предлагают Киностудию Windows Live скачать торрентом. Но не стоит забывать о возможности дополнительной загрузки на ПК сторонних программ, вирусов и ненужного контента.
На сайте Media Player находится бесплатная версия Movie Maker 2012 года выпуска, внутри которой не содержится сторонних компонентов и вирусов. Чтобы начать загрузку на ПК, достаточно открыть главную страницу сайта и найти Киностудию Windows в перечне программ.
В таблице находится установочный файл, по которому следует кликнуть для старта загрузки.
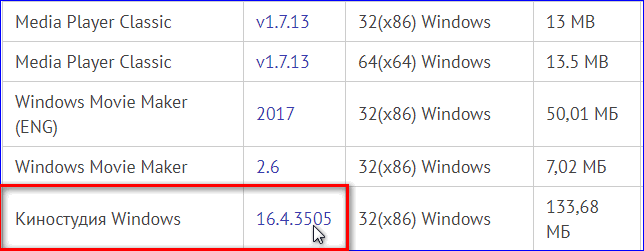
Далее установочный файл необходимо открыть и выбрать способ установки на ПК. Здесь их предлагается два:
- Установка Киностудии и других базовых компонентов Windows: Почты, Фоторедактора, Microsoft SkyDrive;
- Установка только выбранных компонентов. В данном случае — программы Movie Maker.
По завершению установочного процесса значок программы появится на рабочем столе и в меню «Пуск».
Как пользоваться Movie Maker: базовые советы
Для создания первого собственного фильма пользователю достаточно несколько стандартных опций Movie Maker. Чтобы видеоряд получился красивым и эффектным, нужно следовать простой инструкции:
Открыть видео для нового проекта. Для этого следует нажать на вкладку «Добавить видео и фотографии» и выбрать нужную запись на компьютере.
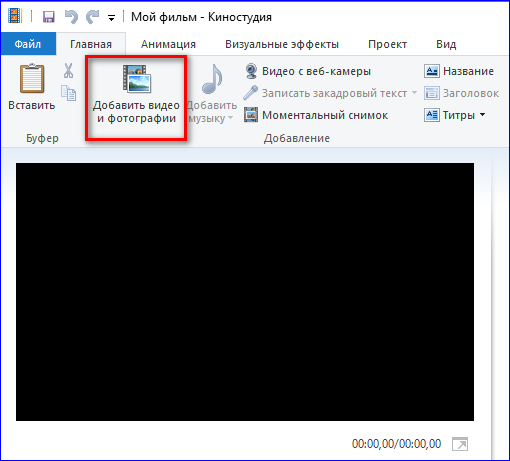
Выбрать подходящую тему автофильма. При выборе данной опции к видео автоматически подставляется окно для названия фильма и кадры с финальными субтитрами, где пользователь может прописать всех участников видео. В программе представлены несколько разных тем по умолчанию.
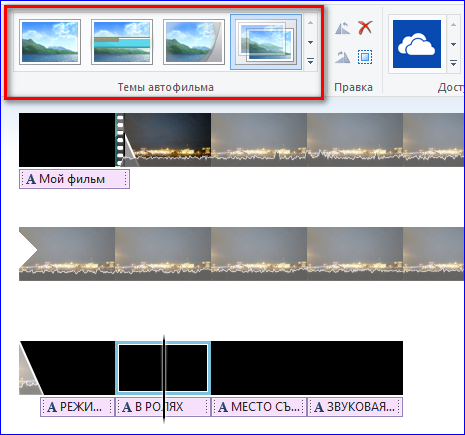
Сделать анимационные переходы между кадрами через вкладку «Анимация«.
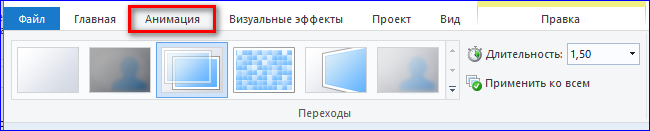
Применить визуальные эффекты. Они накладывают определенный визуальный фильтр на видео и добавляют небольшой динамичности.
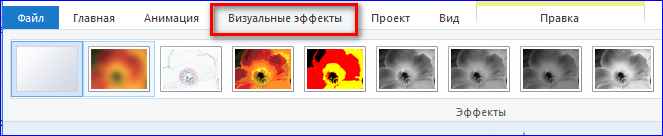
Наложить музыку на фильм. Для этого следует нажать на вкладку «Добавить музыку» и выбрать нужную аудиозапись на ПК, либо воспользоваться бесплатным сервисом для скачивания подходящего трека.
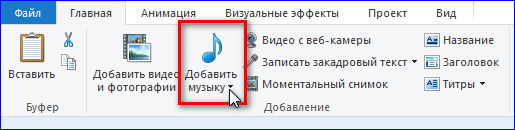
Готовый фильм можно сохранить в разном разрешении на ПК. Для этого следует нажать вкладку «Сохранить файл» и выбрать оптимальное разрешение, которое подойдет для воспроизведения на конкретном устройстве.
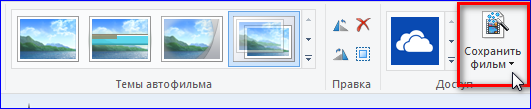
Большинство сайтов предлагают скачать Киностудию Windows Live через торрент. Это достаточно рискованный шаг для пользователя, поскольку вместе с видеоредактором на ПК могут установиться нежелательные программные компоненты. Чтобы обезопасить процесс установки, рекомендуем воспользоваться сайтом Media Player, где находится проверенный установочный файл без вирусов.
Киностудия Windows Live — пошаговая инструкция — 1
1. Где её взять, если в системе такой программы нет?
Киностудия Windows Liveотсюдаwlsetup-web.exeWindowsWindows
Windows (в дальнейшем, для упрощения — просто KW).
2. Начало работы с Киностудией Windows
Основное окно программы выглядит так:
Мы видим четыре основных элемента для работы:
меню программыГлавнаяАнимацияВизуальные эффектыПроектВид
-панель управления
-окно предпросмотра
-окно проекта
КW —
ГлавнаяДобавить видео и фотографии
При первом запуске программы подобную функцию можно вызвать просто нажатием в рабочем поле проекта — там, где надпись «Щёлкните здесь, чтобы просмотреть видео или фотографии«.
Кстати, обращаем внимание на то, что сверху, над меню программы, появилась надпись на жёлтом фоне: «Средства для работы с видео». Запомним эту закладку, о ней поговорим немного позже
Требования к системе для Киностудии Windows Live:
- Операционная система: 32- или 64-разрядная версия Windows 7 или Windows 8
-
Процессор: 1,6 ГГц или выше, с поддержкой SSE2.
SSE2 поддерживается процессорами Pentium 4 или более поздних версий и процессорами AMD K8 или более поздних версий. - Память: 1 ГБ ОЗУ или больше.
- Разрешение экрана: как минимум 1024 ? 576 пикселей.
- Графический адаптер: для использования Киностудии Windows требуется графический адаптер с поддержкой DirectX 9.0c или более поздней версии и Shader Model 2 или более поздней версии. Для получения информации об оборудовании с поддержкой DirectX 9 в Windows 7 посетите Центр обновления Windows



