4 способа загрузить windows 10 в безопасном режиме
Содержание:
- С помощью загрузочного диска windows
- Комбинация перезагрузка + Shift.
- Как зайти в безопасный режим
- Windows 7: как загрузиться в Безопасном режиме?
- Перевод компьютера в облегчённый режим
- Как в операционной системе Windows 10 получить права администратора?
- Windows 7. Второй способ
- Что такое безопасный режим Windows
- Как загрузиться в безопасном режиме на Windows 8
С помощью загрузочного диска windows
Это первый из двух способов, который нужно использовать если система не запускается.
Нам понадобится диск восстановления или загрузочный носитель с Windows 10.
- Зайдите в Биос
- Первым устройством для загрузки укажите ваш загрузочный диск или флешку.
- В первом экране нажмите на кнопку Далее
- На следующем экране выберите Восстановление системы
- На первом синем экране нажмите Поиск и устранение неисправностей
- Далее нажмите на пункт Командная строка
- В командной строке введите одну из следующих команд: — для запуска с поддержкой сети
- Нажмите ENTER, закройте командную строку и перезапустите компьютер
Как выйти?
При этом способе безопасный режим нужно отключать вручную. Поэтому после настройки компьютера войдите в Конфигурацию системы и снимите галочку, как это показано в первом способе этой статьи.
Также можно запустить Командную строку от имени администратора, ввести команду , нажать ENTER и перезапустить компьютер.
Комбинация перезагрузка + Shift.
<font>Самый верный и простой способ активировать безопасный режим работы компьютера, это нажать в меню «пуск” на кнопку «перезагрузка”, при этом зажав клавишу Shift.</font><font>
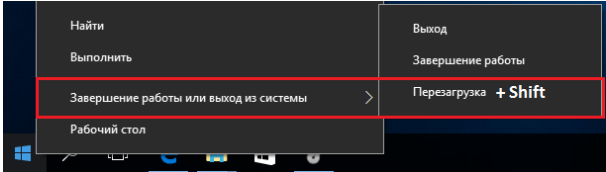
Продолжить запуск Windows 10. То есть продолжить работы в обычном стандартном режиме, с которого вы только что вышли.
Выключить компьютер.
Запустить поиск для нахождения неисправностей. Несмотря на то, что компьютер и ОС работает исправно, вам нужно выбрать именно этот пункт.
<font>
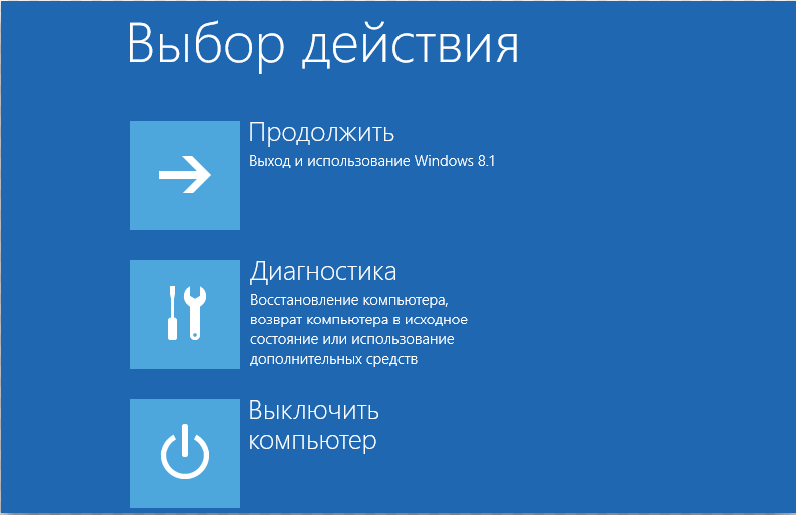
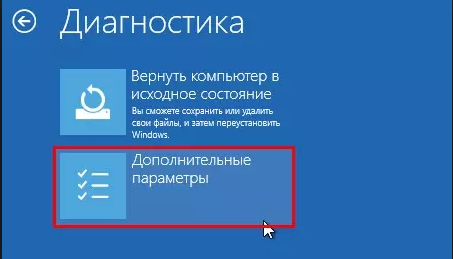
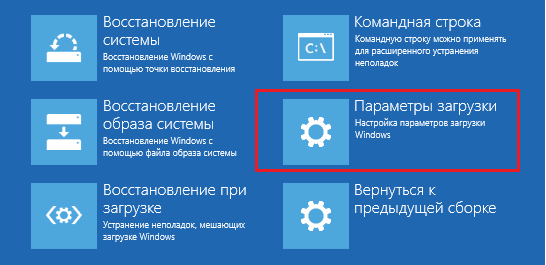
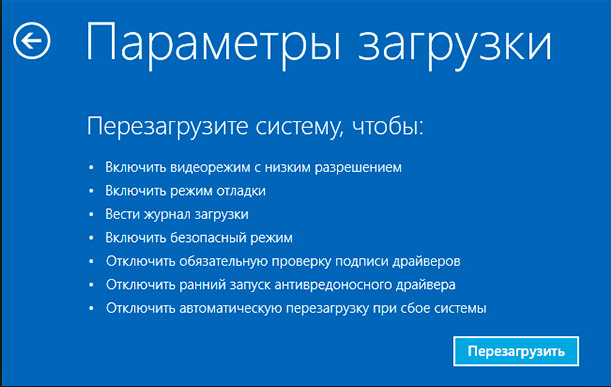
- <font>Простой(минимальный) безопасный режим.</font>
- <font>Безопасный режим с загрузкой сетевых драйверов (если нужно выйти в сеть).</font>
- <font>Безопасный режим с поддержкой командной строки.</font>
<font>Собственно, для того, чтобы запустить один из этих режимов, нужно нажать на соответствующую каждому из них клавишу.</font><font>

Как зайти в безопасный режим
Для начала, стоит отметить, что не для кого не станет секретом, что “Safe Mod” представляет собой запуск ОС в такой конфигурации, которая будет обеспечивать лишь несколько ключевых функциональных возможностей операционной системы, без загрузки сторонних драйверов и служб, что позволяет выявить наличие программных проблем в работе программного обеспечения
Открывающийся потенциал по-настоящему значителен, например, “открываются двери” для удаления ПО, которое не хотело добровольно удаляться в обычном режиме, можно провести удаление драйверов по той же причине, и что немаловажно, позволяет выявить возможное вирусное заражение
Среди существующих вариантов следует выделить три наиболее распространённых (а также один дополнительный — очень полезный), которые выглядят следующим образом:
1 Вариант — Использование конфигурации системы
Данный метод, он же наиболее распространённый среди пользователей, реализуется достаточно просто и на Windows 10 и в других версиях операционной системы, так как для его осуществления потребуется сделать лишь следующее:
- нажмите на “WIN+R” и введите “msconfig”;
- в открывшемся окне “Конфигурация системы” и перейдите на вкладку “Загрузка”;
-
Активируйте строку “Безопасный режим” и выберите один из предложенных вариантов:
- “Минимальный” — запуск операционной системы с минимальным набором драйверов и служб;
- “Другой режим” — запуск с поддержкой командной строки;
- “Восстановление Active Directory” — запуск диагностического режима только с самыми важными службами и с поддержкой Active Directory;
- “Сеть” — загрузка с поддержкой сетевых драйверов.
Останется нажать на кнопку “ОК” и перезагрузить компьютер.
2 Вариант — Использование раздела “Восстановление”
Данный вариант получил своё отражение именно в Windows 10 и пришёлся многим пользователем по душе, так как предлагает более интересное оформление привычного интерфейса, аналогично тому, что было описано выше.
Для его применения потребуется:
- Нажмите “Пуск” — “Параметры” и откройте раздел “Обновление и безопасность”;
- Откройте строку “Восстановление” и нажмите на кнопку “Перезагрузить сейчас”;
- Дождитесь появление окна особых вариантов загрузки и выберите “Поиск и устранение неисправностей”;
- Далее, откройте “Дополнительные параметры” и “Просмотреть другие параметры восстановления”;
- На экране появиться девять вариантов, которые может применить пользователей, нажав на кнопки от “F1” до “F2”.
В рамках рассматриваемой темы это режимы “4”,”5” и “6”.
Также стоит отметить, что инициировать запуск особых вариантов загрузки можно, нажав на кнопку “SHIFT” и не отпуская её начать перезагрузку компьютера.
3 Вариант — Использование носителя с дистрибутивом операционной системы
Это наиболее действенный вариант, когда нормальной загрузки Windows мешает появление критической ошибки (BSOD/синий экрана смерти), так как подобный носитель позволяет не только зайти в безопасный режим, но и осуществить множество манипуляций с загрузочным сектором, что и является ключом к решению большинства возникающих BSOD.
Соответственно, для его реализации потребуется анонсированный носитель с образом операционной системы, а дальнейший порядок действий достаточно прост:
- Используя “Boot Menu” или настройки приоритета загрузки в BIOS загрузитесь с используемого носителя;
- На экране с предложение нажать на кнопку “Установить” выберите “Восстановление системы” или нажмите на кнопки “SHIFT+F10” для открытия командной строки
- Если вы выбрали раздел “Восстановление”, то следом откройте “Диагностика — Дополнительные параметры — Командная строка”;
- В открывшуюся консоль командной строки введите и выполните одну из команд (в зависимости от необходимого режима):
- bcdedit /set {default} safeboot minimal — запустит безопасный режим при последующей перезагрузки
- bcdedit /set {default} safeboot network — запустит безопасный режим, с наличием поддержки сетевых параметров
Если требуется дополнительная поддержка командной строки в безопасном режиме, то необходимо выполнить первую команду + команду bcdedit /set {default} safeboot network
- Останется только инициировать перезагрузку и применить необходимый функционал для решения возникшей проблемы.
А для того, чтобы отметить произведённые действия достаточно будет выполнить команду bcdedit /deletevalue {default} safeboot после загрузки операционной системы.
Windows 7: как загрузиться в Безопасном режиме?
***
***
***
Что такое Безопасный режим и для чего он нужен
Если ПК не загружается в обычном режиме, можно попробовать загрузить его в Безопасном режиме.
Безопасный режим (Safe Mode) – это диагностический режим (иногда его ещё называют режимом защиты от сбоев), позволяющий выявить неполадки, вызванные некорректной работой (или неправильной настройкой) программной или аппаратной части
ПК
В Безопасном режиме Windows использует настройки по умолчанию (минимальный набор драйверов устройств, необходимых для запуска Windows: драйверы мыши, монитора, клавиатуры, дисков, видеоадаптера; стандартные системные службы).
Если
ПК
не загружается после установки нового программного обеспечения (драйвера), попробуйте запустить его в Безопасном режиме с минимальным набором служб и изменить настройки или удалить новое программное обеспечение (или драйвер), которое, возможно, и является причиной сбоя.
***
Как загрузить Windows 7 в Безопасном режиме
Перезагрузите
ПК
– при перезагрузке нажмите клавишу F8 (если появится окно выбора Boot Device, выберите жёсткий диск, на котором установлена ОС, нажмите Enter, потом F8);
– появится окно Дополнительные варианты загрузки:
· Устранение неполадок компьютера – вывод списка средств восстановления системы, которые можно использовать для устранения проблем при запуске, выполнения диагностики или восстановления системы;
· Безопасный режим/Safe Mode – запуск Windows только с основными драйверами и службами. Применяется при невозможности загрузки после установки нового устройства или драйвера;
· Безопасный режим с загрузкой сетевых драйверов/Safe Mode with Networking – запуск Windows с основными драйверами и поддержкой сети;
· Безопасный режим с поддержкой командной строки/Safe Mode with Command Prompt – запуск Windows с основными
драйверами
, с последующим запуском командной строки;
· Ведение журнала загрузки/Enable Boot Logging – создает файл ntbtlog.txt, в котором перечислены все драйверы, загруженные во время запуска, включая последний файл, который был загружен перед сбоем;
· Включение видеорежима с низким разрешением (640×480)/Enable low-resolution – установка или сброс разрешения экрана. Запуск Windows в режиме низкого разрешения экрана (640×480);
· Последняя удачная конфигурация (дополнительно)/Last Known Good Configuration (advanced) – запуск системы Windows с использованием параметров последней успешной загрузки;
· Режим восстановления служб каталогов/Directory Services Restore Mode – запуск системы Windows в режиме восстановления служб каталогов (только для контроллеров домена Windows);
· Режим отладки/Debugging Mode – включение отладчика Ядра Windows;
· Отключить автоматическую перезагрузку при отказе системы/Disable automatic restart on system failure – запрет автоматической перезагрузки Windows после сбоя;
· Отключение обязательной проверки подписи драйверов/Disable Driver Signature Enforcement – разрешает загрузку
драйверов
, содержащих неверную подпись;
· Обычная загрузка Windows/Start Windows Normally – запуск Windows с обычными параметрами;
– выберите Безопасный режим –> Enter (при необходимости можно также выбрать Безопасный режим с загрузкой сетевых драйверов или Безопасный режим с поддержкой командной строки);
– операционная система будет загружена в Безопасном режиме – с уже привычным чёрным фоном Рабочего стола и надписью Безопасный режим по углам экрана;
– при этом автоматически запустится окно Справка и поддержка с открытой статьей «Что такое безопасный режим?».
Примечания
1.
Клавишу F8 необходимо нажать до того, как появится логотип Windows. Если вы не успели этого сделать, дождитесь завершения загрузки Windows, затем снова перезагрузите
ПК
2. На некоторых клавиатурах функциональные клавиши F1 – F12 по умолчанию всегда отключены. Для их включения необходимо нажать специальную клавишу (как правило, эта клавиша обозначена стилизованным замком с надписью F-key и располагается в верхнем левом углу клавиатуры).
3. При наличии на компьютере двух или нескольких операционных систем, выберите нужную с помощью клавиш со стрелками, а затем нажмите клавишу Enter.
4. Для использования клавиш со стрелками на цифровой клавиатуре режим Num Lock должен быть отключен.
5. В Безопасном режиме можно выполнить восстановление системы по любой доступной точке восстановления.
6. Чтобы восстановить состояние на тот момент, когда
компьютер
запускался без ошибок, выберите точку восстановления, максимально близкую к времени запуска компьютера без ошибок.
7. В Безопасном режиме некоторые устройства и программы могут работать некорректно (или совсем не работать!).
Валерий Сидоров
***
• Раскрывая тайны Windows…
Перевод компьютера в облегчённый режим
Существует несколько способов, позволяющих перейти в БР из обычного или зайти в специальный режим сразу, не авторизуясь в обычном. Второй вариант может пригодиться в том случае, если система неисправна настолько, что не загружается или сильно зависает, поэтому необходимо сразу включить компьютер в БР.
При помощи конфигурации системы
-
Разверните окошко «Выполнить» через поисковую системную строку или комбинацию Win+R.
-
Пропишите команду msconfig.
-
В развернувшемся окошке перейдите к вкладке «Загрузка» и поставьте галочку напротив строки «Безопасный режим». Здесь можно выбрать один из трёх вариантов загрузки: минимальный — самый обычный БР, другая оболочка — включает возможность работать с командной строкой, сеть — включает возможность работать с сетью. Выберите один из пунктов и перезагрузите систему, при включении она автоматически введёт вас в БР.
При помощи восстановления системы
-
Разверните параметры компьютера.
-
Выберите блок «Обновление и безопасность».
-
Перейдите к подразделу «Восстановление» и кликните по функции «Перезагрузить сейчас».
-
Когда система перезагрузится, откроется список возможных опций. Выберите один из режимов с помощью клавиатуры (номера 4–6).
Из экрана блокировки
Экран блокировки или же экран входа в систему появляется в тот момент, когда нужно выбрать учётную запись и ввести пароль, если он установлен, во время включения компьютера или выхода из режима сна. Перейти к БР можно прямо с этого экрана:
-
Кликните по иконке Power в правом нижнем углу, зажмите на клавиатуре клавишу Shift и после этого выберите функцию «Перезагрузка». Когда система начнёт вновь включаться, на экране появится список особых способов входа.
-
Перейдите к блоку «Диагностика».
-
Откройте дополнительные параметры.
-
И последний переход — способы загрузки.
-
Выберите один из пунктов БР, нажав клавишу от 4 до 6 на клавиатуре.
Через перезагрузку компьютера
Этот способ делает то же самое, что и описанный в инструкции «Из экрана блокировки», но при условии, если у вас есть доступ к системе. Откройте «Пуск», далее меню со списком способов выключения компьютера, зажмите на клавиатуре клавишу Shift и выберите функцию «Перезагрузка». Устройство начнёт перезагружаться и при включении развернёт меню восстановления. Дальнейшие действия смотрите в предыдущей инструкции «Из экрана блокировки».
Зажимаем Shift и перезагружаем компьютер
Возвращение меню F8
В предыдущих версиях Windows при запуске можно было зажать клавишу F8 и выбрать режим загрузки. В Windows 10 по умолчанию данная возможность отсутствует, что ускоряет вход в систему. Но её можно вернуть, открыв командную строку и выполнив команду bcdedit /set {default} bootmenupolicy legacy. После этого можно перезагрузить систему, во время включения нажать F8 и указать, что необходим переход к БР.
Выполняем команду bcdedit /set {default} bootmenupolicy legacy для возвращения меню выбора
При помощи установочного носителя
Этот способ подойдёт в том случае, если у вас нет доступа к системе, а войти в БР нужно. Вам понадобится установочный носитель, который можно создать с помощью другого компьютера из обычной флешки или диска.
-
Когда носитель будет получен, вставьте его в компьютер, переводимый в БР, и измените порядок загрузки в BIOS так, чтобы система включалась с носителя, а не с жёсткого диска.
-
Как только появится программа установки, установите нужный язык и перейдите ко второму шагу.
-
На второй странице кликните по кнопке «Восстановление системы».
-
Устройство начнёт перезагружаться. Далее нужно выполнить следующие переходы: «Диагностика» — «Дополнительные параметры» — «Командная строка».
- Второй вариант перехода к командной строке — зажать комбинацию F10+Shift, когда открыта программа установки.
После того как вы окажитесь в командной строке, останется выполнить одну из нижеописанных команд:
- bcdedit /set {default} safeboot minimal — для следующей загрузки в безопасном режиме;
- bcdedit /set {default} safeboot network — для безопасного режима с поддержкой сети;
- bcdedit /set {default} safeboot minimal и bcdedit /set {default} safebootalternateshell yes — для безопасного режима с командной строкой и сетью;
- bcdedit /deletevalue {default} safeboot — нужно будет выполнить позже, чтобы отключить переход в безопасный режим, когда потребность в этом пропадёт;
- bcdedit /set {globalsettings} advancedoptions true — для активации меню выбора режима загрузки, которое будет появляться каждый раз при включении компьютера;
- bcdedit /deletevalue {globalsettings} advancedoptions — для отключения меню, включаемого предыдущей командой.
Как в операционной системе Windows 10 получить права администратора?

При работе с операционной системой Windows 10 пользователю могут понадобиться права администратора. Они нужны в том случае, если необходимо удалить системные файлы, программы и утилиты, требуется изменить настройки некоторых параметров, включить или отключить важные службы. Также права администратора нужны при переносе данных с системного диска на другой носитель. Поэтому сделать себя полным владельцем системы можно только с этими правами.
Способы, как стать администратором в ОС Windows 10
Если вас интересует вопрос, как получить права администратора в Windows 10, стоит воспользоваться несколькими способами.
Способ №1. Использование командной строки
Чтобы включить учетную запись администратора через командную строку, стоит выполнить следующие действия:
Жмём правой кнопкой мыши на значке «Пуск» и выбираем «Командная строка (Администратор)».
Откроется консоль. Вводим команду «net user администратор /active:yes». Если вы используете англоязычную версию Windows 10, вводим «net user administrator /active:yes».
После этого закрываем командную строку, жмём «Пуск» и нажимаем на иконку пользователя. Из всплывающего окна увидим новую строчку «Администратор». Если на неё нажать, компьютер перезагрузится и появится стандартное окно входа в систему, только уже будет добавлен пункт «Администратор».
Способ №2. Использование инструмента Управление компьютером
Войти в систему под учетной записью администратора в Виндовс 10 можно следующим способом:
Жмём «Win+R» и вводим «compmgmt.msc».
Откроется встроенная утилита «Управление компьютером». В левом меню разворачиваем список «Служебные программы», затем выбираем «Локальные пользователи» и нажимаем на папку «Пользователи». Из списка выбираем «Администратор» и нажимаем на нём правой кнопкой мыши. Выбираем «Свойства».
Здесь нужно убрать отметку «Отключить учетную запись».
Права администратора теперь ваши. Чтобы восстановить запись пользователя, необходимо выполнить все те же действия и поставить отметку «Отключить учетную запись».
Способ №3. Использование редактора локальных групповых политик
Настроить учетную запись администратора в ОС Виндовс 10 можно с помощью Редактора локальных групповых политик. Для этого нужно выполнить следующее:
Жмём «Win+R» и вводим «gpedit.msc».
Откроется редактор. Переходим по ветке: «Конфигурация компьютера», «Конфигурация Windows», «Параметры безопасности», ветка «Локальные политики» и вновь «Параметры безопасности». В списке необходимо найти «Учётные записи: Состояние учетной записи «Администратор».
Двойным щелчком открываем параметр. Здесь нужно поменять значение «Отключено» на «Включена».
Чтобы вернуть всё на свои места, стоит вновь поставить отметку «Отключено».
Способ №4. С использованием инструмента Учетные записи
Чтобы изменить локальную запись пользователя на запись администратора, стоит воспользоваться инструментом «Учётные записи».
- Жмём «Win+R» и вводим «control userpassword2».
- Откроется новое окно. Чтобы стать владельцем учетной записи администратора, переходим во вкладку «Дополнительно».
Здесь также нужно нажать на кнопку «Дополнительно».
Может открыться такое окно. Выполняем указанные там рекомендации.
Жмём «Пуск», «Панель управления», «Учетные записи», «Изменение типа своей учетной записи».
Чтобы изменить тип учетной записи обратно, стоит выполнить те же действия и поставит отметку «Стандартная».
Как удалить и восстановить учетную запись администратора в ОС Windows 10?
Чтобы удалить учётную запись администратора в операционной системе Windows 10, стоит выполнить следующее:
Жмём «Пуск», «Параметры» и выбираем «Учетные записи».
В левом меню выбираем «Семья и другие пользователи». Из списка выбираем запись администратора и нажимаем «Удалить».
Стоит отметить, что если вы удалили случайно запись администратора, восстановить её можно только со среды восстановления системы. Для этого понадобится Live CD или установочный диск той же версии и разрядности системы, что у вас установлена.
О том, как получить права в OS Windows 10 смотрите в видео:
Windows 7. Второй способ
Существует и другой способ отключения загрузки операционной системы. Вам необходимо найти значок «Компьютер» на рабочем столе (он также имеется в меню «Пуск»), нажать на него правой кнопкой мыши и выбрать пункт «Свойства». Перед вами откроется окно с параметрами системы. В правой части окна будет раздел «Дополнительные параметры системы», по которому вам и нужно будет кликнуть.
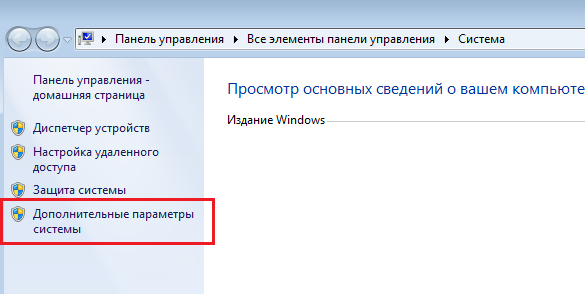
Открылось окно свойств системы. Во вкладке «Дополнительно» найдите раздел «Загрузка и восстановление», затем нажмите на «Параметры».
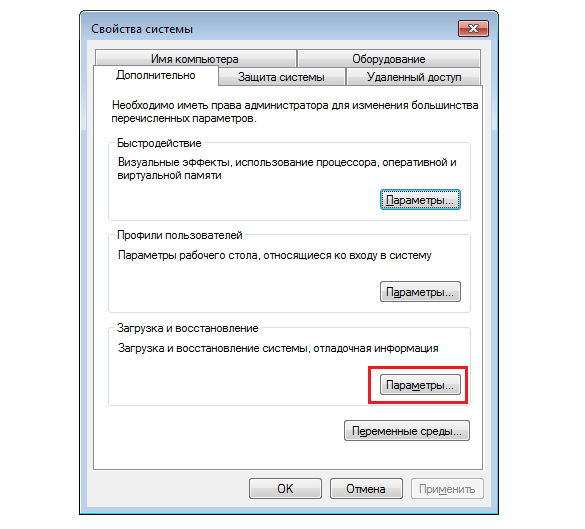
Выберите ОС, которая будет загружаться по умолчанию и нажмите ОК.
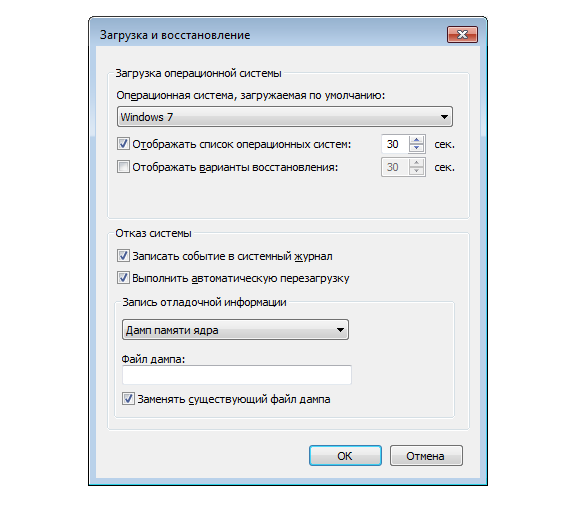
Само собой, нужно понимать, что с помощью указанных способов можно только отключить выбор ОС, сами системы удалены не будут.
Что такое безопасный режим Windows
Безопасный режим — это способ запуска вашего компьютера или мобильного устройства, который позволяет диагностировать проблемы с вашей операционной системой. В отличие от обычного режима работы, безопасный режим компьютера загружает только то программное обеспечение, которое ему действительно необходимо, либо игнорируя (или работая с низким разрешением) любые сторонние программы или драйверы, которые вы, возможно, установили. Это особенность операционных систем Windows с 1995 года.
Когда загружаться в безопасном режиме
Как диагностический инструмент, вам обычно нужно загружаться в безопасном режиме только тогда, когда вы хотите устранить проблему с вашим устройством или компьютером. Это может оказаться особенно полезным, если вы исчерпали другие способы устранения распространенных проблем с Windows 10.
Если вы столкнулись с проблемой, возникающей при работе в безопасном режиме, вы будете знать, что существует проблема с настройками и драйверами устройства по умолчанию. Если вы не можете повторить проблему в безопасном режиме, вы можете с уверенностью предположить, что ошибка связана с несущественным программным обеспечением и приложениями вашего устройства.
Поскольку загружено так мало функций, загрузка в безопасном режиме Windows 10 позволяет исправить распространенные проблемы, такие как проблемы с вредоносным ПО и нестабильные драйверы оборудования, не рискуя всей системой или сетью.
Как загрузиться в безопасном режиме на Windows 8
Загрузить систему в Безопасном режиме можно различными способами.
Способ первый.
1. Завершая работу, зажать клавишу Shift и выбрать пункт «Перезагрузка» не отпуская Shift;
Или можно кликнуть правой кнопкой мыши по иконке «Windows» и в контекстном меню выбрать «Завершение работы -> Перезагрузка»
2. В появившемся меню выбрать пункт «Диагностика»;
3. В разделе «Диагностика» выбрать «Дополнительные параметры»;
4. В разделе дополнительных параметров войти в «Параметры загрузки»;
5. Выбираем пункт «Перезагрузить»;
6. После перезагрузки мы видим меню с различными вариантами загрузки, выбор которых осуществляется нажатием клавиш F1-F9 соответственно.
Здесь нас интересуют пункты с безопасным режимом. Это – обычный безопасный режим, запуск системы в минимальном окружении; – безопасный режим с загрузкой сетевых драйверов. При этом у нас будет доступен сетевой адаптер (стандартный драйвер) и можно произвести диагностику сети, получить доступ к файлам и даже выйти в Интернет, – безопасный режим с поддержкой командной строки. При выборе этого режима у нас откроется окно командной строки, в котором можно при помощи управляющих команд выполнять диагностику и администрирование.
(Например, команда «chkdsk C: /f» запустит проверку файловой системы на диске C: с исправлением ошибок).
Способ второй.
1. В запущенной системе нажать сочетание клавиш , или найти программу «Выполнить» через поиск, в поле ввода которой набрать команду «msconfig»;
2. В запустившейся программе следует перейти на вкладку «Загрузка» и выбрать параметры загрузки «Безопасный режим». Кроме параметра загрузки можно указать вариант режима (см. предыдущий способ, здесь «Другая оболочка» означает «…с поддержкой командной строки…», «Сеть» — «…с загрузкой сетевых драйверов…»).
3. Перезагрузиться. Система будет загружена в указанном режиме. Отключается такая настройка через эту же утилиту (снимается флажок «Безопасный режим»);
Способ третий.
Если у нас нет возможности войти в систему. В этом случае нам потребуется диск восстановления системы, который нужно сделать заранее (если есть свободное время и USB флешка, то потратьте их сейчас на создание такого диска, в будущем это поможет сохранить данные).
1. Для того чтобы создать диск восстановления, нужно воспользоваться специальной утилитой (найти её можно через поиск по фразе «Создание…»);
На предупреждение о том, что данные будут уничтожены, отвечаем утвердительно, нажав кнопку «Создать». Предварительно убедитесь, что на флешке нет важных данных, они будут стёрты.
2. Загружаем компьютер с USB накопителя, созданного на предыдущем этапе. Загрузку с USB устройства нужно включить в BIOS в разделе Boot (может выглядеть иначе: Boot options/Boot order/Boot priority, названия могут различаться в BIOS-ах разных производителей).
3. В появившемся окне автоматического восстановления после нажатия на кнопку «Дополнительные параметры», мы увидим уже знакомое меню (из первого способа). Дальнейшие действия не отличаются от описанных ранее.
Способ четвёртый.
Если вдруг заранее диск восстановления мы не создали, то есть ещё одна возможность запустить компьютер в безопасном режиме – использовать установочный диск Windows 8.
1. Устанавливаем загрузочный диск Windows 8 в привод компакт-дисков, перезагружаемся (возможно, потребуется выставить приоритет загрузки с CD/DVD устройства в BIOS).
2. Система предложит нажать любую клавишу для продолжения загрузки с диска, жмём любую клавишу (например, пробел);
3. Мы увидим меню загрузочного диска, внешний вид которого зависит от автора сборки, составившего диск. Выбираем пункт «Среда восстановления 8.1»
4. Далее, нам будет необходимо выбрать раскладку клавиатуры. Выбираем оптимальный для нас язык ввода. Пусть это будет «Русская».
5. Далее, в уже знакомом нам меню выбираем пункт «Дополнительные параметры», а в нём «Командная строка».
6. В самой командной строке мы можем выполнить следующую команду:
7. Теперь закрываем командную строку и перезагружаем компьютер. Система будет предлагать нам параметры загрузки всякий раз при загрузке.
Отключить такое поведение системы можно следующей командой в командной строке:
Итак, мы имеем целых четыре способа загрузки безопасного режима в операционной системе, какой выбрать – зависит от ситуации и от имеющегося оснащения. В любом случае помните о том, что попасть в безопасный режим – не проблема
Самое важное – проведение комплексных мер, направленных на устранение возникшей неисправности. Но эта тема выходит за рамки статьи. Вам понравился материал?Поделитeсь:
Вам понравился материал?Поделитeсь:
Как зайти в Безопасный режим Windows 8.1
