Исправление не открывающегося контекстного меню
Содержание:
- Как убрать пункты в контекстном меню
- Меню
- Реализация
- FileMenu Tools
- Добавить Windows Terminal в меню правой кнопки мыши
- Установка программы
- WM_CONTEXTMENU
- Edit Context Menu in Windows 11/10
- Удалить элементы из контекстного меню
- Context Menu Editor
- Описание формата внутреннего представления данных 1С в контексте обмена данными
- История
- Выключение режима планшета
- Как настроить контекстное меню
- Автоматическое добавление контекстного меню
- Создание раскрывающегося меню с несколькими уровнями вложенности
- Easy Context Menu
Как убрать пункты в контекстном меню
Удалить ненужные пункты можно с помощью настроек самой программы, которую надо убрать. Рассмотрим на примере архиватора WinRar:
- В открытом окне приложения перейти на вкладку Параметры – Интеграция;
- Убрать галочку с «Вложенные контекстные меню».
Есть и другой путь:
- В окне реестра перейти в раздел */shellexe/ContextMenuHandlers;
- В списке найти нужный пункт и кликнуть на нем ПКМ;
- Выбрать «Удалить» и «Да»;
- Выйти и перезагрузить систему.
В разделе HKEY_CLASSES_ROOT в каждой отдельной ветке хранятся действий для разных объектов системы, которые позволяют вносить правки в меню появляющееся при кликах на этих типах файлов:
Foldershell или shellexContextMenuHandlers
Запоминающиеустройства:
Driveshell или shellexContextMenuHandlers
«Открытьспомощью…«:
«Мойкомпьютер«:
Рабочийстол:
DesktopBackgroundShell или shellexContextMenuHandlers
Есть еще один вариант редактирования – это использование специальных приложений.
ShellExView
- Отсортировать по типу (кликнуть на имя столбца);
- Вначале будут идти приложения, которые включены в меню;
- Вызвать на приложении выпадающий список и выбрать «Disable» для удаления пункта и «Enable» для добавления.
Программа крайне проста в управлении и работать с ней не составит труда.
Ultimate Windows Context Menu Customizer
После скачивания откроется активное окошко, которое поделено на отдельные части. Достаточно выбрать конкретное меню в графе Location и приложение в нем из графы Items, а затем с помощью стрелок внизу удалить или добавить его в меню.
Программа не требует установки – достаточно скачать ее и запустить, чтобы она навела порядки в выпадающих списках для работы с файлами.
FileMenu Tools
Чтобы добавить элемент:
- Выбрать «Add Command»;
- Добавить название опции в «Menu Text»;
- В «Extensions» указать расширение файла;
- Выставить параметры для папок и файлов в графе Properties и путь к файлу;
- Кликнуть на зеленый кружок верху.
Выполнять прочую редакцию можно с помощью графы Actions, где прописаны все доступные действия.
CCleaner
Программа для очистки всей системы от ненужных файлов, которая также помогает настроить выпадающие списки настроек. Скачать можно с официального сайта.
Чтобы редактировать меню надо:
- Запустить программу в полноэкранном режиме;
- Открыть Сервис – Автозагрузка — Контекстное меню;
- Выбрать приложение из списка и управлять им с помощью расположенных слева кнопок «Выключить», «Включить» и «Удалить».
Управлять можно с помощью клавиш или изображенных стрелок.
Glary Utilities
Программа используется как оптимизатор всей ОС и выпадающих списков, в частности.
Для настройки меню:
- Вкладка Модули – Менеджер контекстного меню;
- Выставляя и убирая галочки, пользователь редактирует список приложений, убирая ненужные или зависающие.
Приятный и простой интерфейс на русском языке способствует быстрому ознакомлению и простой работе с утилитой.
Меню
Меню имеют следующие характеристики.
- обладают одной точкой входа (например, меню «Файл» в верхней части экрана), которая отображается постоянно;
- обычно прикреплены к кнопке или родительскому элементу меню;
- вызываются левым щелчком мыши (или эквивалентным действием, например нажатием пальцем);
- связаны с элементом посредством его свойств Flyout или либо сгруппированы в строку меню в верхней части окна приложения.
Когда пользователь вызывает элемент Command (например, кнопку), основная роль которого представляет дополнительные команды, используйте всплывающее меню для размещения одного меню верхнего уровня, которое будет отображаться как всплывающее, присоединенное к ЭЛЕМЕНТУ пользовательского интерфейса холста. Каждый Менуфлйоут может размещать пункты меню и подменю. Для приложений, которым может потребоваться больше организации или группирования, используйте строку меню как быстрый и простой способ отображения набора из нескольких меню верхнего уровня в горизонтальной строке.
Реализация
Контекстные меню открываются с помощью различных форм взаимодействия с пользователем, которые нацелены на область графического интерфейса пользователя, поддерживающую контекстные меню. Конкретная форма взаимодействия с пользователем и способы нацеливания на регион различаются:
- На компьютере под управлением Microsoft Windows , macOS или Unix с системой X Window нажатие дополнительной кнопки мыши (обычно правой кнопки) открывает контекстное меню для области, которая находится под указателем мыши.
- Для ускорения реализации могут дополнительно поддерживать выбор с удержанием и отпусканием, что означает, что указатель удерживается и перетаскивается и отпускается при желаемом входе в меню.
- В системах, поддерживающих однокнопочные мыши, контекстные меню обычно открываются нажатием и удержанием основной кнопки мыши (это работает со значками в Dock в macOS ) или нажатием комбинации клавиш клавиатуры и мыши (например, нажатие Ctrl-мышь в Классическая Mac OS и macOS). Альтернативой клавиатуре для macOS является включение клавиш мыши в универсальном доступе . Затем, в зависимости от того, используется ли ноутбук, компактная или расширенная клавиатура, сочетание клавиш будет Function+ Ctrl+5 или Ctrl+5 (цифровая клавиатура) или Function+ Ctrl+ i (ноутбук).
- В системах с мультисенсорным интерфейсом, таких как MacBook или Surface, контекстное меню можно открыть, нажав или коснувшись двумя пальцами, а не одним.
- Например, некоторые камеры на смартфонах распознают QR-код при съемке изображения. Затем появится всплывающее окно, если вы хотите «открыть» QR-контент. Это может быть что угодно, например веб-сайт или настройка телефона для подключения к Wi-Fi . См. Изображение.
- В некоторых пользовательских интерфейсах пункты контекстного меню сопровождаются значками для более быстрого распознавания при навигации.
- Контекстные меню также могут иметь верхний ряд значков только для быстрого доступа к наиболее часто используемым параметрам.
Поведение мыши Windows при щелчке таково, что контекстное меню не открывается, пока нажата кнопка мыши, а открывает меню только при отпускании кнопки, поэтому пользователь должен щелкнуть еще раз, чтобы выбрать пункт контекстного меню. Это поведение отличается от поведения macOS и большинства графических интерфейсов бесплатного программного обеспечения.
В Microsoft Windows нажатие клавиши приложения или Shift + F10 открывает контекстное меню для области, в которой находится фокус .
Контекстные меню иногда организованы иерархически, что позволяет перемещаться по различным уровням структуры меню. Реализации различаются: Microsoft Word был одним из первых приложений, которые отображали только вложенные записи некоторых пунктов меню после щелчка значка стрелки в контекстном меню, в противном случае выполнялось действие, связанное с родительской записью. Это позволяет быстро повторить действие с параметрами предыдущего выполнения и лучше отделить параметры от действий.
X Window менеджеры
Следующие оконные менеджеры предоставляют функции контекстного меню:
- 9wm
- IceWM — контекстные меню при щелчке средней и правой кнопкой мыши на рабочем столе , в строке меню . заголовки и значок заголовка
- olwm
- открытая коробка
- рыба-пила
FileMenu Tools
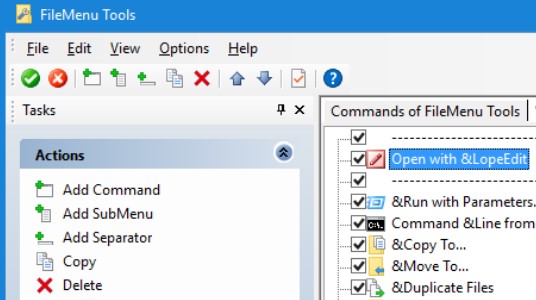
Customizing your context menu gets easier with FileMenu Tools. This easy to use program can be used even by users without any prior experience.
Features:
- Easy to install and configure, this application comes with a simple interface.
- The interface is based on a regular window with a responsive layout.
- It allows you to organize items in the right-click menu commands, “Send To” menu, and commands of other applications.
- You are also allowed to insert commands, submenus, separators, and also delete items from the list.
- Option to reset general properties like icons, menu text, arguments, drives, folders, file extensions, and more.
- Facility to export settings to INI or REG files.
Moreover, it makes use of minimal CPU space and system memory, runs with good response time and supports two languages for the interface.
Price: Free demo available; pro version starts from $11.
Добавить Windows Terminal в меню правой кнопки мыши
s http-equiv=»Content-Type» content=»text/html;charset=UTF-8″>tyle=»clear:both;»>
В Windows есть много программ командной строки, таких как CMD и PowerShell. Microsoft запустила программу командной строки для Windows 10 на выставке Build 2019. Эта программа объединяет PowerShell, CMD и подсистему Windows для Linux в Windows. Она решает множество жалоб и даже называется Windows. Спаситель командной работы. Еще когда была выпущена предварительная версия, я уже скачал и использовал ее, и теперь это мой основной инструмент командной строки. Однако, в конце концов, это все еще опытная версия, поэтому она не интегрирована в контекстное меню. После долгих поисков я наконец нашел способ установки на Github.
Установка программы
Терминал Windows все еще находится в состоянии предварительного просмотра, мы можем загрузить и установить его в Microsoft Store. Конечно, те, кто способен, могут скачать код Github и скомпилировать его самостоятельно.
Тестовая переменная
Следующие две переменные необходимо использовать в следующих операциях. Итак, сначала проверьте, нормально ли это.
В случае ошибки замените соответствующую деталь при следующей операции.
Заменить Заменить
заметка Для собственного имени пользователя
image
Создать иконку
Загрузите значок из
Значок ico скачать , Откройте сайт и правой кнопкой мыши сохраните его на компьютер.
Откройте командную строку и введите
Эта команда предназначена для созданияПапка, скопируйте скачанный значок ico в эту папку.
Написать в реестр
Создайте файл txt и измените суффикс файла на. Название документа можно придумать самостоятельно, и суффикс не может быть неправильным. Появится контекстное менюЕсть два пути. Один — нажать+ , Другой прямой。
Скопируйте следующий контент в reg
заметка:ПожалуйстаИзмените имя пользователя на свой компьютер
Щелкните правой кнопкой мыши
Скопируйте следующий контент в reg
заметка:ПожалуйстаИзмените имя пользователя на свой компьютер
модифицироватьиз
включить
image
ПоложитьЧтобы, Создайте его сами, если у вас его нет.
image
Следуйте описанному выше методу и убедитесь, что появилось контекстное меню.Вход наверх.
image
Справка
- Ответ Yanglr в разделе «Добавить« открыть терминал Windows здесь »в контекстное меню, вызываемое правой кнопкой мыши»
Интеллектуальная рекомендация
С быстрым развитием Интернета он вступил в эру больших данных. С развитием цифровой экономики часто возникали такие проблемы, как безопасность сети и безопасность данных. В эпоху цифровой экономики во…
1 Файловые команды 1.1 Формат команды 1.2 Команда обработки каталогов ls 1.3 ls -a просмотреть все файлы 1.4 ls -l 1,5 разрешения 1.6 ls -ld Просмотр подробной информации указанного каталога 1.7…
Если вы используете рекурсию, памяти будет недостаточно. Этот вопрос касается мода, поэтому значение каждой функции фиксировано только на нескольких значениях: 0, 1, 2, 3, 4, 5, 6. И значение AB фикси…
Титульная ссылка:https://icpcarchive.ecs.baylor.edu/index.php?option=com_onlinejudge&Itemid=8&page=show_problem&problem=5423 Намерение: дать вам n, k (n <= 1e9, n <= 2 ^ k <= 2 ^ …
Инкапсуляция данных Инкапсуляция UDP Инкапсуляция TCP Инкапсуляция IP Алгоритм контрольной суммы Когда приложение использует TCP для передачи данных, данные передаются в стек протоколов, а затем прохо…
Вам также может понравиться
Введите случайные числа: 1. удар Требования к теме: Требования: 1. Введите удар, который нужно вывести из камня консоли (1) / ножниц (2) / ткани (3) 2. Компьютер сразу пробивает — сначала предположим,…
Один, Весна 1. Поговорите о контейнере IOC и внедрении зависимостей DI в Spring Ответ: Контейнер IOC в Spring является инверсией управления. Например, до использования Spring, когда мы использовали об…
5. Три способа импорта JS Затем, во-первых, объедините код, чтобы объяснить три метода импорта JS Используемая здесь часть 5-import.js имеет следующий код Затем мы объединяем код и говорим о 4 …
Один: общие шаблоны и инструменты Изучите технологическую систему Java, шаблоны проектирования, популярные фреймворки и компоненты —— Общие шаблоны проектирования, необходимые для кодирова…
Volatile Qualifier: Пока он подчиняется функции барьера памяти (функция барьера памяти) и семантике упорядочения памяти семантики видимости памяти, компилятор может оптимизировать операции чтения и за…
WM_CONTEXTMENU
Итак, мы научились отображать контекстное меню. Осталось ответить на последний вопрос: в каком месте программы вызывать рассмотренные выше функции. Первое, что приходит в голову — отобразить меню в ответ на сообщение WM_RBUTTONUP. Но предпочтительнее делать это в обработчике другого сообщения — WM_CONTEXTMENU. У этого сообщения есть целый ряд преимуществ перед WM_RBUTTONUP.
- Координаты курсора мыши передаются обработчику сразу в экранных координатах и их не придётся конвертировать для передачи в TrackPopupMenu.
- Дочерние окна, у которых нет собственного контекстного меню, автоматически пересылают WM_CONTEXTMENU родительскому окну. Благодаря этому вы можете, к примеру, написать контекстное меню для диалога, и оно будет вызываться также для всех контролов в этом диалоге (кроме контролов, имеющих собственное меню, таких как edit box).
- Не будем забывать о клавиатуре. Стандартной комбинацией для вызова контекстного меню является Shift+F10. Когда пользователь нажимает эти клавиши, окно получает WM_CONTEXTMENU (в этом случае координаты курсора устанавливаются равными -1). Благодаря этому вам не придётся отслеживать отдельно вызов контекстного меню с помощью мыши и с помощью клавиатуры.
Вот полный пример обработчика WM_CONTEXTMENU.
case WM_CONTEXTMENU:
{
// Извлекаем координаты курсора мыши из lParam
POINT pt;
pt.x = GET_X_LPARAM(lParam);
pt.y = GET_Y_LPARAM(lParam);
if(pt.x == -1 && pt.y == -1)
{
// Вызов с клавиатуры
RECT rect;
GetWindowRect(hWnd, &rect);
// Выводим меню радом с левым верхним углом окна
pt.x = rect.left + 5;
pt.y = rect.top + 5;
}
// Загружаем меню из ресурсов
HMENU hMenu, hPopupMenu;
hMenu = LoadMenu(hInstance, MAKEINTRESOURCE(IDR_MENU1));
hPopupMenu = GetSubMenu(hMenu, );
// Отображаем меню
TrackPopupMenu(hPopupMenu, TPM_LEFTALIGN | TPM_RIGHTBUTTON, pt.x, pt.y, , hWnd, NULL);
// Уничтожаем меню
DestroyMenu(hMenu);
}
|
| В этом примере для извлечения координат курсора мыши используются макросы GET_X_LPARAM и GET_Y_LPARAM. Эти и многие другие полезные макросы описаны в заголовочном файле windowsx.h. |
В MFC можно использовать этот код без изменений или переписать его через класс CMenu.
Edit Context Menu in Windows 11/10
If you wish to reduce this clutter or remove items from this menu which are no longer useful, you can do so. Most programs will offer the explorer integration in their Settings, and if you look around, you may be able to find it and disable the File Explorer context menu integration. If not, you will have to edit the registry or use a third-party freeware.
Using Registry Editor
Run regedit to open the Registry Editor and navigate to the following key:
HKEY_CLASSES_ROOT\*\shellex\ContextMenuHandlers
Here you need to simply delete the keys you don’t want. There are other registry locations too where this data may be stored.
Удалить элементы из контекстного меню
Со временем многие записи становятся частью контекстного меню, что делает его длинным и медленным, поэтому решение простое – удалить ненужные записи. К сожалению, в Windows нет пользовательского интерфейса, позволяющего легко избавляться от элементов контекстного меню. Однако, все эти записи хранятся в реестре Windows, и мы можем управлять ими оттуда.
Вы можете либо вручную удалить запись из реестра, либо использовать стороннюю программу, которая сделает это за вас. Мы собираемся показать вам, как это сделать, используя оба метода:
Ручное удаление записей из реестра Windows
Если вам неудобно использовать стороннюю программу или у вас нет прав (ограниченная учетная запись пользователя), вы можете вручную удалить записи из реестра.
Предупреждение! Убедитесь, что вы создали резервную копию реестра, прежде чем вносить в него какие-либо изменения. Любая неправильная настройка может негативно повлиять на ваш опыт использования или даже повредить Windows.
Чтобы получить доступ к реестру Windows, нажмите клавиши Win + R и введите regedit в диалоговом окне «Выполнить». Когда реестр открыт, вам нужно найти записи контекстного меню в указанных ниже местах.
- HKEY_CLASSES_ROOT\*\shellex\ContextMenuHandlers\
- HKEY_CLASSES_ROOT\AllFileSystemObjects\ShellEx\ContextMenuHandlers
- HKEY_CLASSES_ROOT\*\shell
- HKEY_CLASSES_ROOT\Directory\Background\shell
- HKEY_CLASSES_ROOT\Directory\Background\shellex\ContextMenuHandlers
- HKEY_CLASSES_ROOT\Folder\shellex\ContextMenuHandlers\
- HKEY_CLASSES_ROOT\Directory\shell
В этих местах будут перечислены элементы контекстного меню для папок, рабочего стола и дисков. Вы можете даже увидеть одну и ту же запись в нескольких местах, поэтому вам придётся избавиться от неё во всех местах. Чтобы удалить записи из контекстного меню, просто удалите их из указанных мест.

Если вы хотите повторно включить элементы позже, вам следует отключить их. Чтобы отключить элемент:
- Дважды щелкните его запись и добавьте − (знак минус) в конце строки, чтобы её «испортить».
- Если вы захотите снова включить его, просто удалите знак минус.
Программа для удаления пунктов контекстного меню
Существуют десятки сторонних инструментов, которые могут помочь вам управлять контекстным меню Windows. Все эти инструменты извлекают записи из реестра и показывают их вам в простом интерфейсе.
Оттуда вы можете удалять, добавлять, редактировать, отключать или включать элементы. В этом отношении я доверяю Ultimate Windows Context Menu Customizer. Это легкий, простой в использовании и бесплатный инструмент настройки контекстного меню, который работает во всех версиях Windows (может потребоваться Microsoft .Net Framework 3.5).
Мы будем использовать этот инструмент как для удаления, так и для добавления элементов в контекстное меню Windows, поэтому вам следует скачать его сейчас.
- Запустите программу, и вы увидите все шесть типов контекстного меню Windows в верхнем левом углу, включая компьютер, рабочий стол, драйверы, файлы и папки.
- Вы можете щелкнуть каждый раздел контекстного меню, чтобы увидеть все записи внутри них.
- Чтобы отключить запись, щелкните её и установите флажок рядом с Отключено ниже в настройках. Это отключит элемент, и его можно будет снова включить при необходимости .
Вы также можете удалить запись, если не планируете использовать её в будущем. Для этого выберите запись из списка и затем нажмите Удалить элемент внизу, чтобы немедленно удалить её.
Context Menu Editor
Context Menu Editor is another freeware by The Windows Club that’s designed only Windows 7 and Vista for the moment. This free software enables you to adjust it in a way to add or remove files, application shortcuts, website URLs to the context menu on your folder or desktop, and for Win32 commands.
Features:
- You can view the menu item only when you press and hold the SHIFT key as you right-click using the “Extended” feature.
- It allows you to delete any menu items without visiting the registry. All you need to do is to navigate to the Remove Tab, right-click on the desired entry, and click Delete.
- It lists the itinerary of all the menu items that have been added that displays the command along with the Extended property.
- It offers a view of all the system details and also the WinSAT score under the information tab.
It’s compatible with Windows 7 and Windows Vista version x86 and x64. Moreover, in order to remove the program, you need to delete the executable. You would also need to create a backup or system restore point for your registry settings before customizing it.
Price: Freeware.
Описание формата внутреннего представления данных 1С в контексте обмена данными
Фирма 1С не рекомендует использовать внутреннее представление данных для любых целей, которые отличны от обмена с 1С:Предприятием 7.7. Но сама возможность заглянуть на «внутреннюю кухню» платформы с помощью функций ЗначениеВСтрокуВнутр(), ЗначениеВФайл(), ЗначениеИзСтрокиВнутр() и ЗначениеИзФайла(), дала возможность сообществу программистов 1С разработать новые приемы разработки и анализа.
Так, именно на использовании внутреннего представления был построен алгоритм «быстрого массива», который позволяет практически мгновенно создать массив в памяти на основании строки с разделителями. С помощью разбора внутреннего представления можно «на лету» программным кодом выполнить анализ обычной формы и даже сделать редактор графической схемы. Во внутреннем формате сохраняют свои данные между сеансами различные популярные внешние обработки. А еще это возможность сделать быстрый обмен с внешними системами.
1 стартмани
История
Контекстные меню впервые появились в среде Smalltalk на компьютере Xerox Alto , где они назывались всплывающими меню ; они были изобретены Дэном Ингаллсом в середине 1970-х годов.
Microsoft Office v3.0 представил контекстное меню для функций копирования и вставки в 1990 году. Borland продемонстрировала широкое использование контекстного меню в 1991 году на Второй конференции Paradox в Фениксе, штат Аризона. В Lotus 1-2-3 / G для OS / 2 v1.0 были добавлены дополнительные параметры форматирования в 1991 году. Borland Quattro Pro для Windows v1.0 представила параметр контекстного меню свойств в 1992 году.
Выключение режима планшета
Операционная система (ОС) Windows 10 адресована пользователям ПК и планшетов. Для тех, кто предпочитает планшет, в ОС предусмотрен «Режим планшета», отличающийся тем, что при загрузке он показывает меню «Пуск» вместо привычного рабочего стола. ОС включает его на автомате, когда распознает устройство как планшет. Но иногда она выдает сбой, принимая за него ПК, ноутбук, нетбук.
Чтобы исправить ситуацию, последовательно:
- Войдите в меню Параметры (Win + X) Windows 10.
- Система > Режим планшета;
- в графе «При входе в систему» выберите «Использовать режим рабочего стола».
Правая кнопка после выполненных действий обычно начинает работать. Если этого не случилось, воспользуйтесь другими способами.
Как настроить контекстное меню
Редактировать данный выпадающий список рекомендуется с использованием встроенных инструментов. Отчасти эта рекомендация объясняется тем, что внесение подобных изменений может негативно сказаться на работе Windows 10. Использование встроенных инструментов позволяет в случае возникновения сбоев откатить систему в предыдущее состояние.
Сторонние программы для редактирования списка не всегда эффективны. А некоторые подобные приложения содержат вирусы.
При такой настройке необходимо точно прописать соответствующие команды там, где это нужно. Из-за ошибок в коде отредактировать списки не удастся.
Убираем пункты из контекстного меню
Ряд приложений, устанавливаемых на компьютер, добавляет собственные пункты в это меню. В итоге последнее может разрастись до больших размеров. Кроме того, некоторые пункты в выпадающем списке пользователь никогда не использует. Поэтому в подобных ситуациях возникает необходимость в удалении части разделов из списка.
Сделать это можно несколькими способами. Чтобы изменить список меню, нужно:
- Запустить соответствующее приложение.
- Перейти в раздел с настройками (установками и так далее — все зависит от особенностей программы).
- Открыть вкладку, на которой будет приведен список с итерациями с оболочкой операционной системой.
- Снять флажок напротив строчки типа «Вложенные контекстные меню».
Но этот вариант не подходит для некоторых приложений, в настройках которых отсутствует указанный путь. В подобных случаях нужно отредактировать реестр Windows.
Редактирование при помощи реестра
Редактор реестра применяется для внесения изменений в корневые процессы Window
То есть проводить манипуляции с этим инструментом необходимо осторожно. Прежде чем приступать к редактированию, рекомендуется создать новую точку сохранения системы, чтобы потом, при возникновении ошибок, откатить Windows назад
Чтобы удалить пункт из контекстного меню через реестр, нужно сочетанием клавиш «Win» и «R» вызвать диалоговое окно, в котором нужно прописать «regedit». Затем в новом разделе нужно найти запись меню, которую необходимо удалить.
Сначала поиск следует вести с раздела HKEY_CLASSES_ROOT\*\shellex\ContextMenuHandlers\. После этого нужно перейти на директории:
- HKEY_CLASSES_ROOT\AllFileSystemObjects\ShellEx\ContextMenuHandlers
- HKEY_CLASSES_ROOT\*\shell
- HKEY_CLASSES_ROOT\Directory\Background\shell
- HKEY_CLASSES_ROOT\Directory\Background\shellex\ContextMenuHandlers
- HKEY_CLASSES_ROOT\Folder\shellex\ContextMenuHandlers\
- HKEY_CLASSES_ROOT\Directory\shell
Проверка по нескольким разделам осуществляется потому, что удаляемые пункты появляются в выпадающем меню, которое всплывает при нажатии на Рабочий стол, папки, файлы и так далее. Найдя нужный элемент, необходимо кликнуть правой клавишей мыши и удалить.
Как убрать пункты с помощью специальных утилит
Для удаления пунктов применяются следующие бесплатные утилиты:
- Easy Context Menu;
- Filemenu Tools;
- Right Click Enhancer.
Для настройки меню с помощью первой утилиты нужно:
- Запустить программу и перейти в раздел «Редактор списка команд».
- Открыть раздел «Чистка контекстного меню».
Выбрать пункт для удаления из появившегося списка.
Вторая программа отличается расширенным функционалом, позволяющим вносить тонкие настройки. Третье приложение не отличается от первого. Недостаток таких утилит заключается в том, что эти программы периодически не сохраняют внесенные настройки. Поэтому редактировать контекстное меню приходится несколько раз.
Добавляем пункты в контекстное меню с помощью утилиты
Отредактировать меню можно путем добавления новых пунктов. Сделать это можно, задействовав приведенные выше утилиты. Для добавления нового элемента необходимо через раздел «Файл» запустить редактор списка команд. В утилите Easy Context Menu последний запускается сочетанием клавиш «Ctrl» и «E».
В новом разделе нужно нажать на «Добавить команду». В открывшемся окне необходимо найти файл с расширением .exe, который запускает приложение. В завершении следует сначала сохранить, а затем — применить внесенные изменения.
Автоматическое добавление контекстного меню
Если вы программируете с использованием MFC, у вас есть счастливая возможность переложить работу по созданию контекстного меню на среду Visual C++. Для этого откройте окно Project->Add To Project->Components and Controls, а затем выберите компонент Pop-up Menu из папки Visual C++ Components. Появится ещё одно окно, в котором вам предложат выбрать, к какому окну вы хотите добавить контекстное меню, а также идентификатор ресурса меню. Вводите нужные параметры, жмите ОК, и в выбранный класс добавится готовый обработчик OnContextMenu. Кроме этого, в ресурсы вашего приложения добавится новое меню, и вам останется только подредактировать его.
Любой из материалов, опубликованных на этом сервере, не может быть воспроизведен в какой бы
то ни было форме и какими бы то ни было средствами без письменного разрешения владельцев авторских
прав.
Создание раскрывающегося меню с несколькими уровнями вложенности
Выше я продемонстрировал, как создать раскрывающееся меню со списком пунктов. Эти пункты тоже можно сделать раскрывающимися, т.е. возможно создание вложенных меню, как показано на рисунке ниже.
Как видите, в меню есть пункт «Диск», который в свою очередь раскрывает меню с утилитами для обслуживания диска. Он отделен от остальных пунктов разделителем, хотя это не очень хорошо видно на рисунке, поскольку пункт выделен. Дальше я расскажу, как создать такое меню на основе уже изложенного выше материала.
- В разделе реестра
HKEY_LOCAL_MACHINE\SOFTWARE\Microsoft\Windows\CurrentVersion\Explorer\CommandStore\Shell
создайте ярлыки для двух новых пунктов (Дефрагментация диска и Очистка диска), следуя инструкциям в разделе статьи «Регистрация команд в реестре». Я назвал подразделы defrag и cleanmgr.
- В том же разделе реестра создайте подраздел disk-menu (название может быть любым). Дальше все будет очень похоже на то, что вы проходили в первом разделе статьи.
- В подразделе disk-menu создайте строковые параметры:
- MUIVerb для названия меню, например, со значением Диск
- Icon для значка меню, например со значением imageres.dll,31
- SubCommands для ярлыков этого меню (в данном случае со значением defrag;cleanmgr)
- Если вы хотите использовать разделитель, создайте параметр REG_DWORD с именем CommandFlags и шестнадцатеричным значением:
- 20 для размещения разделителя над пунктом меню
- 40 для размещения разделителя под пунктом меню
Я задал значение 40, поскольку планирую сделать меню первым пунктом и отделить его от остальных.
В реестре должна получиться такая картина:
Вложенное меню готово, и осталось лишь указать на него ссылку в родительском меню, как было описано в разделе статьи «Создание раскрывающегося меню и добавление в него пунктов». Следуя моему примеру, в разделе
HKEY_CLASSES_ROOT\CLSID\{20D04FE0-3AEA-1069-A2D8-08002B30309D}\shell\Menu1
параметр SubCommands должен принять следующий вид:
disk-menu;regedit;taskmgr;devmgmt
Таким образом, раскрывающееся меню будет содержать вложенное меню disk-menu (Диск) первым пунктом, а также три отдельных пункта: Редактор реестра, Диспетчер задач и Диспетчер устройств.
Если вы запутались или у вас что-то не получается, удалите созданные разделы и параметры, а затем импортируйте приведенный ниже REG-файл.
Windows Registry Editor Version 5.00 "MUIVerb"="Система" "SubCommands"="disk-menu;regedit;taskmgr;devmgr" "Icon"="imageres.dll,104" "Position"="Bottom" @="Редактор реестра" "Icon"="regedit.exe" @="regedit.exe" @="Диспетчер задач" "Icon"="taskmgr.exe" @="taskmgr.exe" @="Диспетчер устройств" "Icon"="devmgr.dll,4" @=hex(2):25,00,53,00,79,00,73,00,74,00,65,00,6d,00,52,00,6f,00,6f,00,74,00,25,\ 00,5c,00,73,00,79,00,73,00,74,00,65,00,6d,00,33,00,32,00,5c,00,6d,00,6d,00,\ 63,00,2e,00,65,00,78,00,65,00,20,00,2f,00,73,00,20,00,25,00,53,00,79,00,73,\ 00,74,00,65,00,6d,00,52,00,6f,00,6f,00,74,00,25,00,5c,00,73,00,79,00,73,00,\ 74,00,65,00,6d,00,33,00,32,00,5c,00,64,00,65,00,76,00,6d,00,67,00,6d,00,74,\ 00,2e,00,6d,00,73,00,63,00,00,00 @="Очистка диска" "Icon"="cleanmgr.exe" @="cleanmgr.exe" @="Дефрагментация диска" "Icon"="dfrgui.exe" @="dfrgui.exe" "MUIVerb"="Диск" "Icon"="imageres.dll,31" "CommandFlags"=dword:00000040 "SubCommands"="defrag;cleanmgr"
Более глубокий уровень вложенности достигается аналогичным образом. В параметре SubCommands для вложенного меню указывается ссылка на команду в разделе CommandStore, содержащую параметры следующего уровня вложенности.
Easy Context Menu
Unlike other applications on the list, Easy Context Menu is a portable application which lets you add a whole bunch of new and useful context menu options and even lets you disable or delete the options you no longer need or use.
Being a portable application, you don’t have to install it. Just download the application from the official site and open the executable depending on your system architecture (32- or 64-bit).
The user interface itself is simple. You can add a whole bunch of options with just a click or two. All you have to do is select the option you want to add, and click on the “Apply Changes” button.
For example, I want to add the “Take Ownership” option, so I’ve selected the “Take Ownership” checkbox under the “Folder Context Menu” category and clicked on the Apply button.
The above action will instantly add the option to the right-click menu.
If you want to remove an already added context menu item, navigate to the “File” menu and select the option “ContextMenu Cleaner.”
From the ContextMenu Cleaner window, select the option you want to remove, and click on the “Disable” button.
