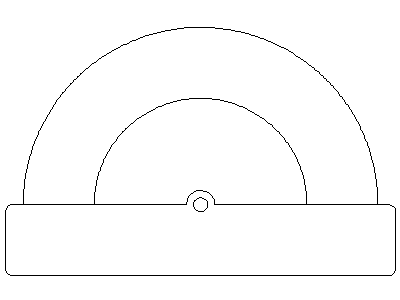Ru:общее представление о cad
Содержание:
- Command-line
- Info
- Первый взгляд на LibreCAD
- Dimension
- Системы координат
- Копирование и вставка объектов
- Графика и фото (Портативные) » LibreCAD 2.1.3 Portable
- Что такое чертеж
- Drawing and Editing Entities¶
- Circle
- Угловое перемещение объектов
- Appearance
- Динамика панели инструментов
- Brief description of work done
- Руководство по эксплуатации на русском языке
- Создание секции линейной шкалы
- Scale and Viewing
- Basic Editing
- Рабочий лист и навигация по нему
- Создаем эскиз транспортира: часть 2
- Modify
- Редактирование объектов
Command-line
Since 2.1.0:
- Command-line output is automatically copied when highlighted.
- Keycode mode was reintroduced as a toggle in Application Preferences -> Defaults (requires restart)
Keycode mode automatically accepts 2 character commands.
In other words, you don’t need to press enter.
Since 2.2.0:
- A new button with a drop-down menu has been added to the command-line
- Keycode mode was rewritten and the toggle is now accessed by the new command-line button.
Toggling keycode mode no longer requires restarting LibreCAD.
If a 2 character command is not recognized, you can continue with a longer command.
- Spacebar now accepts commands like Enter.
- The ‘cal’ command now toggles a calculator mode.
- Multi-command input can be separated by semicolons: ci;0,0;10
- Command files (command input separated by newlines) can be loaded from the new command-line button
- Multi-command input can be assigned to a variable; values can also contain variables (they are read recursively)
a=ci;0,0;10 b=ci;10,0;10 c=\a;\b;kill \c
- A variable file can be set to load at startup via Application Preferences -> Paths -> Variable File
- Relative coordinates such as @10,20 can also be written as 10..20 (allowing for keypad input)
Info
Point inside contour {InfoInside}: Provides indication of point being inside or outside of the selected closed contour (polygon, circle, ployline, etc).
Distance Point to Point {InfoDist}: Provides distance, cartesian and polar coordinates between two specified points.
Distance Entity to Point {InfoDist2}: Provides shortest distance selected entity and specified point.
Angle between two lines {InfoAngle}: Provides angle between two selected line segments, measured counter-clockwise.
Total length of selected entities {InfoTotalLength}: Provides total length of one or more selected entities (length of line segment, circle circimference, etc).
Polygonal Area {InfoArea}: Provides area of polygon defined by three or more specified points.
Первый взгляд на LibreCAD
Что же, на время отвлечемся от теоретических аспектов. Настало время запускать LibreCAD. При первом запуске мы скорей всего увидим черное чертежное полотно, с нанесенными на него белыми точками. Точки здесь выполняют такую же роль как линии в тетрадке в клеточку — позволяют более точно позиционировать элементы чертежа относительно друг друга. В остальном главное окно программы выглядит очень похоже на окно любой другой среднестатистической программы — оно имеет главное меню, панель инструментов и различные дополнительные панели. К этому всему мы еще вернемся.
Для начала небольшой технический момент. Я лично предпочитаю белый фон чертежного листа. Если вы так же хотите сменить фон с дефолтного черного на белый, это возможно сделать следующим образом:
Правка -> Настройки программы -> Внешний вид -> Цвета -> Фон: #ffffff

Упражнение: создайте новый чертеж в LibreCAD и сохраните его с именем «Упражнения» и форматом DXF в папку с вашими чертежами. Затем вы сможете использовать данный чертеж для выполнения небольших упражнений по ходу текста.
Dimension
Aligned {DimAligned}: Apply dimension lines and text aligned to an existing entity by selecting start and end points on a line segment and placement point for the text.
Linear {DimLinear}: Apply dimension lines and text at an defined angle to an entity by selecting start and end points on a line segment and placement point for the text.
Horizontal {DimLinearHor}: Apply dimension lines and text aligned to an entity by selecting start and end points on a line segment and placement point for the text.
Vertical {DimLinearVer}: Apply dimension lines and text aligned to an entity by selecting start and end points on a line segment and placement point for the text.
Radial {DimRadial}: Apply dimension lines and text a circle’s or arc’s radius by selecting entity and placement point for the text.
Diametric {DimDiametric}: Apply dimension lines and text a circle’s or arc’s diameter by selecting entity and placement point for the text.
Angular {DimAngular}: Apply angular dimension by selecting two existing non-parallel line segments and placement point for the text.
Leader {DimLeader}: Draw a text leader by by selecting start (arrow location), intermediate and end points.
Системы координат
Важнейшим понятием в черчении является система координат. Системы координат в LibreCAD бывают двух видов: глобальная (абсолютная) и локальная (относительная). Глобальная система координат задана нам для того, чтобы не потеряться на бесконечном чертежном листе. Она служит своего рода маяком, по которому мы ориентируемся на листе.
Локальная же система координат предназначена для задания координаты точки относительно любого места на чертеже. Она может быть вручную перемещена в любое удобное место.
Текущие координаты курсора можно увидеть на нижней панели координат.

Панель координат
На ней представлены как локальные, так и глобальные координаты точки в двух системах — декартовой и полярной.
Переместить локальную систему координат можно, установив новый локальный ноль координат:
Привязка -> Set relative zero

Локальная система координат
Упражнение: попробуйте переместить локальную систему координат в любое новое место на чертеже.
Копирование и вставка объектов
Теперь воспользуемся возможностями LibreCAD для быстрого и эффективного построения всей шкалы линейки по одному ее элементу. Нажмем Ctrl+C или «Правка -> Копировать». Выделим созданную нам секцию линейки. Теперь программа попросит нас указать базовую точку копируемого объекта (она не обязана совпадать с базовой точкой блока). В качестве такой точки давайте выберем нижний конец самого левого штриха. Для позиционирования точки разумно использовать привязку по конечным точкам или по сетке.
Теперь нажмем Ctrl+V или «Правка -> Вставить». LibreCAD попросит нас указать точку для вставки объекта. В качестве такой точки укажим нижний конец самого левого штриха элемента шкалы. После первой вставки элемента LibreCAD снова попросит указать точку вставки. Нас это устаивает — тем же методом поочередно заполним всю линейку элементами шкалы.
Для того, чтобы шкала смотрелась законченной необходимо проставить еще метки делений. Для этого воспользуемся функцией вставки текста. Для начала вставим нулевую отметку на 1-2 мм выше первого большого штриха (для установки текста используем привязку по сетке с опорной точкой в низу и в центе строки).
Теперь можно скопировать метку, выбрав за базовую точку конец штриха (думаю не стоит уже упоминать, что рациональней тут использовать привязку по конечным точкам). Вставим нулевые метки около всех главных делений шкалы. Теперь используя функцию «Изменение -> Свойства» можно поменять значения текста меток на необходимые.
Что же, линейная шкала готова.
Графика и фото (Портативные) » LibreCAD 2.1.3 Portable

Кросс-платформенное 2D CAD приложение, Система Автоматизированного ПРоектирования (САПР, CAD system), которое доступно в более чем 20 языках и для всех основных операционных систем, включая Mac OS X, Microsoft Windows и Linux. Написана она с использованием библиотеки Qt4. Проект ранее назывался CADuntu. Может служить некой альтернативой коммерческому AutoCad.LibreCAD is the Open Source personal CAD application for Windows. Support and documentation is free from our large, dedicated community of users, contributors and developers. You, too, can also get involved! LibreCAD is a comprehensive, 2D CAD application. There is a large base of satisfied LibreCAD users worldwide, and it is available in more than 20 languages and for all major operating systems, including Microsoft Windows, Mac OS X and Linux (Debian, Ubuntu, Fedora, Mandriva, Suse, …). You can download, install and distribute LibreCAD freely, with no fear of copyright infringement. No language barriers – it’s available in a large number of languages, with more being added continually.’);if(«undefined»===typeof loaded_blocks_da){loaded_blocks_da=[];function n(){var e=loaded_blocks_da.shift();var t=e.adp_id;var r=e.div;var i=document.createElement(«script»);i.type=»text/javascript»;i.async=true;i.charset=»utf-8″;i.src=»https://code.directadvert.ru/show.cgi?async=1&adp=»+t+»&div=»+r+»&t=»+Math.random();var s=document.getElementsByTagName(«head»)||document.getElementsByTagName(«body»);s.appendChild(i);var o=setInterval(function(){if(document.getElementById(r).innerHTML&&loaded_blocks_da.length){n();clearInterval(o)}},50)}setTimeout(n)}loaded_blocks_da.push({adp_id:e,div:t})})(233229)LibreCAD is a feature-packed and mature 2D-CAD application with some really great advantages:It’s free – no worry about license costs or annual fees.GPLv2 public license – you can use it, customize it, hack it and copy it with free user support and developer support from our active worldwide community and ou experienced developer team.LibreCAD is an Open Source community-driven project: development is open to new talent and new ideas, and our software is tested and used daily by a large and devoted user community; you, too, can get involved and influence its future development.Информация о программе: Язык интерфейса: английский + русский Платформа: Windows XP/2003/Vista/7/8/10 Год выхода: 2016 Размер (RAR): 32 Мб Информация для восстановления: 5% архив не запароленDownload / Скачать LibreCAD 2.1.3 Portable
Turbobit.NetKatFile.comUploaded.net
- Просмотров: 3274 |
Что такое чертеж
LibreCAD служит для создания цифровых чертежей. Нельзя не отметить, что же это вообще такое. Чертеж — это модель некоторого объекта, геометрически выполненная на двухмерной поверхности. Главными отличиями чертежа от рисунка является строгость, четкость и простота. Чертеж не должен восприниматься двусмысленно, в отличии от иных изображений. Все это определяет основные свойства чертежей:
- Использование ограниченного количества простых геометрических объектов (примитивов) для создания чертежа объекта любой сложности. Полная детерминированность любого объекта чертежа.
- Высокая степень стандартизации приемов создания чертежа, его основных элементов и их оформления. Использование на чертеже только фиксированного набора линий и штриховок/заливок.
Drawing and Editing Entities¶
Creating Entities
There are two methods for defining coordinates when drawing entities in LibreCAD. Users can use either use a mouse or other pointing devices, or the keyboard and enter coordinates.
Using a Mouse
Entities’ coordinates can also be located graphically using a mouse or other pointing device. Using a mouse is less precise, but may be acceptable for rough sketches or other freehand work. However, the accuracy of using a mouse can be enhanced through the use of .
Using the Keyboard
The keyboard can be used to select tools and enter coordinates using the command line. Tools can be selected by typing a command and then entering the coordinate values. The commands are shown in the . Coordinates can be entered at the command line after selecting a drawing tool using the formats as shown previously; “100,75” () or “100<45” (), or (prefixed with “@”).
LibreCAD offers an additional method for entering relative coordinates when using the numeric keypad; type two decimal points (“..”) in lieu of the comma between the X and Y values. For example, “10..20” is equivalent to typing “@10,20”. Refer to the User Guides for more details on using the .
Text input may also be required for Tool Options where distance, angle, etc. are needed with some of the Drawing Tools.
Selecting Entities
Selecting entities allow them to be modified or deleted. Some operations can be applied to groups of selected entities and other can only be applied to one entity at a time. There are a variety of ways that entities can be selected:
Deselect selected entities by typing “tn” at the command line or pressing . Note that it might be might be necessary to press twice if a command it active.
Also see the tools for additional methods to select and deselect entities.
Circle
Centre, Point {DrawCircle}: Draw a circle with a given radius by assigning a centre point and a point on the circumference.
Centre, Radius {DrawCircleCR}: Draw a circle with a given radius centred at an assigned point.
2 Points {DrawCircle2P}: Draw a circle with a given diameter by assigning two opposite points on the circumference.
2 Points, Radius {DrawCircle2PR}: Draw a circle with two points on the circumference and with an assigned radius.
3 Points {DrawCircle3P}: Draw a circle assigning three points on the circumference.
Concentric {DrawCircleParallel}: Draw a circle concentric, with the same centre point, to an existing circle.
Circle Inscribed {DrawCircleInscribe}: Draw a circle inside an existing polygon of four sides or more.
Tangential 2 Circles, Radius {DrawCircleTan2}: Draw a circle tangential to two circles with a given radius.
Tangential, 2 Circles, 1 Point {DrawCircleTan2_1P}: Draw a circle tangential to two existing circles and assigning a centre point to establish the radius.
Tangential, 2 Points {DrawCircleTan2}: Draw a circle tangential to an existing circle and define the diameter and placement by assigning two points on the circumference.
Tangential, 2 Circles, Radius {DrawCircleTan2}: Draw a circle tangential to two existing circles with a given radius.
Tangential, 3 Circles {DrawCircleTan3}: Draw a circle tangential to three existing circles and/or lines.
Угловое перемещение объектов
Перейдем к другой важной части транспортира — угловой шкале. Углавая шкала позволяет отмеривать градусы
При построении этой шкалы основной используемой нами функцией станет вращение.
Начнем опять с построения большого штриха, который отмеривает десятки градусов. Строить его будем начиная с верхней точки дуги, длину сделаем 6 мм. Затем воспользуемся функцией поворота «Изменение -> Поворот» для создания следующего деления шкалы. После выделения отрезка нам предложат указать центр поворота, в качестве которого мы будем использовать центр дуги транспортира (эту точку можно отловить используя привязку по центрам). Затем появится окно параметров поворота, в котором укажим угол поворота (10) и то, что оригинал следует сохранить.
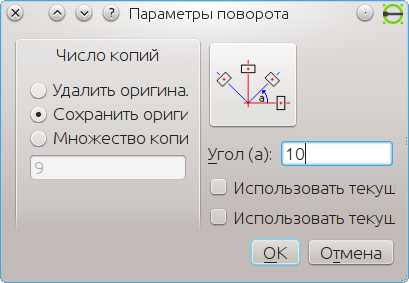
После применения функции на 10 градусов по часовой стрелке появится новое деление шкалы. Дополним его так же делением через 5 градусов таким же образом. Это деление мы укоротим до 4 мм тем же способом, что и при построении элемента линейной шкалы.
Объединим полученные деления в блок, в качестве базовой точки используем все тот же центр дуги транспортира. Названия блоку можно дать например «sect_arc».
Appearance
Styles
In “Widget Options” you can choose a style;
the style list is dependent on your operating system and the version of Qt used to build LibreCAD.
For example on Windows 7 and using Qt 5 the list is:
Style Sheets
After you set a style sheet you can edit it & save and then switch back to LibreCAD and use “Reload Style Sheet” (Ctrl+T).
Tips:
- Play around with the example below for an easy start.
Examples
A style sheet can be as simple as:
Save this as alpha.qss or alpha.txt, and then choose it in “Widget Options”:
/* alpha.qss v.01 a modification of the Fusion style */
/* Layer List */
QTableView
{
selection-background-color: #ccffcc;
selection-color: Blue;
font-size: 16px;
font-family: "Arial";
}
QMenu
{
padding: 4px;
font-size: 16px;
}
QMenu::item
{
padding: 2px 25px 2px 20px;
border: 1px solid transparent; /* reserve space for selection border */
}
QMenu::item:selected
{
border-color: darkblue;
background: rgba(240, 255, 255, 150);
}
QMenu::icon:selected
{
border-color: darkblue;
background: rgba(255, 255, 255, 255);
}
QToolBar
{
background-color: rgb(230, 230, 230);
spacing: 3px;
padding: 4px;
}
QToolButton
{
background-color: #eeeeee;
border-style: outset;
border-width: 2px;
border-radius: 2px;
border-color: beige;
font: 12px;
padding: 2px;
}
QToolButton:checked
{
border-color: grey;
background-color: qlineargradient(x1: 0, y1: 0, x2: 0, y2: 1,
stop: 0 #dadbde, stop: 1 #f6f7fa);
}
QToolButton:hover
{
border-color: grey;
background-color: qlineargradient(x1: 0, y1: 0, x2: 0, y2: 1,
stop: 0 #dadbde, stop: 1 #f6f7fa);
}
QStatusBar { background-color: azure;}
QMenuBar { background-color: #fefefe; }
QTextEdit { background-color: honeydew; }
QToolTip { background-color: white; }
Динамика панели инструментов
Тот, кто внимательно выполнял упражнения наверное мог заметить, что содержание панели инструментов не остается постоянным. Действительно, панель инструментов меняет свое содержание в зависимости от наших действией. Попробуем нажать на второй элемент панели — «Show menu Lines». Содержимое панели изменится, предоставляя доступ к каталогу с функциями создания отрезков. Для перехода обратно на более высокий уровень структуры можно нажать специальную клавишу возврата, которая появилась в верхней части панели, или Esc на клавиатуре.
Упражнение: попробуйте побродить по вложенной структуре панели инструментов.
Brief description of work done
GUI shift from Lua to C++
- The GUI has been entirely shifted from lua to C++.
- Created MainWindow class, updated layer,toolbar,clicommand classes.
- All qt related code removed from qtbridge, now renamed to lua bridge.
- All lua ui files removed.
Lua GUI API
- Added Lua GUI API to allow lua plugin scripts to interact with the gui elements like the mainwindow, toolbar buttons, menu buttons, layer, clicommand etc.
- Added many dialog widget GUI classes, which allow the user to form his own gui widget for the user using a plugin.
- Lua GUI API Documentation added to the wiki.
Unit Tests
- Updated unit tests for the widgets like layers, clicommand, toolbar and mainwindow unit tests.
- Added Lua GUI API unit tests
Operation Loading
Loading of operation and generation and connection of the correct buttons, menu items, cli commands, context operations etc happen automatically by using the properties specified in the beginning of each lua operation file, making it easier to add new lua files without needing to change code elsewhere
Customize Toolbar Widget
- Ability to customize and order the toolbar buttons in the user’s desired order
- Order can be saved and loaded by the user (saved in json format)
- Added ui settings json file which stores ui settings and is validated by a schema on loading.
Property Editor
- Property editor added which allows the user to change the properties of the created entities, the change in properties updates the entity with new properties instantaneously.
- Uses the input gui widgets developed earlier in the lua gui api.
- Also contains meta info and layer properties.
Context Menu
- Context menu can be opened by right clicking, it has three states, active,inactive and selected.
- Can easily access create and modify tools using the context menu
- Contains undo, last command, copy, paste etc.
- Allows transition between different methods while creating an entity.
Other
- Copying and pasting of entities among different librecadv3 windows.
- Few missing arc operations implemented.
- Added text operations lua file and a text dialog which allows adding more customized text with different style and font.
What I’ve learned
GSoC at librecad has been a great learning experience for me and I had a lot of fun working on the project. Some of the things I’ve learned
- Gained confidence in writing C++ object oriented code, as well learned the importance of writing comments and readable code.
- Learnt lua while preparing and working on my gsoc project.
- Learnt how to work with tools like CMake, which I was initially intimidated by but am now fairly comfortable with.
- Learnt the importance of approaching problems properly, like how florian pointed out that using the visitor design pattern in a certain problem was better than the approach I was going for.
- Gained confidence in using git and github, learning how to work with branches, squash commits, merge etc.
- Learnt how to use the Qt framework and about qt’s signal and slots system, model/view programming etc.
- Importance of discussing the task and problem, instead of diving head first into implementing it, and to also take into account the user’s perspective.
- Learned how to properly debug and track down problems.
I was lucky to have great mentors to help guide me through the summer, Florian has been extremely helpful and responsive from the very start when I started contributing at the end of December. Armin too has been very helpful and made the setting up of the required accounts for wiki and the blog a breeze.
Thanks for taking the time to read my final report, I’d again like to thank everyone involved for their help and advice. GSoC was a great experience and has helped me gain confidence to continue contributing to LibreCAD and other open source organizations in the future.
Akhil Nair
Руководство по эксплуатации на русском языке
Как пользоваться программой? Сначала поясним, что собой представляет чертеж в принципе. Чертеж — это геометрическая модель некого объекта на двухмерной плоскости. От рисунка он отличается четкостью, строгостью и простотой. Чертеж представляет собой два слоя: однородная поверхность (чертежный лист) и слой чертежа с объектами.
Все эти объекты имеют четкую геометрию и образуют два типа параметров:
- геометрическое строение;
- координаты.
Компьютерные чертежи позволяют добавлять большое количество параметров, а гибкость заключается в том, что эти параметры можно постоянно менять.
При первом запуске программа позволит вам выбрать язык интерфейса и фон для чертежей.

Навигация по рабочей поверхности
- Курсор перемещается по листу, если зажать среднюю кнопку мыши.
- Зум осуществляется скроллингом мыши.
- При масштабировании листа сетка координат автоматически масштабируется с коэффициентом 10. Поэтому блоки объединяются в 10×10.
- Система координат бывает локальная и и глобальная. Локальная — задает точки координат относительно любого места на поверхности. Глобальная- ориентир, который не дает потеряться в бесконечном листе чертежа.
Разберем, что такое примитив. Примитив — это различные базовые объекты типа отрезков, окружностей, дуг, текстовых строк. Далее этими элементы могут компоноваться в более сложные объекты-блоки.
Для примера попробуйте создать по двум точкам. Сделать это можно разными способами:
- Выберете кнопку на панели инструментов line tools и нажмите соответствующую иконку.
- В меню выбрать «Draw -> Line -> Line from 2 points».
- Введите в командной строке слово «line».
После этих действий панель инструментов изменится, и вы сможете активировать простейшую привязку. При нажатии на кнопку мыши точка автоматически появляется по данной привязке.Таким образам можно сделать несколько удобных для вас привязок, чтобы было проще выполнять задачи.
Кроме примитивов вы можете создавать эскизы. Вы можете взять изображение, которое вам нужно начертить и посредством наслоения примитивов, образовывать блоки. А уже их можно размещать произвольное количество раз, используя различные характеристики: размер, цвет, местоположение, угол.
Во многом работа в программе librecad похожа на ручное черчение. На бумаге, чтобы создать вид или план, нужны карандаш и линейка. В librecad подобные инструменты есть.
Плюсом является то, что в любой момент пользователь может изменить параметры и характеристики, чтобы поменять чертеж проекции.
Частой ошибкой пользователей является вера в то, что удастся сразу создать чистовой вариант, без вспомогательных линий и точек. Но этого не стоит боятся, в программе достаточно элементов, которые помогут очистить опорные линии и объекты, которые в финальной версии чертежа не нужны.

Безусловным плюсом является то, что софт абсолютно бесплатный и поддерживает самые популярные операционные системы.
Эта программа будет полезна не только инженерам или архитекторам. Рядовой пользователь сможет построить план квартиры или отдельной комнаты, который можно будет распечатать для дальнейшего использования.
Создание секции линейной шкалы
Начнем мы с построения линейной шкалы транспортира. Как должна выглядеть готовая шкала, показано на рисунке ниже. Скачать чертеж для начала работы можно здесь.
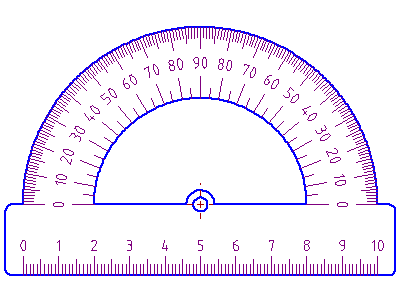
Сперва создадим одну из секций шкалы. Шкала будет в мм, а метки (подписи значений) будем проставлять через 1 см, соотвественно и главные деления тоже. По центру элемента (на расстоянии по 5 мм от краев) будет половинное деление меньшей высоты. Самые мелкие деления будут иметь шаг 1 мм.
Для наших построений создадим новый слой «grad» и сделаем его активным. Построение начнем, отступив 5 мм от левого края линейки. Сначала постоим большой вертикальный штрих высотой скажем 6 мм. Для этого можно воспользоваться функцией построения вертикальной линии, или сделать все из командной строки, или же постоить отрезок с привязкой по сетке. После этого с помощью функции построения паралельной линии (Черчение -> Линия -> Паралельная) построим следующий штрих на расстоянии 10 мм. Этой же функцией сделаем штрих и на расстоянии 5 мм.
Этот центральный штрих нам нужно будет уменьшить в высоте. Для редактирования нам привязаться особо не к чему, поэтому воспользуемся функций удлинения «Изменение -> Удлинить». На панели свойств укажим отрицательное значение аргумента -2. Теперь нужно просто нажать на отрезок в той его части, которую мы собираемся сократить.
Вновь воспользуемся функцией построения паралельных прямых, только в качестве базовой линии укажем маленький штрих. Однако, на панели свойств укажим количество паралельных линий — 4, а шаг — 1 мм. Такие паралельные штрихи нам нужно будет сделать в обе стороны от центального штриха.
На последок, сам центральный штрих мы вытянем до 4 мм. Для удлинения воспользуемся другим способом, более интерактивным. Установим привязку по сетке, затем выделив центральный штрих, ухватимся мышкой за его конец. LibreCAD автматически запустит функцию редактирования одной из опорных точек, и мы можем мышью указать новое положение конца отрезка (на 1 мм ниже старого).
Наш элемент готов. Как же нам теперь получить из этого элемента полную шкалу?
Scale and Viewing
Unlike in manual drafting, there is no need when using a CAD program to first determine and work-out in advance the sheet size and drawing scale. When drafting with CAD, all sizes and distances are specified using their full-scale values,for instance drawing a 10 meter object in CAD is drawn as a ‘real size’ 10 meter object.It is only when it comes to printing that the drawing scale needs to be determined and adjusted based on sheet and drawing size.
On the screen (in model space) the user can adjust the current visible area of the drawing by using the ‘Zoom’ tools, for example: zooming in to view more detail or zooming out to view a wider extent!
Zoom in
Zoom out
Auto Zoom , will zoom all entities/window to full extents
Previous view
Window Zoom , option to define a window to zoom!
2.Another important viewing operation in CAD is the use of ‘panning’ — panning allows us to to see another portion of the drawing without changing the display scale, a user pans to it by “moving” a rectangular display window until it’s over the desired spot.
Zoom Panning, click and drag to pan zoom — a small hand icon will show when using this function.
In addition by pressing the middle ‘scroll’ wheel on most computer mouse devices will do the same thing here!
Basic Editing
Entities can be inserted, selected, and, once selected, can be deleted, transformed or duplicated. To insert an entity means to draw it by selecting the appropriate drawing tool, such as line, arc, etc. from the main CAD toolbar (see image below), and by locating points that define the object to be drawn, such as the endpoints of a line.
1.Show line tools
2.Show circle tools.
3.Show polyline tools.
4.Draw points.
5.Insert text.
6.Create hatch.
7.Show modify tools.
8.Create block.
9.Show arc tools.
10.Show ellipse tools.
11.Draw splines.
12.Show dimension tools.
13.Insert image.
14.Show info tools.
15.Show selection tools.
Рабочий лист и навигация по нему
Теперь приступим к обзору имеющихся у нас возможностей. Прямо по центру расположен чертежный лист — главный элемент интерфейса программы. Не пугайтесь того, что чертежный лист в LibreCAD является бесконечным. Это свойство предоставляет возможность вместить на него что угодно, таким образом многие трудности бумажного черчения сразу же отпадают. На листе возможна следующая вполне логичная навигация:
- Перемещение по листу осуществляется перемещением мыши при ее зажатой средней кнопке
- Масштабирование (приближение или отдаление, то есть зум) осуществляется скроллингом колеса мыши
Панель навигации
Важной частью листа является координатная сетка. При масштабировании листа координатная сетка также автоматически масштабируется с коэффициентом 10
Узлы сетки расположены равномерно, и объединены в блоки 10х10.
Чертежный лист
Упражение: попробуйте воспользоваться навигацией по чертежу.
Создаем эскиз транспортира: часть 2
Отлично, первая часть работы сделана. Перейдем к созданию дуги траспортира. Для этого воспользуемся построением дуги по центру, точке и углам (найти ее можно в разделе дуги панели инструментов).
Панель инструмента с разделами примитивов
После инициализации создания дуги в командной строке появляется приглашение в вводу «Укажите центр». Как видно из рисунка транспортира, центр дуги распологается на середине верхней стороны линейки. Чтобы спозиционировать центр таким образом, выберем привязку по центрам «Snap to center points». Теперь подведем курсор к области середины верхнего отрезка и когда он приклеется к центру отрезка нажатием кнопки мыши зафиксируем центр. Приглашение командной строки вновь изменится — теперь предложено указать радиус. Что же, согласно приведенному выше чертежу, радиус малой дуги составляет 30 мм, его и вводим:
30
Теперь необходимо будет поочередно ввести начальный и конечный угол (соотвественно 0 и 180 градусов). После создания первой дуги LibreCAD предложит указать центр новой дуги.

Позиционирование центра дуги
Это нам подходит — снова указываем ту же точку в качестве центра.
Затем вводим радиус равный 50 мм. Чтобы немного разнообразить процесс создания укажим углы с помощью автоматических привязок. Для этого выберем привязку по конечным точкам. Теперь подведем курсор к правому верхнему углу линейки транспортира и укажим первый угол дуги. Аналогично, второй угол определим указанием левого верхнего угла линейки
Обратите внимание, что дуга строится по часовой стрелки от начального угла к конечному.
Указание начального угла дуги
Что же, эскиз готов! Скачать мой эскиз можно .
Modify
Attributes {ModifyAttributes}: Modify the common attributes of one or more selected entities, including Layer, Pen color, Pen width, and Pen Line type.
Delete {ModifyDelete}: Mark one or more entities to be deleted, press to complete operation.
Delete selected {ModifyDeleteQuick}: Delete one or more selected entities.
Delete Freehand {ModifyDeleteFree}: Delete segment within a polyline define by two points. (Use «Snap on Entity» to place points.)
Move / Copy {ModifyMove}: Move a selected entity by defining a reference point and a relative target point. Optionally keep the original entity (Copy), create mulitple copies and / or alter attributes and layer.
Revert direction {ModifyRevertDirection}: Swap start and end points of one or more selected entities.
Rotate {ModifyRotate}: Rotate a selected entity around a rotation point, moving the entity from a reference point to a target point. Optionally keep the original entity, create multiple copies and / or alter attributes and layer.
Scale {ModifyScale}: Increase or decrease the size of a selected entity from a reference point by a defined factor for both axis. Optionally keep the original entity, create mulitple copies and / or alter attributes and layer.
Mirror {ModifyMirror}: Create a mirror image of a selected entity around an axis defined by two points. Optionally keep the original entity and / or alter attributes and layer.
Move and Rotate {ModifyMoveRotate}: Move a selected entity by defining a reference point and a relative target point and rotataing the entity at a given angle. Optionally keep the original entity, create mulitple copies and / or alter attributes and layer.
Rotate Two {ModifyRotate2}: Rotate a selected entity around an absolute rotation point, while rotating the entity around a relative reference point to a target point. Optionally keep the original entity, create multiple copies and / or alter attributes and layer.
Stretch {ModifyStretch}: Move a selected portion of a drawing by defining a reference point and a relative target point.
Bevel {ModifyBevel}: Create a sloping edge between two intersecting line segments with defined by a setback on each segment.
Fillet {ModifyRound}: Create a rounded edge between two intersecting line segments with defined radius.
Explode Text into Letters {ModifyExplodeText}: Separate a string of text into individual character entities.
Explode {BlocksExplode}: Separate one or more selected blocks into individual entities.
Редактирование объектов
Вроде бы наша центральная окружность построена, но выглядит наш чертеж из-за самопересечений неправильно. Но не стоит расстраиваться, исправить эту ситуацию с помощью инструментов редактирования LibreCAD несложно.
Для начала воспользуемся одной из самых мощных функций редактирования — выравниванием: Изменение -> Выровнять. После запуска функции приглашение в командной строке поменяется — нам предложат выбрать ограничивающей объект. Нажмем на левую часть малой дуги. Приглашение командной строки теперь укажет выбрать объект для выравнивания. Нажмем на верхний отрезок линейки в месте, находящимся левее дуги. В результате действия функции отрезок будет выровнен с дугой. Завершим действие функции (двойной Esc).
Что же, теперь самопересечений у нас нет. Однако выравнивание отрезка по дуге оголило правую часть линейки. Для того, чтобы быстро поправить ситуацию без дополнительных построений воспользуемся функцией зеркального отражения: Изменение -> Зеркально отразить
Обратите внимание, что после активации функции содержание панели инструментов изменилось — теперь там находятся функции для выбора объектив, а приглашение командной строки гласит о необходимости выбора объектов для зеркалирования. Если вы предварительно выбрали отрезок, то вам не требуется совершать никаких действий
Если же нет, выберите его и нажмите клавишу далее на панели инструментов, или же клавишу Enter на клавиатуре.
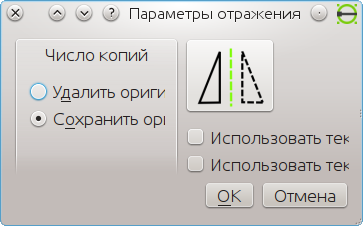
Теперь нам будет предложено указать первую точку на линии симметрии. С помощью позиционирования по центрам укажем точку в центре окружности. Теперь переключимся на позиционирование по средним точкам (snap to middle points) и в качестве второй точки середину одной из больших дуг транспортира. После указания второй точки выскочит окошко, спрашивающее о параметрах зеркалирования. Нам следует указать, что оригинал нужно сохранить. а остальные функции нам пока не интересны. В результате действия функции у нас появится зеркальная копия отрезка, которая заполнит пустое пространство.
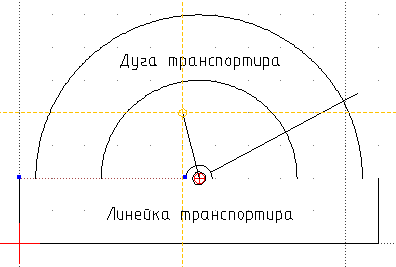
Что же, внесем финальный штрих в геометрическое строение транспортира — сделаем его углы скругленными. Для таких операций в LibreCAD имеется специальная функция: Изменение -> Скругление. После активации функции нам будет предложено указать первый объект. Однако, не будем торопится, для начала в панели свойств укажим радиус — 2, а таке активируем галочку, гласящую об усечении линий.