Сканируем ip-сети с любым количеством объектов и строим карту сети
Содержание:
- Введение.
- Введение
- Создание общей папки (расшаривание)
- 1.3 Анализ утилит создания схемы сети и мониторинга
- Нечистые силы
- Программы, помогающие провести анализ трафика
- Начинаем начинать
- Программы для создания виртуальной локальной сети
- Как соединить два компьютера без программ?
- UML диаграммы онлайн с помощью LucidChart Free
- Icinga
- Отключение сетевого устройства (сетевого адаптера).
- Network Connections — мониторинг входящего и исходящего трафика
- Создание виртуальной локальной сети и подключение к ней
- Leader Line
- GameRanger
- Практика
- Состояние сети.
Введение.
Приобретая операционную систему Windows 7, пользователь должен быть готов к тому, что рано или поздно перед ним встанет задача настойки сети в операционной системе. Для некоторых эта задача не представляет собой ничего сложного. Как правило, установка и настройка сети в Windows 7 – это следующий шаг сразу после установки Windows 7 (если вы еще не установили Windows 7 и не совсем уверены в необходимых шагах, то вам следует ознакомиться с этим разделом: установка Windows 7).
Этап настройки сети необходим для следующих за установкой шагов:
- загрузки из сети Интернет актуальных дистрибутивов антивирусных программ;
- загрузка последних версий видеопроигрывателя, веб браузера;
- при необходимости загрузка из сети драйверов для некоторых устройств вашего компьютера (если они не были скачаны и установлены автоматически, или если установочные диски отсутствуют);
- использование приставки XBOX;
- обмен документами и быстрый доступ к общим ресурсам нескольких компьютеров или ноутбуков. В этом случае, чтобы пользоваться Интернетом, необходимо настроить проводную или беспроводную сеть. Как правило, какой-то один компьютер или ноутбук служит своеобразным раздатчиком интернета для всех остальных единиц компьютерной техники.
Настроить сеть можно с помощью Панели управления. Там же при необходимости можно произвести подключение к локальной или всемирной сети. Все параметры подключения можно найти в соответствующем разделе Панели управления. Большинство пользователей утверждает, что если следовать инструкциям и не заниматься ненужными экспериментами, то подключение происходит быстро и легко. Windows 7 по своим параметрам подключения сети мало чем отличается от более ранней, но очень популярной и распространенной во всем мире ОС Windows XP. Например, настройка IP- адресов в Windows 7 почти ничем не отличается от их настройки в Windows XP.
Точно так же обстоит дело с MAC-адресами и масками подсети. Все эти параметры настройки остались прежними, они давно знакомы пользователям. Некоторые изменения коснулись разве что интерфейса Панели управления и ее пунктов, с помощью которых производится обращение к параметрам сети. Все остальное без существенных изменений. Это еще один несомненный плюс Windows 7. Пользователи, которые до этого использовали Windows XP, довольно легко смогут разобраться в новой операционной системе. Как правило, настройка локальной сети в таких популярных операционных системах, как Windows Vista, Windows 7, Windows Server 2008/2008 R2, начинается c такого компонента для конфигурации сетевых свойств, как «Центр управления сетями и общим доступом».
Это средство для конфигурирования свойств позволяет пользователю выбирать сетевое размещение, настраивать общий доступ к принтерам и файлам и просматривать карту сети. Можно также следить за состоянием всех ваших сетевых подключений. Это очень удобно и практично.
Введение
В наше время перед каждым пользователям стоит вопрос настройки сети в операционной системе Windows 7. Если вы домашний пользователь – перед вами когда-то встанет задача настройка подключения к интернету, синхронизация с игровой приставкой XBOX, а если у вас дома несколько единиц компьютерной техники, то в любом случае вам придется настраивать проводную или беспроводную сеть, причем один компьютер должен будет раздавать интернет на все остальные. В том случае, если вы работаете системным администратором небольшом офисе, вам нужно будет настроить сеть со статическими или динамическими адресами. К сожалению, многие пользователи обычно пытаются настроить локальную сеть, не имея навыков работы с сетевыми технологиями, и поэтому проводят настройку наугад, из-за чего у них возникает множество проблем при последующей работе. Этот цикл статей посвящается разнообразным методам настройки локальной сети, терминологии, а также подключения к Всемирной сети Интернет.
Зачастую, настройка локальной сети в операционных системах Windows Vista, Windows 7, Windows Server 2008/2008 R2 начинается с такой области конфигурирования сетевых свойств, как компонент «Центр управления сетями и общим доступом». При помощи данного средства конфигурирования сетей можно выбирать сетевое размещение, просматривать карту сети, настраивать сетевое обнаружение, общий доступ к файлам и принтерам, а также настраивать и просматривать состояние ваших текущих сетевых подключений. В этой статье вы узнаете об управлении данным компонентом.
Создание общей папки (расшаривание)
Папка для локальной сети
И так, допустим у нас есть какая-нибудь папка на рабочем столе (в моем случае «Test_ocomp»). Чтобы ее расшарить — кликните по ней правой кнопкой мышки и откройте ее свойства .
Далее перейдите во вкладку «Доступ» и нажмите по кнопке «Общий доступ» . После нужно добавить новую строчку «Все» (пользователи) и дать ей права:
- либо «Чтение» (на других ПК в локальной сети файлы можно будет только просмотреть);
- либо «Чтение и запись» (полный доступ: можно будет как просматривать файлы, так и удалять их) .
Общий доступ для всех!
Затем в этой же вкладке «Доступ» перейдите в расширенные настройки, откройте общий доступ к папке и нажмите по кнопке «Разрешения» .
В ней отметьте галочками те разрешения, которые вы даете другим пользователям (например, полный доступ или только чтение. ).
Собственно, после этого, зайдя в проводник и открыв вкладку «Сеть» — вы должны увидеть имя своего ПК и расшаренную нами папку. Если этого не произошло — см. пункт 3 данной статьи.
Проводник — вкладка сеть
Папка для работы через интернет
Вариант 1
Если вам нужна папка, которая будет доступна 24 часа в сутки, и в нее мог бы зайти и загрузить файл (или подредактировать документ) любой пользователь — то неплохим выбором может стать сервис Google Drive.
Как с этим работать : сначала создаете папку на Google-диске, затем кликаете по ней ПКМ и выбираете пункт «Открыть доступ» .
Далее разрешаете к ней доступ тем пользователям, у кого есть ссылка, и ставите режим доступа «Редактор» (т.е. они смогут делать в этой папке, что захотят. ).
Собственно, после вам останется скопировать ссылку на папку и скинуть ее тем людям, для которых она и предназначалась.
Доступна всем, у кого есть ссылка (права: редактор)
Вариант 2
Этот способ более «замороченный», зато он позволяет получать доступ не только к файлам, но и даже к принтеру. К тому же, можно более «точечно» настроить права доступа.
1) Буду считать, что у вас уже есть папка, расшаренная для локальной сети (как ее сделать — расписано чуть выше).
2) Далее нужно установить спец. утилиту — Hamachi (ссылка на офиц. сайт). Она позволит объединить в одну локальную сеть компьютеры, расположенные в разных частях страны/Мира!
3) После, на том ПК, на котором расшарена папка, запустите Hamachi и нажмите по кнопке «Создать новую сеть. « , придумайте ей название и пароль. См. скрин ниже, у меня была создана сеть «my_local_ocomp» .
4) Теперь на других компьютерах необходимо войти в эту созданную сеть: для этого в Hamachi нажмите по кнопке «Сеть/Подключиться» , введите ее название и пароль.
Подключившись к сети, вы увидите ПК, на котором расшарена папка: достаточно кликнуть на нем правой кнопкой мышки и выбрать «Обзор» .
5) Далее можно работать со всеми общедоступными папками на нем. См. скрин ниже.
6) В своем примере я просто скопировал несколько файлов в папку — всё работает .
Что делать, если общая папка не видна
Как правило, в подавляющем большинстве случаев это происходит из-за настроек безопасности Windows (в Windows 8/10 по умолчанию система блокирует сетевое обнаружение, общий доступ к принтерам и файлам) .
Чтобы изменить эти параметры, необходимо открыть панель управления Windows — раздел «Центр управления сетями и общим доступом» . После перейти в доп. настройки общего доступа.
Изменить параметры общего доступа
Далее нужно поочередно раскрыть три вкладки » Частная «, » Гостевая «, » Все сети « и включить общий доступ к файлам и принтерам, сетевое обнаружение, отключить парольную защиту.
Включить общий доступ
После введенных настроек — перезагрузите ПК и попробуйте вновь получить доступ к расшаренной папке.
Второй момент, на который следует обратить внимание — это имя компьютера и рабочая группа. Все ПК в локальной сети должны иметь одно название рабочей группы (например, на всех «WorkGroup»), и разные имена компьютеров
Чтобы проверить эти параметры: нажмите сочетание клавиш Win+R , введите команду control system и нажмите Enter. Далее, при необходимости, следует уточнить их на всех ПК.
Имя компьютера и рабочей группы
Третья достаточно популярная причина — работа антивирусов и брандмауэров. Отключите их на время диагностики (дабы любой современный антивирус, обычно, легко позволяет это сделать. См. скрин ниже).
1.3 Анализ утилит создания схемы сети и мониторинга
. Векторный 2D-редактор CADE для Windows разработан компанией,
специализирующейся на работе с САПР. Программа позволяет с легкостью составить
подробную схему сети. Одна из самых полезных, на мой взгляд, функций —
возможность подписать IP-адрес, серийный номер и название фирмы-производителя
для каждого устройства в сети. CADE включает все необходимые для составления
схемы шаблоны и распространяется абсолютно бесплатно.
Рисунок
25 Программа CADE
Concept Draw Pro — один из наиболее мощных бизнес-инструментов для
составления диаграмм, причем не только сетевых. На освоение программы требуется
минимум времени — все операции осуществляются простым перетаскиванием. В состав
Concept Draw Pro входит полный набор сетевых символов, а все аспекты диаграммы
можно персонализировать. Платная/бесплатная
Рисунок
26 Программа Concept Draw Pro
— программа для построения карты сети, собирающая такую информацию о
сетевых ресурсах как имена, IP и MAC адреса, сведения о подключениях,
используемых портах, пользователях, сервисах и прочие характеристики сети и ее
отдельных составляющих. NetView отображает все собранные данные о сети и ее
узлах в виде визуальной карты, визуального плана, детально и в виде списка.
NetView это инструмент для мониторинга, анализа и администрирования ЛВС.
Рисунок
27 Программа NetView
-Страйк: Схема Сети — программа для построения схем сетей для Windows в
ручном или автоматическом режиме. С ее помощью вы можете просканировать
топологию сети и найти все подключенные сетевые устройства. Все найденные
компьютеры, коммутаторы и роутеры помещаются на схему. Вам останется только
отредактировать схему сети: подвинуть иконки устройств мышкой, добавить области
и надписи и т.п., затем сохранить схему в файл, распечатать или экспортировать
в Microsoft Visio.
Рисунок
28 10-Страйк
содержит множество полезных функций для администраторов сети, например,
перезагрузка и завершение работы удаленных компьютеров, пинг, определение имени
по IP-адресу, трассировка маршрута, сканирование портов и хостов, включение ПК
по сети. Также имеется возможность получения различной информации об удаленных
компьютерах без установки дополнительных программ на них. Например, просмотр
реестра по сети, просмотр удаленных журналов событий Event Log, просмотр
списков установленных программ (при наличии прав администратора).
Рисунок 29 Программа LANState
LANState и
LANState Pro.
10-Strike LANState выпускается в двух редакциях.Pro
содержит встроенный веб-сервер для отображения карты сети удаленным клиентам.
Можно установить программу на один единственный компьютер, настроить ее, и все
администраторы и пользователи сети смогут видеть актуальную карту сети в своих
браузерах.
Рисунок
30 Программа LANState Pro
LANState
— версия без встроенного веб-сервера и возможности экспорта схемы сети в
Microsoft Visio. Покупатели LANState могут проапгрейдить свои версии до
LANState Pro, уплатив разницу в цене. Чтобы сделать это, свяжитесь с нами
<#»897367.files/image031.jpg»>
Рисунок
31 Программа LANState
Можно установить программу на один единственный компьютер, настроить ее,
и все администраторы и пользователи сети смогут видеть карту сети в своих
браузерах. Программа рекомендуется к использованию в корпоративных Windows
сетях, а также в IP-сетях.
Возможно, вместо использования нескольких копий LANState вам будет
удобнее купить одну LANState Pro и использовать веб-возможности.
Таблица различий между LANState и LANState Pro.
|
Функции |
10-Strike LANState Pro |
10-Strike LANState |
||
|
Графическая схема сети с иконками устройств |
+ |
+ |
||
|
Встроенный веб-сервер для обзора карты сети сетевыми |
+ |
— |
+ |
— |
|
Ограничение на размер карты сети |
поддерживаются большие карты |
не более 2000*2000 |
||
|
Мониторинг параметров по SNMP |
+ |
+ |
||
|
Расширенный SNMP-функционал: получение SNMP-информации с |
+ |
— |
||
|
Поддержка SNMP traps |
+ |
— |
||
|
Поддержка мониторинга Syslog |
+ |
— |
||
|
Хранение и отображение статистики времени отклика устройств |
+ |
— |
||
|
Фоновый мониторинг в режиме службы |
— |
— |
||
|
Мониторинг распределенных сетей |
ограничен |
ограничен |
||
|
Ограничение на число хостов на карте |
от 100, в зависимости от вида лицензии |
50 |
||
|
Цена лицензии за установку на одном компьютере |
от 7990 руб. |
3990 руб. |
||
|
Цена неограниченной лицензии за установку на любом |
50000 руб. |
— |
Нечистые силы
На десктопных устройствах все работает, а на мобильных происходит магия, а именно – вместо перемещения карты перемещается элемент body. У-у-у-у-уууу! Только приведения там не хватает. Хотя ладно, это бывает потому, что что-то где-то переполнилось и какой-то обертке не задали overflow: hidden. Но в нашем случае может случиться такое, что совсем ничего не двигается.
Предлагаю вам подумать минут 10 без гугла перед тем, как смотреть ответ.
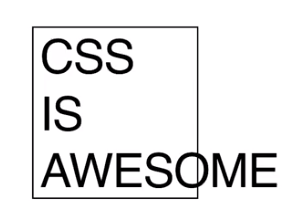
Но вернемся к нашим баранам и посмотрим на результат (лучше, конечно, открыть в отдельной вкладке):
Я решил не подгонять код под какой-то из модных фреймворков, чтобы он остался в виде нейтральной бесформенной заготовки, от которой можно отталкиваться при создании своих компонентов.
Программы, помогающие провести анализ трафика
Анализ трафика — это сложный процесс, который должен быть известен любому профессионалу в IT-индустрии, сисадмину и другим специалистам в области. Процедура оценки передачи пакетов больше похожа на искусство, чем на элемент технического управления. Одних данных от специальных программ и инструментов тут недостаточно, необходима ещё интуиция и опыт человека. Утилиты в этом вопросе лишь инструмент, что показывает данные, остальное должен делать уже ваш мозг.
Wireshark
Wireshark — это новый игрок на рынке сетевого анализа трафика. Программа имеет довольно простой интерфейс, понятное диалоговое окно с выводом данных, а также множество параметров для настройки. Кроме того, приложение охватывает полный спектр данных сетевого трафика, потому является унитарным инструментом для анализа без необходимости добавлять в функционал программы лишние утилиты.
Wireshark имеет открытый код и распространяется бесплатно, поэтому захватывает аудиторию в геометрической прогрессии.
Возможно, приложению не хватает визуализации в плане диаграмм и таблиц, но минусом это назвать сложно, так как можно не отвлекаться на просмотр картинок и напрямую знакомиться с важными данными.

Wireshark — это программа с открытым кодом для анализа трафика ЛС
Видео: обзор программы Wireshark
Kismet
Kismet — это отличный инструмент для поиска и отладки проблем в ЛС. Его специфика заключается в том, что программа может работать даже с беспроводными сетями, анализировать их, искать устройства, которые настроены неправильно, и многое другое.
Программа также распространяется бесплатно и имеет открытый код, но сложный в понимании интерфейс немного отталкивает новичков в области анализа трафика. Однако подобный инструмент всё больше становится актуальным из-за постепенного отказа от проводных соединений. Поэтому чем раньше начнёшь осваивать Kismet, тем скорее получишь от этого пользу.

Kismet — это специальный инструмент для анализа трафика с возможностью вывода информации о беспроводной сети
NetworkMiner
NetworkMiner — это продвинутое программное решение для поиска проблем в сети через анализ трафика. В отличие от других приложений, NetworkMiner анализирует не сам трафик, а адреса, с которых были отправлены пакеты данных. Поэтому и упрощается процедура поиска проблемного узла. Инструмент нужен не столько для общей диагностики, сколько для устранения конфликтных ситуаций.
Программа разработана только для Windows, что является небольшим минусом. Интерфейс также желает лучшего в плане восприятия данных.

NetworkMiner — это инструмент для Windows, который помогает находить конфликты и неточности в ЛС
Провести полный анализ сети можно как штатными, так и сторонними способами. А полученные данные помогут исправить возможные неполадки, недочёты и конфликты.
Начинаем начинать
Я буду все показывать на примере Inkscape, но все те же действия можно провернуть и в любом другом редакторе используя аналогичные функции.
Для работы нам понадобятся два основных диалоговых окна:
- XML Editor (Ctrl+Shift+X или иконка с угловыми скобками) — для просмотра структуры документа в виде разметки и редактирования отдельных элементов.
- Fill and Stroke (Ctrl+Shift+F или иконка с кистью в рамке) — в основном для заливки контуров.
Сразу запускаем их и переходим к созданию документа.
Открываем фотографию с видом на район. Мы можем выбрать – вставить саму картинку в виде base64-строки или внешней ссылкой. Поскольку она большая, выбираем ссылку. Путь к картинке потом поменяем руками при внедрении всего в страницы сайта. Создастся SVG-документ, в который фотография будет встроена через тег image.
На текущем этапе видим перед собой примерно такую картину:
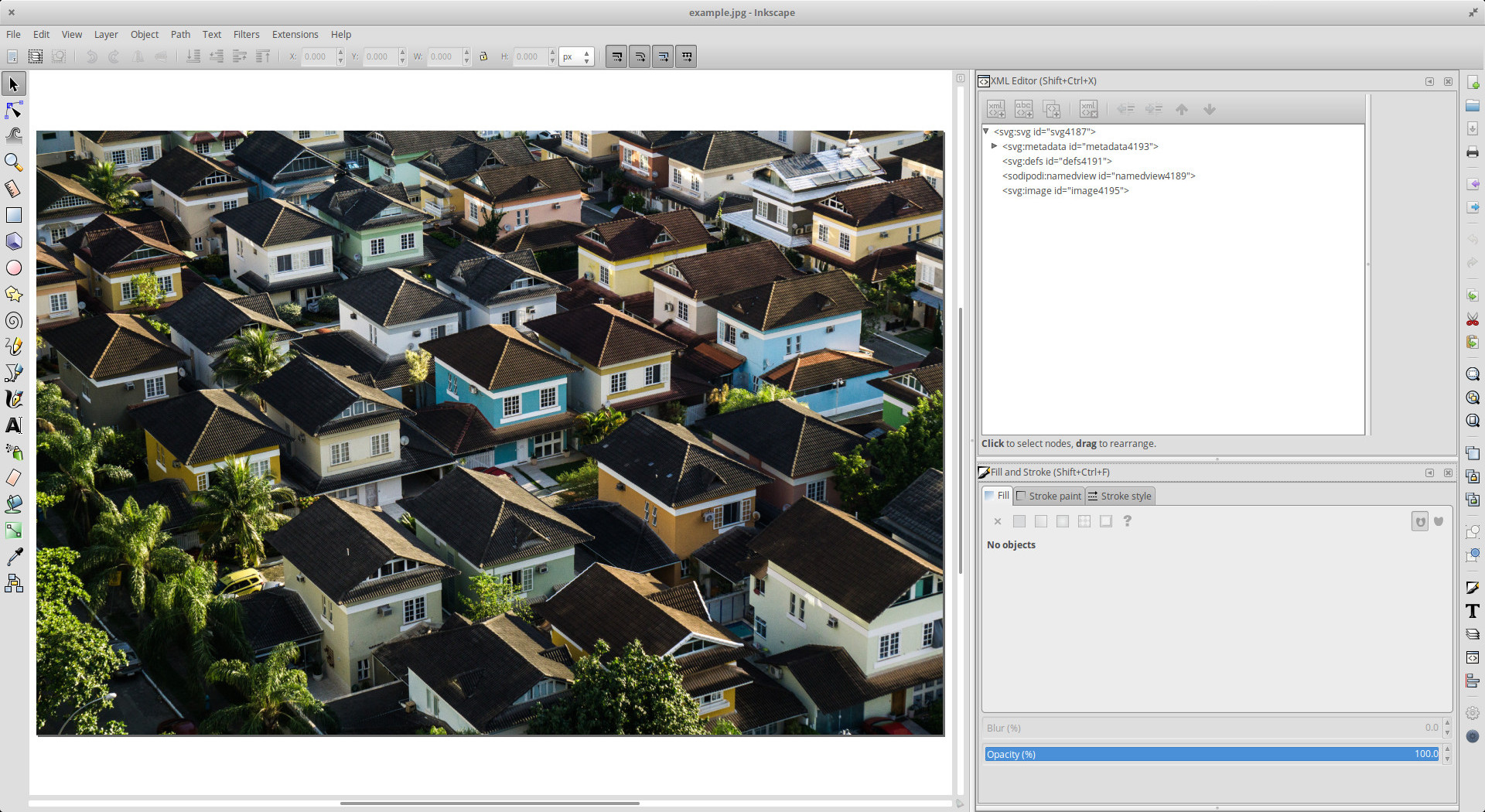
Теперь создаем новый слой (Ctrl+Shift+N или Menu > Layer > Add layer). В XML-редакторе видим, что появился обычный элемент g. Пока далеко не ушли, можем задать ему class, который потом будем использовать в скриптах.
Если пристально посмотреть на структуру документа в XML-редакторе, то можно заметить, что там много лишнего. Любой более-менее сложный векторный графический редактор будет добавлять что-то свое в документы. Убирать все это руками – дело долгое и неблагодарное, редактор постоянно будет что-то добавлять заново. Так что очистка SVG от мусора производится только в конце работы. И желательно в автоматизированном виде, благо есть готовые варианты, тот же svgo к примеру.
Находим инструмент под названием Draw Bezier curves and Straight Lines (Shift+F6). С его помощью будем рисовать замкнутые контуры вокруг объектов. В нашей задаче нужно обрисовать все здания. Для примера ограничимся шестью, но в реальных условиях стоило бы заранее выделить время для того, чтобы аккуратно обрисовать все необходимые объекты. Хотя часто бывает, что есть много похожих сущностей – те же этажи на здании могут быть абсолютно идентичными. В таких случаях можно немного ускориться и копипастить кривые.
После того, как обвели нужные здания, возвращаемся в XML-редактор, добавляем классы или, что скорее всего будет даже удобнее, data-атрибуты с индексами для них (можно и с адресами, но т.к. у нас район вымышленный — есть только индексы), и перемещаем все в ранее созданный слой, чтобы все было “разложено по полочкам”. И картинку, кстати, тоже будет полезно туда переместить, чтобы все было в одном месте, но это уже мелочи.
Теперь, выбрав один path – кривую вокруг здания, можно выбрать их все с помощью Ctrl+A или Menu > Edit > Select All и редактировать одновременно. Нужно их все закрасить в окне Fill and Stroke, а заодно там же убрать лишнюю обводку. Ну или добавить ее, если она нужна из соображений дизайна.
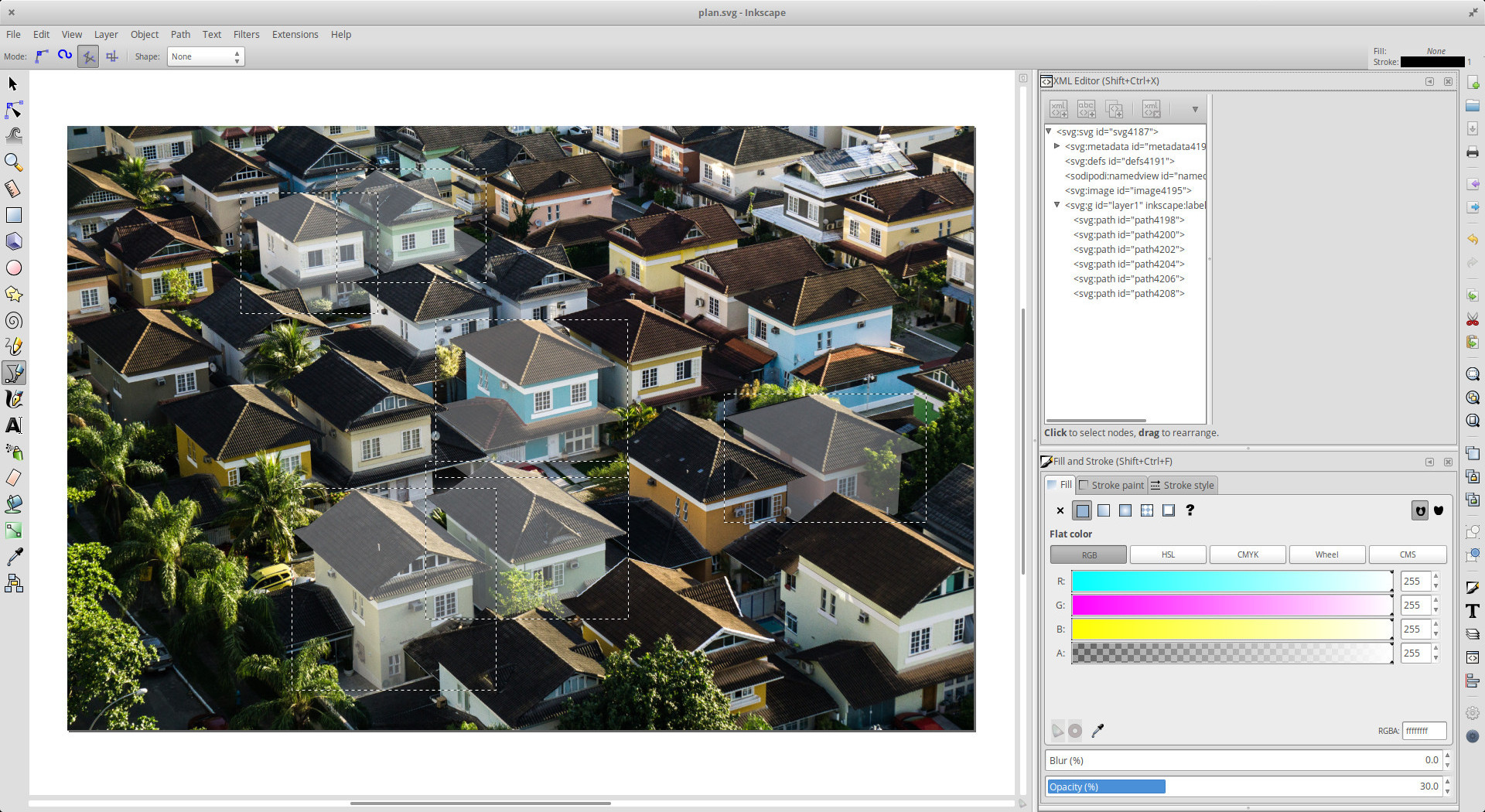
В нашем примере оставим небольшую подсветку белым цветом, чтобы лучше видеть, с какими именно зданиями работаем, сохраним все и плавно переместимся в браузер и более привычный редактор кода.
Программы для создания виртуальной локальной сети
Если у вас нет лицензии игры, или вы просто не хотите мучиться с постоянным копированием и вставкой ip-адреса, то можете просто скачать и установить имитатор LAN — это программа для соединения нескольких компьютеров. С помощью таких программ можно с легкостью играть в пиратские или даже лицензионные игры по сети, а иногда и находить там друзей.
Таких программ на самом деле достаточно и найти подходящую может каждый. Бывает и такое, что одна из программ может не работать или не поддерживать нужную игру, как зачастую бывает с Hamachi или другими программами, поэтому вы можете поискать решение проблемы в интернете или же воспользоваться другой программой.
Как соединить два компьютера без программ?
Для этого нам необходимо:
Перейти в центр управления сетями и общим доступом, и нажать «Настройка нового подключения или сети».

Выбрать «Настройка беспроводной сети компьютер — компьютер» и нажать далее.

Выбрать имя, тип сети (лучше WPA2, поскольку он исключит большую вероятность взлома вашего соединения), написать пароль и нажать на галочку: «Сохранить изменения для этой сети».

После настройки нажать далее и закрыть окно.
Перейдите на второй компьютер, где необходимо просто подключиться к нашей сети.
Данный способ подойдет, если 2 компьютера находятся рядом, но если они далеко, то, к сожалению, сигнал доставать не будет.
Но что делать, если вам с другом необходимо связаться на большом расстоянии?
Для этого необходимо скачать одну из программ, представленных ниже.
UML диаграммы онлайн с помощью LucidChart Free
Интерактивный облачный инструмент, который позволяет создавать основные диаграммы сети с использованием интуитивно понятного и функционального интерфейса. Используя LucidChart, можно взаимодействовать с другими пользователями, позволяя им просматривать, редактировать и комментировать документ.
Зарегистрировав бесплатную учетную запись, вы получите доступ ко всему, что нужно для создания основных сетевых диаграмм непосредственно из браузера. У бесплатной учетной записи UML редактора есть некоторые ограничения. В том числе ограничение по количеству объектов в одной диаграмме (максимум 60). Также нельзя экспортировать диаграммы в формат Visio и просматривать историю изменений.
При создании нового документа кликните по иконке, расположенной рядом с фигурами слева, чтобы добавить в библиотеку другие фигуры. Можно поискать в Сети другие фигуры, изображения или иконки; импортировать собственные изображения, нажав на иконку лупы, расположенную в верхней левой части экрана.
Icinga
Icinga начиналась как ответвление от системы мониторинга Nagios, но недавно была переписана в самостоятельное решение, известное как Icinga 2. На данный момент обе версии программы находятся в активной разработке и доступны к использованию, при этом Icinga 1.x совместима с большим количеством плагинами и конфигурацией Nagios. Icinga 2 разрабатывалась менее громоздкой, с ориентацией на производительность, и более удобной в использовании. Она предлагает модульную архитектуру и многопоточный дизайн, которых нет ни в Nagios, ни в Icinga.
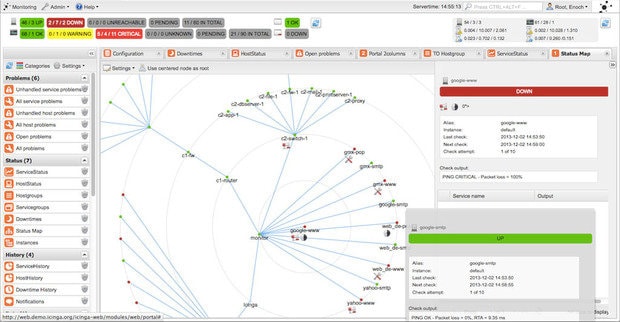
Icinga предлагает полноценную программную платформу для мониторинга и системы оповещения, которая разработана такой же открытой и расширяемой, как и Nagios, но с некоторыми отличиями в веб-интерфейсе.
Как и Nagios, Icinga может быть использована для мониторинга всего, что говорит на языке IP, настолько глубоко, насколько вы можете использовать SNMP, а также настраиваемые плагины и дополнения.
Существует несколько вариаций веб-интерфейса для Icinga, но главным отличием этого программного решения для мониторинга от Nagios является конфигурация, которая может быть выполнена через веб-интерфейс, а не через файлы конфигурации. Для тех, кто предпочитает управлять своей конфигурацией вне командной строки, эта функциональность станет настоящим подарком.
Icinga интегрируется со множеством программных пакетов для мониторинга и графического отображения, таких как PNP4Nagios, inGraph и Graphite, обеспечивая надежную визуализацию вашей сети. Кроме того, Icinga имеет расширенные возможности отчетности.
Отключение сетевого устройства (сетевого адаптера).
Иногда возникают ситуации, когда проблемы с сетевым подключением решаются не с помощью мастера по устранению ошибок, а простым отключением сетевого адаптера от компьютера. Это легко можно сделать, выполнив одно из нижеприведенных действий:
- Выбрать сетевое подключение и нажать на кнопку «Отключение сетевого устройства», расположенную на панели инструментов;
- Нажать правой кнопкой мыши на сетевое подключение и в появившемся контекстном меню выбрать команду «Отключить»;
Оба способа действенные и приведут вас к желаемому результату. Устройство будет отключено.
Я нашёл как открыть центр управления сетями и общим доступом: control.exe /name Microsoft.NetworkAndSharingCenter .
Чтобы открыть карту можно нажать «Просмотр полной карты».  Мне надо открыть именно карту сети, можно ли это сделать с помощью С++ или cmd? Мне в программе необходимо показывать карту сети, как вариант я думал открыть встроенную, но если с этим не выйдет, то где я могу взять в таком случае данных, по которым смогу сам построить карту сети?
Мне надо открыть именно карту сети, можно ли это сделать с помощью С++ или cmd? Мне в программе необходимо показывать карту сети, как вариант я думал открыть встроенную, но если с этим не выйдет, то где я могу взять в таком случае данных, по которым смогу сам построить карту сети?
Network Connections — мониторинг входящего и исходящего трафика
- Отслеживает все интернет-соединения Вашего Android-устройства, и входящие, и исходящие.
- Показывает уведомления, когда скрытые приложения подключаются к удалённым серверам.
- Показывает подробную информацию протокола IP для каждого соединения: IP-адрес, обратное разрешение (обратную запись PTR), номер AS (номер автономной системы ASN), данные из «чёрных списков» (Abuse RBL), административную информацию и т.д.
- Получает подробные сведения о каждом приложении, которое подключается к удалённым серверам, и об используемых им сетевых подключениях – разрешения, предоставленные каждому перехваченному пакету, и все IP-адреса, которые оно использует.
- Протоколирует и экспортирует полученные данные.

Создание виртуальной локальной сети и подключение к ней
Устанавливаем Radmin VPN на один из компьютеров будущей виртуальной сети. И в окошке программы жмём «Создание сети».
Придумываем имя сети и её пароль. Имя сети должно быть из числа незанятых другими держателями сетей программы Radmin VPN. Пароль должен быть не менее 6 символов. Жмём «Создать».

Всё: сеть создана, и этот компьютер автоматически к ней подключился. Теперь подключим к виртуальной сети другой компьютер. Устанавливаем на него Radmin VPN, запускаем, жмём «Присоединиться к сети».
Вводим имя нашей сети и её пароль. Нажимаем «Присоединиться».

И всё: второй компьютер подключён к сети. Таким же образом подключаем к этой сети все нужные компьютеры. И можем наблюдать все сетевые компьютеры в проводнике Windows, в разделе «Сети». Для обмена данными в сетевых настройках Windows должен быть включён общий доступ, отключён доступ с парольной защитой, и на компьютере, соответственно, должны быть расшарены папки, к которым могут иметь доступ пользователи сети. Доступ к расшаренным папкам нужного пользователя можем получить обычным образом, зайдя в разделе «Сети» проводника на сетевой компьютер этого пользователя.

А можем в окошке Radmin VPN на нужном пользователе вызвать контекстное меню и выбрать пункт «Общие папки». И тогда в проводнике Windows откроются его расшаренные для сети папки.
Ну а для других целей работы с локальной сетью можем использовать IP-адреса, выданные нам в виртуальной сети: свой у нас будет отображаться вверху окошка программы, IP-адреса других пользователей будут значиться в основной части окошка с перечнем участников сети вместе с именами их компьютеров.

В любой момент мы можем отключиться от виртуальной сети, для этого нам просто нужно воспользоваться соответствующей кнопкой в окошке Radmin VPN.

Мы не ограничены участием только в одной виртуальной сети, реализуемой программой. При необходимости можем присоединитесь к любой другой сети или создать свою.

Leader Line
Часто встречается задача сделать линии, которые будут соединять объекты на карте и какие-то элементы на странице с дополнительной информацией, а также сделать минимальные всплывающие подсказки при наведении на эти самые объекты. Для решения этих задач очень неплохо подходит мини-библиотека leader-line, которая создает векторные стрелочки на любой вкус и цвет.
Давайте добавим к данным цены для всплывающих подсказок и сделаем эти линии.
Как можно заметить, ничего сложного не происходит. У линии есть “места крепления” к элементам. Координаты этих точек относительно элементов обычно удобно определять в процентах. В целом там есть много разных опций, перечислять и запоминать которые не имеет смысла, так что рекомендую просто полистать документацию. Одна из этих опций – startLabel – понадобится нам для создания маленькой всплывающей подсказки с ценой.
Мы также можем добавить опцию hide, чтобы все линии не отображались в виде веника. Будем показывать их по одной при наведении мыши на здания, которым они соответствуют:
Здесь же можно выводить дополнительную информацию (в нашем случае просто текущий статус объекта) в место для информации. Получится уже почти то, что нужно:
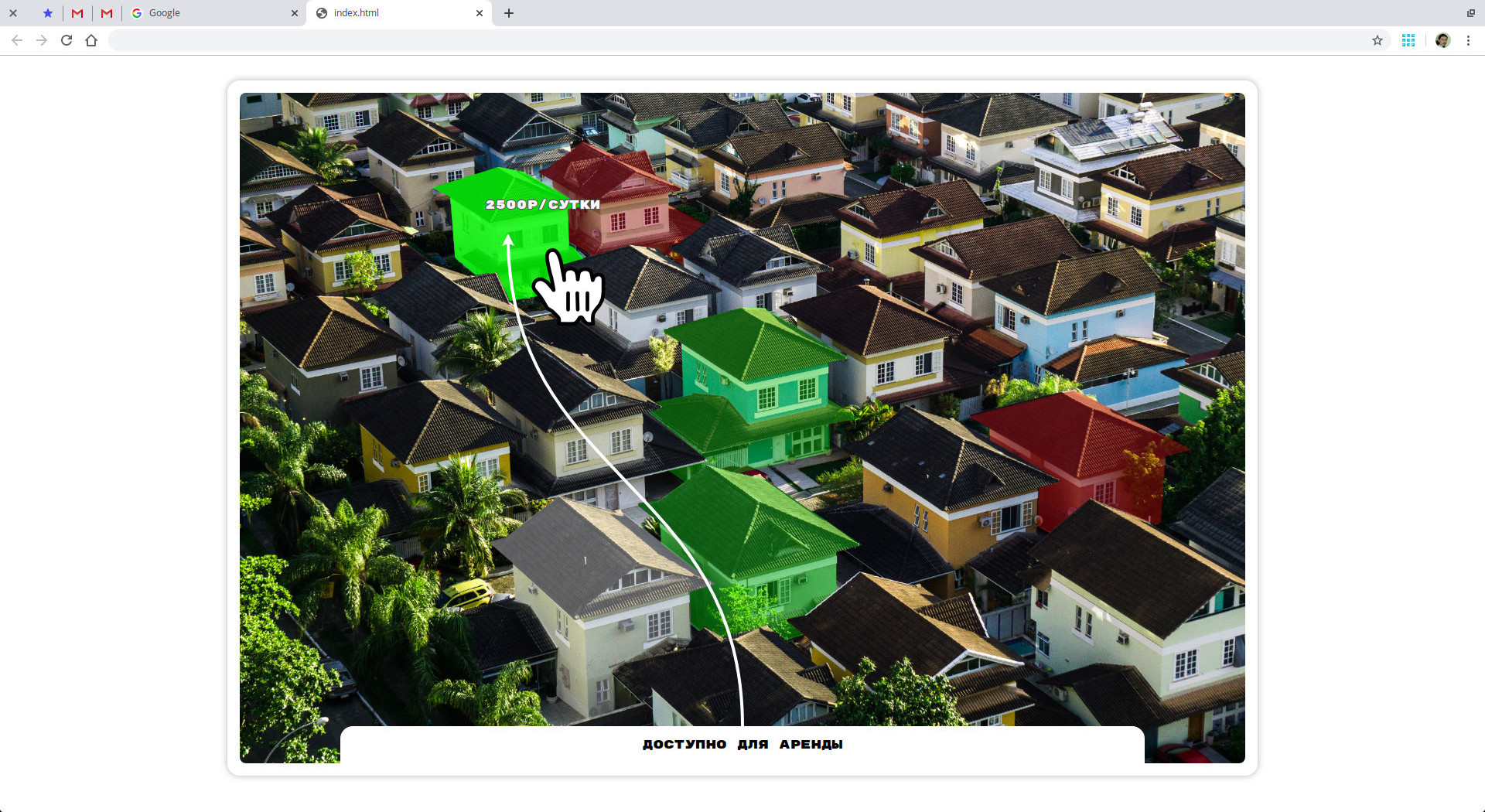
Такие штуки редко проектируют под мобильные устройства, но стоит вспомнить о том, что их часто делают на весь экран на десктопе, да еще и с какими-нибудь панелями сбоку для дополнительной информации и нужно все красиво растянуть. Как-то так к примеру:
При этом пропорции SVG-элемента определенно не будут совпадать с пропорциями картинки внутри. Что же делать?
GameRanger

Наверное, самая популярная программа для создания виртуальной локальной сети и игры с друзьями. Она поддерживает все популярные игры, однако остаются и те, которые находятся не в поле ее досягаемости. В этой программе сутками сидит много народу и вам точно не придется скучать, если ваши друзья ушли спать. У сервера есть пинг, вы сможете посмотреть, насколько хорошее или плохое соединение у пользователя. Когда вы только зарегистрируетесь, программа автоматически просканирует ваш компьютер на наличие игр. Далее на главном экране будут показываться все комнаты созданные в данный момент, а также ник человека, который создал комнату. Некоторые комнаты могут быть защищены паролем. Это значит, что пользователь хочет поиграть только со своими друзьями и ни с кем более.
Практика
Итак, поговорим теперь о том, с помощью чего можно построить карту сети. Возьмем за отправную точку, что мы хотим, конечно же, максимально автоматизировать данный процесс. Ну, то есть Paint и MS Visio отпадают… хотяяяя… Нет, все-таки отпдают.
Существует специализированный софт, решающий задачу построения карты сети. Какие-то программные продукты могут только предоставить среду для «ручного» добавления картинок со свойствами, отрисовывания связей и запускают «мониторинг» в крайне урезанном виде (жива ли нода, или уже не отвечает). Другие же могут не просто самостоятельно отрисовать схему сети, но и считать кучу параметров с SNMP, оповещать пользователя по SMS в случае поломок, предоставить кучу информации по портам сетевой железки, и все это является лишь частью их функционала (та же NetXMS).
2.1. Продукты
Список далеко не полный, так как существует ну очень много подобного рода софта. Но это все, что выдает гугл по теме (в том числе и англоязычные сайты):
Open Source проекты: LanTopoLog Nagios Icinga NeDi Pandora FMS PRTG NetXMS Zabbix
Платные проекты: LanState Total Network Monitor Solarwinds Network Topology Mapper UVexplorer Auvik AdRem NetCrunch
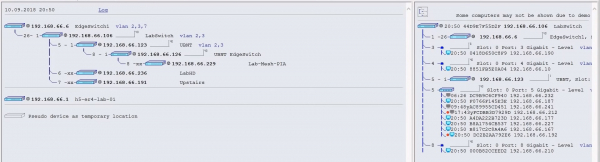
Есть платная и бесплатная версии продукта.
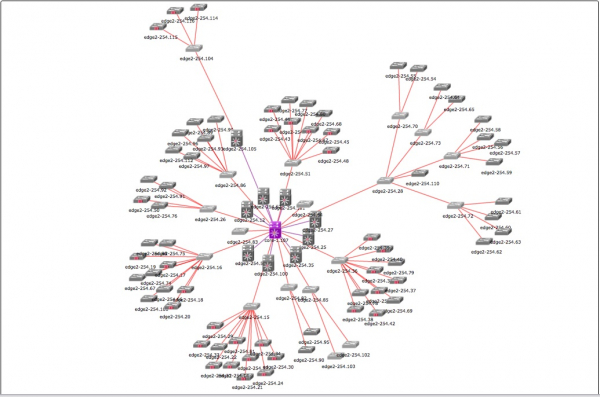
Есть бесплатная и платная версии продукта.
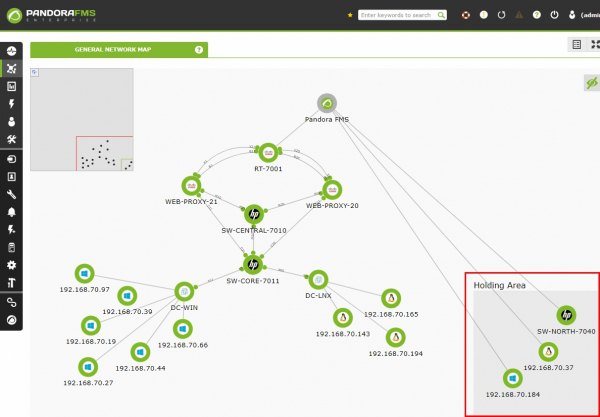
Есть бесплатная и платная версии продукта.
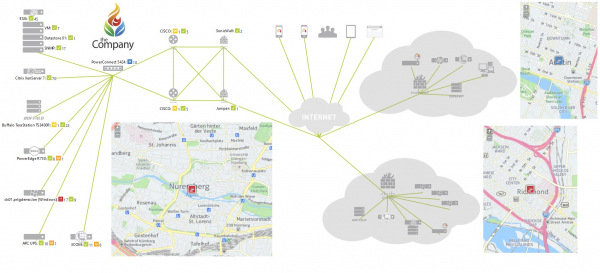
30 дней — полный функционал, потом — «бесплатная версия».
2.2.2.2. Total Network Monitor
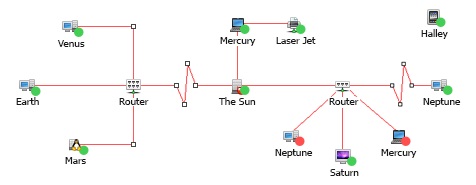
Черт! Я же писал выше, что от Paint и Visio мы отказываемся… Ладно, пусть будет.
Видео-мануал я не нашел, да он и не нужен… Программка так себе.
Состояние сети.
Кроме возможности переименовать подключение, в этом окне можно также узнать о состоянии сети. Используя это окно, которое так и называется «Состояние сети», в любое время можно не только просмотреть любые данные о сети подключения, но и узнать такие детали, как MAC-адрес, IP-адрес и много другой полезной и интересной информации.
Существуют провайдеры, которые открывают пользователям доступ в Интернет, используя MAC-адрес сетевой карты. Если по каким-то причинам произошла смена сетевой карты или замена всего компьютера, то MAC–адрес тоже изменится, и доступ в интернет прекратится. Для нового подключения к интернету необходимо произвести установку необходимый физический адрес (MAC–адрес).
