Как настроить правила для браузера chrome на корпоративных компьютерах
Содержание:
- Настройка стартовой страницы Гугл Хром
- Как скачать и запустить программу
- Настройки Chrome для мобильных устройств, которые вы должны изменить
- О правилах установки
- Платежи и подписки
- Настройка браузера через меню
- Правила для пользователей Chrome
- Как настроить доступ к микрофону и веб-камере
- Что такое главная страница в браузере Google Chrome
- Установка темы Google Chrome
- Плагины
- Шаг 1. Добавьте шаблон правила браузера Chrome
- Настройка домашней страницы Chrome
- Инструкции для Windows
- бонус
Настройка стартовой страницы Гугл Хром
Инструкция актуальна и для других браузеров, работающих на движке Chrome:
- Запускаем Гугл Хром и переходим в меню опций, затем нажимаем на раздел «Настройки».
- Лучше всего делать это в пустой вкладке, чтобы параметры появились в полноэкранном режиме.
- Находим «Внешний вид» и ставим флажок напротив опции «Показывать главную страницу», как это сделано на скриншоте ниже. Теперь в верхней панели появится новая иконка.
- После внесенных изменений появится две опции: «Страница быстрого доступа» и «Введите веб-адрес».
- Вбейте или скопируйте нужный сайт. Готово, в примере на главной панели теперь YouTube.
Теперь при нажатии на кнопку с изображением домика будет открываться домашняя страница. Но если мы перезапустим браузер, перед нами появится стандартный поиск Google. Хотите, чтобы там был другой поисковик или сайт? Это тоже можно изменить.
Новая вкладка
Здесь можно только изменить фон и добавить ссылки. В других обозревателях есть возможность задать сайт, который будет открываться при нажатии «Новая вкладка», Хром такой возможности не предоставляет. Зато он предлагает удобное меню, которое можно полностью адаптировать под себя.
Восстановление вкладок
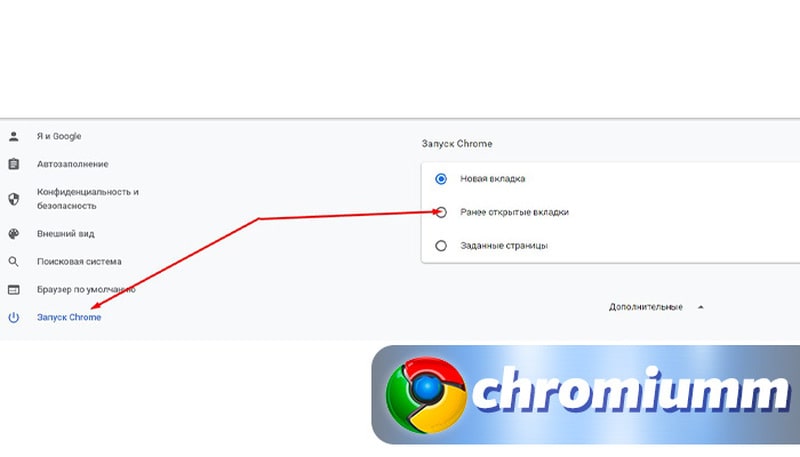
Гугл предлагает нам несколько сценариев при запуске:
- открывается новая вкладка;
- загружаются ранее открытые сайты;
- запускаются заданные ссылки.
Настроить это можно в разделе «Запуск Chrome». Если нужно, чтобы при включении браузера высвечивались ранее открытые сайты, поставьте галочку напротив соответствующего пункта.
Как вернуть определенную страницу
В Хроме есть удобная функция «Недавно закрытые», находится она в «Истории». С её помощью можно увидеть нужный веб-адрес и сновать открыть её.
Также можно использовать комбинацию клавиш «Shift + T», вкладки будут открываться по одной при каждом нажатии комбинации.
Как скачать и запустить программу

Затем нажмите на кнопку с надписью “Скачать Chrome”.

Прочитайте условия соглашения или примите его не глядя
Но прежде чем нажать на большую синюю кнопку, обратите внимание на 2 пункта под правилами. Вы можете сразу сделать Chrome браузером по умолчанию и разрешить сбор статистики о его работе или снять галочки и отказаться

После того как вы примете пользовательское соглашение, начнется загрузка. Когда процесс завершится, найдите установочный файл на своем компьютере или ноутбуке. Он может находиться в папке для загрузок или в другой выбранной директории. Запустите его.
Начнется процесс скачивания и установки, теперь нужно немного подождать. Когда Chrome установится, вы увидите приветственную надпись, а затем предложение синхронизировать данные. Можете это сделать сразу, если у вас есть Google-аккаунт. Также на рабочем столе появится ярлык приложения для быстрого доступа.
Все, браузер мы установили, теперь можно приступать к работе и настройкам.

Настройки Chrome для мобильных устройств, которые вы должны изменить
1. Управление разрешениями на сайте
Наши мобильные устройства содержат много личной информации, в том числе информацию о нашем местонахождении, доступе к микрофону и камере и т. Д., И есть вероятность, что вы не захотите, чтобы ваш телефон передавал эти данные веб-сайтам
Вот почему важно, чтобы вы управляли разрешениями, предоставляемыми различным веб-сайтам, и отзывали доступ к вещам, которыми вам неудобно делиться с веб-сайтами. Для управления разрешениями на сайте, нажмите на меню из трех точек, а затем Перейдите в Настройки -> Настройки сайта и нажмите на отдельные параметры, чтобы увидеть и запретить разрешения за вещи, которые вы не хотите, чтобы веб-сайты имели доступ

2. Включите безопасный просмотр
Интернет заполнен вредоносными сайтами, и вы никогда не будете слишком осторожны при серфинге в Интернете. К счастью, Chrome имеет встроенную опцию безопасного просмотра, которая позволяет блокировать сайты, которые он считает небезопасными. Каждый должен включить этот параметр, если он хочет пользоваться Интернетом, не опасаясь злонамеренных атак. Чтобы включить этот параметр, просто перейдите в «Настройки» -> «Конфиденциальность» и включите опцию «Безопасный просмотр».
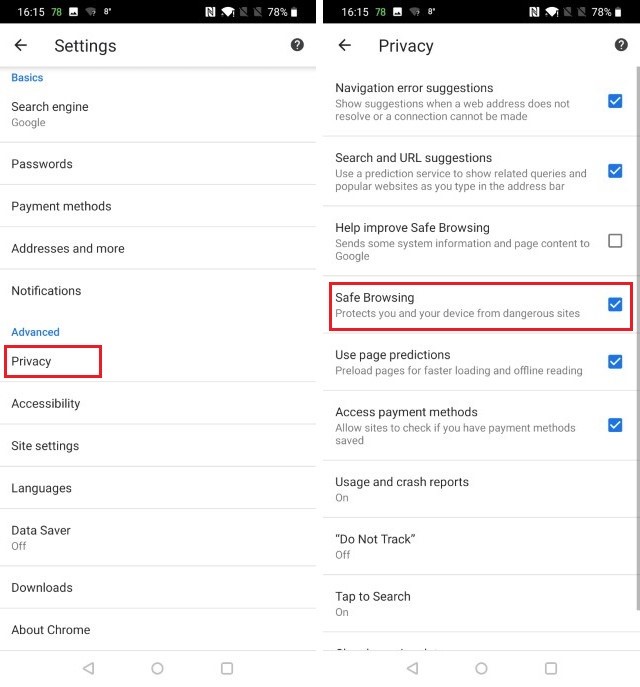
3. Отключите общий доступ к отчету об использовании
По умолчанию Chrome отправляет отчеты об использовании в Google, чтобы улучшить работу браузера в будущем. И в то время как данные анонимны для защиты вашей конфиденциальности, вы можете отключить общий доступ, если хотите быть еще более осторожными с данными, которые Google может собирать у вас. Чтобы отключить обмен отчетами об использовании с Google, перейдите в Настройки -> Конфиденциальность -> Отчеты об использовании и сбоях и отключите его.
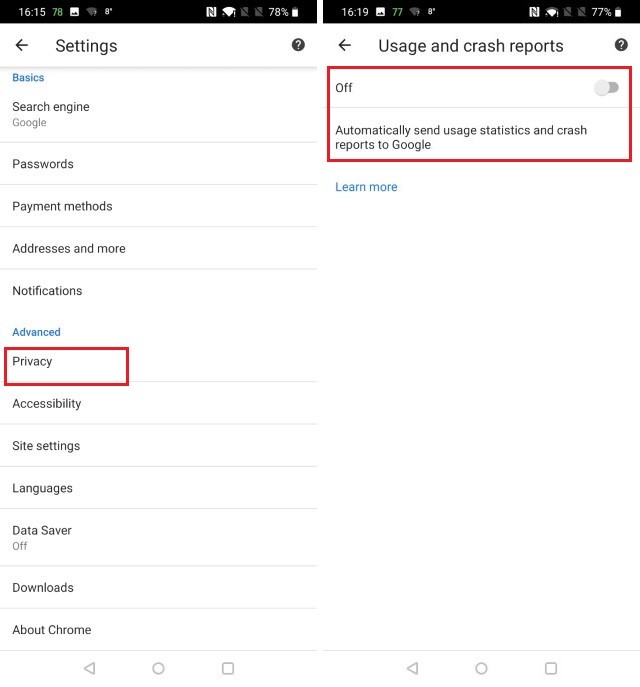
4. Добавить сайты на главный экран
Это скорее хитрость, чем настройка Chrome, которую нужно изменить, но она очень полезна, поэтому я не мог не включить это в список. Если есть веб-сайт или список веб-сайтов, которые вы хотели бы регулярно посещать, Chrome позволяет мгновенно получить к ним доступ, создав ярлыки на главном экране. Чтобы создать эти ярлыки, сначала перейдите на веб-сайт, для которого вы хотите создать ярлык, а затем нажмите на трехточечное меню. Вот, нажмите на кнопку «Добавить на главный экран», чтобы создать ярлык. Повторите это для каждого веб-сайта, который вы хотите добавить на главный экран.
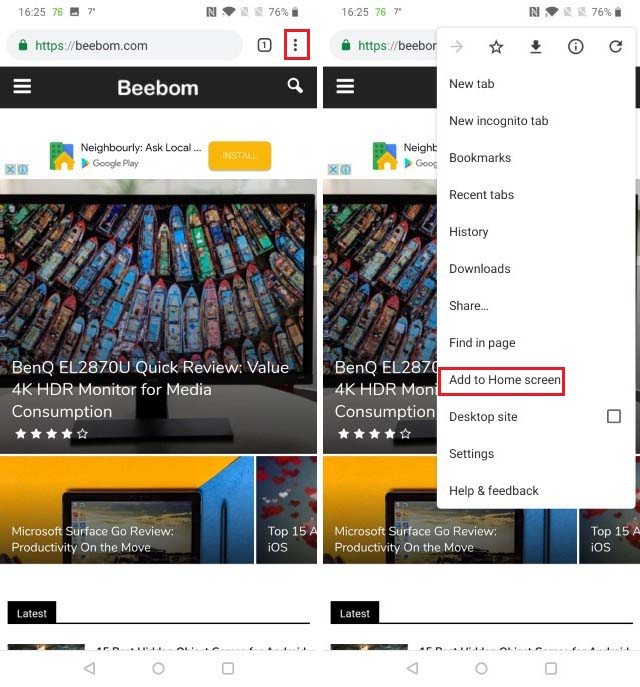
5. Изменить поисковую систему по умолчанию
Хотя Google на данный момент является лучшей поисковой системой на рынке, есть люди, которые предпочитают использовать альтернативные поисковые системы по личным причинам. Ну, если вы один из них, вы можете сделать это открыв Chrome на вашем мобильном устройстве и перейдя в Настройки -> Поисковая система а затем выбирая из списка доступных вариантов.
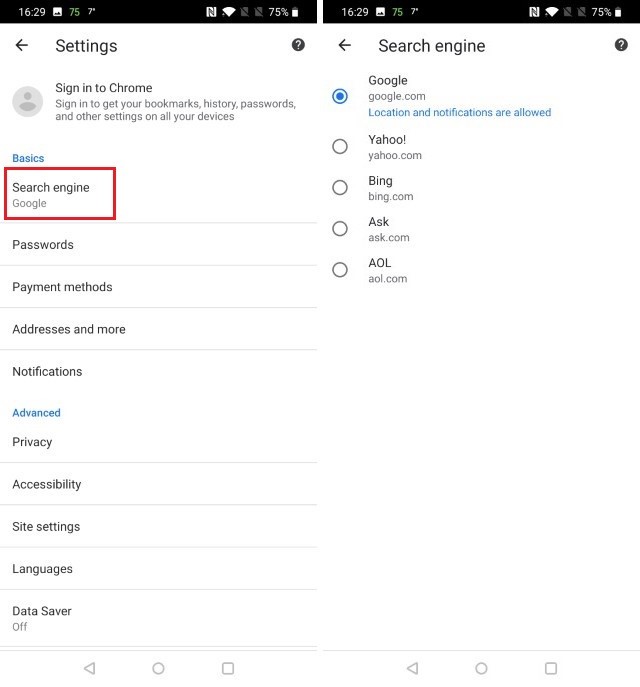
6. Включите / выключите автозаполнение
Другой настройкой мобильного Chrome, на которую вы должны обратить внимание, является настройка автозаполнения, которая позволяет Chrome автоматически заполнять такие вещи, как пароли, адреса, информация об оплате и многое другое. Если вы хотите, чтобы Chrome имел доступ ко всей этой информации, это ваш выбор, и вам обязательно нужно проверить настройки
Чтобы увидеть ваши настройки автозаполнения откройте настройки и в разделе «Основы» проверьте параметры «Пароли», «Способы оплаты» и «Адреса и многое другое». Здесь вы найдете сохраненную информацию, а также переключатель для автоматического заполнения данных на веб-сайтах. Вы можете просто отключить этот переключатель, чтобы отключить автозаполнение в Chrome Mobile.

7. Включите сохранение данных
Большинство из нас имеют ограниченный тарифный план на наших мобильных устройствах, и поэтому необходимо сохранять данные там, где это возможно. К счастью, в Chrome есть настройка сохранения данных, которая при включении приводит к снижению потребления данных на 60%. Чтобы включить этот параметр, перейдите в «Настройки» -> «Сохранение данных» и включите переключатель.
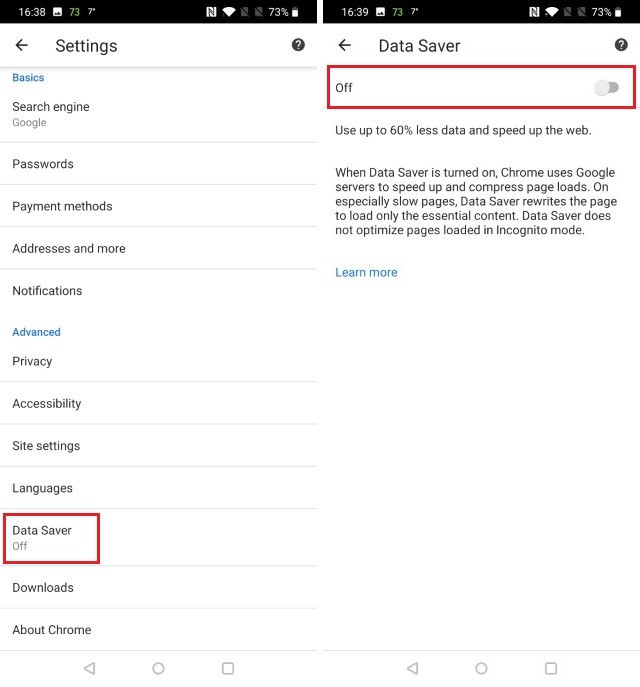
О правилах установки
Доступные правила установки зависят от уровня, на котором вы обновляете приложение или расширение: пользователи и браузеры, киоски или управляемые гостевые сеансы.
| Правила установки | Описание | Объект применения |
| Установить принудительно |
Устанавливает приложение автоматически и запрещает пользователям удалять его. |
Пользователи и браузеры Управляемые гостевые сеансы |
| Установить принудительно и закрепить на панели задач | Устанавливает приложение автоматически и запрещает пользователям удалять его. Закрепляет приложение на панели задач на устройствах с Chrome OS. |
Пользователи и браузеры Управляемые гостевые сеансы |
| Разрешить установку | Разрешает пользователям устанавливать приложение. |
Пользователи и браузеры |
| Заблокировать | Запрещает пользователям устанавливать приложение и удаляет его с устройств пользователей, у которых оно установлено. |
Пользователи и браузеры |
| Установлено | Устанавливает приложение автоматически и запрещает пользователям удалять его. | Киоски |
| Не установлено | Автоматически удаляет приложение. |
Киоски Управляемые гостевые сеансы |
Платежи и подписки
В этой последней вкладке можно установить и настроить способы оплаты товаров и услуг в интернете, следить за вашими покупками и платными подписками. А также управлять бронированиями – о них я уже писал.
Способы оплаты
Добавьте свою пластиковую карту в платежную систему Google Pay и делайте платежи в интернете и магазинах удобными и безопасными. Для оплаты в магазине в телефоне должен быть чип NFC – просто подносите телефон к терминалу оплаты на расстояние 1-2 см, и оплата произведена. Подобный способ оплаты можно использовать во всех общественных местах, где есть платежные терминалы – в торговых центрах, метро, общественном транспорте, кинотеатрах.
Подписки
Информация о подписках на различные сервисы: музыкальные новостные, youtube premium и другие. В настройках можете продлить подписку, либо отказаться от нее.
Ну и о бронированиях я уже писал ранее в этой статье. В этом разделе собрана вся информация об авиабилетах, брони отелей, ресторанов, театров, если все эти бронирования вы делали через сервису Гугл или получили подтверждение брони на почту gmail.
В этом обзоре мы рассмотрим настройки Гугл Хром и расскажем про существующий функционал браузера. Подробно расскажем, какие опции встроены для создания индивидуального режима работы, удобного каждому человеку. Информация будет полезна как новым пользователям, так и тем, кто давно пользуется программой и хочет расширить знания о ее работе.
Настройка браузера через меню
С помощью индивидуальных настроек работа с браузером становится намного проще и быстрее, доступ к часто используемым инструментам становится более быстрым.
Проще всего найти свойства браузера Google Chrome через «Настройки» в основном меню. Попасть в них можно, открыв основные настройки кликом по пиктограмме с изображением 3 точек. Далее выбирают строку «Настройки».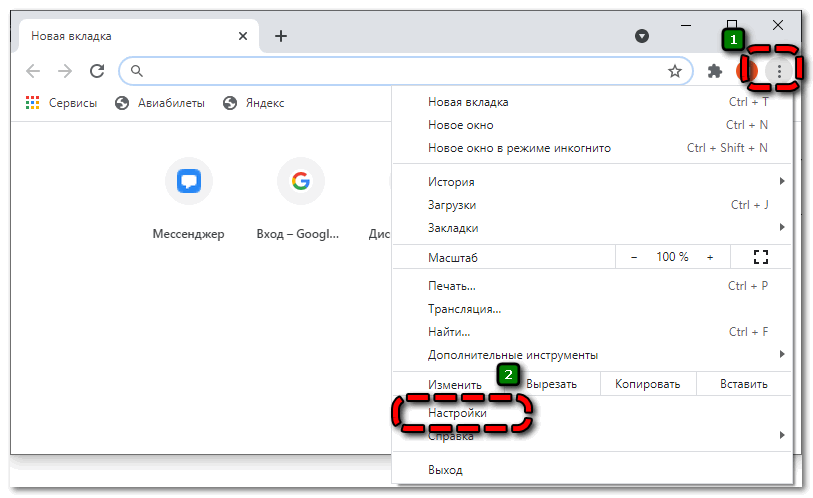
Любые параметры можно настроить по отдельности друг от друга и менять в любом порядке. Они не зависят друг от друга.
Раздел «Пользователи»
Так как иногда зарегистрировано несколько аккаунтов, например, рабочий и личный, то удобно настроить работу с ними.
В разделе «Пользователи» (в некоторых версиях он называется «Я и Google») настраивают следующие параметры Chrome:
- Вход/выход для аккаунтов. Здесь можно перейти с одного профиля на другой или синхронизировать их для совместной работы.
- Меню «Настроить профиль» позволяет выбрать тему для оформления, установить аватарку.
- Меню «Импорт закладок и настроек» позволяет загрузить важные сохраненные вкладки из других браузеров или готового html-файла.
Перечисленная информация является основной, которую видят другие. Поэтому к заполнению данных относятся максимально внимательно.
Раздел «Автозаполнение»
Блок позволяет контролировать и организовать работу с ресурсами, где нужна авторизация. С помощью автозаполнения можно сэкономить время и заходить на сайты без ввода личных данных.
- Пароли. Помогают сохранить логины и пароли для сайтов, на которые заходят часто.
- Способы оплаты. При необходимости сохраненный вариант оплаты помогает подставлять данные о карточках и платежных системах, которые ранее использовались.
- Адреса и данные. Сохраненная информация будет подставляться при необходимости.
Раздел «Внешний вид»
С помощью параметров этого блока настраивают визуальную часть браузера под свои потребности и предпочтения. Предоставляется для выбора варианты цветовых решений текста, фона и других элементов, настраивается масштаб отображения, размер и тип шрифта.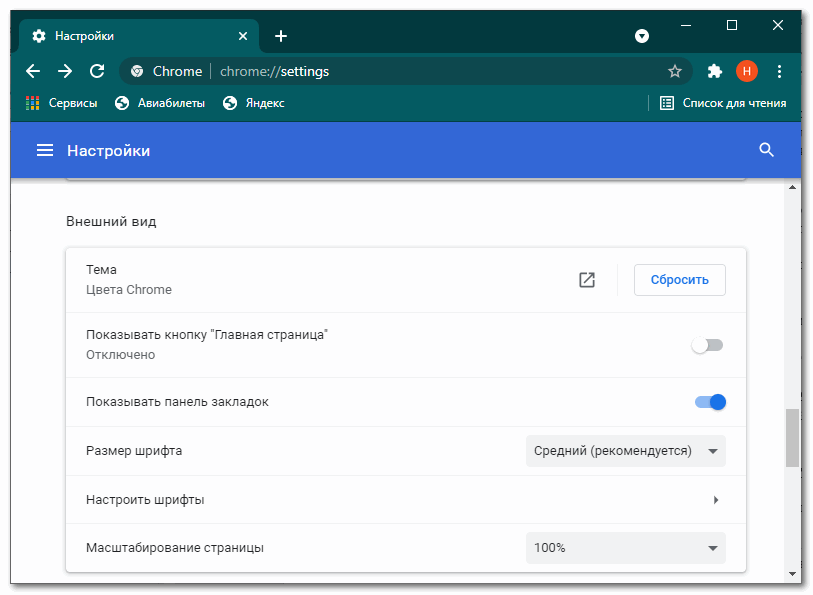 Если часто используемые страницы сохранены в закладках, целесообразно флажок около строки «показывать панель закладок» поместить в положение «вкл.».
Если часто используемые страницы сохранены в закладках, целесообразно флажок около строки «показывать панель закладок» поместить в положение «вкл.».
Поисковая система
В блоке настраивается вариант строки, с помощью которого пользователь будет искать в интернете нужную информацию. Есть два варианта:
- Поиск, который используется в адресной строке.
- Использование сторонних систем, например, Яндекс поиска. В открывшемся списке можно выбрать любой вариант поисковой строки.
Браузер по умолчанию
В настройках можно установить Chrome, как браузер по умолчанию. Это означает, что все ресурсы и страницы будут открываться именно в этом обозревателе.
Но при необходимости можно назначить любой из установленных браузеров. Для этого в блоке «Браузер по умолчанию» кликают по кнопке «Использовать по умолчанию».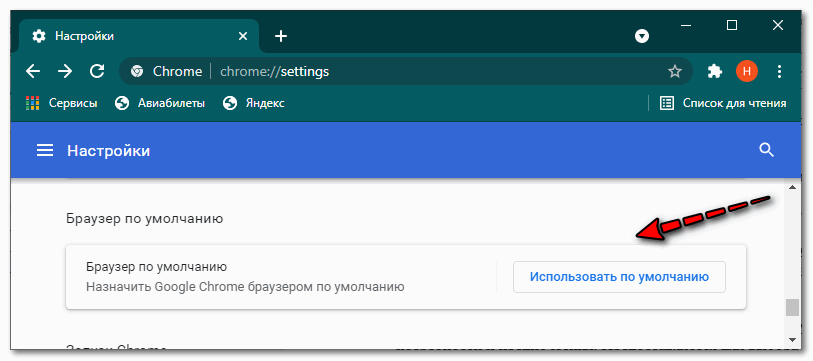
Откроется окно с настройками «Приложения по умолчанию». В блоке «веб-браузер» кликают по названию обозревателя, который стоит и из списка выбирают нужный вариант.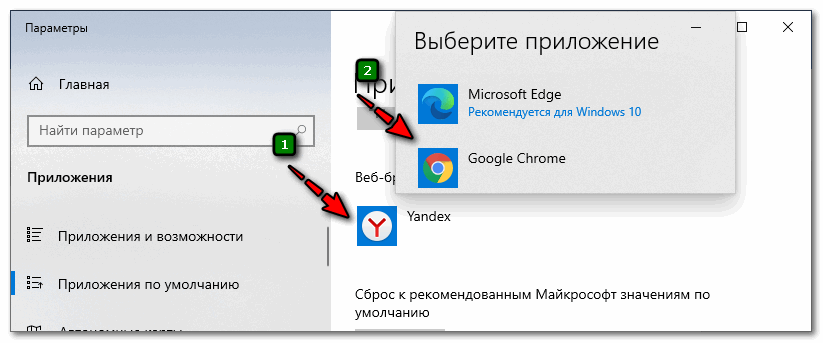
Запуск Chrome
Блок запуска предлагает три варианта для открытия страниц при старте:
- ранее открытые закладки;
- новая вкладка;
- заданные страницы.
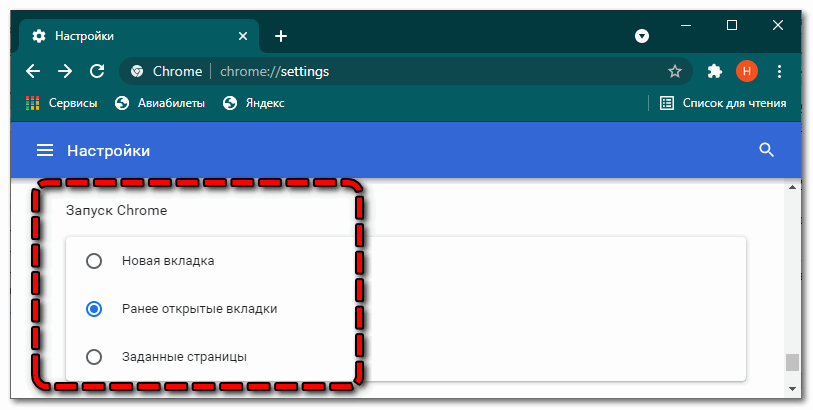
Если поставить маркер напротив одной из строк, то именно таким образом будет открываться веб-обозреватель при запуске.
Дополнительные настройки
В нижней части экрана есть строка «Дополнительные». Если кликнуть по ней, то откроется еще несколько параметров, которые помогут настроить несколько параметров.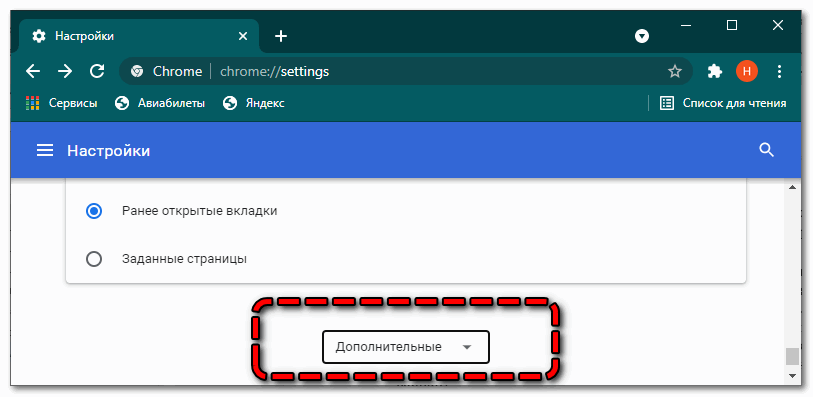
- Языки. Здесь устанавливаются параметры для правописания, выбирается язык отображения интерфейса.
- Выбор папки для скачивания файлов.
- Специальные возможности. В этом блоке можно настроить появление субтитров, навигацию и другие параметры.
- Система. Раздел позволяет включить аппаратное ускорение, отключить/включить работу фоновых процессов даже при закрытии вкладок веб-обозревателя.
- Сброс настроек и удаление вредного ПО. Полезная часть настроек. Здесь можно сбросить все настройки до состояния при установке, а также проверить компьютер на наличие вирусов встроенной антивирусной программой.
Если грамотно использовать все функции и параметры, то работа Chrome станет удобной и быстрой.
Правила для пользователей Chrome
Прочитайте описание правил в таблице ниже. Чтобы получить подробные сведения о правиле и узнать, как настроить его на нужной платформе, перейдите по соответствующей ссылке.
| Показывать кнопку «Главная страница» |
|---|
|
Включите это правило, чтобы добавить кнопку Главная страница на панель инструментов в браузере Chrome и на устройствах Chrome. При нажатии на кнопку Главная страница открывается URL, настроенный по умолчанию (подробности приведены ниже). Как настроить:
Описание правила для Windows/Mac/Linux: ShowHomeButton (на английском языке). |
| Задать главную страницу по умолчанию |
|
Включите это правило, чтобы задать страницу, которая будет открываться при нажатии кнопки Главная страница в браузере Chrome или на устройствах Chrome. Пример: https://www.example.com Как настроить:
Описание правила для Windows/Mac/Linux: HomePageLocation (на английском языке). |
| Открывать главную страницу на новых вкладках |
|
Включите это правило, чтобы на новых вкладках открывалась заданная вами страница, например главная. Как настроить:
Описание правила для Windows/Mac/Linux: NewTabPageLocation (на английском языке). |
| Сделать Google поисковой системой по умолчанию |
|
Включите это правило, чтобы при вводе запроса в адресную строку в браузере Chrome или на устройстве Chrome поиск выполнялся на сайте google.ru. Как настроить:
Описания правил для Windows/Mac/Linux:
|
| Персонализировать обои на устройстве Chrome OS |
|
Это правило можно применить только на устройствах Chromebook и других устройствах с Chrome OS. Загрузите любое изображение, которое вы хотите использовать как фон для экрана входа и рабочего стола. Как настроить: Консоль администратора: ChromeНастройкиПользователи и браузерыПерсонализированные обои. |
| Включить или выключить проверку правописания |
|
Включите это правило, чтобы пользователи могли использовать проверку правописания. Как настроить:
Описание правила для Windows/Mac/Linux: SpellcheckEnabled (на английском языке). |
| Подключить или отключить языки для функции проверки правописания |
|
Чтобы пользователи могли указать языки для проверки правописания, включите правило SpellcheckLanguage. Как настроить:
Описание правила для Windows/Mac/Linux: SpellcheckLanguage (на английском языке). Чтобы запретить пользователям указывать языки для функции проверки правописания, включите правило SpellcheckLanguageBlocklist. Как настроить:
Описание правила для Windows/Mac/Linux: SpellcheckLanguageBlocklist (на английском языке). |
Как настроить доступ к микрофону и веб-камере
1. Настройка микрофона2. Настройка веб-камеры
1. Настройка микрофона
Сбой в проверке подключения микрофона может быть связан с разными причинами:
- Звук микрофона отключён или слишком тихий, нужно повысить громкость.
- Микрофон отключён в настройках компьютера (операционной системы), нужно подключить микрофон.
- Микрофон не работает — попробуйте подключить другой микрофон.
- У браузера нет разрешения на доступ к микрофону и камере. Обновите страницу тестирования и нажмите «Разрешаю», когда система запросит доступ к веб-камере и микрофону. Если обновление страницы не помогает, возможно, запрет доступа сохранён в настройках браузера. На этот случай мы подготовили короткие подсказки — выберите свой браузер и следуйте инструкциям:
- Откройте меню в правом верхнем углу и выберите пункт «Настройки»:
-
На открывшейся вкладке с настройками выберите пункт «Сайты»:
-
Кликните на «Расширенные настройки сайтов»:
-
Прокрутите меню до пункта «Доступ к микрофону» и кликните «Настройки сайтов»:
-
В открывшемся окне «Доступ к микрофону» выберите вкладку «Запрещен» и в списке сайтов кликните на строчку с адресом proctoring.expert.yandex.net, а затем на «Удалить». Таким же образом удалите из этого списка адрес yandex.ru:
- Закройте вкладку с настройками и вернитесь на страницу теста. Обновите её и начните авторизацию заново.
- Откройте меню в правом верхнем углу и выберите пункт «Настройки»:
-
Прокрутите открывшуюся страницу с настройками до кнопки «Дополнительные» и кликните на него:
-
Кликните «Настройки сайта»:
-
В списке «Разрешения» зайдите в раздел «Микрофон»:
-
На открывшейся странице в списке заблокированных сайтов выберите адрес yandex.ru и кликните на значок корзины, чтобы удалить его из списка:
-
Если в списке запрещённых сайтов помимо yandex.ru вы видите адрес proctoring.expert.yandex.net, удалите оба этих сайта из списка:
- Закройте вкладку с настройками и вернитесь на страницу теста. Обновите её и начните авторизацию заново.
2. Настройка веб-камеры
Если во время проверки оборудования системе не удаётся получить доступ к веб-камере, это может быть связано с одной из следующих причин:
- Камера отключена в настройках компьютера (операционной системы), нужно подключить камеру.
- В настройках компьютера выбрана другая камера. Проверьте настройки компьютера.
- Камеру используют другие приложения. Нужно проверить приложения, которые могут использовать веб-камеру, и отключить их на время тестирования.
- У браузера нет разрешения на доступ к веб-камере. Обновите страницу тестирования и нажмите «Разрешаю», когда система запросит доступ к веб-камере и микрофону. Если обновление страницы не помогает, возможно, запрет доступа сохранён в настройках браузера. На этот случай мы подготовили короткие подсказки — выберите свой браузер и следуйте инструкциям:
- Откройте меню в правом верхнем углу и выберите пункт «Настройки»:
-
На открывшейся вкладке с настройками выберите раздел «Сайты»:
-
Войдите в «Расширенные настройки сайтов»:
-
В пункте «Доступ к камере» кликните на «Настройки сайтов»:
-
В открывшемся окне «Доступ к микрофону» выберите вкладку «Запрещен» и в списке сайтов кликните на строчку с адресом proctoring.expert.yandex.net, а затем на «Удалить». Таким же образом удалите из этого списка адрес yandex.ru:
- Закройте вкладку с настройками и вернитесь на страницу теста. Обновите её и начните авторизацию заново.
- Откройте меню в правом верхнем углу и выберите пункт «Настройки»:
-
Прокрутите открывшуюся страницу с настройками до кнопки «Дополнительные» и кликните на него:
-
Кликните «Настройки сайта»:
-
В списке «Разрешения» зайдите в раздел «Камера»:
-
На открывшейся странице в списке заблокированных сайтов выберите адрес yandex.ru и кликните на значок корзины, чтобы удалить его из списка:
-
Если в списке запрещённых сайтов помимо yandex.ru вы видите адрес proctoring.expert.yandex.net, удалите оба этих сайта из списка:
- Закройте вкладку с настройками и вернитесь на страницу теста. Обновите её и начните авторизацию заново.
Что такое главная страница в браузере Google Chrome
Стартовой в Гугле называют интернет-страницу, на которой открывается браузер сразу после запуска (через пару секунд). Основной называют ту, на которую осуществляется переход, если нажать кнопку стрелки, направленной вверх. К примеру, в Яндекс перейти на основную можно, нажав на кнопочку Я.
При частом использовании веб-обозревателя постоянный переход по закладкам на требуемый сайт надоедает. Для удобства можно установить нужный ресурс в качестве домашнего браузерного адреса. В Хроме можно сделать несколько сайтов стартовыми. Причем можно настроить функционал так, что при запуске будут открываться определенные вкладки.
Установка темы Google Chrome
Для того что бы придать приятный внешний вид вашему браузеру, я бы посоветовал вам для начала поменять «Тему Google Chrome»

В левом меню переходим в раздел «Темы» и ищем ту тему, которая нам больше нравится визуально и нажимаем на нее

Следующим этапом кликаем по кнопке «Установить»

Обратите внимание что внешний вид нашего браузера преобразился и стал более красивым. Если вы хотите что бы не только браузер был красивым но и тема в Windows 10, то почитайте статью на тему: Как установить тему на Windows 10
Если вы хотите что бы не только браузер был красивым но и тема в Windows 10, то почитайте статью на тему: Как установить тему на Windows 10
Плитки Google Chrome
Следующее над чем можно поработать это «Плитки», которые отображают последние посещаемые вами сайты, но по умолчанию они не совсем функциональные и удобные, поэтому мы вновь переходим в магазин Google Chrome
После того как мы производили настройки браузера Google Chrome а именно «Панели закладок» нам стала доступна функция «Сервисы», нажмите на нее

В открывшимся окне вам необходимо выбрать вкладку «Интернет магазин Chrome»

В строке поиска введите фразу: Визуальные закладки и нажмите Enter, после чего поставите чекбокс напротив вкладки «Расширения»

Из множества расширений выбирайте то, которое вам больше по душе, я же в качестве примера выберу Speed Dial 2 ну и соответственно установлю его кнопкой «Установить»
После установки данного расширения зайдите в его настройки и нажмите «Темы»

Выбираем понравившуюся нам картинку или загружаем с компьютера, после выбора картинки нажмите «Сохранить»

Итак, чем собственно говоря полезно расширение Speed Dial 2? Основное его отличие от стандартных плиток Google Chrome – это возможность сохранять множество веб страниц, помимо этого присутствует удобнейшая система переключения между группами
Давайте добавим 2 группы:
— Игры
— Фильмы
Для этого кликаем правой кнопкой мыши по верхнему меню и жмем «Создать новую группу»

В поле введите имя набираем «Игры» затем жмём «Создать новую группу» аналогичные действия выполните и для 2-й группы

Для того что бы разместить сайт в выбранную группу нажмите «Click here to start» затем введите URL адрес сайта и заполните поле «Имя» ну и нажмите «Сохранить»
Примечание: Каждый раз, когда вы заходите добавить новый сайт в соответствующую группу нажмите на: «+»

Возможно у вас возникнет вопрос плана: Можно ли импортировать, а затем экспортировать настройки, которые мы только что сделали?
Ответ: Да!
На самом деле очень удобная штука, так как каждый раз при смене компьютера или переустановки операционной системы было бы удобно сразу экспортировать все сайты, которые вам дороги!
Что вы сделать резервную копию настроек Speed Dial 2 нажмите «Настройки» после чего «Дополнительные параметры»

В появившихся настройках нажмите на раздел «Импорт/экспорт» ну и выберем «Экспортировать настройки» для удобства загружаем настройки расширения одним файлом нажав «Скачать одним файлом»

Если вы по какой-либо причине удалили группу или сайт, то вновь войдите в раздел «Импорт/экспорт»
Затем откройте наш бэкап с помощью «Блокнота» и скопируйте все содержимое

Вставьте в соответствующие поле и нажмите «Импортировать настройки» после чего все настройки, которые были сохранены в резервной копии перейдут в браузер

Это были настройки браузера Google Chrome которые я ставлю себе на компьютер, если у вас возникли вопросы, то пишите мне их в комментарии и не забываем про подписку на рассылку, всем спасибо и удачи!
Плагины
Одна из отличительных особенностей Google Chrome – это расширение функциональности за счет поддержки плагинов. Они интегрируют и тесно взаимодействуют с обозревателем. Найти дополнения можно через главное меню, если вызвать его нажатием на иконку в виде трех полосок, затем навести курсор на пункт «Дополнительные инструменты». В появившемся меню выберите параметр «Расширения». 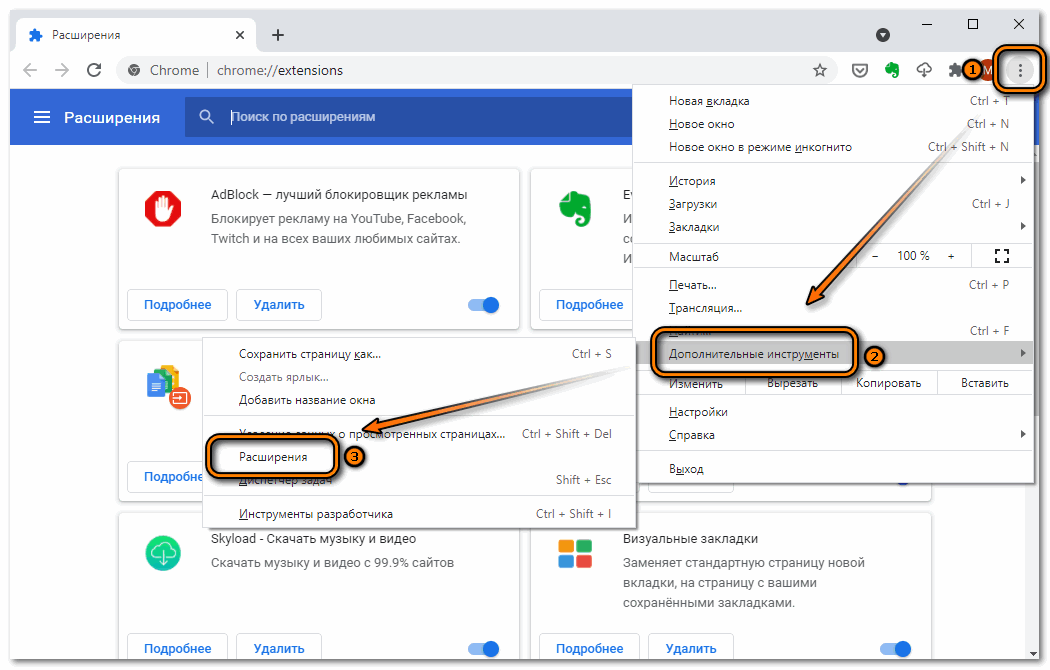
В появившемся окне можно осуществлять настройку и управление плагинами Google Chrome, включая удаление или отключение расширения. После установки в этом разделе появится иконка и функциональные кнопки дополнения, а в верхней панели инструментов – его значок, через который возможно перейти в настройки.
Шаг 1. Добавьте шаблон правила браузера Chrome
Групповая политика позволяет управлять более чем 200 отдельными правилами в файле chrome.admx. По умолчанию все они активны, но для них выбрано значение «Не настроено», которое можно в любой момент изменить.
Чтобы добавить шаблон правила, сделайте следующее:
- Откройте скачанный пакет для браузера Chrome и перейдите в папку Configuration admx.
- Скопируйте файлы google.admx и chrome.admx в папку PolicyDefinition, в которой хранятся шаблоны правил (например, C:\Windows\PolicyDefinitions).
- В папке admx откройте папку, соответствующую вашему языку, например ru-RU для русского.
- Скопируйте файлы google.adml и chrome.adml в подпапку вашего языка в папке PolicyDefinition (например, C:\Windows\PolicyDefinitions\ru-RU).
- Откройте редактор групповых политик, чтобы убедиться, что файлы загружены без ошибок. Ошибки в основном возникают из-за того, что файлы находятся не в тех папках. поэтому проверьте их расположение.
Настройка домашней страницы Chrome
Если добавить кнопку домашней страницы на панель инструментов браузера, можно будет в любой момент нажать эту кнопку, чтобы перейти на домашнюю страницу.
Чтобы настроить домашнюю страницу, выполните следующие действия.
- Нажмите меню Chrome на панели инструментов браузера.
- Нажмите Настройки.
- Добавление кнопки домашней страницы на панель инструментов браузера. Кнопка домашней страницы отключена по умолчанию. Поставьте флажок опции Показывать кнопку Главная страница в разделе «Вид», чтобы отобразить её на панели инструментов браузера.
- Установка домашней страницы. Когда у опции «Показывать кнопку Главная страница» поставлен флажок, под ней появляется веб-адрес. Если вы хотите, чтобы при нажатии кнопки домашней страницы открывалась другая веб-страница, нажмите Изменить, чтобы ввести ссылку.
Инструкции для Windows
- Скачайте установочный файл.
- Когда появится запрос, нажмите Выполнить или Сохранить.
- Чтобы запустить сохраненный установочный файл, дважды нажмите на него.
- Запустите Chrome.
- Windows 7. Когда установка завершится, окно Chrome откроется автоматически.
- Windows 8 и 8.1. В открывшемся диалоговом окне нажмите Далее, чтобы выбрать браузер по умолчанию.
- Windows 10. Когда установка завершится, окно Chrome откроется автоматически. При желании можно сделать Chrome браузером по умолчанию.
Если раньше вы использовали другой браузер, например Internet Explorer или Safari, то можете импортировать настройки в Chrome.
Что делать, если Chrome не удается установить из-за включенного S-режима
Если вам не удается установить Chrome на компьютер с ОС Windows, возможно, устройство работает в S-режиме. Чтобы скачать и установить Chrome, выйдите из S-режима. Вы также можете ознакомиться со статьей о том, .
Как установить Chrome в офлайн-режиме
Если у вас не получается скачать Chrome на компьютер с Windows, попробуйте способ, описанный ниже.
- Скачайте альтернативный установочный файл Chrome на компьютер, подключенный к Интернету.
- Перенесите файл тот на компьютер, куда хотите установить Chrome.
- Откройте файл и следуйте инструкциям на экране.
Открылась стандартная страница загрузки? Все в порядке – благодаря специальным тегам мы знаем, какой именно файл нужно скачать.
Скачанный файл можно перенести на другой компьютер.
бонус
Несмотря на то, что пятнадцать являются основными настройками Chrome, на которые мы хотим обратить ваше внимание, есть пара дополнительных настроек, на которые также следует обратить внимание:
1. Создайте ярлыки для сайтов, которые вы посещаете часто
Браузер Chrome Desktop позволяет создавать ярлыки для сайтов, которые вы хотите посетить. Например, когда я набираю ярлык «xb» в браузере Chrome и нажимаю «Enter», он открывает наш собственный веб-сайт. Чтобы создать и сохранить эти ярлыки, просто перейдите на страницу настроек поисковой системы в Chrome (chrome: // settings / searchEngines) и нажмите кнопку «Добавить» рядом с меню «Другая поисковая система». Вот, введите имя веб-сайта в первом поле, ярлык, который вы хотите использовать во втором поле, и URL-адрес веб-сайта в третьем поле, После того, как вы добавили всю информацию, нажмите кнопку «Добавить», чтобы добавить ярлык.
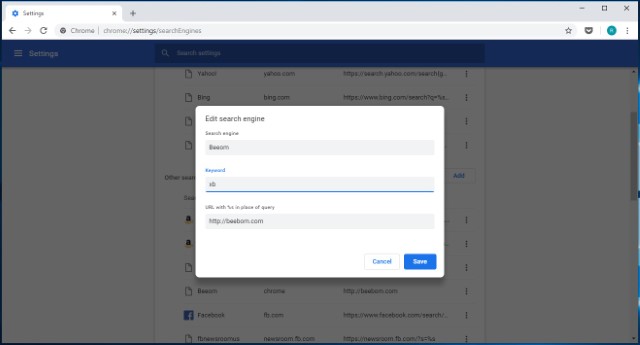
2. Поиск вашей электронной почты непосредственно из адресной строки
Используя описанный выше процесс, вы также можете создать пользовательский поиск для учетной записи Gmail, который позволит искать электронные письма прямо из строки URL браузера. Чтобы добавить эту пользовательскую панель поиска, как и прежде, перейдите на страницу добавления и введите имя (используйте Gmail, когда мы создаем поиск Gmail) в первом поле и ярлык во втором поле. Теперь в последнем поле вам нужно будет добавить пользовательский URL-адрес для поиска в Gmail, который указан ниже.
Наконец, нажмите кнопку «Добавить», чтобы добавить этот пользовательский поиск. Теперь, когда вы хотите найти электронную почту, просто введите свой собственный ярлык и нажмите либо вкладку, либо клавишу пробела. Теперь введите поисковый запрос и снова нажмите Enter, чтобы получить результаты поиска.
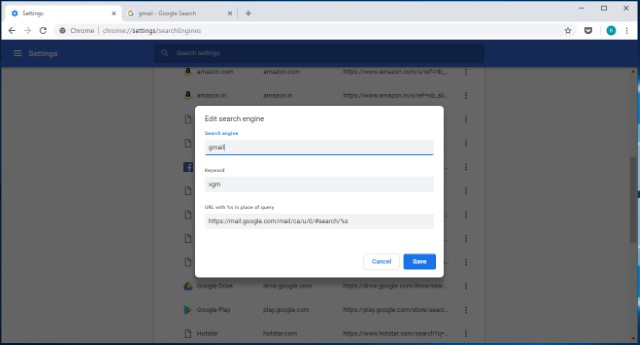
СМОТРИ ТАКЖЕ: Как исправить ошибку DNS_Probe_Finished_Nxdomain в Google Chrome
