Obs studio
Содержание:
- Release Candidate 4 Fixes
- Что делать, если при захвате видео черный экран?
- Особенности OBS Studio
- Процесс установки
- Как настроить прием доната в OBS Studio
- 24.0 New Features
- Пятый способ устранить чёрный экран в OBS Studio
- Подключаем стриминговую платформу
- На что обратить дополнительное внимание
- Продолжим говорить о функциях OBS. Вы сможете:
- Первоначальная настройка
- Как стримить на Ютуб через ОБС?
- Возможности и функционал
- Release Candidate 2 Fixes
- Начальная настройка Streamlabs
- Как пользоваться
- Improvements/Tweaks
Release Candidate 4 Fixes
- Added more missing Undo/Redo actions (such as pasting sources)
- Fixed some precision issues on numeric up/down scroller properties
- Added backward SRGB compatibility for older plugins
- Fixed some alpha blending issues with SRGB
- Fixed LUT shader for OpenGL not working correctly
- Fixed a potential deadlock when removing scene items
- Fixed an issue with color mismatch when using source visibility transitions
- Fixed a bug where script properties wouldn’t update correctly anymore
- Fixed transitions not being scaled correctly
- Optimized the image source after SRGB changes
- Fixed an issue with color key similarity not being applied correctly
- Fixed a crash that could happen during shutdown when the decklink output is on
Что делать, если при захвате видео черный экран?
Черный экран при захвате видео очень распространенная проблема, с которой сталкиваются пользователи OBS. Есть несколько способов ее решения:
- 1 способ.
- Запустить программу от имени администратора.
- Щелкнуть по OBS правой кнопкой мыши и выбрать «Запуск от имени администратора».
- 2 способ.
- Выставить совместимость с предыдущими версиями операционной системы.
- Щелкнуть правой кнопкой мыши по OBS и зайти в «Свойства» – «Совместимость».
- Установить галочку в пункте «Запускать программу в режиме совместимости с:» и выбрать, к примеру, Windows 7.
Если неправильно настроить программу и неверно выбрать окно может появиться черный экран.
Особенности OBS Studio
OBS Studio — это мощная программа, которая предоставляет готовые функции для интуитивно понятного экранного вещания. Часто свободному программному обеспечению не хватает глубины функций, но это не так в OSB Studio.
Хотя программа на 100% бесплатна, она предлагает все важные функции, которые делают онлайн-трансляцию отличительной. Это обеспечивает высокую производительность, которая может легко конкурировать с более дорогими вариантами.
Кроме того, приложение поддерживает потоковую передачу, включая:
- Facebook live
- Hitbox
- Twitch
- YouTube Live
- прочие.
Его интерфейс — это беспрецедентная простота использования. Легко читаемый интерфейс позволяет пользователям добавлять карты захвата, определенные изображения и многое другое.
Простота, с которой вы можете добавить несколько источников, заслуживает внимания. Кроме того, интерфейс предоставляет множество настроек для настройки практически всех аспектов вашего живого потока.
Еще одна похвальная особенность OBS Studio — это высококачественный захват видео. ПО устраняет любые проблемы с количеством кадров в секунду (fps) и качеством видео.
Это дает вам свободу настраивать качество захвата, вы легко можете установить разрешение или выбрать разрешение монитора. Кроме того, вы легко можете установить свой собственный fps и применить разрешение по вашему выбору.
Процесс установки
Сразу стоит отметить, что процесс установки будет происходить на английском языке. Тем не менее, интерфейс программы состоит полностью на русском языке.

Запускаем скачанный файл и открываем «Установщик Windows».

Нажимаем «Next» и переходим к окну с лицензионным соглашением.

Прочитав и приняв условия, откроется окно с возможностью выбора пути установки продукта.

Прочитав и приняв условия, откроется окно с возможностью выбора пути установки продукта. Программа предложит выбрать устанавливаемые компоненты. «Browser Source» позволяет подключить плагин для ведения съемки непосредственно
с web-браузера.
«Realsense Source» включает в себя поддержку одноименной технологии, позволяющей взаимодействовать с компьютером с помощью жестов, мимики и телодвижений, а также получать информацию о глубине изображения и проводить трехмерное
сканирование.

Подключив все необходимые модули, запускаем процесс установки, который займет не более пяти минут.

После завершения процесса инсталляции «Установщик Windows» предложит запустить OBS Studio.
Как настроить прием доната в OBS Studio
Прием доната в ОБС осуществляется с помощью подключения сторонних веб-ресурсов. Наиболее популярными из них являются DonationAlerts и DonatePay. Данные сайты имеют интуитивно понятный интерфейс и в
целом их настройка аналогична друг другу. Настройка доната будет показана на основе сервиса DonationAlerts.

Для активации оповещений при проведении трансляции необходимо зайти в соответствующий пункт в разделе «Виджеты». Откроется страница со ссылкой, которую необходимо добавить непосредственно в OBS.

Добавление оповещения осуществляется через раздел «Источники» в главном окне программы.

Нажав на «+» и выбрав из списка пункт «Браузер» откроется окно с настройками. Стоит отметить, что источник необходимо сделать видимым.

После нажатия «Ок», откроется окно с настройками свойств добавляемого компонента. В форме «Адрес URL» нужно добавить ссылку, скопированную с сервиса по приему доната.

После принятия настроек перед пользователем появится новая область, в которой будет выводиться сообщение.

Для проверки работоспособности добавленной ссылки на сайте можно нажать «Добавить тестовое оповещение», которое запустит проверку в OBS.

При правильной настройке в красной области появится анимация с текстом, сопровождая звуковым уведомлением.Установку всех остальных параметров по приему доната необходимо проводить на самом веб-сайте.
24.0 New Features
- Added the ability to pause while recording to allow seamless on-the-fly removal of video segments. This can only be used when not sharing an encoder with the stream.
- Added an option to automatically adjust bitrate when congestion occurs to advanced settings, which is an alternative to dropping frames (available in advanced settings). Note that this currently only works with RTMP, and severe congestion may cause increased delay to viewers. [Jim/pkv]
- Added the ability to select multiple sources on the preview by box selection
- Added the ability to create custom browser docks in the View -> Docks menu. This allows you to open extra dockable webpages whenever OBS opens
- Browser sources can now have their volume adjusted via the audio mixer, or have filters applied to them. Additionally, you can now change whether the browser source outputs to speakers or to stream only via the audio monitoring settings in advanced audio properties. [Osiris/pkv/Jim]
- Added a script to pause recording when a specific scene is active
- Added a «Hotkey Focus Behavior» option to advanced settings, which allows you to set whether hotkeys are disabled depending on whether you have the main window in focus or not [jb-alvarado/Jim]
- Added an option to general settings to allow users to confirm when clicking the «Stop Recording» button
- Added channels widget for restream.io service integration
- Added the «Area» shader as a downscale shader in video settings
- Added an «Enable Preview» button to the main window when the preview is disabled
- Added (or rather fixed) hardware acceleration support for decoding media files when using the media source where applicable
Пятый способ устранить чёрный экран в OBS Studio
Работает на Windows 10 ниже версии 1909
Большинство современных ноутбуков оснащены двумя графическими процессорами (с англ. Graphics Processing Unit, GPU):
- Графический процессор Intel для работы 2D приложений на рабочем столе.
- Дискретный графический чип (NVIDIA или AMD) для 3D приложений и игр.
OBS может работать только на одном из этих графических процессоров, при этом открытые вами приложения и игры могут быть запущены на любом из них. Например, если OBS работает на графическом процессоре Intel, то вы не сможете использовать «Захват игры», запущенной на дискретном графическом процессоре (NVIDIA или AMD). Кроме того, если OBS не запускается на дискретном графическом процессоре, то вы можете столкнуться с проблемами производительности.
В редких случаях, попытка сделать «Захват игры», запущенной на графическом процессоре, отличном от того, на котором работает OBS Studio, может стать причиной вылета из игры. И это не столько проблема с OBS Studio, сколько проектное решение производителей ноутбуков, направленное на сохранение мощности, поэтому мы мало что можем сделать, со своей стороны.
Тем не менее, у нас существует несколько предложений по диагностике и устранению неполадок, которые позволят решить основную часть проблем. Если вы попробовали все пункты данного руководства, а ваши проблемы по-прежнему не решены, пожалуйста, напишите нам на форуме или обратитесь в чат поддержки.Если при захвате любого из источников у вас появляется черный экран или возникают проблемы с производительностью OBS на вашем ноутбуке, ознакомьтесь с пунктами руководства, приведенными ниже:
Ноутбуки на базе процессоров NVIDIA
- Закройте OBS, если программа открыта.
- Перейдите в раздел «Панель управления NVIDIA» — для этого на рабочем столе вашего ноутбука нажмите правой кнопкой мыши, выберите «Панель управления NVIDIA».
- Нажмите на «Управление параметрами 3D», если этот пункт еще не выбран.
- Перейдите в раздел «Программные настройки», после чего нажмите на кнопку «Добавить» там, где сказано «Выберите программу для настройки».
- Далее найдите .exe файл программы OBS, затем добавьте его в список.
- Убедитесь, что он выбран в выпадающем списке.
- Затем в разделе под названием «Выберите предпочтительный графический процессор для этой программы» откройте выпадающий список и выберите в нем «Высокопроизводительный процессор NVIDIA».
- Заново откройте OBS и проверьте работу программы.
Если нужно захватить источник «Захват экрана» для показа рабочего стола, выберите «Интегрированная графика».Если нужно захватить источник «Захвата игры» или использовать кодер NVENC, выберите «Высокопроизводительный процессор NVIDIA».
Еще один способ – это изменить «Глобальные параметры» таким образом, чтобы все приложения по умолчанию запускались с помощью графического процессора NVIDIA (потребуются более высокие энергозатраты):
- Закройте OBS, если программа открыта.
- Перейдите в раздел Панель управления NVIDIA — для этого на рабочем столе вашего ноутбука нажмите правой кнопкой мыши, выберете «Панель управления NVIDIA».
- Нажмите слева на «Управление параметрами 3D», а затем справа вкладку «Глобальные параметры».
- Щелкните на окне с выпадающим списком и выберите пункт «Высокопроизводительный процессор NVIDIA», затем нажмите кнопку «Применить», а далее «ОК».
- Заново откройте OBS и проверьте работу программы.
«Захват экрана»
Если «Захват экрана» не работает, скорее всего, вам нужно будет воспользоваться «Захватом игры/окна», потому как OBS запускается только с опцией «Интегрированная графика». Помните, что после этого «Захват игры/окна» не будут работать, пока Вы не активируете в их свойствах «Совместимость с мульти-адаптером». Об этом читайте ниже.
«Захват окна/игры» и режим «Совместимость с мульти-адаптером»
Если вы не можете установить предпочтительный графический процессор (характерно для ноутбуков на базе AMD) или вы хотите после этого осуществить перекрестный захват изображения с другого графического процессора (например, окно лобби Лиги Легенд), используйте «Захват игры/окна» с включенной опцией «Совместимость с мульти-адаптером», что позволит ускорить захват. Однако режим «Совместимость с мульти-адаптером» увеличит нагрузку на центральный процессор (с англ. Central Processing Unit, CPU). Режим совместимости не рекомендуется для «Захвата игр», но при этом гарантирует его осуществление.
Подключаем стриминговую платформу
Вы уже поняли, что главное предназначение программного обеспечения – это передача онлайн-трансляций на стриминговые платформы. Именно поэтому первым шагом будет соединение двух сервисов! Если вы сделаете все правильно, видео будет передаваться туда, куда нужно!
Мы будем рассказывать, как использовать ОБС Студио на примере Твича – вы можете выбрать любой другой сайт (в зависимости от ваших целей и пожеланий), инструкции останутся неизменными.
Ищите кнопку настроек снизу справа;

- Нажимайте и переходите на вкладку «Вещание» в меню слева;
- В строке «Сервис» выбирайте нужный сайт – мы ставим Твич, вы можете открыть полный список и просмотреть доступные варианты;
- Строку «Сервер» можно не трогать – автоматически там выставляется оптимальное значение;
- В строку «Ключ потока» нужно вставить ключ трансляции, который вы получаете на стороннем сайте.

Как пользоваться ОБС Студио, если вы не смогли самостоятельно найти цифровой код? Воспользуйтесь кнопкой «Получить ключ потока», расположенной справа. Вы будете автоматически переброшены на нужный сайт – остается только авторизоваться. Скопируйте ключ и вставьте содержимое буфера обмена в соответствующее поле программы.
Становится понятнее, как пользоваться ОБС Студио? Полный список платформ, которые можно подключить, насчитывает более шестидесяти наименований! Пора убедиться самим, скорее переходите в раздел «Вещание».
На что обратить дополнительное внимание
В OBS Studio есть дополнительные настройки, на которые тоже следует обратить внимание. Например, необходимо обязательно настроить «Фильтр масштабирования»
Найти его можно в параметрах OBS, в разделе «Видео». Пользователям доступно три способа масштабирования изображения:
- Билейный. Подойдет для персональных компьютеров со слабыми процессорами и видеокартами.
- Бикубический. Обеспечивает качественную картинку при средней нагрузке на ПК.
- Ланцоша. Это способ позволяет повысить качество изображения до максимума. Нужно использовать только на мощном компьютере.
Также необходимо перейти в «Расширенные настройки» в OBS Studio и установить высокий приоритет процесса.
Продолжим говорить о функциях OBS. Вы сможете:
- совершать кодирование, используя AAC и H264;
- записывать компьютерные игры, видео с экрана ПК и других источников. Запись осуществляется в flv или mp4;
- захватывать компьютерные игры, используя GPU. Это наиболее производительный стриминг;
- осуществлять запись с устройств, используя DirectShow;
- стримить на сервисы, которые работают по протоколу RTMP (это Twitch, Hitbox, YouTube и др.).
Говоря о OBS Studio, сразу приходят на ум такие слова, как надежность и простота управления. Осуществив всего несколько простых настроек, вы уже будете готовы продемонстрировать интернет-аудитории свое мастерство в видеоигре или навыки и профессионализм по какому-либо вопросу (в виде конференции). Очень немаловажный плюс – это поддержка практически всех существующих стриминговых сервисов. Зрители будут наблюдать видео высочайшего качества с отличным звуком без лагов.
Рекомендуем выбрать несколько источников, если совершаете одновременную запись. Например, рабочий стол, как целиком, так и его части или же окно видеоигры или приложения. Главная панель в этом случае имеет параметры громкости, эфира, потока и т.п. «Горячие» клавиши помогут осуществить управление ключевыми опциями стрима (поставить видео на паузу, приступить к записи или, наоборот, закончить ее и т.п.).
Если во время стрима оборвалось соединение, то OBS сможет возобновить трансляцию в автоматическом режиме. Нет необходимости в проверке доступности эфира.
OBS Studio очень популярен среди интернет-аудитории, поэтому скачав софт, вы присоединитесь к указанной группе лиц.
Первоначальная настройка
Для первоначальной настройки в OBS присутствует «Мастер автоматической настройки», который сможет установить оптимальные параметры для записи видео или ведения трансляций. Оптимизация предлагается в
двух вариантах: для ведения стримов и для обычной записи видеороликов.
Оптимизация для трансляции
Установка оптимальных параметров для ведения стримов осуществляется через первый пункт в «Мастере автоматической настройки».
После этого откроется окно с выбором базового разрешения и количества FPS при ведении трансляции.
В окне «Информация о трансляции» необходимо установить следующие опции:
- «Тип вещания» — предлагается выбрать из имеющихся сервисов для трансляции, либо настроить пользовательский
- «Сервис» — параметр для настройки одного из множества сервисов, поддерживаемых программой.
- «Сервер» — данный пункт будет доступен при установке пользовательского сервера вещания. Это редактируемая форма для настройки сервера, через который будут передаваться данные трансляции.
- «Ключ потока» — форма для ввода адреса трансляции.
После завершения всех настроек, откроется окно с выбранными параметрами. Для их подтверждения необходимо нажать кнопку «Применить настройки».
Оптимизация для записи видеороликов
Для настройки оптимальных параметров записи видео необходимо выбрать второй пункт в «Мастере автоматической настройки».
После чего пользователю будет предложено выбрать разрешение снимаемых роликов и уровень FPS при их записи.
Установив нужные параметры и нажав «Далее», откроется окно, показывающее список подходящих настроек. После нажатия на кнопку «Применить настройки», оптимальные параметры обновятся и можно будет приступать к другим действиям.
Как стримить на Ютуб через ОБС?
Настройка для стрима на Ютуб аналогична с настройкой ОБС на Твич, но имеет ряд особенностей, который необходимо учесть:
В графе трансляции необходимо изменить «сервис вещания» на YouTube. Вставить StreamKey, который находится в настройках трансляции на YouTube в строке «Название потока». Чтобы получить ключ требуется создать прямую трансляцию на YouTube
Важно помнить, что для каждого стрима этот ключ меняется, поэтому его нужно добавлять перед каждым новым показом. После запуска стрима нужно на YouTube зайти в «Панель управления трансляции»
Если OBS настроен правильно, то на экране будет соответствующее уведомление.
Возможности и функционал
OBS studio это продвинутая модификация самой популярной утилиты для стриминга которая расшифровывается как Open Broadcaster Software. Она хорошо знакома тем, кто пытался запустить трансляцию через Youtube ,Hitbox,Twitch , а так же программа может записывать видео с экрана монитора со звуком.
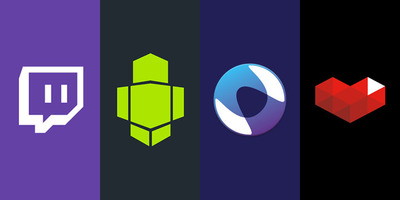
OBS Studioбесплатная программа
OBS Studio дает возможность быстро переключаться между сценами, показывать изображение с веб-камеры, выводить на экран список донатов и пожертвований, окно чата, прочую важную информацию.
В программе доступна функция хромакея, это значит, что пользователь, установив монотонный фон у себя за спиной, может легко заменить его на любое изображение или видео.
Внимание. Фон можно выбрать не только зелёный, этот свет выбран потому, что в человеческой кожи меньше всего зелёных оттенков
Движок программы достаточно мощный и сравним с такими гигантами в Adobe Premiere Pro и Sony vegas.
Что касается самой скорости работы, тут она на высоте, так как программа использует продвинутые алгоритмы сжатия пакетов и передачи информации, с целью снизить потребление трафика и ускорить передачу изображения.
Простой пример: изображение делится на несколько частей ( и количество пользователей могут задать в настройках), после чего программа отслеживает те части которые двигаются и те части которые остаются статический неподвижными.
При трансляции она обновляет только движущиеся части. То есть, если стример находится в левой части кадра, а правая часть кадра неподвижна, она не будет обновляться ведь в этом нету потребности это всего лишь будет грузить интернет трафик.
Параметры чувствительности, такие как количество сегментов в кадре, и порог движения можно настраивать в интерфейсе программы.
Что касается записи звука, программа может выводить запись как с микрофона, так из-за самой системы. Поработав над настройками, можно получить вывод аудио прямо с онлайн трансляции.
Также стоит отметить использование различных потоков, таких как mp4, flv, ogg, amr. Именно благодаря комбинированию различных кодировок можно добиться хорошей картинки и стабильной передачи информации , не прибегая к расширению канала связи. Справедливости ради стоит отметить, что большинство утилит для стримов, вынуждает пользователя приобретать отдельный канал связи, так как стандартными средствами сложно добиться приемлемого качества трансляции.
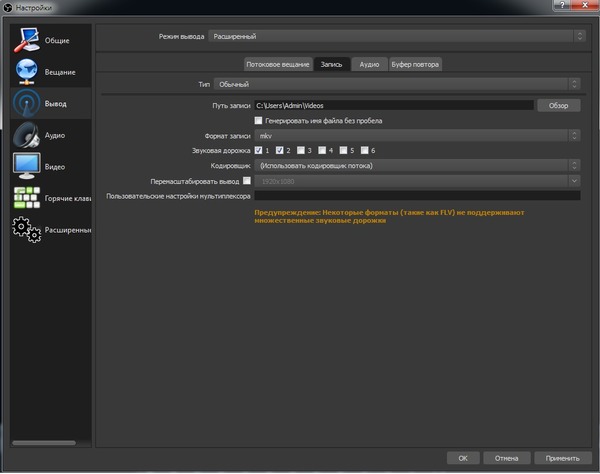
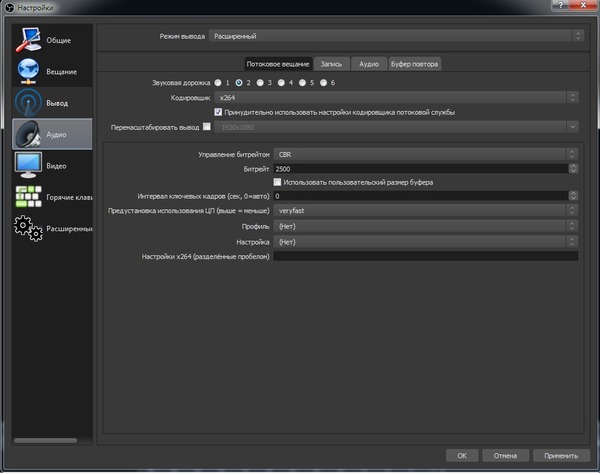
Также в разработке имеется функция интеграции других сервисов. Что это значит для обычного пользователя? К примеру, пользователь хочет совершить трансляцию высокого качества видео, со студийным звуком. Практически ни одна платформа для стриминга на данный момент не позволит передавать информацию высокого качества в режиме реального времени, но если соединить преимущества нескольких площадок, то получится отличный стрим.
Проще говоря, видеотрансляция, имеющие параметры FullHD и 60 fps , проводится через одну площадку, а аудио трансляция, с применением обработанного в реальном времени звука , передается через другую площадку, сервер OBS Studio соединяет данные вместе в одну общую картинку, после чего их можно направить на третью сторону площадку.
Программа потребляет относительно немного системных ресурсов, поддерживает декодирование с использованием кодеков H264 (x264), AAC, работает с аппаратным ускорением (Intel Quick Sync Video, NVENC), а также дает возможность сохранять записи трансляций в форматах MP4 или FLV.
Release Candidate 2 Fixes
- Fixed a crash on startup with the Missing Sources dialog
- Fixed Chroma Key not keying correctly
- Fixed RTX denoiser not initializing correctly
- Undo/Redo now has a maximum number of actions it will retain (5000) rather than having no memory limit
- Switching scene collections will now reset/empty Undo/Redo actions
- Fixed an issue where you could not create a source with a name of a source that was deleted
- Fixed an issue where browser hardware acceleration was no longer available on Windows
- Added color settings back into color correction filter with separate controls to tint and overlay colors
- Fixed an issue where undoing/redoing would activate the current transition if it was in a separate scene
- The context bar will now update when undoing/redoing
- Fixed a bug where reordering scenes no longer worked properly
- Fixed undo/redo not working properly with groups and group items
- The log will no longer be spammed with scene changes when undoing/redoing
- Added undo/redo for source hide/show transitions
- The Missing Sources dialog will no longer report URLs as missing files
Начальная настройка Streamlabs
После установки потребуется произвести первичную настройку.

Вначале нужно войти в аккаунт Твич, Ютуб или Миксер. Если аккаунта на одном из этих сервисов нет, его потребуется зарегистрировать.

Для входа следует ввести имя пользователя и пароль, а также предоставить Streamlabs доступ к учетной записи.

После того как вход осуществлен, можно переходить к начальной настройке. Необходимо выполнить следующие действия:
- Нажать значок шестеренки (находится в левом нижнем углу). Это позволяет открыть меню настроек.
- Выбрать раздел «Общие». Здесь можно изменить язык, импортировать данные из OBS Studio и выключить аппаратное ускорение. Есть возможность выбрать как русский, так и английский язык.
- Перейти к разделу «Трансляция». Здесь потребуется найти пункт «Сервис» и выбрать соответствующую платформу для стриминга (если вход выполнен через Твич, то по умолчанию будет стоять именно этот сервис). Также здесь будет пункт «Ключ потока», куда нужно вписать ключ трансляции с Ютуб, Твич или любого другого сервиса. Чтобы узнать ключ потока, следует зайти в настройки трансляции YouTube или Twitch.
- Выбрать раздел «Вывод». Здесь потребуется найти подраздел «Recording». Здесь можно выбрать место размещения записей стримов и формат, в котором будут сохраняться видео. Для сохранения следует выбирать жесткий диск с наибольшим количеством свободного места. Указывается путь до нужной папки.
- Выбрать пункт «Видео». Здесь можно настроить качество видео (если ПК или ноутбук слабый, то рекомендуется выбирать более низкое разрешение). Также здесь осуществляется изменение параметра FPS при трансляции (можно выбрать 30 или 60 кадров).
Для сохранения внесенных изменений следует нажать по зеленой кнопке «Готово». Также через меню настроек можно изменять параметры звука, назначать горячие клавиши и изменять внешний вид интерфейса программы. После первоначальной настройки программа готова к использованию по своему назначению.
Справка! При желании можно связать учетные записи совместимой стриминговой платформы со Streamlabs OBS. При связывании аккаунтов вся нужная информация передается автоматически, поэтому первичная настройка значительно упрощается.
Как пользоваться
Теперь давайте рассмотрим, как бесплатно скачать программу на наш компьютер или ноутбук, а потом детально разберемся, как пользоваться OBS.
Загрузка и установка
Изначально нам нужно скачать и установить программу. Делается это примерно так:
- Сначала мы переходим немного ниже и жмем кнопку, которая там находится. В зависимости от того, какой способ загрузки вы выбрали (прямая ссылка или торрент-раздача), дожидаемся завершения загрузки архива либо папки с программой.
- Далее нам нужно будет запустить исполняемый файл и произвести инсталляцию приложения. Здесь никаких сложностей возникнуть не должно, так как процесс установки полностью переведен на русский язык.
- Когда инсталляция будет завершена, закрываем окно установщика.
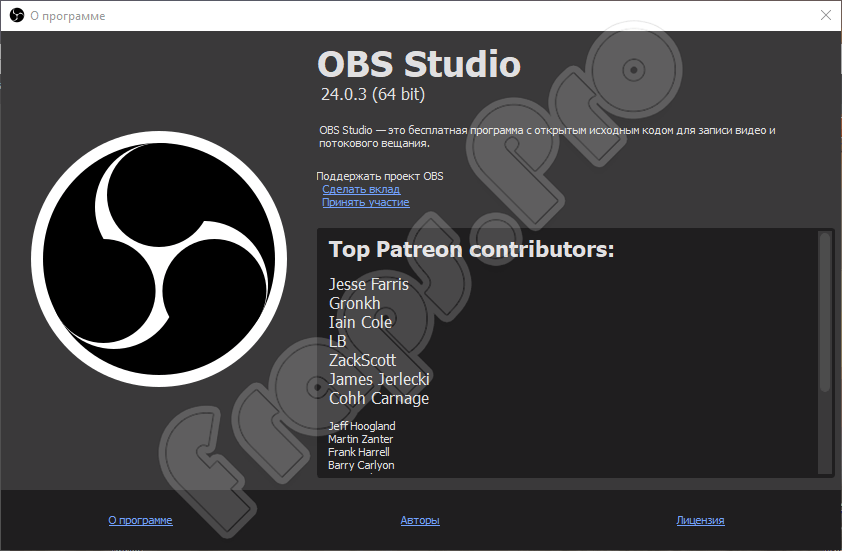
Теперь можно переходить непосредственно к работе с нашей программой.
Инструкция по работе
Пользоваться OBS на вашем ПК или ноутбук очень просто. Рассмотрим несколько общих алгоритмов:
- Если мы хотим запустить стрим, то сначала прописываем ключ потока, который берем в личном кабинете YouTube или Twitch.
- Потом, перейдя в настройки, устанавливаем качество, с которым будет транслироваться содержимое нашего экрана. И тут нужно действовать ступенчато: сначала мы устанавливаем средний показатель частоты кадров в секунду и битрейта видео, а потом проверяем, не тормозит ли компьютер. Если все нормально и FPS находится на должном уровне, мы можем повысить битрейт. Повторяя процедуру, добиваемся максимальной производительности при оптимальном качестве.
- Жмем кнопку запуска трансляции и при помощи ползунков регулируем уровень звука на микрофоне.
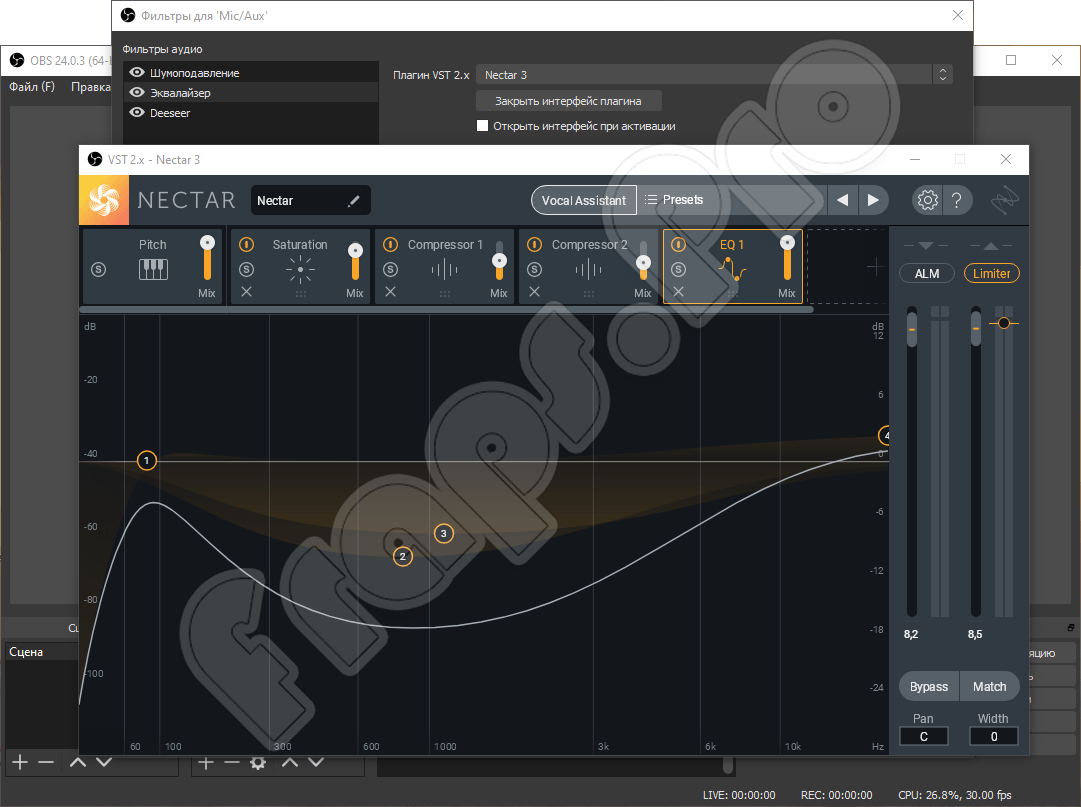
А если мы, например, просто хотим записать содержимое экрана, поступаем по-другому:
- Предварительно устанавливаем уровень громкости, так как в процессе записи менять его будет неудобно.
- Точно так же, как и в случае с потоковой трансляцией, регулируем качество конечного видео.
- Указываем каталог, куда сохраняются записанные ролики, а потом жмем кнопку записи.
- Как только наша запись будет завершена, останавливаем ее при помощи кнопки на главной панели программы.
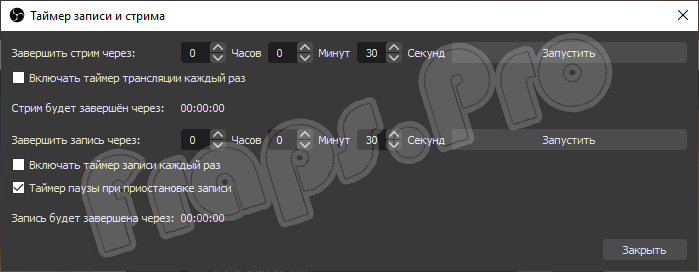
Improvements/Tweaks
- When saving a file, the saved file path will be shown in the status bar
- Media Sources & Stingers now support hardware decoding on macOS
- Added an interact button to the source toolbar for the browser source
- You can now refresh a browser dock in the right-click context menu
- Re-enabled Python scripting support on macOS by adding support for Python 3.8 and above
- Added presets for 1080p and 4K in the macOS Video Capture Device source
- Added a virtual camera toggle to the system tray menu
- Automatic rotation on Video Capture Devices can now be manually disabled
- Added launch parameter to disable high-DPI scaling (—disable-high-dpi-scaling)
- Added Edit Script button to the script dialog
- Added auto reset option to v4l2 source to handle dropouts with certain devices
- Added frontend API functions for the virtual camera, value of the t-bar, and to reset video
- Improved startup time on Windows by not attempting to load plugin dependencies as OBS plugins
- Improved performance when capturing OpenGL games with Game Capture on Windows
