Список программ для ускорения работы игр на пк
Содержание:
- Увеличение размера файла подкачки
- Чистка реестра
- Увеличение производительности путем настройки параметров электропитания
- Обновить драйвера видеокарты, скачать драйвера для Tacticool
- Особенности приложения UU Game Booster
- 32х или 64х битная система — в чем разница?
- Увеличение FPS в играх
- Программное обеспечение Game Booster для повышения производительности в играх
- Как разогнать видеокарту для Dota 2
- Простое решение тормозов в Maneater: Truth Quest
- Удаление программ, нагружающих компьютер
- Разгон работы операционной системы
- Разогнать процессор
- Сравнение производительности
- Что делать, чтобы игры не тормозили?
- Обновить драйвера видеокарты, скачать драйвера для Pathfinder: Wrath of the Righteous
- Настройка видеокарты для ускорения игры
- Wise Game Booster
- 1. Оптимизация Windows 10 с игровым режимом
Увеличение размера файла подкачки
Файл подкачки — некоторый объем памяти, выделенный в помощь ОЗУ из основного диска. Если компьютер тормозит или система выводит сообщение о нехватке виртуальной памяти, потребуется увеличить объем этого файла.
Пошаговое руководство:
- Открыть раздел «Система» в «Панели управления».
- Выбрать пункт «Дополнительные параметры».
- Во вкладке «Дополнительно» найти раздел «Быстродействие» и нажать кнопку Параметры.
- Перейти во вкладку «Дополнительно» и нажать Изменить в разделе «Виртуальная память».
- Снять флажок автоматического выбора объема.
- Ввести минимальный и максимальный размер файла подкачки для каждого диска, после чего нажать ОК.
Для завершения процесса потребуется перезагрузить компьютер.
Чистка реестра
Реестр содержит сведения о настройках ОС и программ. Длительное использование ПК приводит к чрезмерному скоплению записей, которые могут влиять на скорость работы системы.
Оптимизировать реестр лучше всего при помощи специального программного обеспечения. Одним из самых функциональных приложений для этих целей представляется CCleaner. Нужно найти меню «Реестр» и нажать на кнопку Поиск проблем.
Программа автоматически обнаружит лишние записи и предложит удалить. После нажатия на кнопку Исправить начнется процесс очистки реестра. Не лишним будет сделать резервные копии изменений, что и предложит сделать CCleaner непосредственно перед очисткой.
Увеличение производительности путем настройки параметров электропитания
На производительность компьютера влияет выбранный тип электропитания. Выделяют три основных:
- сбалансированный;
- высокая производительность;
- экономия энергии.
Сбалансированный режим выбран в качестве основного и представляет идеальное сочетание энергоэффективности и скорости работы. Система автоматически регулирует подачу энергии на чипы. При этом поддерживается правильный баланс.
Режим высокой производительности предусматривает постоянную подачу энергии на основные компоненты, не снижая скорость работы ПК даже во время простоя.
А режим экономии занижает скорость процессора, уменьшает яркость экрана и продлевает время работы от аккумулятора (для ноутбуков).
Настройка параметров выполняется в специальном окне, для открытия которого необходимо:
- Через меню «Пуск» запустить «Панель управления».

- Перейти в раздел «Оборудование и звук».


Обновить драйвера видеокарты, скачать драйвера для Tacticool
Вне зависимости от того, какая видеокарта стоит в системном блоке, ее драйвера нужно поддерживать в актуальном состоянии. Поэтому перед запуском Tacticool следует зайти на сайт производителя и проверить, не вышли ли новые драйвера:
- Скачать драйвер для видеокарт от Nvidia;
- Скачать драйвер для видеокарт от AMD.
После установки драйвера следует перезагрузить компьютер, чтобы исключить возможность сбоев. Также стоит учитывать, что для многих старых видеокарт новые драйверы уже не выходят.
Для некоторых игр производители видеокарт выпускают специально оптимизированные драйвера. Поищите таковые в разделе новостей о Tacticool — обычно мы про них пишем. Также можно посмотреть на сайте производителей видеокарт.

Особенности приложения UU Game Booster
UU Game Booster — это приложение для ускорения игр, которое позволяет ускорить подключение и сделать игры более плавными! Кроме того, в этом приложении есть много замечательных функций. Вот они:
Уникальное приложение
Независимо от того, являетесь ли вы заядлым игроком или нет, всех игроков расстраивает одна вещь — пинг. В эпоху, когда большинство игр онлайн, это огромный недостаток для многих игроков, особенно тех, у кого медленное интернет-соединение. Но это больше не должно быть проблемой благодаря UU Game Booster! Это революционное приложение ускоряет работу вашего устройства и соединения для более плавного игрового процесса.
Ускорьте работу устройства
Основная цель этого приложения — ускорить подключение к интернету во время игр. Он решает проблему потери пакетов даже в часы пик, поэтому вы постоянно будете испытывать невероятный игровой процесс. Приложение максимально легкое, чтобы обеспечить максимальную производительность. Вам не нужно обновлять смартфон или подключение к Интернету, чтобы все это стало возможным.
Поддерживает множество игр
Это приложение поддерживает более 1000 игр! Это специально поддерживает тяжелые игры, такие как PUBG: Mobile, Fortnite, ROS, Free Fire, Identity V, COD Mobile и другие! Это приложение было разработано специально для работы в играх, где требуется быстрое подключение к Интернету, которое вас не разочарует. Это приложение делает это и многое другое!
Простой интерфейс
Приложение имеет легкий и удобный дизайн
Это поможет вам сосредоточиться на том, что действительно важно для вас — на игровом процессе. Ваши игры будут ускоряться быстро и без проблем! Вам не нужно выполнять тяжелую работу, потому что приложение создано для вас
Теперь вам не о чем беспокоиться, кроме игр!
32х или 64х битная система — в чем разница?
Очень важно узнать всю информацию о процессоре. Изначально стоит определить какая разрядность поддерживается им
Что касается 32x битных процессоров, они могут работать только с системами своей разрядности, а 64x битный справляется и со своей и с предыдущей.
Какой-то принципиальной разницы между 32x или 64x битными системами при выборе ОС нет. Единственная разница заключается в том, что 32x битная не сможет обнаружить более 3 Гб оперативной памяти, поэтому даже поставив себе большую «планку» на 6 Гб, задействовано будет только 3 Гб и не более.
Исходя из этого и стоит рассматривать не только объем оперативной памяти, но и целесообразность установки 64x разрядной версии ОС. Чтобы узнать, какой именно Windows стоит на ноутбуке/нетбуке. Достаточно сделать только несколько простых шагов
- На иконке «Мой Компьютер» сделать клик ПКМ (правой кнопкой мыши).
- Выбрать пункт «Свойства».
- Появится полная информация относительно установленной версии операционной системы.
Перед тем, как рассмотреть наиболее приемлемые версии для слабых ноутбуков, стоит отметить, что все их можно разделить на 2 категории:
- Официальные, такие как Windows и Linux.
- Экзотические, например ReactOS, DragonFlyBSD и т.д.
Увеличение FPS в играх
Давайте рассмотрим, как увеличить фпс в играх, чтобы не только чувствовать себя в них максимально комфортно, но и участвовать в самом игровом процессе с неподдельным наслаждением.
Самыми простыми действиями в этом направлении будут изменения настроек самой игры.
Если вы являетесь обладателем не самого мощного (игрового) компьютера — то предпочтительней всего воспользоваться средними либо самыми минимальными настройками, которые позволят играть с высоким показателем FPS.
Пример изменения настроек в игре
Несмотря на то, что при минимальных игровых настройках качество картинки заметно снизится — все движения в самой игре будут более плавными, да и нагрузка на глаза получится относительно небольшой.
В некоторых случаях низкие настройки даже помогают игроку — позволяя ему меньше отвлекаться на различные незначительные вещи (дым, тени и многое другое).
Обновление драйверов
Еще одним действием, помогающим поднять FPS в играх, безусловно является обновление драйверов и, если вы ярый поклонник игр — следите, чтобы установленные драйвера были самых последних версий.
Не секрет, что только они способны создать максимальную стабильность и эффективность любого рабочего процесса.
Однако, не стоит скачивать драйвера с абсолютно незнакомых источников — лучше проводите их обновление и установку с официального сайта производителя.
В связи с тем, что драйвера являются главным компонентом связующего звена между аппаратной и программной частью персонального компьютера — уделяйте им особое внимание
Обновление драйверов NVIDIA
В первую очередь обновляйте драйвера видеокарты и материнской платы, так как видеокарта напрямую отвечает за величину FPS и качество изображения, которое передается на экран монитора, а материнская плата осуществляет связь между имеющимися в арсенале компьютера устройствами.
Чем качественней будет эта связь — тем более стабильней будут себя вести все составляющие вашего ПК.
Однако, обновление драйверов остальных устройств, имеющихся в арсенале вашего компьютера, также влияет на его быстродействие.
Для того, чтобы всегда их держать в надлежащем состоянии — используйте, пусть и довольно большую, но очень полезную программу DriverPack Solution.
В базе этой программы собраны драйвера для всех существующих устройств, а при запуске программа сама определяет, каких именно драйверов вашей системе не хватает, а какие уже давно пора обновить.
Превью программы DriverPack Solution
Регулярно обновляя с помощью DriverPack Solution все существующие на компьютере драйвера — вы тем самым оптимизируете работу всех его составляющих, а это, бесспорно, отражается как на общем быстродействии системы, так и на увеличении FPS в частности.
Никогда не устанавливайте бет- версии драйверов для основных устройств, так как они не являются конечным продуктом и могут вести себя нестабильно.
Снижение нагрузки на ЦП
Прежде чем приступить к игровому процессу — проверьте нагрузку, которой подвергается центральный процессор компьютера.
Для ее снижения необходимо закрыть все лишние программы и окна, по возможности отключить или не использовать во время игры приложения, потребляющие немалое количество ресурсов — такие, как Skype.
Для того, чтобы увидеть имеющуюся нагрузку — откройте окно Диспетчера задач Windows и в его нижней части будет отображаться информация о количествах процессов, выделении объема памяти и загрузки ЦП.
Окно Диспетчера задач
Сама операционная система также потребляет немалое количество внутренних ресурсов, а если ее версия выше XP — то и подавно.
Для того, чтобы иметь достаточно высокий FPS и снизить нагрузку на центральный процессор — измените параметры вашей системы на максимальное быстродействие.
Программное обеспечение Game Booster для повышения производительности в играх
Прежде чем взглянуть на бесплатное программное обеспечение, вы можете взглянуть на то, как улучшить производительность игр в Windows 10. В этом сообщении предлагаются некоторые общие советы по улучшению игр на ПК.
1]GBoost
Когда мы включаем компьютер или запускаем игру на нем, многие другие программы запускаются одновременно в фоновом режиме, что, очевидно, замедляет работу системы. В этом вам поможет это бесплатное программное обеспечение для ускорения игр для Windows. GBoost временно закрывает все остальные запущенные приложения и разрешает только те, которые необходимы для игр. Это простая программа без сложного интерфейса, просто нажмите кнопку Boost, и она внесет необходимые изменения. Однако изменения не являются постоянными, и поэтому ваш компьютер и его конфигурации безопасны.
2]Toolwiz GameBoost
Как следует из названия, этот инструмент разработан специально для повышения вашего игрового опыта. Инструмент ускоряет игровую производительность вашего ПК, внося небольшие изменения. Например; он отключает запланированные обновления Windows во время игры, что, безусловно, помогает повысить скорость. Toolwiz GameBoost также останавливает автоматическое обнаружение прокси или горячие клавиши клавиатуры, поскольку они замедляют ваш компьютер и влияют на скорость игры. Toolwiz Gameboost также вносит временные изменения, которые легко отменить.
3]Утилита Fusion
Утилита Fusion Utility, разработанная специально для оптимизации вашего ПК, делает вашу систему AMD более быстрой и быстрой. Одним щелчком мыши программа завершает другие процессы, работающие в фоновом режиме. Внесенные изменения являются временными и обратимыми. Таким образом, Fusion Utility использует передовые технологии ускорения, такие как ускорение жесткого диска и автонастройка, которые делают работу вашего ПК с Windows легче, тем самым улучшая игровой процесс. Кроме того, эта программа также позволяет настраивать ваши профили пользователей для персонализированной оптимизированной
4]GameFire
Это снова обязательная программа для геймеров на ПК с Windows. Он доступен как в бесплатной, так и в платной версиях. В то время как бесплатная версия содержит все необходимые инструменты, платная версия, безусловно, имеет некоторые дополнительные функции. Установите эту программу на свой компьютер и нажмите кнопку «Включить игровой режим». Затем программа вносит необходимые изменения и упрощает игровой процесс без каких-либо сбоев. С Game Fire вы можете настроить параметры и добавить свои любимые игры в список, который в дальнейшем позволяет запускать игры напрямую. В программе также есть опция «Диагностика системы», которая дает вам подробный отчет о состоянии вашего ПК.
5]Wise Game Booster
Wise Game Booster специально разработан для улучшения игрового процесса пользователей ПК с Windows. Он заставляет системные ресурсы фокусироваться только на запущенной игре и закрывает все остальные ненужные программы. Он включает в себя четыре основные функции: список игр, оптимизацию вашего ПК, оптимизацию системы и оптимизацию обслуживания. Список игр помогает искать местные игры и запускать их напрямую; System Optimizer оптимизирует соответствующие настройки на ПК, а Process Optimizer останавливает работу нежелательных программ в фоновом режиме, тем самым ускоряя работу вашего ПК.
6]Razer Cortex Game Booster
Основные функции этого инструмента включают максимальное использование ресурсов для вашей игры, устранение других ненужных выполняемых задач и обеспечение более плавной работы вашего ПК. Кроме того, эта программа предоставляет вам статистику вашего ПК после того, как вы закончите игровой сеанс. Как и другие подобные инструменты, изменения, внесенные Razer Cortex Game Booster, также являются временными, плюс он автоматически отменяет изменения. Это означает, что после завершения игровых сессий он вернет ваш компьютер к исходным настройкам. Чтобы использовать этот инструмент, вам необходимо установить его на свой компьютер и создать учетную запись с ними. После регистрации и проверки вашей учетной записи вы можете приступить к оптимизации вашего ПК.
Помимо этих оптимизаторов, некоторые другие инструменты также могут помочь вам улучшить игровой процесс на вашем ПК с Windows. Некоторые из таких инструментов включают Game Protector, который помогает защитить паролем все ваши игры, и Game Manager, который организует, обновляет и управляет вашими любимыми играми. GameSave поможет вам сделать резервную копию и восстановить сохраненные игры.
Игры загружаются медленно на ПК с Windows? Не волнуйся, здесь способы их исправить.
Как разогнать видеокарту для Dota 2
Все, что связано с «разгоном», направлено на увеличение производительности, но это довольно обширные темы, о которых в двух словах рассказать сложно. К тому же это всегда довольно рисковое дело. Если что, мы вас предупредили.
Чтобы добиться большего значения FPS в Dota 2, сначала можно попробовать разогнать видеокарту. Самый простой способ сделать это — воспользоваться встроенными функциями ПО от производителя видеокарты.

Например, в комплекте с некоторыми видеокартами от GIGABYTE поставляется программа Graphics Engine, в которой есть несколько уже готовых профилей разгона. Это позволяет выжать из видеокарты 5-10 дополнительных кадров в секунду.
Если программы от производителя нет, то всегда можно воспользоваться универсальным решением — MSI Afterburner. Это одна из лучших программ для разгона, в ней множество разных настроек.

Но тут придется все настраивать вручную. Повышать следует в первую очередь частоту самого видеочипа («Core Clock») и частоту памяти видеокарты («Memory Clock»). Слева находятся базовые значения этих параметров. Справа отображаются температура и увеличение вольтажа — эти характеристики позволяют следить за «здоровьем» видеокарты.
При повышении частоты возрастает нагрев видеокарты. Если температура переходит отметку в 85 градусов, то следует увеличить скорость оборотов вентиляторов («Fan Speed»). Если температура повысилась до 100 градусов, то следует немедленно прекратить разгон, иначе чип может расплавиться. Мощный «разгон» требует водяного охлаждения, поэтому не следует повышать частоты более чем на 10%.
Простое решение тормозов в Maneater: Truth Quest
- Скачайте и запустите всемирно известный CCleaner (скачать по прямой ссылке) — это программа, которая очистит ваш компьютер от ненужного мусора, в результате чего система станет работать быстрее после первой же перезагрузки;
- Обновите все драйверы в системе с помощью программы Driver Updater (скачать по прямой ссылке) — она просканирует ваш компьютер и обновит все драйверы до актуальной версии за 5 минут;
- Установите программу WinOptimizer (скачать по прямой ссылке) и включите в ней игровой режим, который завершит бесполезные фоновые процессы во время запуска игр и повысит производительность в игре.
Удаление программ, нагружающих компьютер
Часто бывает так, что игра тормозит не потому, что не хватает системных требований для ее нормальной работа, а потому, что одновременно с ней работает другая программа, сильно нагружающая вашу систему. Например, идет проверка антивирусной программы жесткого диска (кстати, иногда такая проверка запускается автоматически по расписанию, если вы его настроили). Естественно, что компьютер не справляется с задачами и начинает тормозить.
Если такое случилось во время игры, нажмите на кнопку «Win» (или Cntrl+Tab) — в общем сверните игру и попадите на рабочий стол. Затем запустите диспетчер задач (Cntrl+Alt+Del или Cntrl+Shift+Esc) и посмотрите какой процесс или программу нагружает ваш ПК.
Если есть посторонняя программа (помимо запущенной игры) — то отключите и закройте ее. Если она вам вообще постольку-поскольку — лучше ее вообще удалить.
Проверьте так же программы, находящиеся у вас в автозагрузке. Если там есть незнакомые приложение — то отключите их.
Рекомендую при игре, отключать торренты и различные p2p клиенты (Strong, например). При отдаче файлов, ваш ПК может сильно быть нагруженным из-за этих программ — соответственно игры будут тормозить.
Кстати, многие пользователи так же устанавливают десятки различных иконок, гаджетов на рабочий стол, настраивают мигающие курсоры и пр. Все это «творение», как правило, очень сильно может нагружать ваш ПК, к тому же, многим пользователям это и не нужно, т.к. большинство времени они проводят в различных программах, играх, где интерфейс выполнен в своем стиле. Спрашивается, а зачем тогда разукрашивать ОС, теряя производительность, которой никогда лишнего не бывает…
Разгон работы операционной системы
Для ускорения работы ОС рекомендуется удалить с компьютера все лишние файлы. На ПК с изначально слабым программным обеспечением изменения будут более ощутимы, чем на устройствах нового поколения.
Удаление неиспользуемых программ
Лишние файлы, занимающие место во внутренней памяти ПК, снижают быстродействие системы.
Чтобы удалить с ПК ненужные файлы, необходимо открыть панель управления и перейти в раздел «Удаление программы». Из открывшегося списка можно выбрать любую неактуальную программу, щелкнуть по ней правой кнопкой мыши, нажать «Удалить» и подтвердить действие.
Отключение лишних служб Windows 7
В «семерке» имеется множество служб, работающих по умолчанию, и не все из них нужны пользователю. Для того чтобы найти лишние, нужно открыть меню «Пуск» и в строку поиска ввести слово «службы». Откроется список всех действующих на ПК служб с подробным описанием каждой из них. Если вы не используете такие функции, как «Факс», «Родительский контроль» и т.п., их можно отключить.
При отключении любой службы нужно определить, какие программы с ней связаны. Сделать это можно, изучив раздел «Зависимости». Все отключенные службы можно активизировать снова.
Таблица системных служб, которые можно отключить
Некоторые службы не влияют на работу ОС. Ознакомиться с ними можно в расположенной ниже таблице.
| Служба поддержки Bluetooth | Позволяет обмениваться данными с помощью беспроводной связи. Если служба не используется, ее можно отключить |
| Архивация Windows | Создает резервные копии ОС. Ее можно заменить при необходимости другими программами |
| Центр обновления Windows | Устанавливает обновления некоторых программ, которые порой оказываются ненужными |
| Службы удаленных рабочих столов | Обеспечивает удаленный доступ к системе с разных устройств |
| Диспетчер очереди печати | При отсутствии принтера и сканера данная служба работает впустую |
| Windows Search | Обеспечивает внутренний поиск |
| Поставщик домашних групп | Функция неактуальна, если домашняя сеть отсутствует |
Удаление лишних программ из автозагрузки
Для начала необходимо вызвать меню конфигурации, одновременно нажав клавиши Win и R. Далее в открывшейся строке вводим условное обозначение msconfig и нажимаем ОК. В следующем окне следует выбрать подпункт «Автозагрузка» и снять галочки напротив тех служб, которые не используются. В завершение останется нажать кнопку ОК и перезагрузить компьютер.
Ограничение числа одновременно работающих программ
Большое количество одновременно открытых в браузере вкладок создает лишнюю нагрузку, замедляя работу компьютера. Изменить ситуацию можно, ограничивая количество одновременно открытых окон во время интернет-серфинга.
Выключение визуальных эффектов
Некоторые визуальные эффекты негативно сказываются на быстродействии системы, и для разгона ОС целесообразно их отключить. Для этого нужно зайти в меню «Компьютер», открыть вкладку «Свойства» и выбрать пункт «Дополнительные параметры». Появится новое окно. Во вкладке «Дополнительно» требуется нажать на кнопку «Параметры», расположенную разделе «Быстродействие».
В разделе «Визуальные эффекты» рекомендуется установить галочку рядом с пунктом «Обеспечить наилучшее быстродействие». Для подтверждения действия следует нажать на кнопку «Применить».
Настройка системных звуков
Для управления системными звуками следует вызвать контекстное меню нажатием клавиш Windows и R, ввести в поисковую строку команду mmsys.cpl и подтвердить действие, нажав ОК. Отобразится новое окно, в котором нужно перейти к разделу «Звуки» и вместо значения «По умолчанию» выбрать режим «Без звука». В завершение останется нажать кнопку ОК. Для того чтобы подтвердить внесенные изменения, нужно перезагрузить компьютер.
Разогнать процессор
В то время как «разгон» видеокарты вполне осуществим прямо в Windows, для того, чтобы улучшить работу процессора и тем самым увеличить быстродействие Maneater: Truth Quest, придется лезть в «Биос».
Геймерский «разгон» процессора обычно предполагает увеличение процессорного множителя (Core Ratio). Сделать это можно далеко не на каждом процессоре, а только на том, где этот множитель разблокирован. Обычно такие процессоры помечаются особым образом. Например, компания Intel использует маркировки «K» и «X‘. То есть, например, i7-4790 нельзя разогнать с помощью множителя, а вот i7-4790K — вполне.

Но как узнать точное название модели процессора? Проще всего воспользоваться программой CPU-Z. Запустив ее, нужно открыть вкладку «CPU» и посмотреть на самую первую строчку — «Name». Это и есть название процессора. Кстати, там же можно увидеть из сам множитель. Он в разделе «Clocks», в строке «Multiplier». Если процессор поддерживает «разгон», то этот множитель можно изменить.
Чтобы изменить коэффициент Core Ratio, нужно сначала попасть в оболочку BIOS. Для этого нужно нажать особое сочетание клавиш во время загрузки компьютера (до того, как появится экран Windows).

Сочетание может различаться в зависимости от материнской платы. Часто BIOS можно вызвать с помощью клавиши «F8» или «Del». На экране «Биоса» нужно найти раздел, посвященный процессору. Тут тоже все сложно, так как оболочек у BIOS много. Практически каждый производитель материнский плат использует свою собственную, поэтому без знания английского языка найти нужное место не так-то просто.
Изменять множитель нужно постепенно, повышая его на 2. После каждого изменения следует перезапускать компьютер и тщательно проверять работоспособность и температуру процессора. Если она становится выше 80 градусов во время игры, то нужно немедленно выключить Maneater: Truth Quest, перезагрузить компьютер, зайти в BIOS и снизить значение Core Ratio. Иначе процессор может сгореть.
Сравнение производительности
Для выявление самой шустрой ОС из двух представленных необходимо протестировать их на абсолютно идентичных компьютерах с одинаковым железом. Для проведения тестов использовалась следующая конфигурация ПК:
- Процессор Core i5 3,4Ггц;
- 8Гб оперативной памяти;
- Видеокарта GeForce 980 GTX;
- Жесткий диск объемом 1Тб производства фирмы Crucial.
На данном компьютере были протестированы две операционные системы по очереди. Первым испытанием стало время загрузки. Здесь семерка вырывается вперед на одну секунду: 6 секунд у 10 против пяти секунд у 7 Windows. Конечно, всерьез воспринимать эти данные не стоит, ведь в повседневной жизни такие различия заметить сложно. Но целью этих тестов является определение того, кто лучше справляется с вычислительными процессами и выполнением функций.
Следующее измеряемое действие — выход из режима сна. Десятке потребовалось для этого 10 секунд, а семерке — целых 17 секунд. Вот здесь разница гораздо ощутимее, предыдущая ОС справляется с поставленной задачей чуть ли не в два раза медленнее.
С выходом из гибернации та же ситуация: десятка справляется с ним лучше семерки на 6–7 секунд. Перейдем к тестам производительности различных программ и стандартного для обычных пользователей Windows софта.
Что делать, чтобы игры не тормозили?
Чтобы не сталкиваться с проблемами слабой производительности, нужно следить за тщательной оптимизацией системы. И делать это стоит независимо от того, каким родом деятельности вы занимаетесь на ПК. Правила чистки и предотвращения захламления оперативной памяти и жёсткого диска обеспечат правильную и результативную работу вашего компьютера.
Для того чтобы сохранить достаточный уровень производительности, необходимо прислушиваться к советам специалистов по оптимизации компьютера и операционной системы. Особенно это касается любителей онлайн-игр, требующих максимальной отдаваемой мощности процессора и постоянного обмена сетевым и видеотрафиком.
Обновить драйвера видеокарты, скачать драйвера для Pathfinder: Wrath of the Righteous
Вне зависимости от того, какая видеокарта стоит в системном блоке, ее драйвера нужно поддерживать в актуальном состоянии. Поэтому перед запуском Pathfinder: Wrath of the Righteous следует зайти на сайт производителя и проверить, не вышли ли новые драйвера:
- Скачать драйвер для видеокарт от Nvidia;
- Скачать драйвер для видеокарт от AMD.
После установки драйвера следует перезагрузить компьютер, чтобы исключить возможность сбоев. Также стоит учитывать, что для многих старых видеокарт новые драйверы уже не выходят.
Для некоторых игр производители видеокарт выпускают специально оптимизированные драйвера. Поищите таковые в разделе новостей о Pathfinder: Wrath of the Righteous — обычно мы про них пишем. Также можно посмотреть на сайте производителей видеокарт.

Настройка видеокарты для ускорения игры
В этом разделе научимся изменять параметры видеоадаптера, дабы настроить его на выдачу максимального количества кадров в секунду. Используем для этого средства, которые предлагает разработчик драйверов.
Если не можете приобрести видеокарты для игр, следуйте предложенным советам. При слабом ПК они не спасут, но имея достаточно производительную, хоть и устаревающую, видеокарту, выжать из нее максимум помогут. Ускорение компьютера для игр путем настройки функционирования видеоадаптера делается предложенными ниже способами.
Ati Radeon
Заходим в меню конфигурации драйвера, щелкнув правой кнопкой мыши в свободной части рабочего стали и выбрав «AMD Catalyst Control Center».
Рис 14
Кликаем «Параметры» в углу и выбираем «Стандартное представление».
Рис 15
Идем в игровой раздел.
Рис 16
Поочередно заходим в оба представленных на скриншоте разделы, убираем флажки и сдвигаем ползунки в сторону производительности.
Рис 17
Nvidia
Аналогичным образом работает программа для настройки графики в играх.
Вызываем контекстное меню свободной области рабочего стола и переходим в «Панель управления nVidia».
Рис 18
Переходим в «Параметры управления 3D».
Рис 19
Отключаем сглаживания, буферизацию, фильтрацию, остальные параметры устанавливаем на минимальные значения или «Высокую производительность».
Идем на вкладку «Регулировка настроек изображения…», выбираем «Пользовательские настройки» и переводим ползунок в крайнее левое положение.
Рис 21
Качество картинки в игре после задания подобных параметров ухудшится, но производительность трехмерного приложение повысится (возрастет число fps).
Wise Game Booster
Отличная утилита, которая закрывает актуальный рейтинг. Её нельзя назвать самой лучшей, и на звание аутсайдера разработка точно никак не претендует.
Утилита создана для оптимизации видео и графики в играх, позволяя тем самым работать с оптимальными настройками, наслаждаться виртуальным миром.
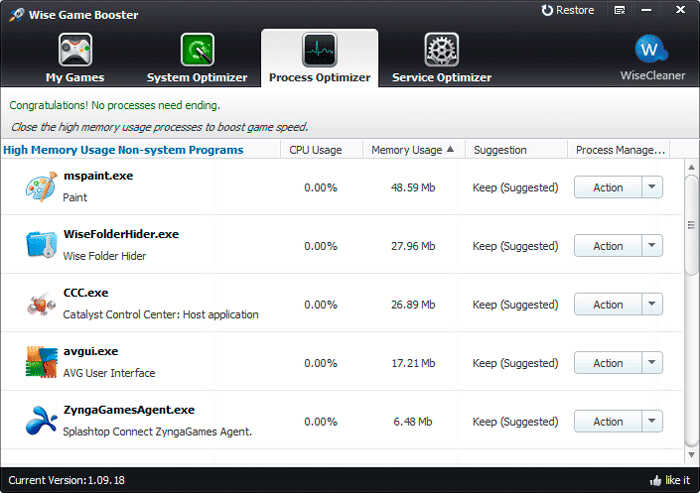
Это универсальная программа, а потому может применяться на компьютерах с различными используемыми операционными системами. Интерфейс приятный, симпатичный, интуитивно понятный. Плюс ко всему ещё и русифицированный.
Софт работает в ручном и автоматическом режиме. Реализует сразу несколько способов оптимизации. Но при этом не меняет параметры оборудования и драйверов. То есть на железе применение этого ускорителя никак не скажется.
1. Оптимизация Windows 10 с игровым режимом
Ищете другой вариант, чтобы выжать лучшую игровую производительность из Windows 10?
Более поздние выпуски операционной системы имеют игровой режим, встроенные оптимизации для геймеров Windows 10. Узнать больше:
- Нажмите клавишу Windows + I
- Тип игрового режима
- Нажмите Настройки игрового режима или Включить игровой режим.
- На игровом экране нажмите Game Mode
- Переключение в режим, чтобы использовать режим игры
Если ваш компьютер поддерживает игровой режим, ресурсы будут управляться для достижения оптимальной частоты кадров. Кроме того, обновление Windows будет приостановлено.
Хотя это один из способов улучшить игровую производительность в Windows 10, игровой режим не идеален. Продолжайте читать, чтобы узнать больше об игровых настройках Windows 10.
