5 инструментов для 100% печати пдф документов
Содержание:
- Настройка принтера
- Adobe Acrobat Reader
- Как посмотреть версию операционной системы Windows и ее разрядность
- WordPad
- Готовьте фото к печати
- Batch&Print Pro v9.05
- Image Zone Photo
- Не текстом единым
- Универсальный Конвертер Документов
- Критерии выбора
- Документы Google
- BullZip PDF Printer
- Респект за пост! Спасибо за работу!
- Виртуальный принтер
- Установка драйверов с установочного диска
- Naps2
- ONLYOFFICE — работает с форматами .DOCX, .XLSX и .PPTX
- Как сделать предпросмотр?
- Выбор программы для печати
- Как пользоваться виртуальным принтером?
- Скачать бесплатно программу для создания печатей Штамп
Настройка принтера
Прежде чем приступить к эксплуатации принтера, необходимо произвести его подключение и настройку. Однако в данном вопросе не стоит руководствоваться своим чутьем, а лучше воспользоваться специально разработанной инструкцией.
На сегодняшний день известно несколько способов соединения с компьютером:
- привычный Usb-кабель;
- модуль беспроводного соединения Wi-Fi или Bluetooth;
- удаленный интернет-доступ.
Но несмотря на широкое разнообразие способов подключения, для домашней эксплуатации чаще выбираются модели, оснащенные Usb-кабелем.
Далее предлагается познакомиться с пошаговой инструкцией активации и настройки устройства.
- Включить компьютер и дождаться его окончательной загрузки. Узнать, загрузился ПК или нет, можно нажатием левой кнопкой мыши на любой ярлык рабочего стола.
- Далее подключить питание к розетке. Установить соединение между устройством и компьютером посредством Usb-кабеля.
- Как только аппарат подключился к компьютеру, на мониторе возникает уведомление, показывающее поиск новых устройств. В этот самый момент операционная система ПК занимается поиском необходимых утилит. Как только они найдутся, на мониторе отобразится уведомление о готовности устройства к использованию.

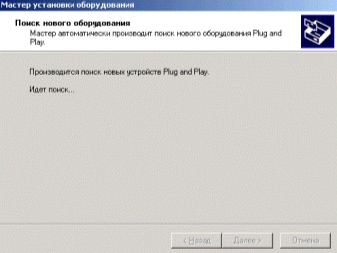
Если же на экране монитора не появилась информация о нахождении нового устройства, значит, придется производить установку драйверов ручным способом. Для этого потребуется Cd-диск, прилагаемый в комплекте, либо же самостоятельное скачивание соответствующей утилиты с интернета.
Стоит отметить, что драйвера требуется устанавливать для каждого нового устройства, подключаемого к компьютеру. Благодаря им техника работает стабильно.

После установки драйверов на рабочем столе монитора появляется «Мастер установки». Перед окончанием установки приложение предлагает пользователю сделать тест-страницу, чтобы увидеть результат работы настроенного аппарата.
Для эксплуатации принтера или МФУ на крупных предприятиях необходимо настроить технику по сети.
Данный процесс включает в себе 2 этапа:
- настроить основной ПК, куда будет произведено подключение;
- настройка других компьютеров, которые будут подсоединены по сети.


Для выполнения сетевого соединения необходимо подключить устройство к основному ПК и произвести установку драйверов. В меню основного компьютера открыть общий доступ. Для этого потребуется попасть в раздел «Устройства и принтеры» через «Панель управления». На экране появится список всех устройств, среди которых следует выбрать наименование сетевого устройства. Кликнув правой кнопкой мыши, зайти в раздел «Свойства принтера». Возле пункта «Общий доступ» поставить галочку и нажать «OK».
Теперь необходимо произвести настройку других компьютеров, которые будут отправлять файлы на вывод по сети. Прежде всего добавить название печатного аппарата в список подключенных устройств. Для этого следует попасть в раздел «Устройства и принтеры». Выбрать функцию «Установка принтера». Затем нажать клавишу «Добавить сетевое устройство». Далее операционная система самостоятельно ищет и выдает список сетевых аппаратов. В этом перечне как раз и будет присутствовать устройство, к которому производится подключение. Остается только выделить название устройства и нажать кнопку «Далее», после чего операционная система компьютера установит утилиты и произведет настройку.
Adobe Acrobat Reader
Adobe Acrobat Reader позволяет просматривать ПДФ-документы, добавлять текстовые блоки и изображения и встраивать электронную подпись. В программе также можно добавлять пометки и закладки и отслеживать комментирование в реальном времени. Интерфейс максимально понятен даже новичкам, а возможность совместной работы удобно использовать при командном редактировании документации. К сожалению, софт дает ощутимую нагрузку на систему, а возможности бесплатного варианта предельно ограничены. Однако распечатать необходимые бумаги можно даже в free-версии.
1. Откройте в программе нужный объект через меню «Файл» —>«Открыть».
2. На панели инструментов нажмите иконку в виде принтера. Также нужная функция вызывается через меню «Файл».

Adobe Acrobat Reader
3. На экране появится окно с параметрами. Здесь вы можете выбрать размер листа, уменьшить или увеличить масштаб, встроить в распечатываемую копию комментарии и пометки.
4. Если вы хотите распечатать PDF на нескольких листах А4 без искажений, установите параметр «Все» в пункте «Страницы для печати». Нажмите «Размер» и отметьте «Подогнать». Таким образом электронная книга будет автоматически подстраиваться под размер печатного листа.

Выбор типа печати в Adobe Acrobat Reader
5. Если вы хотите распечатать ПДФ по 2 страницы на листе, кликните кнопку «Брошюра». Кнопка «Несколько» позволяет расположить на одном листе несколько страниц сразу.
6. Кликните «Печать», когда все будет готово. Если печатное устройство подключено и работает исправно, то макет отправится в очередь на распечатку.
Имейте в виду, что иногда ПДФ-редактор от Adobe отказывается работать с макетами, созданными в других программах. Также это приложение не может печатать защищенные файлы.
Как посмотреть версию операционной системы Windows и ее разрядность
Командная строка
- Откройте командную строку через меню «Пуск» или в окне быстрого запуска «Windows+R» введите «cmd».
- В окне введите «winver» и нажмите «Enter».
- Дождитесь появления окна с нужной информацией.
Окно «Свойства компьютера»
Для определения разрядности операционной системы проще и быстрее использовать способ с оснасткой «Свойства компьютера». Для этого следуйте таким шагам:
- Найдите на рабочем столе значок своего компьютера.
- Отметьте его и вызовите контекстное меню правой клавишей мыши.
- Выберите из списка пункт «Свойства».
- Справа будет указана нужная информация.
Для версий Виндовс 7, 8 и 10 независимо от разрядности это прописывается.

Если Вы используете Windows XP, то для 32 bit систем возле версии ОС не будет указано ничего, а для 64 бит будет соответствующая надпись.


WordPad
Следующей по функциональности идет программа WordPad. Здесь уже значительно больше возможностей форматирования текста и все эти функции расположены на вкладке «Home».
По умолчанию с помощью WordPad открываются файлы формата «.rtf» (Rich Text Format). Создать rtf-файл можно таким же образом, как и txt-файл.
С помощью WordPad можно пытаться открывать документы Microsoft Office. В большинстве случаев появится уведомление, что нет поддержки всех функций и часть контента может отображаться неправильно.
Но, создать новый документ, набрать текст, чуть-чуть отформатировать и распечатать можно.
Готовьте фото к печати
Когда вы закончили редактирование фотографий, исправив все дефекты и максимально приукрасив изображение, можно переходить к переносу его на бумагу. Нажмите кнопку с изображением принтера или перейдите к функции печати из меню «Файл» на верхней панели программы. Перед вами появится окно «Мастера печати». Здесь можно выполнить предварительные настройки. Программа для печати фотографий 10х15, 10х12, А4, А3 и других форматах позволяет выбрать ориентацию листа, отметить поля, отрегулировать снимок под нужный размер, не меняя оригинальные пропорции. Кроме того вы можете отзеркалить изображение или повернуть его на 90 градусов.
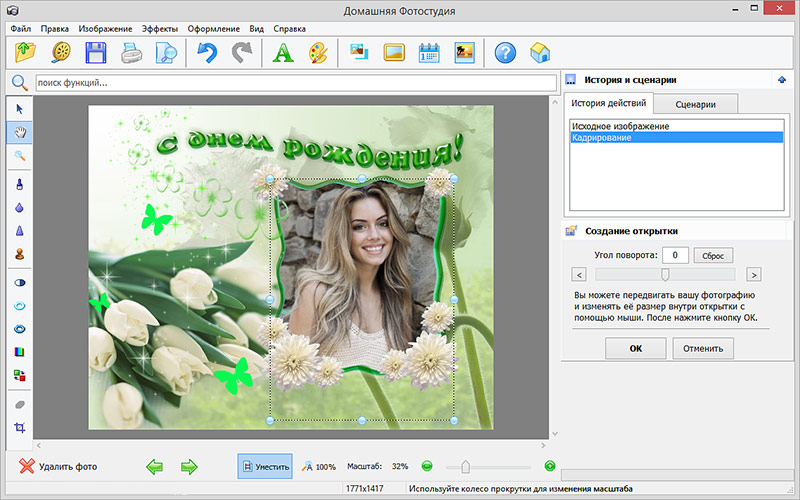
Если вы хотите напечатать несколько снимков на одном листе, «Домашняя Фотостудия» предложит огромный выбор шаблонов с различным расположением кадров. Выбирайте подходящий и перетаскивайте фотографии в соответствующие поля. Таким образом можно сэкономить бумагу, получив при этом красивый результат.
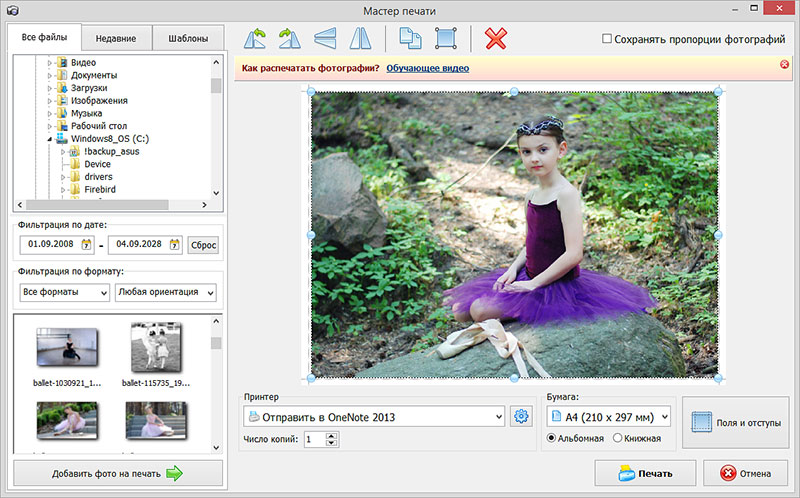
Осталось только выбрать принтер и запустить фото в печать. Готово, наслаждайтесь прекрасными снимками, которые станут идеальным дополнением семейного фотоальбома.
Batch&Print Pro v9.05

Отправка файлов на очередь и печать в Batch&Print Pro v9.05
Программа Batch&Print Pro v9.05 от разработчика Traction Software поддерживает автоматическую печать документов в формате PDF, изображений, документов семейства MS Office, HTML, а также других популярных форматов.
Функционал
Формирование списка на печать путем перетаскивания файлов, управление списками на печать, конвертация в PDF без помощи Adobe Acrobat, планировщик печати, печать веб-страниц, функции разделения и слияния документов, возможность работы в режиме службы Windows, печати на нескольких принтерах одновременно, мониторинг FTP сервера, POP3-мониторинг и другие функции.
Как запустить печать
Для пакетной печати в Batch&Print Pro v9.05 нужно выполнить 4 шага:
- Добавить файлы в список печати (File>Add Single File(s) to List)
- Выбрать нужный принтер, ориентацию и формат страницы (File>Printer setup)
- Выбрать нужные настройки (File>PDF Print Settings>Settings…)
- Нажать кнопку ‘Print’

*Файлы, содержащие иероглифы в названии не были обработаны
Сколько стоит
*Основное отличие Enterprise-версии от обычной — одновременная обработка нескольких групп файлов в многопоточном режиме.
Стандартная лицензия и Премиум-лицензия отличаются разными вариантами “обслуживания” — обновлений со стороны разработчика.
Помимо основной программы, разработчики предлагают большое количество платных аддонов (например, HTML Add-on, TIFF Add-on, IMG Add-on и др.). Цена на них варьируется от $15 до $30.
Разнообразие разных версий одной программы (какая версия мне подойдет?) и большое количество дополнительных плагинов смущает (нужны ли они мне?).
Устаревший дизайн сайта очень затрудняет навигацию. Дизайн интерфейса главной панели выглядит устаревшим и содержит очень много подпунктов меню, в которых трудно разобраться.
Преимущества
- широкий набор поддерживаемых форматов
- работа в режиме службы Windows
- небольшой размер файлов в очереди печати
- гибкая настройка списков на печать
- подробные обучающие материалы (без них никак)
Недостатки
- неудобный интерфейс сайта и самой программы
- слишком большое количество опций и настроек вынесены на главную панель
- устаревший графический интерфейс
Image Zone Photo
Одним из самых известных приложений от Hewlett-Packard для редактирования и управления снимками в цифровых форматах является Image Zone Photo. Данный инструмент прекрасно взаимодействует с принтерами указанной компании, так как с его помощью можно легко послать изображения на печать. Но главной его функцией все-таки является обработка самих фотографий.

Управлять и просматривать картинки в различных режимах (полноэкранный, одинарный, слайд-шоу) в этой программе можно при помощи удобного файлового менеджера, а изменять их можно воспользовавшись встроенным редактором. Есть возможность поворачивать фото, менять контрастность, обрезать, удалять эффект красных глаз, накладывать фильтр. Особняком стоит возможность создания и распечатки альбомов, распределив фотографии во встроенные макеты.
В то же время, нельзя не отметить, что в сравнении с полноценными графическими редакторами и современными менеджерами фотографий Имэйдж Зон Фото значительно проигрывает по функционалу. У данной программы отсутствует русскоязычный интерфейс, а она сама уже давно считается морально устаревшей и не поддерживается производителями.
Не текстом единым
В этом разделе мы расскажем, как печатать на своем домашнем компьютере не только обычный текст. Ведь иногда приходится иметь дело с фотографиями, страницами сайтов, файлами со своего смартфона.
Картинки и фото
Если перед Вами стоит задача вывода на принтер картинки или фотографии, то можно действовать по аналогии с текстовыми файлами. Дважды кликните по графическому файлу, чтобы открыть. Независимо от программы, используемой для просмотра изображений, можно воспользоваться знакомой комбинацией Ctrl+P.
Страницы сайтов
Иногда бывает необходимо напечатать информацию из Интернета, а по сути, одну или несколько страниц определенного сайта. Для этого можно воспользоваться двумя способами.
- Сочетание клавиш CTRL+P откроет окно с выбором принтера и некоторых настроек. Это актуально для браузера Firefox. Вы увидите такую картину.Возможности минимальны и нет предварительного просмотра.
- Второй вариант более продвинутый, но незначительно сложнее. Найти пункт «Печать» нужно в меню браузера. В самых популярных Firefox и Chrome она находится в правом верхнем углу. Основным плюсом такого варианта печатания является наличие предварительного просмотра.
Файлы с телефона
В зависимости от возможностей телефона и принтера он может иметь два варианта вывода файлов на печать.
- При наличии wi-fi у обоих устройств это можно выгодно использовать в своих целях. Техника должна быть подключена в одну Вайфай сеть, что, скорее всего, так и есть. В таком случае выберите нужный файл или фотографию и нажмите пальцем на нем длительное время (3–5 секунд). В контекстном меню выберите пункт «Печать», а потом нужную модель принтера.
Если возможности воспользоваться первым вариантом нет, то подключите смартфон через USB кабель к своему компьютеру как съемный диск. В проводнике на компьютере найдите требуемый файл, а дальше его можно распечатать по аналогии, как мы делали с файлами Word.
Как распечатать с телефона на принтерДетальное описание процесса подключения и настройки.
Универсальный Конвертер Документов
Это приложение позволяет преобразовывать любые текстовые и графические файлы в PDF-документацию, готовую для редактирования. Программа подключается в систему как виртуальный принтер и встраивается в продукты Microsoft Office, тем самым ускоряя процесс конвертации. Софт поддерживает множество форматов, объединяет несколько файлов в один и умеет конвертировать сканы с автоматическим распознаванием текста. Дополнительно у цифровых файлов можно уменьшить размер и вес. Среди инструментов приложения имеется модуль печати, предлагается большой выбор разнообразных типов бумаги, в том числе мировые стандарты.
1. Откройте электронную книгу в любом просмотрщике. Если вы хотите распечатать PDF, но у вас нет соответствующего софта, документ можно открыть в браузере.
2. Вызовите печать при помощи сочетания клавиш CTRL + P. Среди перечисленных вариантов вывода выберите «Universal Document Converter» и найдите пункт «Свойства принтера». В разделе «Параметры страницы» укажите ширину, высоту и другие настройки.
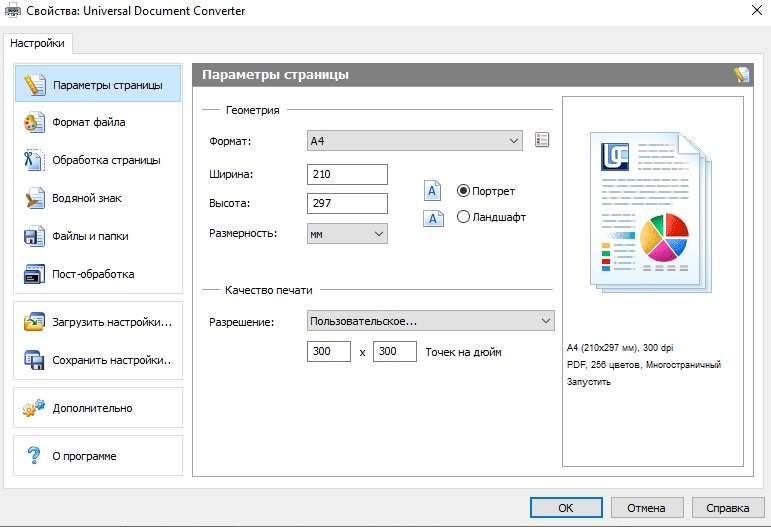
Выбор типа печати в программе Универсальный Конвертер Документов
3. Если вы хотите распечатать изображение или документ Word в ПДФ формате, перейдите во вкладку «Формат файла» и укажите PDF в пункте «Основные настройки».
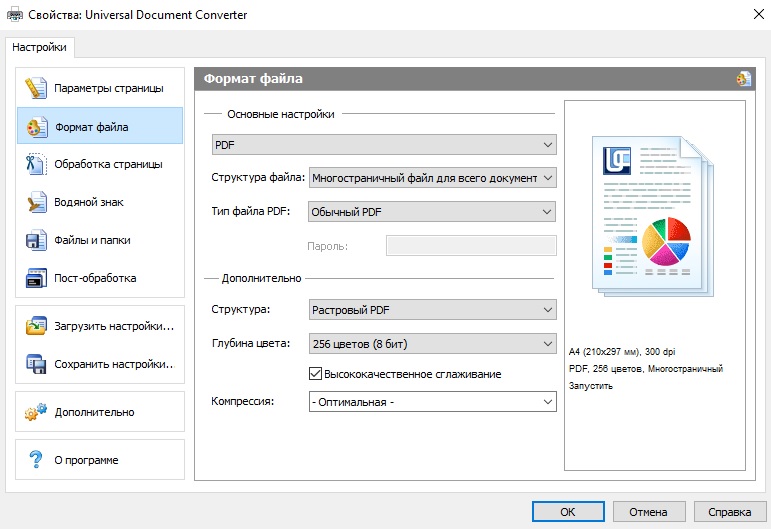
Выбор формата файла в программе Универсальный Конвертер Документов
4. Нажмите ОК, чтобы сохранить настройки. После этого запустите печать при помощи соответствующей кнопки.
Крупным недостатком для многих пользователей может стать то, что бесплатная версия накладывает водяной логотип фирмы. Полная версия стоит не так уж мало – от 1550 рублей. Также начинающих пользователей может отпугнуть то, фактически ПО не имеет своего интерфейса и должно вызываться из других приложений.
Критерии выбора
Качество передачи цветов.
Показатель качества напрямую зависит от количества цветов, которые используются для смешивания. В основном это показатель равен трем основным цветам: розовый, желтый, синий. В зависимости от класса принтера, их действительно может быть достаточно для получения хороших фотографий. Но существуют модели, где используется больше цветов. Это может быть пять, шесть и даже больше. Это позволяет добиться оттенков максимально приближенных к реальным. А при использовании оригинального цветового профиля, практически идентичных.
«Расходники».
При покупке не стоит бросаться на более низкую и доступную цену самого устройства. Многие забывают, что для печати еще нужно регулярно менять или пополнять расходные материалы, которые стоят немалых денег. Некоторые модели настолько прожорливы, что на их заправку за полгода тратится сумма эквивалентная стоимости самого принтера. Узнать стоимость одного отпечатка очень просто. Следует разделить цену набора картриджей на прогнозное количество фотографий, которые они могут сделать. Такая информация часто указывается производителем
Если цена печати очень важна, то обратите внимание на модели с системами непрерывной подачи чернил. А также не забывайте, что установку СНПЧ на принтер можно произвести самостоятельно
Разрешение.
Чтобы получить снимки максимального качества, соответственно нужно выбирать аппараты, которые могут поддерживать большое разрешение. Измеряется этот параметр в количестве точек на дюйм
В зависимости от важности показателя для Вас, можно ориентировать на цифру в 1200 dpi. Чем больше числовое значение, тем лучше
Но стоимость техники возрастает прямо пропорционально. Размер капли хоть и меньше влияет, но также имеет значение. Этот параметр будет уменьшаться при возрастающем разрешении.
Скорость.
Стоит обратить внимание на скорость печати. Этот параметр действительно важен в работе
Для домашнего использования быстрая печать не всегда нужна. Но если принтер используется в бизнес-целях, то высокая производительность за определенное время скорее, будет плюсом, чем минусом.
Дополнительные «фишки».
К таким характеристикам относят:
- Поддержка разных форматов.
- Наличие дисплея управления на корпусе.
- Возможность печати напрямую с флешки.
- Встроенный сканер и ксерокс.
- Подключение через Wi-Hi или сеть.
Документы Google
Сейчас практически все компьютеры подключены к сети и грех не использовать эту технологию. Нужен аккаунт в Google и все.
Преимущество перед offline-программами колоссальное:
Автоматическое сохранение позволяет вам не волновать за ваши файлы если вдруг выключили свет или жесткий диск с одной копией документа вышел из строя.
Редактирование одного документа вдвоем или втроем может значительно поднять вашу эффективность.
Переходим по адресу:


Набираем текст, форматируем его и можно распечатывать.

Чтобы дать доступ другому пользователю, жмем настройки доступа (синяя кнопка вверху справа) и даем разрешения.
Наверное, это идеальный вариант для работы с текстом.
Добавляем расширение в Google Chrome.

Жмем на файле правой кнопкой мышки и выбираем «Открыть с помощью…» (Open with…).Выбираем Google Chrome.

Жмем «Сохранить» и сохраняем документ на жестком диске. Можно в этой же папке, но с другим именем.
Источник
BullZip PDF Printer
Bullzip PDF-принтер — это хорошо сбалансированный, простой в использовании PDF-принтер, поддерживающий Windows с XP до 10 и Windows Server 2003-2016.
Во время установки, он предлагает дополнительную загрузку для Ghostscript Lite (требуется), PDF Power Tool и Xpdf. Опции отображаются на отдельных вкладках.
На вкладке Общие можно выбрать формат вывода (PDF, BMP, EPS, PNG, PS) по вашему выбору, местоположение файла и настроить профиль по умолчанию. В разделе Документ можно задать метаданные документа, параметры качества PDF, совместимости и сжатия.
Стандартная и профессиональная версии предлагают различные штампы и фон для PDF, MSI пакет для развертывания, несколько наборов опций, автоматизировать рабочий процесс через API и многое другое.
Ключевые особенности:
- Сделайте штамп в документе с помощью водяного знака и настройте его свойства. Можно также использовать макросы для создания динамических текстовых водяных знаков.
- Предоставляет разработчикам доступ к Microsoft.NET, COM Automation API и COM OCX API для программной печати PDF.
Скачать: Bullzip PDF Printer (Бесплатно, Про-версия: 69$)

Спасибо, что читаете! Подписывайтесь на мои каналы в Telegram, и . Только там последние обновления блога и новости мира информационных технологий.
Респект за пост! Спасибо за работу!
Хотите больше постов? Узнавать новости технологий? Читать обзоры на гаджеты? Для всего этого, а также для продвижения сайта, покупки нового дизайна и оплаты хостинга, мне необходима помощь от вас, преданные и благодарные читатели. Подробнее о донатах читайте на специальной странице.
Есть возможность стать патроном, чтобы ежемесячно поддерживать блог донатом, или воспользоваться Яндекс.Деньгами, WebMoney, QIWI или PayPal:
Заранее спасибо! Все собранные средства будут пущены на развитие сайта. Поддержка проекта является подарком владельцу сайта.
Виртуальный принтер
Это приложение является официальным клиентом Google для службы облачной печати. Программа позволяет отправлять файлы на печать, а также просматривать состояние принтера и управлять заданиями. Чтобы воспользоваться приложением, необходимо войти в свой Google-аккаунт с уже заранее подключенным периферийным устройством. Утилита имеет поддержку нескольких учетных записей, за каждой из которых может быть закреплен определенный принтер.
Распечатать документ можно двумя способами:
— нажать на значок принтера и через другие приложения, к примеру, файловый менеджер, галерею или браузер выбрать файл, который необходимо напечатать;
— из любого приложения через функцию «Отправить» выбрать «Виртуальный принтер».
В зависимости от принтера и установленного на него драйвера пользователю доступны те или иные настройки печати: ориентация страницы, размер бумаги, двухсторонняя печать и печать в цвете. Другие, не менее важные параметры, например, предварительный просмотр, выбор определенной страницы, количества копий и качества печати в приложении отсутствуют. И если с документами это более-менее допустимо, то с печатью фотографий — никуда не годится. Пользователи устройств на Android 4.4 уже имеют предустановленный виртуальный принтер Google в качестве плагина, поэтому столкнулись с проблемой работоспособности программы «Виртуальный принтер». Для владельцев устройств с более ранней версией Android облачная печать осуществляется без проблем.
Установка драйверов с установочного диска
Для инсталляции ПО и утилит с накопителя необходимо, вставить диск в CD-ROM, дождаться пока запуститься автозапуск и следовать указаниям инсталлятора. Ниже мы рассмотрим проблемы возникающие при инсталляции программного обеспечения с накопителя и возможные варианты их решения.
Не запускается автозапуск
Такая проблема может быть вызвана несколькими причинами: неправильными настройками автозапуска, поврежденным накопителем либо неисправным приводом. Для того, чтобы проверить настройки автозапуска в Windows 7 (для других операционных систем настройка автозапуска может отличаться) зайдите через Пуск — Панель управления — Автозапуск и поставить галочку как показано на фото:
Автозапуск в панеле управления
После этого, необходимо еще раз попробовать запустить накопитель. Если диск не запустился автоматически смотрите пункты ниже.
- Попробуйте вручную запустить файл Setup находящийся на диске и следуйте инструкциям установочной программы. Если накопитель не открывается или при загрузке выбивает ошибку смотрите пункты ниже.
- Осмотрите визуально диск на наличие трещин, царапин и других повреждений, свидетельствующих о неисправности накопителя. При загрязнении диска целесообразно будет воспользоваться средствами для чистки оптических дисков, приобрести которые вы сможете в специализированных магазинах. Если накопитель оказался непригодным можно скачать необходимое ПО на сайте компании, или там же, заказать по почте накопитель с утилитами на свою модель МФУ.
- Для проверки работоспособности привода следует попробовать воспроизвести другие оптические диски, если CD-ROM «не читает» и другие накопители, скорее всего проблема кроется именно в нем. Для устранения этой проблемы обратитесь в сервисный центр для ремонта CD-привода.
Инсталляция скачанных драйверов для принтеров HP
Если установочный диск пришел в негодность или установить ПО таким способом не получается по другим причинам, необходимо скачать ПО с интернета с последующей установкой.
Принтер HP Laserjet
Процесс установки драйверов для принтера HP Laserjet:
- Скачать установочный файл для своей модели печатного устройства, с расширением exe.
- Сохранить программы для принтера HP Laserjet на жестком диске.
- Запустить файл и следовать указанием инсталлятора.
Установка драйверов и настройка работы устройство в беспроводной сети
Рассмотрим настройку принтера для работы в беспроводной сети. Как пример нам послужит программа для принтеров HP Deskjet 3525. Для подключения к сети Wi-Fi вам необходимо установить программное обеспечение удобным для вас способом, и потом настроить соединение с принтером через беспроводную сеть. Для настройки нам понадобится:
- Имя сети — SSID.
- Пароль для подключения к этой сети.
- USB-кабель для подключения устройства (инсталлятор попросит подключить кабель к аппарату для печати).
- МФУ с поддержкой беспроводного подключения.
- Рекомендуется подключение к интернету, для оперативного решения проблем возникающих в ходе настройки.
принтер HP Deskjet 3525
Процесс подключения МФУ:
- Убедитесь в работоспособности и правильности подключения всех элементов: ПК, маршрутизатора и устройства для печати.
- Компьютер и МФУ, должны быть подключены к одной беспроводной сети.
- Установите драйвер и в настройках, в пункте «способ подключения», необходимо выбрать — беспроводное подключение, как показано на фото.
- Подключите принтер к ПК с помощью USB-кабеля для синхронизации устройств и передачи данных о Wi-Fi сети устройству.
- Следуйте инструкциям в инсталляторе и после установки драйверов зарегистрируйте ваше устройство на официальном сайте HP.
Naps2
Naps2 – небольшая и очень удобная программа для сканирования, обладающая русским языком и высокой скоростью работы. Благодаря поддержке функции OCR (оптическое распознавание текста), при помощи Naps2 можно сканировать, а затем распознавать тексты с возможностью последующего редактирования. Naps2 дает возможность сохранения различных профилей конфигурации, благодаря чему, пользователь может гибко настроить параметры для каждого вида файлов, а затем по мере необходимости переключаться между ними. В программе имеется менеджер сканеров, при помощи которого можно легко управлять всеми сканерами, подключенными к компьютеру. Еще одним достоинством приложения является поддержка пакетного сканирования, а также возможность загружать ранее отсканированные документы.
| Лицензия программы | Бесплатная |
| Ограничение | Отсутствует |
| Язык | Русский, Английский |
| Операционная система | Windows XP/Vista/7/8/8.1/10 |
ONLYOFFICE — работает с форматами .DOCX, .XLSX и .PPTX
Другой ресурс для набора текста онлайн и без регистрации – это ONLYOFFICE. Текстовый редактор данного ресурса хорошо работает с различными форматами текстовых документов, поддерживает совместное редактирование и комментирование, имеет интеграцию с облачными хранилищами (Dropbox , Google Drive, Box, SkyDrive), доступ к нему можно получить с любого удобного вам браузера.
- Для начала работы с ONLYOFFICE перейдите на данный ресурс https://www.onlyoffice.com/ru/edit-docs-online.aspx.
- Кликните на «Зарегистрироваться» или на соответствующую пиктограмму социальных сетей для прохождения регистрации.
- Для создания нового документа Ворд кликните на «Create» слева, для загрузки уже существующего – нажмите на кнопку с изображением стрелочки вверх.
- После того, как вы нажмёте на «Create» (создать) и выберите «Document» сервис предложит вам задать имя вашему документу. После задания имени откроется новое окно в режиме создания и редактирования документа.
- После создания документа вам будет необходимо переключиться на окно с перечнем имеющихся документов, справа от имени вашего набранного документа нажать на стрелочку и в появившемся меню выбрать «Download».
Текстовый редактор ONLYOFFICE
Как сделать предпросмотр?
Прежде чем производить распечатку текстового файла или изображения с компьютера, операционная система Windows предлагает сделать предварительный просмотр подготавливаемого файла. Таким образом получится увидеть готовый вариант без вывода на бумагу.
Сделать предварительный просмотр можно при отправке любого файла на печать. Каждое приложение при обработке задачи вывода документа на рабочем столе открывает новое окно с указанием настроек. Как раз там и находится кнопка «Предпросмотр».
Однако пользователи при выводе текстовых документов на бумажный носитель крайне редко делают предварительный просмотр страниц. Зачастую данной функцией пользуются те, кому необходимо сделать вывод изображения или фотографий.

Выбор программы для печати
Владельцам компьютеров или ноутбуков с ОС Windows лучше всего использовать либо Microsoft Word, либо WordPad. Программы позволяют печать текст и редактировать его произвольным образом.
Пользователь может запустить приложения разными способами. Если ярлыки программ вынесены на рабочий стол, то по ним нужно только дважды щелкнуть левой кнопкой мыши. Если какой-либо процессор прикреплен к панели задач, то для его запуска необходимо нажать на значок левой кнопкой мыши лишь единожды.

В некоторых случаях ярлыков Word или WordPad на рабочем столе и на панели задач не будет. Как тогда открыть программы и напечатать нужный текст?
Для работы с Ворд необходимо щелкнуть правой кнопкой мыши по любому свободному полю рабочего стола, выбрать в контекстном меню раздел «Создать» и во всплывшем окне указать «Документ Microsoft Word».

Быстро открыть WordPad на компьютере или ноутбуке можно с помощью следующего алгоритма:
Нажимаем на значок поиска на панели задач.

В строку вводим WordPad и выбираем нужное действие (открыть, закрепить в панели задач и т.д.).

Таким же образом можно запустить и Ворд.
На самом деле вариантов открытия программ довольно много. Если печатать текст придется довольно часто и в процессе работы потребуется использовать сразу несколько редакторов, лучше сразу вынести их на панель задач или создать ярлык на рабочем столе. Создание ярлыка разберем на примере WordPad:
Заходим в меню поиска на панели задач.
В строку вводим WordPad и отмечаем «Перейти к расположению файла».

В новом окне щелкаем на ярлык WordPad правой кнопкой мыши и в контекстном меню выбираем раздел «Копировать».

Правой кнопкой мыши щелкаем на любое свободное поле рабочего стола и в контекстном меню ищем опцию «Вставить».

Ярлык Ворда на рабочем столе можно создать таким же образом. Никаких принципиальных отличий не существует.
Как пользоваться виртуальным принтером?
Все очень просто. Возьмем пример, вы путешествуете по сети интернет и попадаете на интересующую вас статью. Как вам её сохранить? Конечно, можно сохранить веб страницу полностью или частично, но это не удобно. Также можно выделить текст и скопировать его в текстовый документ, но и это не совсем удобно.
Вот, именно для таких случаев и существует виртуальный принтер. Вы нажимаете «Распечатать» или «Печать» в вашем браузере, выбираете виртуальный принтер, он называется «Microsoft print to pdf», и статья сохранится в формате «PDF» . Для удобства можете использовать горячие клавиши «Ctrl+P», эта комбинация вызывает печать.
После того, как вы сохранили документ в формате PDF , вы можете читать данную статью, когда вам удобно. Также можете распечатать её на реальном (физическом) принтере. В общем, это очень удобно. Для того, чтобы увидеть наглядно, как работает виртуальный принтер, посмотрите видео ниже.
Для начала нужно сказать, что google cloud print, выпущенный всемирно известной корпорацией Google является новым программным обеспечением, при помощи которого печатающие устройства подключаются к Всемирной паутине.
Таким образом, если другие подобные программки позволяют сохранять те или иные текстовые документы в форматы различного типа, то Гугл дает возможность предоставить доступ к своему девайсу другим пользователям. Это очень удобно, к примеру, если один из ваших сотрудников находится в командировке, то он может напрямую отправлять необходимые файлы на ваш принтер, который будет тут же их распечатывать. Для распечатки с помощью виртуального google printer можно использовать не только ПК, но и любой гаджет, имеющий соединение с интернетом, к примеру, обычный смартфон.
Таким образом, правильно установленный и грамотный настроенный google cloud print является отличным помощником не только для домашнего пользования, но и для различных организаций. К тому же google виртуальный принтер обладает отличной совместимостью с любыми современными моделями печатающей оргтехники. Но чтобы работа была более эффективной, рекомендуется использовать модели, имеющие поддержку подобной печати.
Итак, чтобы установить Гугл printer вам нужно печатающее устройство, имеющее поддержку печати из облака. Такие девайсы являются идеальным выбором для работы с виртуальным принтером от гугл. Для их настройки не требуется наличия персонального компьютера. Такие принтеры подключаются к Всемирной паутине и связывают с аккаунтом Гугл за считаные секунды.
Если же у вас обычная модель принтера, подключенная по USB к ПК, и вы решили установить на нем google cloud print, то для начала заведите аккаунт в Google и скачайте браузер данной корпорации. После этого выполните все следующие действия:
- Чтобы решить задачу, связанную с тем, как настроить виртуальный принтер google, откройте браузер Chrome и перейдите через главное меню в настройки браузера.
- Найдите раздел со входом и авторизуйтесь, после чего нажмите внизу окна на «Показать все настройки».
- В раскрывшемся списке найдите раздел, связанный с виртуальным принтером Гугл и нажмите на «Настроить».
- Попав на страничку под названием «Устройства», нажмите на «Добавить принтеры».
- В открывшемся окне вам будет предложено добавить все физические принтеры, подключенные к вашему ПК в Google.
- При необходимости вы можете настраивать параметры доступа к вашему принтеру, перейдя в браузере на страничку «www.google.com/cloudprint#printers». Там вы сможете удалять, переименовывать, добавлять и просматривать очередь печати.
Скачать бесплатно программу для создания печатей Штамп

Пользователь может создать собственный макет, шаблон для печати, готовый бланк или документ с печатями, которые можно сохранить и распечатать на принтере. В сети очень много различных утилит для создания печатей и штампов, но они не бесплатны.
Штамп имеет полностью бесплатную лицензию и не требует никаких ключей. Пользователь может установить этот инструмент на компьютер или ноутбук и пользоваться всеми функциями и инструментами без ограничений.
Если нужно создать макет, бланк, официальный документ с защитой или другой тип бланка, то Штамп решит все эти проблемы. Перед созданием макета или бланка с печатями пользователь может вставить ряд настроек и опций, которые упрощают создание готового бланка.
Готовый макет будет доступен пользователю после пошагового создания. В платных программах и утилитах такого назначения присутствует ряд функций, которые дополняют функциональность программы. В Штампе встроено большое количество инструментов и функций для полноценной обработки документа и добавления печатей и штампов.

