[инструкция] тестируем производительность компьютера: используем популярные программы +отзывы
Содержание:
- Какой инструмент выбрать для диагностики ПК в реальном времени в Windows 10
- PCMark
- Необходимость выполнения проверки
- CrystalDiskMark
- AIDA64 Extreme
- Таблица: общие данные
- Диагностика оперативной памяти
- FurMark
- SiSoftware Sandra Lite
- Диагностика диска HDD и SSD.
- Tmetric
- CPU-Z
- MemTest86
- 6. Multiboot
- AIDA64
- Speccy
- CPU-Z
- Проверка средствами системы
Какой инструмент выбрать для диагностики ПК в реальном времени в Windows 10
Существует большое количество программ, нацеленных на слежение за состоянием компьютера. Некоторые из них отличаются только интерфейсом, а некоторые и по функционалу. Тем не менее не существует единственно верного выбора. Если вы хотите иметь базовое представление о жизни своего ПК, вам вполне хватит программы Speccy, если же хотите иметь подробный отчет о каждой детали — AIDA64. Выберите лучшее для себя приложение и наслаждайтесь работой за ПК без единого сбоя!
Надеемся, статья оказалась для вас полезной и помогла определиться в выборе программы для мониторинга состояния вашего компьютера.
PCMark
 Еще один продукт от финской компании Futuremark, ориентированный на проверку производительности системы в целом. От 3DMark он отличается более широким охватом подсистем, подлежащим проверке. С его помощью пользователь определит возможности своего ПК в рендеринге и монтаже видео, сложных вычислениях, хранении и передачи данных с ПЗУ и других задачах. Для скачивания доступны бесплатная Basic и платная Advanced Edition.
Еще один продукт от финской компании Futuremark, ориентированный на проверку производительности системы в целом. От 3DMark он отличается более широким охватом подсистем, подлежащим проверке. С его помощью пользователь определит возможности своего ПК в рендеринге и монтаже видео, сложных вычислениях, хранении и передачи данных с ПЗУ и других задачах. Для скачивания доступны бесплатная Basic и платная Advanced Edition.
Анализ производительности компьютера происходит по тому же принципу, что и в 3DMark, но теперь с учетом всех основных комплектующих устройств. Например, PCMark проверяет скорость чтения и записи оперативной и постоянной памяти (жесткого HDD или твердотельного SSD диска), производительность каждого ядра процессора, скорость отрисовки объектов на экране видеокартой. Он также проводит тесты на производительность при работе в браузере, просмотре видео и во время разговора через голосовые VoIP-клиенты, а также на время запуска Windows. Для определения пригодности ПК к играм разработчики внедрили сюда некоторые тесты из 3DMark.
По окончании прогона теста пользователь увидит на экране результат в баллах, по которым можно судить о производительности ПК, опираясь на рейтинг. При выявлении проблемных медленных устройств тестировщик сообщит о необходимости их модернизации.
Преимущества:
- общий тест производительности всего компьютера с пояснениями проблем;
- анализ состояния операционной системы;
- сверка результата с «живым» рейтингом других пользователей;
- очень удобный и красивый интерфейс;
- есть бесплатная версия.
Недостатки:
нет русскоязычного интерфейса (в Basic-версии).
Необходимость выполнения проверки
Выполнение тестирования скорости работы компьютера доступно для любого пользователя. Для проверки не требуются ни специализированных знаний, ни опыта работы с определёнными версиями ОС Windows. А на сам процесс вряд ли потребуется потратить больше часа.
К причинам, по которым стоит воспользоваться встроенной утилитой или сторонним приложением относят:
- беспричинное замедление работы компьютера. Причём, не обязательно старого – проверка нужна для выявления проблем и у новых ПК. Так, например, минимальные по результатам и показатели хорошей видеокарты свидетельствуют о неправильно установленных драйверах;
- проверку устройства при выборе нескольких похожих конфигураций в компьютерном магазине. Обычно так поступают перед покупкой ноутбуков – запуск теста на 2–3 практически одинаковых по параметрам устройствах помогает узнать, какой из них лучше подходит покупателю;
Рис. 1. Два похожих на вид и по параметрам ноутбука, выбрать из которых один можно после теста.
необходимость сравнить возможности различных компонентов постепенно модернизируемого компьютера. Так, если меньше всего значение производительности у HDD, значит, его и стоит заменить первым (например, на SSD).
Рис. 2. Показатель производительности, который следует увеличить в первую очередь.
По результатам тестирования, выявившего скорость выполнения компьютером различных задач, можно обнаружить проблемы с драйверами и несовместимость установленных устройств. А иногда даже плохо функционирующие и вышедшие из строя детали – для этого, правда, понадобится более функциональные утилиты, чем те, которые встроены в Windows по умолчанию. Стандартные тесты показывают минимум информации.
CrystalDiskMark

Программка CrystalDiskMark пригодится в той ситуации, когда вам потребуется протестировать свой жесткий диск (HDD) или твердотельный накопитель (SSD). Программа умеет работать со всеми доступными на сегодняшний день интерфейсами подключения дисков. По большей части, с помощью утилиты CrystalDiskMark многие пользователи узнают параметры записи и чтения своих дисков. Тем не менее по окончанию работы программы перед вами появится обширный отчет по проведенным тестам, который, к сожалению, мало о чем расскажем неподготовленным пользователям, но вот опытным — многое станет понятно, если те ищут какие-то проблемы.
AIDA64 Extreme
Как наследник знаменитой EVEREST, AIDA64 является мощнейшей на сегодняшний день утилитой для всесторонней диагностики компьютера. Кроме информации, хранящейся в памяти BIOS, Аида предоставляет статистические данные из интернета и другую полезную информацию касательно выбранного устройства. Она содержит в себе много различных тестов для проверки производительности и стабильности работы под нагрузкой, и для сравнения с другими моделями. AIDA64 Extreme — условно-бесплатный продукт, так как пользователю дается всего 30 дней на пробное использование с урезанными возможностями.
Полезность AIDA64 Extreme сложно переоценить, ведь это одна из немногих программ, дающая исчерпывающую информацию о всех характеристиках каждого комплектующего устройства, и даже каждой микросхемы на плате. Установив ее на свой ПК, вы узнаете обо всех доступных частотных и температурных показателях, напряжении на выводах устройств, скорости вращения кулеров, энергопотреблении и т.п. Кроме аппаратной составляющей, Аида 64 выводит данные об операционной системе и установленных компонентах (например, о DirectX).
В режиме «Тест» AIDA64 Extreme испытывает и сравнивает вашу конфигурацию с другими устройствами из собственной базы данных, создавая таким образом рейтинг. Стоит отметить возможность проверки сетевых устройств и подключений по локальной и глобальной сети.
Преимущества:
- предоставляет максимально возможный перечень характеристик о компьютере;
- сравнение с другими системами из базы данных;
- снимает показания со всех имеющихся датчиков системы;
- проверяет на ошибки оперативную память;
- есть тесты для видеокарт;
- одновременно простое и красивое оформление в классическом стиле Windows.
Недостатки:
программа не бесплатна – доступна лишь 30-дневная триал-версия.
Таблица: общие данные
Читай также: Как ускорить Windows 10? ТОП-6 Основных способов разгона операционной системы
| Название программы | Распространение | Сайт |
|---|---|---|
|
AIDA64 |
Условно-бесплатное / Цена: 39.95 $ | Сайт |
|
CPU-Z |
Бесплатное | Сайт |
|
SpeedFan |
Бесплатное | Сайт |
|
GPU-Z |
Бесплатное | Сайт |
|
Speccy |
Бесплатное | Сайт |
|
Core Temp |
Бесплатное | Сайт |
|
HDD Temperature |
Условно-бесплатное / Цена: 150 руб. | Сайт |
|
HWMonitor |
Бесплатное | Сайт |
|
Real Temp |
Бесплатное | Сайт |
|
HDD Thermometer |
Бесплатное | Сайт |
|
MBProbe |
Бесплатное | Сайт |
| Бесплатное | Сайт | |
|
EVEREST Ultimate Edition |
Условно-бесплатная | Цена: 3000 руб. | Сайт |
|
MSI Afterburner |
Бесплатное | Сайт |
|
Open Hardware Monitor |
Бесплатное | Сайт |
Диагностика оперативной памяти
В этот раз мы будем проводить диагностику оперативной памяти. Есть несколько вариантов при которых Вы можете проверить оперативную память, это когда у вас компьютер еще включается и кое как работает и когда компьютер вы уже включить не можете, загружается Только BIOS. Основные признаки того что оперативная память не работает:
- Компьютер выбивает синий экран смерти.
- При загрузке ресурсоемких приложений компьютер зависает или перезагружается.
- При длительном использовании компьютера, более 2 часов, Windows начинает тормозить, при увеличении времени замедление работы увеличивается.
- При установке каких-либо программ вы не можете их установить, установка завершается ошибками.
- Заедание звука и виде.
Первое что мы разберем, это то, как проверить оперативную память если ваш Windows загружается. Все очень просто, в любой из операционных систем начиная с Windows Vista Вы можете набрать в поиске средство проверки памяти Windows. Появившиеся ярлычок запускаем от имени администратора и видим сообщение о том что, можно выполнить перезагрузку и начать проверку прямо сейчас или же назначить проверку при следующем включении компьютера. Выберете нужное для вас значение. После того как перезагрузится компьютер у вас сразу автоматически запустится тест оперативной памяти. Он будет проводиться в стандартном режиме, дождитесь окончания теста и вы узнаете все ли в порядке с вашей оперативной памятью. Кроме того после того как у вас уже загрузится Windows, в разделе просмотра событий Вы можете открыть журналы Windows, выбрать пункт System и справа в списке найти событие диагностики памяти. В этом событии вы увидите всю информацию о проведенной диагностике. На основе этой информации вы сможете узнать работает ли оперативная память. Следующий вариант диагностики оперативной памяти в случае если вы не можете загрузить Windows. Для этого нужно записать на диск или на загрузочную флешку программу memtest86 и запустить ее из БИОСа. В появившемся окне будет автоматически запущен тест на проверку оперативной памяти (ОЗУ). Дождитесь окончания проверки и если с вашей памятью есть какие-либо проблемы окно теста сменится с синего на красный цвет. Это будет говорить о дефектах или поломке оперативной памяти. Вот и все, вы узнали — как сделать диагностику оперативной памяти.
Видео о том как сделать проверку оперативки:
FurMark
Утилита FurMark является негласным «эталоном» для тестирования высокопроизводительных видеокарт и встроенных видеосистем компьютера на протяжении многих лет. Она представляет собой набор стресс-тестов для испытания графической подсистемы на стабильность работы и максимальную производительность в 3D с поддержкой API OpenGL. FurMark получает регулярные обновления и распространяется бесплатно.
Фур Марк состоит из диалогового окна настроек и окна теста, в котором вращается сложный рендер объекта тороидальной формы (или по-народному — «волосатый бублик»). Перед запуском тестирования необходимо выбрать уровень графики и режим работы. Кроме разрешения и сглаживания пользователь может включить полноэкранный вместо оконного режима. Важным моментом стоит указание времени проведения теста, так как длительное нахождение видеоускорителя под стопроцентной нагрузкой может вывести устройство из строя.
После нажатия кнопки GPU stress test на экране появляется вращающийся объект, для прорисовки которого потребляется весь ресурс видеокарты. В верхней части показан график изменения температуры видеоядра. В зависимости от заданных параметров тест прекращается автоматически через определенное время или в ручном режиме пользователем.
Преимущества:
- проверка видеокарты под максимально допустимой нагрузкой на стабильность, производительность, энергопотребление;
- несколько режимов «прогона» теста;
- простой интерфейс без лишних элементов;
- в составе есть утилиты GPU-Z и GPU Shark;
- бесплатное ПО.
Недостатки:
- FurMark дает предельную нагрузку на видеоадаптер, что может привести к отвалу графического чипа, чипов памяти и другим «малоприятным» последствиям;
- интерфейс не русифицирован в официальной версии.
SiSoftware Sandra Lite
Рейтинг SiSoftware Sandra Lite 86.2
Данная утилита признана пользователями одной из лучших в своей сфере. С помощью ее можно делать детальный анализ конфигурации ПК и любых подключаемых устройств, а также тестировать общую производительность.
Данное приложение, как известно, существует более двадцати лет и считается сегодня одним из наиболее уважаемых инструментов, которому доверяют опытные профессионалы.
SiSoftware Sandra Lite способна выдать детальные сведения об аппаратной и программной составляющих, а также различных конфигурационных файлах. Простой и понятный интерфейс разделен на разделы по виду устройства.
Он содержит полноценную информацию о всех компонентах персонального компьютера: системной плате и процессоре, памяти и чипсете, звуковой карте и видеокарте, сети и винчестере. Кроме того, здесь полностью поддерживается анализ целого ряда подключаемых приборов.
Помимо важной информации, программа может предложить пользователю несколько тестов для проверки стабильности работы и быстродействия персонального компьютера. Все тесты постоянно обновляются, оптимизируются под более новое железо
Получаемые результаты тестов можно без проблем сравнить с эталонными. Как показала практика, итоги тестирования являются авторитетными и заслуживают полного доверия
Все тесты постоянно обновляются, оптимизируются под более новое железо. Получаемые результаты тестов можно без проблем сравнить с эталонными. Как показала практика, итоги тестирования являются авторитетными и заслуживают полного доверия.
Требования:
- ОС Windows (от XP);
- 160 Мб свободного места;
- 64 Мб памяти;
- процессор 800 МГц.
Проверка:
- Функция тестирования производительности процессора, оперативной памяти, видеокарты, винчестера ПК.
- Сравнение результатов тестов с различными техническими лидерами по обновляемой базе данных.
- Полноценная диагностика всей системы.
- Подробные сведения о чипсете CPU, видеокарте, системной плате, принтере и прочих составляющих современного персонального компьютера.
- Русская версия интерфейса.
- Функция сохранения на локальном диске консолидированного и стандартного отчета.
- Специальные подсказки по работе с утилитой.
- Функция тестирования скорости соединения с интернетом.
- Проверка стабильности системы.
- Возможность формирования резервной копии реестра.
Скачать SiSoftware Sandra Lite для windows
Мне нравитсяНе нравится
Диагностика диска HDD и SSD.
Ну а теперь перейдем непосредственно в самой диагностики дисков, после скачивания программы запускаем файл нужной битности и смотрим на основное окно если вы увидите иконку синего цвета подписью хорошо или на английском good значит с вашим SMART диска все в порядке и дальнейшую диагностику можно не проводить.
Если же вы увидите желтую или красную иконку c надписями осторожно, плохо, значит с вашим диском есть какие либо проблемы. Узнать о точной проблеме можно ниже в списке основных диагностических элементов SMART
Везде где будут желтые и красные иконки напротив надписи, будет говорить о том что именно в этой части пострадал ваш диск.
Если у вас уже исчерпан ресурс диска, то ремонтировать его уже не стоит. Если же у вас нашлось несколько битых секторов, то возможность ремонта еще есть. О ремонте битых секторов я расскажу далее. Если на диске много битых секторов, более 10 или же много очень медленных секторов то восстанавливать такой диск не стоит. Через некоторое время он все равно посыпется дальше, его нужно будет постоянно восстанавливать/ремонтировать.
Программный ремонт диска.
Под ремонтом я подразумеваю релокацию битых и медленных секторов на диске. Данная инструкция подходит только для дисков HDD, то есть только hard drive. Для SSD данная операция ничем не поможет, а только ухудшит состояние твердотельного диска.
Ремонт поможет еще немного продлить жизнь жестко вашего диска. Для восстановления битых секторов мы будем использовать программу HDD regenerator. Скачайте и запустите данную программу, подождите пока программа соберет данные о ваших дисках после того как данные будут собраны вы увидите окошко в котором Вам нужно будет нажать на надпись — Click here to bad sectors on demaget drive surfase directly under Windows XP, Vista, 7, 8 и 10. Нажать на надпись нужно быстро в ОС 8 и 10, так окошко быстро пропадет, в 7 все нормально. Далее нажмите NO. Потом в списке выбираете ваш диск. Нажимаете кнопку start process. Появится окно в виде командной строки в котором Вам нужно будет нажать 2, Enter, 1, Enter.
После проделанных операций начнется сканирование системы на наличие битых секторов и перемещение их на не читаемые разделы диска. На самом деле битые сектора не пропадают но в дальнейшем они не мешают работе системы и вы можете продолжать использовать диск дальше. Процесс проверки и восстановления диска может занять длительное время, зависит от объема вашего диска. По окончании выполнения программы нажмите кнопку 5 и Enter. Если у вас возникли какие-либо ошибки во время тестирования и исправления битых секторов, значит что ваш диск восстановить невозможно. Если у вас было найдено более 10 бэдов — битых секторов, то восстанавливает такой диск не имеет смысла, с ним постоянно будут проблемы.
Основные признаки выхода из строя дисков это:
- замедление работы открытия файлов и программ.
- беспричинная перезагрузка компьютера.
- большая нагрузка на процессор.
- вылеты в синий экран.
- зависание интерфейса Windows.
- могут быть и другие проблемы но рассказать о всех не представляется возможным.
Видео, о том как сделать диагностику HDD/SSD
Дальше будем проверять оперативную память (ОЗУ)
Tmetric
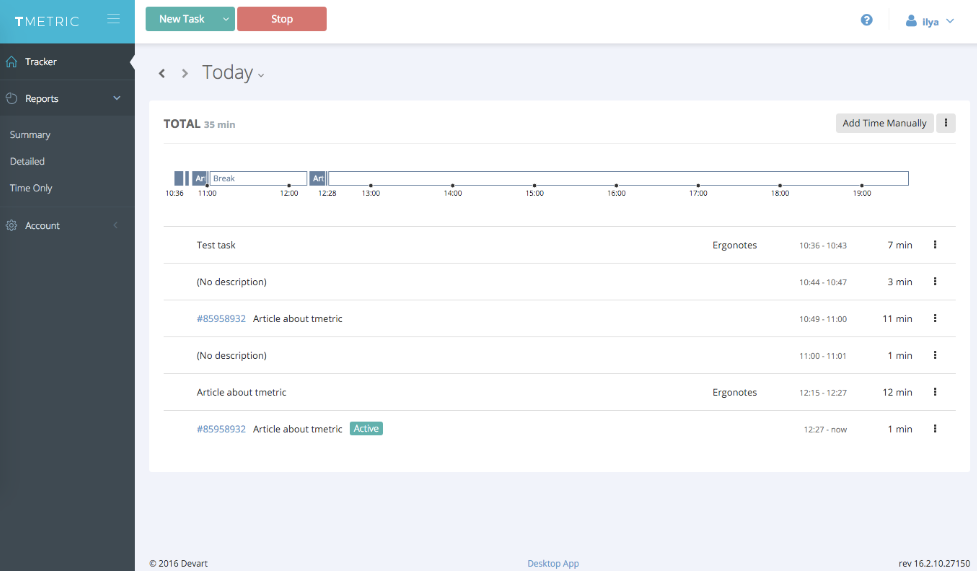
О программе Tmetric
Tmetric — это сервис отслеживания времени. Идеально подходит для фрилансеров и небольших команд, которые ищут простое решение для управления временем и задачами при работе с удаленными клиентами. С TMetric вы можете: устанавливать бюджеты для ваших проектов; установить ставки на любую задачу, клиента, проект или члена команды; создавать теги и устанавливать их для любой задачи; видеть свой рабочий день на временной шкале; получить подробные отчеты о времени и деньгах.
Количество подконтрольных компьютеров:
В бесплатной версии программы доступен мониторинг 5 рабочих машин сотрудников.
Отчеты по рабочему времени.
Неограниченные проекты и клиенты.
Интеграция практически со всеми известными веб-приложениями для бизнеса.
Какие функции доступны только в платной версии:
Все функции, связанные бюджетированием проектов и выставлением счетов, в программе являются платными. Отчеты по приложениям также доступны только в платной версии программы. Кроме того, в бесплатной версии недоступны синхронизация с JIRA и Redmine.
Видео:
Благодарим за внимание! Надеемся, что наш обзор поможет вам принять верное решение
CPU-Z
Читай также:ТОП-15 Программ для дефрагментации диска Windows: выбираем лучшую утилиту

Рабочее окно программы CPU-Z
Эта небольшая утилита предоставит вам всю необходимую информацию о составляющих компонентах вашего компьютера.
В большей степени это касается данных процессора, которые отображаются на самой первой вкладке рабочего окна.
Здесь вы сможете узнать не только название самого процессора и его ядер, но также и уровень его теплоотдачи, который указывается в ваттах.
Кроме этого, вы получите информацию о типе разъема установленного процессора, его техпроцессе и напряжении питания.
Вторая вкладка предоставляет более подробную информацию по кэш-памяти — вплоть до ее третьего уровня.
На третьей вкладке имеется определенная информация о материнской плате — от ее названия и до графического интерфейса.
Четвертая вкладка отображает данные об оперативной памяти.
Далее вы сможете ознакомиться с рекомендованными настройками оперативной памяти, а также получить информацию о некоторых ее параметрах.
Предпоследняя вкладка позволит ознакомиться с информацией по имеющейся видеокарте, а последняя — о самой программе, ее текущей версии и версии установленной на компьютере операционной системы.
ПЛЮСЫ:
- Бесплатная,
- информативная
МИНУСЫ:
Отсутствие русского языка
Скачать
MemTest86
Рейтинг MemTest86 99.1
Это утилита для детального тестирования модулей оперативной памяти.
Существует программа MemTest86+. Она была создана на основе одной из старых версий MemTest86 и развивалась своим путём.
Сейчас она не обновляется, и уже не соответствует современным требованиям.
Интерфейс приложения на английском языке, т.к. работает из системы UEFI BIOS. На старых ПК используют V4 BIOS MemTest86. Загружается с USB-накопителя.
Требования:
- архитектура ОС — x86, x86-64;
- прошивка UEFI;
- USB-флешка 512 Мб.
Проверка:
- Создаёт загрузочные USB-накопители (в старых версиях — диски и дискеты). Архив образа содержит приложение, через которое пользователь записывает образ на флешку.
- Использует 13 алгоритмов тестирования.
- Поддерживает типы DDR: 2, 3 и 4, XMP.
- Корректирует ошибки памяти с помощью опции ECC.
- Работает в графической оболочке с поддержкой USB-клавиатуры и мыши.
- Генерирует и настраивает отчёты (сохраняет только в платных версиях).
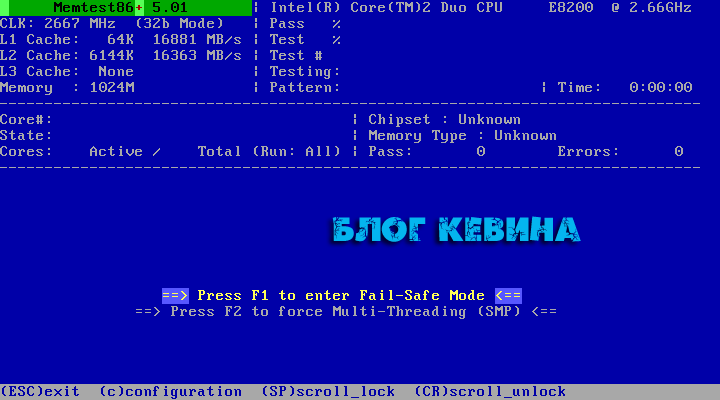
Скачать MemTest86 для windows
Мне нравитсяНе нравится
6. Multiboot
Разработка коллег с OSZone, к которой приложил руку и я, помогла десяткам тысяч людей восстановить загрузку Windows и создать конфигурацию с двойной загрузкой. Она также служит незаменимым средством диагностики проблем с загрузчиком в форуме Windows 7.
Козыри Multiboot в легкости самостоятельного устранения проблемы и подробной диагностической информации, поскольку утилита создавалась по мотивам множества реальных проблем из форума. Подробнее о ее возможностях я уже писал.
Альтернативы
EasyBCD обладает похожими возможностями, которые упакованы в привлекательный, но уж слишком развесистый интерфейс.
AIDA64
AIDA64 — мощное приложение для диагностики и мониторинга состояния системы. Программа подбирает информацию из памяти BIOS, рассказывая обо всех подключенных устройствах, а также даёт ссылки на дополнительные сведения. Кроме того, AIDA64 предоставляет пользователям инструменты тестирования производительности и стабильности работы под нагрузкой. Единственная проблема — бесплатно всё это доступно только в течение 30 дней пробного периода. Стоимость лицензии — $40.
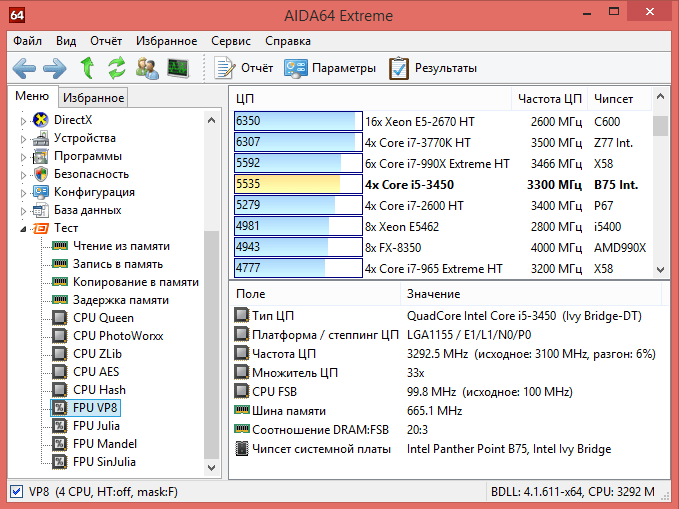
AIDA64 позволяет тестировать устройства
В разделе «Тест» можно запускать проверку отдельных параметров оперативной памяти, процессора и других компонентов. Например, если мы хотим узнать производительность CPU и сравнить её с показателями других чипов, то выполняем следующие действия:
- Переходим в раздел «Тест».
- Выбираем параметр, который хотим проверить.
- Нажимаем «Старт».
Результаты проверки будут отсортированы в таблице сравнений с другими процессорами. Там же будут указаны основные характеристики устройства. Отдельные тесты позволяют проверить производительность накопителей, узнать пропускную способность кэша и оперативной памяти, провести диагностику монитора и оценить общее состояние системы при работе под нагрузкой.
Плюсы:
- Максимально возможный перечень характеристик устройств, в том числе ссылки на подробное описание на профильных сайтах.
- Сравнение с другими системами при проведении тестов.
- Снятие показаний со всех датчиков ноутбука.
- Большое количество встроенных тестов для разных устройств вплоть до монитора.
Минусы:
Бесплатно можно пользоваться только в течение 30 дней.
Speccy
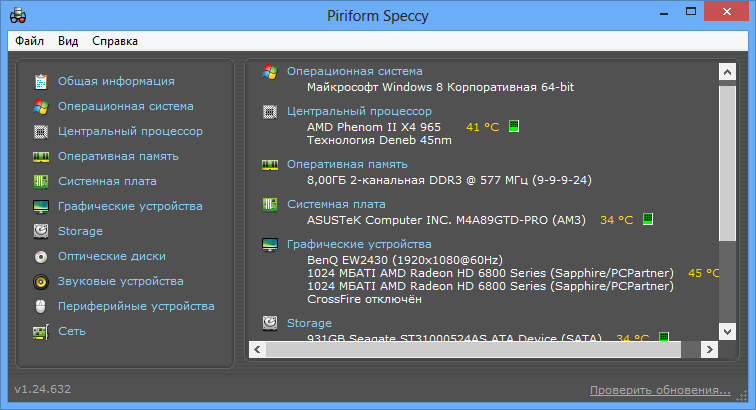
Speccy – это еще одна бесплатная и довольно функциональная программка, с помощью которой пользователи смогут получить различные технические сведения о своем компьютере. Стоит заметить, что за разработкой утилиты Speccy стоит известная компания Piriform, которая также разработала такие популярные программы, как CCleaner, Defraggler и Recuva.
Открыв программу Speccy, вы сможете получить получить доступ к ряду информации по:
- операционной системе;
- центральному процессору;
- оперативной памяти;
- системной плате (т.е. материнской);
- графическим устройствам (дискретные и интегрированные видеокарты);
- устройствам для хранения данных (HDD, SSD и т.п.);
- оптическим приводам;
- звуковым устройствам;
- периферийным устройствам;
- сетевым устройствам.
В общем, с помощью программы Speccy можно получить достаточно широкий набор информации о вашем компьютере. Также не стоит забывать, что Speccy имеет функцию по считыванию температуры с различных датчиков, установленных в компьютере. Вы сможете посмотреть температуру своего ПЦ, материнской платы, видеокарты и даже HDD/SSD дисков.
Еще парочка плюсов программы Speccy – она полностью локализована на русский язык и имеет чрезвычайно простой пользовательский интерфейс. Нажимаем на нужную вкладку в левой части окна и смотрим на доступную информацию в правой – легче просто некуда.
CPU-Z
 Программу CPU-Z можно смело назвать самым популярным в мире анализатором систем на базе Windows. Он дает исчерпывающую информацию о процессоре, оперативной памяти и ее подсистеме, и графическом адаптере. CPU-Z полностью бесплатна и совместима со всеми существующими на сегодня версиями Windows.
Программу CPU-Z можно смело назвать самым популярным в мире анализатором систем на базе Windows. Он дает исчерпывающую информацию о процессоре, оперативной памяти и ее подсистеме, и графическом адаптере. CPU-Z полностью бесплатна и совместима со всеми существующими на сегодня версиями Windows.
ЦПУ-Зет выгодно выделяется среди конкурентов двумя качествами: большой глубиной анализа компьютера и простотой оболочки. С ее помощью вы узнаете о таких параметрах вашего процессора как тип и техпроцесс чипа, его тепловыделение, напряжение ядра, ревизия и степпинг, а также уровень и емкость кэша. Такой же подробный отчет доступен для ОЗУ и чипсета материнской платы. Эти данные незаменимы как для энтузиастов-оверклокеров, так и для рядовых пользователей, увлекающихся модернизацией и настройкой своего компьютера. Однако информация о видеосистеме тут подана в сжатой форме, а винчестер не затрагивается вовсе.
Кроме сухой текстовой выкладки в CPU-Z можно проводить простые стресс-тесты системы для проверки ее стабильности под нагрузкой. Отчеты о проведенных испытаниях и о состоянии ПК сохраняются в виде документа TXT и HTML.
Внешний вид утилиты крайне прост и не менялся с начала ее разработки. Перемещение по пунктам производится через вкладки верней панели. Существует также портативная версия для запуска из флэшки или другого носителя.
Преимущества:
- максимальная информативность о ЦП, ОЗУ и чипсете;
- работает на компьютере с любой версией Windows;
- нетребовательна к ресурсам;
- имеет простейший интерфейс (в том числе на русском языке);
- сохраняет отчеты в текстовой форме;
- бесплатное ПО.
Недостатки:
- не выводит информацию о состоянии жесткого диска;
- скудный отчет о видеокарте.
- Не показывает температуру компонентов системы.
Проверка средствами системы
Проверять производительность отдельных компонентов компьютера можно с помощью встроенных возможностей операционной системы Windows. Принцип действия и информативность у них примерно одинаковы для всех версий платформы от Microsoft. А отличия заключаются только в способе запуска и считывания информации.
Windows Vista, 7 и 8
У 7-й и 8-й версии платформы, а также Виндоус Vista счётчик производительности элементов компьютера можно найти в списке основных сведений об операционной системе. Для вывода их на экран достаточно кликнуть правой кнопкой мыши по значку «Мой компьютер» и выбрать свойства.
Если тестирование уже проводилось, информация о его результатах будет доступна сразу. Если тест выполняется впервые, его придётся запустить, перейдя в меню проверки производительности.








