Как проверить блок питания компьютера на работоспособность
Содержание:
- Проверка GPU (видеокарты) перед тестированием
- Проверка процессора и какая у него скорость
- Второй способ
- Проверка быстродействия онлайн
- CPU-Z
- 3DMark
- Crysis 3
- Tomb Raider
- Онлайн-тест на производительность машины
- Сторонние программы
- Какие компоненты компьютера сравнить
- Предпреждение по тестированию
- Как проверить свой компьютер на ошибки
- Первый запуск компьютера
- Winaero WEI tool
- Диагностика диска HDD и SSD.
- Проверка компьютера – разборка и чистка от пыли
- Онлайн-сервисы для тестирования ПК
- Как вообще тестировать компьютер
- Вывод
Проверка GPU (видеокарты) перед тестированием
Не менее важно проверить степень охлаждения видеокарты
Тут нам опять же поможет подраздел “Датчики”, тут необходимо обратить внимание на показатели напротив сноски “Графический процессор”, параметры температуры для проведения тестирования должны быть такими же, как и в случае с центральным процессором. То есть, в состоянии отсутствия нагрузки она не должна превышать 46°С
Если же температура будет выше, то тест лучше не проводить и выяснить причину повышенной температуры. Диагностику производим в следующем порядке:
• Перейти во вкладку “Сервис”.
• Доходим до подпункта “Тест GPGPU”;

• Выбираем нужные нам элементы для стресс-теста.
• Далее надо нажать на клавишу “Start Benchmark”;
• Итоговые данные сохраняем.
Проверка процессора и какая у него скорость
Первое, что большинство людей хотят знать при изучении спецификаций компьютеров, это какой процессор (CPU) установлен в компьютере, и, к счастью для нас, это одна из самых простых частей информации, которую можно найти. Если вы используете Windows 10, вы буквально в 2 кликах мыши от этой информации.
Чтобы узнать, какой процессор у вашего компьютера, просто сделайте следующее:
- Щелкните правой кнопкой мыши меню «Пуск» в нижнем левом углу рабочего стола.
- В появившемся меню выберите и нажмите «Система».
- В разделе «Характеристики устройства» → Процессор вы запись о том, какой процессор установлен на вашем компьютере.
Одна из самых простых вещей для проверки на любом компьютере.
Второй способ
Если вы хотите иметь предельно точное представление о том, какова скорость вашей системы, то этот метод будет вам наиболее удобен. Главное его преимущество перед вышеописанным состоит в том, что он способен продемонстрировать не только то, насколько быстр сам комп, но и то, какую скорость имеют отдельные его элементы.
Для определения качества работы этим способом, необходимо выполнить следующие действия:
- Одновременно нажать клавиши Alt, Ctrl, Delete.
- Кликнуть на «Диспетчер задач».
- В диспетчере задач выбрать вкладку под названием «Производительность».
В «Производительности» вы увидите, насколько полноценно функционирует ваш комп. Если уровень качества его работы недостаточен, то вы можете попробовать модернизировать свою машину.
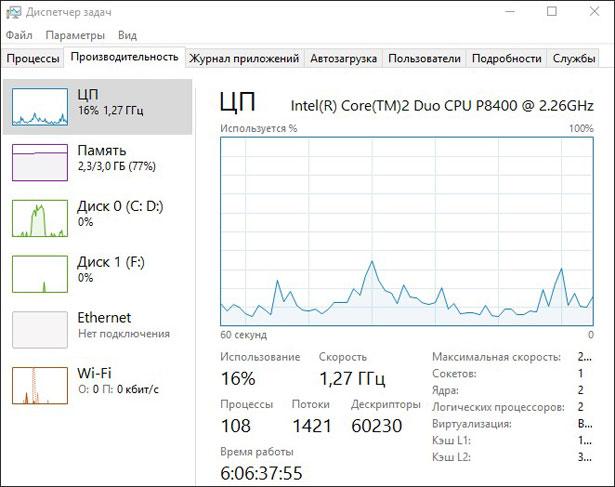
Графики позволяют определить, с чем связана медленная работа ПК: с загрузкой процессора или с нехваткой оперативной памяти. Зеленая линия свидетельствует об отличной работе, желтая — о допустимом уровне, а вот, если линия красная, тогда срочно необходимо предпринимать меры.
Проверка быстродействия онлайн
Чтобы протестировать скорость работы ПК и отдельных его комплектующих с помощью следующих инструментов, вам не понадобится ничего, кроме браузера и доступа в Интернет.
Во время проверки рекомендуется завершить все программы и закрыть вкладки браузера, кроме рабочей, которую следует развернуть во весь экран. Это позволит получить максимально достоверные показатели.
CPU Expert

Сервис CPU Expert предназначен для измерения скорости процессоров десктопных систем, серверов, ноутбуков и мобильных гаджетов в режиме онлайн. В его набор входит два теста: CPU Benchmark и CPU Stress.
- Тест CPU Benchmark позволяет бесплатно провести анализ производительности вашего процессора и узнать, насколько он быстр по сравнению с другими. После завершения тестирования, которое длится 5 минут, вы получите постоянную ссылку на результат и сможете поделиться ею с другими людьми.
- Тест CPU Stress дает возможность посмотреть, как шустро способен работать ваш процессор в условиях стресса. Насколько сильно его нагрузить, вы определяете самостоятельно, длительность тестирования – тоже. Для контроля результатов на экране отображается 5 шкал: скорость, количество потоков, уровень нагрузки (power), баллы (количество вычисленных хэшей) и FPS (количество кадров в секунду, которое может отобразить браузер). Более детальная инструкция по проведению замеров при стресс-тестировании приведена на его странице на английском языке.
SilverBench

SilverBench – еще один бесплатный онлайн-сервис, позволяющий определить и сравнить производительность процессора вашего ПК с эталонными. В его состав входит 3 набора тестов:
- Benchmark – быстрая проверка с базовым уровнем нагрузки.
- Extreme test – усиленная проверка, длящаяся примерно в 10 раз дольше, чем базовая.
- Stress test – стрессовая проверка без автоматической остановки. Она определяет FPS в соотношении с количеством воспроизведенных кадров.
Ниже на странице выводятся результаты последних проверок и лучшие показатели, полученные у разных пользователей.
BrowserBench.org

Сервис BrowserBench.org предназначен для оценки общего быстродействия компьютеров и мобильных устройств по скорости выполнения определенных операций в браузере.
В составе BrowserBench также 3 набора тестов:
- JetStream 2 – набор алгоритмов JavaScript и WebAssembly для диагностики работы браузеров при выполнении современных веб-приложений. Он отражает совокупное быстродействие процессора, графики и оперативной памяти.
- MotionMark – бенчмарк-тест графической системы, позволяющий измерить производительность браузера при анимации сложных сцен с заданной частотой кадров.
- Speedometer – работа этого теста заключается в том, чтобы измерять скорость отклика веб-приложений путем имитации действий пользователя. Он служит для оценки быстродействия всех основных систем компьютера.
Speed-Battle

Speed-Battle — другой популярный онлайн-инструмент для оценивания производительности ПК по работе браузера. С его помощью можно определить:
- Какой из установленных веб-обозревателей самый быстрый.
- Какая операционная система работает быстрее при использовании одного и того же компьютера и браузера.
- Какой компьютер работает быстрее при использовании той же операционной системы и браузера.
Набор тестов здесь всего один. Его результат отображается без особой детализации в небольшой сводной таблице. Под ней приведены средний, максимальный и минимальный показатели среди всех пользователей сервиса.
CPU-Z
 Программу CPU-Z можно смело назвать самым популярным в мире анализатором систем на базе Windows. Он дает исчерпывающую информацию о процессоре, оперативной памяти и ее подсистеме, и графическом адаптере. CPU-Z полностью бесплатна и совместима со всеми существующими на сегодня версиями Windows.
Программу CPU-Z можно смело назвать самым популярным в мире анализатором систем на базе Windows. Он дает исчерпывающую информацию о процессоре, оперативной памяти и ее подсистеме, и графическом адаптере. CPU-Z полностью бесплатна и совместима со всеми существующими на сегодня версиями Windows.
ЦПУ-Зет выгодно выделяется среди конкурентов двумя качествами: большой глубиной анализа компьютера и простотой оболочки. С ее помощью вы узнаете о таких параметрах вашего процессора как тип и техпроцесс чипа, его тепловыделение, напряжение ядра, ревизия и степпинг, а также уровень и емкость кэша. Такой же подробный отчет доступен для ОЗУ и чипсета материнской платы. Эти данные незаменимы как для энтузиастов-оверклокеров, так и для рядовых пользователей, увлекающихся модернизацией и настройкой своего компьютера. Однако информация о видеосистеме тут подана в сжатой форме, а винчестер не затрагивается вовсе.
Кроме сухой текстовой выкладки в CPU-Z можно проводить простые стресс-тесты системы для проверки ее стабильности под нагрузкой. Отчеты о проведенных испытаниях и о состоянии ПК сохраняются в виде документа TXT и HTML.
Внешний вид утилиты крайне прост и не менялся с начала ее разработки. Перемещение по пунктам производится через вкладки верней панели. Существует также портативная версия для запуска из флэшки или другого носителя.
Преимущества:
- максимальная информативность о ЦП, ОЗУ и чипсете;
- работает на компьютере с любой версией Windows;
- нетребовательна к ресурсам;
- имеет простейший интерфейс (в том числе на русском языке);
- сохраняет отчеты в текстовой форме;
- бесплатное ПО.
Недостатки:
- не выводит информацию о состоянии жесткого диска;
- скудный отчет о видеокарте.
- Не показывает температуру компонентов системы.
3DMark
ТОП-15 программ проверки секторов жесткого диска
Замечательное программное обеспечение для тестирования возможностей видеокарты. Утилита имеет в своем распоряжении разнообразные тесты, позволяющие оценить возможности графического адаптера и стабильность его работы.
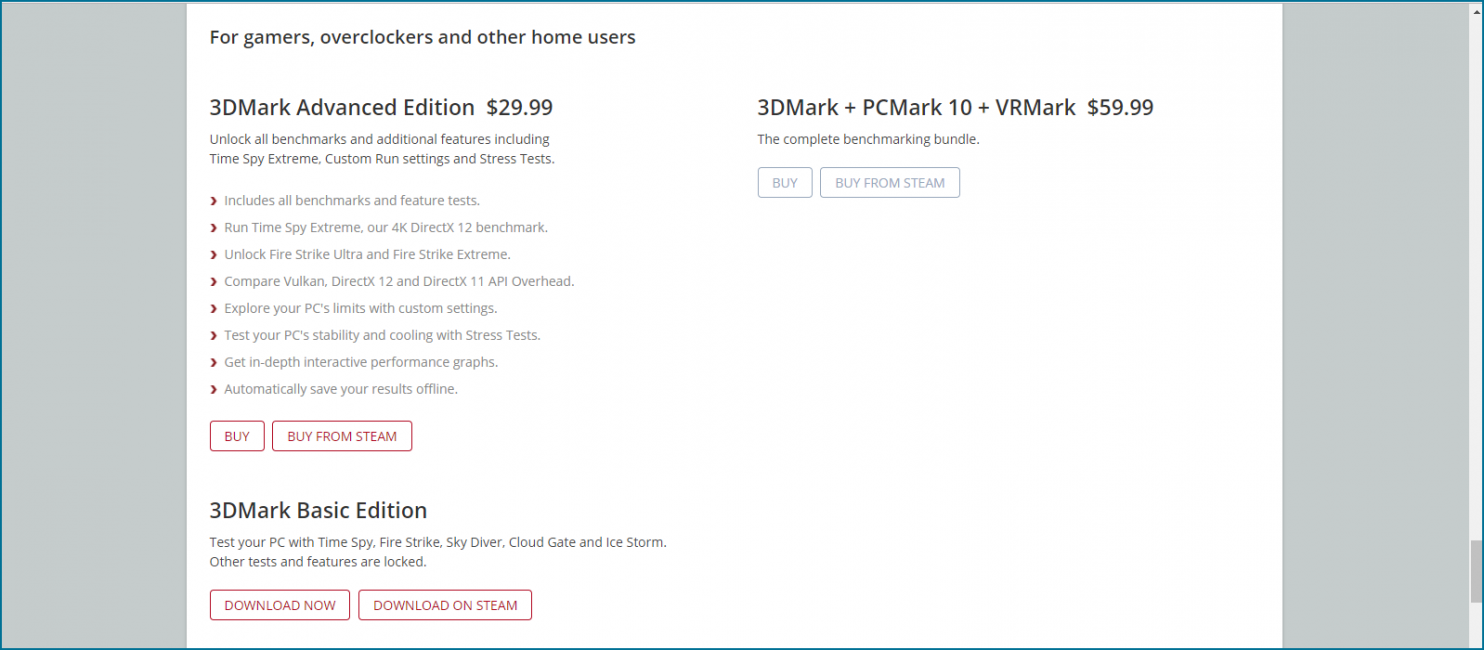
Варианты платных подписок
Компания Futuremark (разработчики данного пакета) не отличается особым человеколюбием, и поэтому за использование полной версии программы придется заплатить. Но для проверки работоспособности видеокарты вполне хватит и триальной версии.
Как пользоваться
Для проверки состояния видеокарты при помощи 3DMark не нужно никаких специальных навыков. Для начала нужно просто скачать и установить программу. А затем просто запустить при помощи ярлыка. Утилита сразу же запускается с правами администратора.
12
«Run 3DMark»
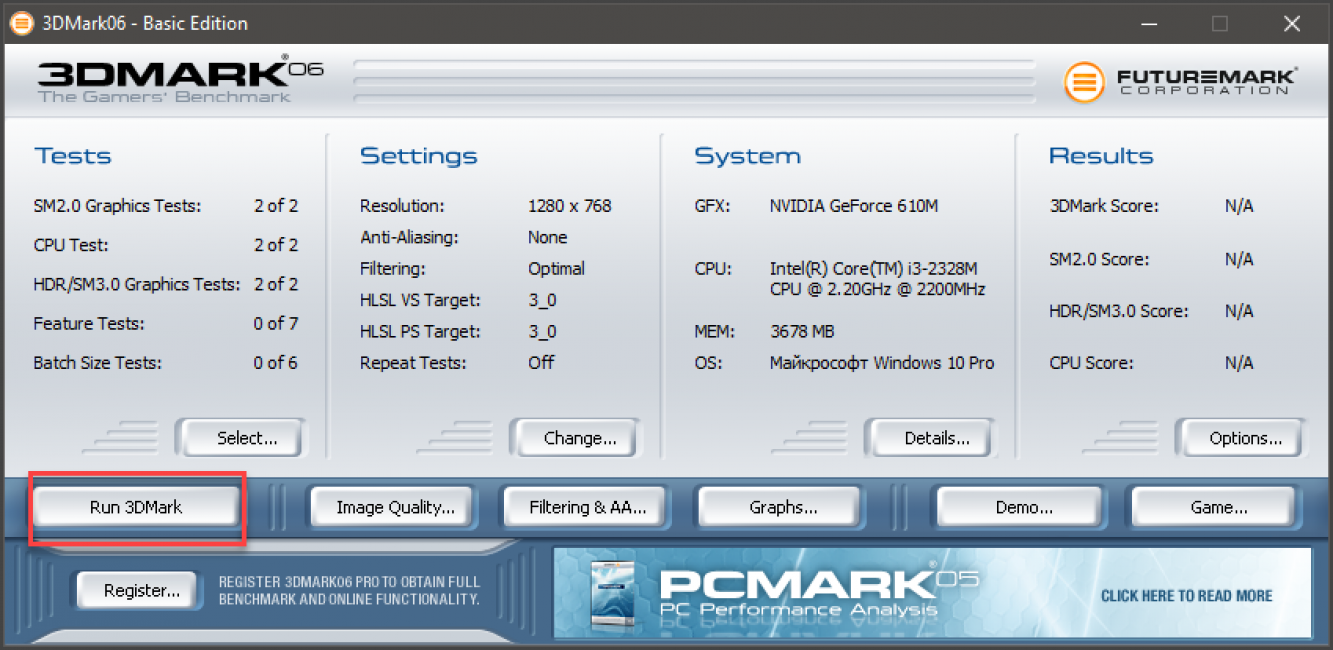
12
«Save as…»
12
«Сохранить»
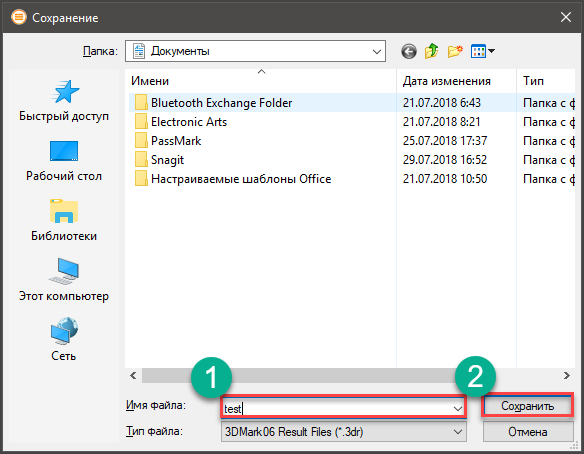
Получившиеся результаты можно будет просмотреть в любом браузере. Стоит отметить, что триальная версия 3DMark не позволяет проводить выборочные тесты. Только общий. Для выбора других тестов придется приобрести лицензию.
Также файл отчета можно открыть в самой программе. Для этого нужно просто нажать на большую оранжевую кнопку «View your results online». Утилита не только продемонстрирует очки, набранные вашим оборудованием, но и сравнит их с глобальными результатами в Сети.
В некоторых случаях результаты теста 3DMark бывают необъективными. Это бывает, если помимо самого теста запущены другие программы. Лучше выключить все сторонние процессы перед проведением тестирования. Иначе результаты будут неверными.
Crysis 3
{related=9405=Готовимся расплавить свой компьютер в заключительной части трилогии Crytek}Детище Crytek вышло больше двух лет назад, однако до сих пор остается одним из самых визуально отполированных проектов, который вдобавок до предела нагружает даже современные видеокарты и процессоры.
Отличительная особенность Crysis 3 — великолепно проработанная растительность, а также изобилующие деталями локации. Если вы готовы посетить джунгли, выросшие на месте современного Нью-Йорка, а также повоевать с врагами во время одной из самых ресурсоемких миссий «Снять с предохранителя», то подготовьте 11 ГБ на жестком диске.
Tomb Raider
{related=9586=Выживаем в суровом мире вместе с юной Ларой Крофт}Четвертая игра в нашем списке представляет собой экшен в открытом мире, так что тестировать свой РС вы сможете сразу после пролога. Tomb Raider нагрузит, прежде всего, ваш процессор, так как в игре натуралистичная физическая модель, основанная на контроле массы и веса, свойствах огня, воды, ветра и различных материалов.
Игра также может похвастаться классными визуальными эффектами, качественной реализацией растительности, функцией TressFX, обилием элементов motion capture. В общем, настоящий хит от Crystal Dynamics, да еще и с отличной графикой! Ну как можно пройти мимо?
Онлайн-тест на производительность машины
 Для того чтобы протестировать компьютер, для начала нужно собрать все сведения о нем. Так, если вам мало известно, какие компоненты на нем установлены и какое применяется программное обеспечение, то тестирование на производительность вам выполнить будет сложно. Если существует проблема, то исправить ее можно будет посредством обновления драйверов или смены режима работы, а для этого выявляется источник проблемы.
Для того чтобы протестировать компьютер, для начала нужно собрать все сведения о нем. Так, если вам мало известно, какие компоненты на нем установлены и какое применяется программное обеспечение, то тестирование на производительность вам выполнить будет сложно. Если существует проблема, то исправить ее можно будет посредством обновления драйверов или смены режима работы, а для этого выявляется источник проблемы.
Скачивать утилиты для сбора информации не нужно, для начала вы можете протестировать свой компьютер в режиме онлайн. Например, можете для этого использовать сервис ma-config.com, также с его помощью можно и продиагностировать ПК.
Чтобы запустить тест, скачайте и установите приложение для браузера. В плане применения такой сервис напоминает SiSoft Sandra, который пользуется широкой популярностью у специалистов.
Отчет о тестировании будет содержать следующие данные:
- модель материнской платы и ее производитель;
- чипсет и его тип;
- оперативная память: ее объем и рабочая чистота;
- процессор (модель);
- BIOS -данные;
- шина USB и периферия.
Кроме того, можно выявить в онлайн-режиме производительность компьютера, например, его пропускную способность. Это можно сделать так:
- посетите сайт speedtest.net;
- выберите кнопку begin test и нажмите ее;
- в итоге вы получите данные о том, как быстро выгружаются в сеть данные и загрузки.
Такой тест позволит проверить, насколько реальная скорость компьютера совпадает с той, что заявлена вашим оператором. Если она отличается, то можете смело требовать от провайдера повысить скорость.
Сторонние программы
С помощью сторонних приложений проверить производительность компьютера ещё проще.
Некоторые из них платные или условно-бесплатные (то есть требующие оплаты после завершения пробного периода или для повышения функциональности).
Однако и тестирование эти приложения проводят более подробное – а нередко выдают ещё и множество другой полезной для пользователя информации.
1. AIDA64
Одна из самых популярных программ для тестирования производительности и других характеристик ПК, заменившая ранее выпущенную утилиту Everest. Приложение AIDA64 способно проверить любую деталь компьютера с ОС Windows и выдать на экран показатели производительности, марку, название драйвера и другие сведения.
Какие компоненты компьютера сравнить
Бенчмарк процессора (CPU)
Прежде всего, вы должны сравнить свой процессор. В конце концов, он не с проста называется центральным процессором.
Хотя многие игры зависят от графического процессора, вам все равно нужно убедиться, что ваш процессор работает на должном уровне, прежде чем покупать новейшие игры. Кроме того, производительность процессора относится ко всей системе, а не только к играм или видео, как это делает GPU.
Если представить компьютер как тело, то процессор будет его мозгом, незаменимым и более важным, чем любая другая часть.
Бенчмарк видеокарты (GPU)
Далее следует графический процессор, который оказывает наибольшее влияние на игровую производительность… если только он не является узким местом других компонентов или игра не связана с центральным процессором, а не с графическим процессором.
Графический процессор будет выполнять большую часть работы в ваших играх и многих из приложений для тестирования. Если есть какие-либо нестабильности или проблемы с вашим GPU, эти тесты должны показать их, а также дать вам представление о производительности вашей сборки.
Бенчмарк всей системы
И последнее, но не менее важное, тест всей системы! Обычно не имеет смысла запускать тесты отдельных компонентов, кроме центрального и графического процессора, поэтому используется полный тест системы. В любом случае, с помощью полных тестов системы вы можете легко и точно получать данные о вашей памяти и накопителях. Единственный раз, когда имеет смысл запускать тесты отдельных компонентов, это если вы рецензент или журналист, но для потребителей это не обязательно
В любом случае, с помощью полных тестов системы вы можете легко и точно получать данные о вашей памяти и накопителях. Единственный раз, когда имеет смысл запускать тесты отдельных компонентов, это если вы рецензент или журналист, но для потребителей это не обязательно.
Предпреждение по тестированию
Стоит с осторожностью относиться к этому тесту, т.к он нагружает и разогревает процессор крайне сильно (в том числе по питанию ядра, если это поддерживается мат.платой) и является крайне экстремальным тестом. Рекомендуется использовать только при наличии мощнейший системы охлаждения и острой необходимости диагностирования оный и процессора
В остальных случаях лучше использовать первый тест.
Для тех кто решился (обычно требуется, если первый тест не выявил проблем, но «визуально» они сохраняются):
- Тип теста: авто;
- Длительность теста: 1 час 0 минут;
- Режим теста: 90% памяти (рекомендую закрыть все возможные программы, антивирусы и тп, либо уменьшить это значение до 70-80%);
- 64 бит: если система и процессор поддерживают;
- AVX-совместимый Linkpack, — есть смысл избегать, если не знаете о чем речь;
- Использовать все логические ядра, — ставить обязательно, если галочка доступна (может быть недоступна, если их нет или нет к ним доступа).
Дальше остается только нажать на кнопочку ON и подождать часик (или меньше, если будет найдена ошибка, компьютер зависнет, выключится или проявит еще какие-то признаки перегрева и сбоя) пока будет идти сканирование системы. Об анализе результатов сказано в конце статьи.
Идем дальше.
Как проверить свой компьютер на ошибки
Далеко не во всех случаях пользователь может установить причину сбоя системы. Рекомендуемая программа для тестирования — SiSoftwareSandra. Легкая версия программы доступна бесплатно, а ее функционал хорошо подойдет, чтобы предварительно оценить ту или иную неисправность.
Для создания тестовой нагрузки с целью проверки стабильности работы нужно выполнить следующее:
- скачиваем утилиту и запускаем ее;
- выберите раздел «Инструменты» и вкладку «Тест стабильности»;
- вы увидите список с разными опциями, как правильно выполнить тест и с какими параметрами делается прогон;
- программа проверяет все ключевые детали компьютера с помощью разных способов;
- в конце проверки утилита создаст файл, содержащий отчет с указанием всех ошибок в работе системы.
Многие из нас сталкиваются с теми или иными проблемами во время работы с компьютером, когда он медленно работает, зависает и т.д. При этом, чтобы выяснить причину, не всегда нужно спешить обращаться к специалисту, ведь проверить производительность машины можно и самостоятельно с помощью специальных программ.
Первый запуск компьютера
Если проверка компьютера не выявила никаких аппаратных ошибок, при включении нажмите кнопку, отвечающую за вызов UEFI (BIOS). Обычно, это Delete.
Перейдите в раздел «Boot», выберите «Boot Option», и укажите приоритетом загрузки накопитель.
Нажмите F10 для выхода из UEFI с сохранением настроек. Проверьте, во время запуска, все ли кулеры работают. Главное, чтобы были в порядке процессорный, блока питания, видеокарты. Если вышел из строя один из вентиляторов, что установлен на системный блок, его можно заменить позже.
Дождитесь первого запуска Windows. Если все в порядке, можете закрывать системный блок и ставить его на свое место.
Winaero WEI tool
Довольно простая и распространенная программа, которая отображает все одним числом.
Фактически, это то же самое, что и стандартный тест производительности Виндовс.
Отображается оценка процессора, памяти, графики и жесткого диска.
Справа большой цифрой показывается общая оценка – среднее арифметическое из всех пяти оценок.

Рис. №17. Winaero WEI tool
Использовать это ПО есть смысл лишь в том случае, когда стандартное тестирование ничем не помогает или по каким-то причинам не работает.
Также плохо, если каждый раз отображаются новые результаты.
Это ненормально и нужно искать неисправность, скорее всего, процессора, а может быть и чего-то другого.
Зато программа полностью бесплатная и скачать ее можно на официальном сайте winaero.com. К тому же, установка здесь не требуется.
Диагностика диска HDD и SSD.
Ну а теперь перейдем непосредственно в самой диагностики дисков, после скачивания программы запускаем файл нужной битности и смотрим на основное окно если вы увидите иконку синего цвета подписью хорошо или на английском good значит с вашим SMART диска все в порядке и дальнейшую диагностику можно не проводить.
Если же вы увидите желтую или красную иконку c надписями осторожно, плохо, значит с вашим диском есть какие либо проблемы. Узнать о точной проблеме можно ниже в списке основных диагностических элементов SMART
Везде где будут желтые и красные иконки напротив надписи, будет говорить о том что именно в этой части пострадал ваш диск.
Если у вас уже исчерпан ресурс диска, то ремонтировать его уже не стоит. Если же у вас нашлось несколько битых секторов, то возможность ремонта еще есть. О ремонте битых секторов я расскажу далее. Если на диске много битых секторов, более 10 или же много очень медленных секторов то восстанавливать такой диск не стоит. Через некоторое время он все равно посыпется дальше, его нужно будет постоянно восстанавливать/ремонтировать.
Программный ремонт диска.
Под ремонтом я подразумеваю релокацию битых и медленных секторов на диске. Данная инструкция подходит только для дисков HDD, то есть только hard drive. Для SSD данная операция ничем не поможет, а только ухудшит состояние твердотельного диска.
Ремонт поможет еще немного продлить жизнь жестко вашего диска. Для восстановления битых секторов мы будем использовать программу HDD regenerator. Скачайте и запустите данную программу, подождите пока программа соберет данные о ваших дисках после того как данные будут собраны вы увидите окошко в котором Вам нужно будет нажать на надпись — Click here to bad sectors on demaget drive surfase directly under Windows XP, Vista, 7, 8 и 10. Нажать на надпись нужно быстро в ОС 8 и 10, так окошко быстро пропадет, в 7 все нормально. Далее нажмите NO. Потом в списке выбираете ваш диск. Нажимаете кнопку start process. Появится окно в виде командной строки в котором Вам нужно будет нажать 2, Enter, 1, Enter.
После проделанных операций начнется сканирование системы на наличие битых секторов и перемещение их на не читаемые разделы диска. На самом деле битые сектора не пропадают но в дальнейшем они не мешают работе системы и вы можете продолжать использовать диск дальше. Процесс проверки и восстановления диска может занять длительное время, зависит от объема вашего диска. По окончании выполнения программы нажмите кнопку 5 и Enter. Если у вас возникли какие-либо ошибки во время тестирования и исправления битых секторов, значит что ваш диск восстановить невозможно. Если у вас было найдено более 10 бэдов — битых секторов, то восстанавливает такой диск не имеет смысла, с ним постоянно будут проблемы.
Основные признаки выхода из строя дисков это:
- замедление работы открытия файлов и программ.
- беспричинная перезагрузка компьютера.
- большая нагрузка на процессор.
- вылеты в синий экран.
- зависание интерфейса Windows.
- могут быть и другие проблемы но рассказать о всех не представляется возможным.
Видео, о том как сделать диагностику HDD/SSD
Дальше будем проверять оперативную память (ОЗУ)
Проверка компьютера – разборка и чистка от пыли
Качественная циркуляция воздуха в системном блоке – залог качественной работы компьютера. В первую очередь снимите крышку системного блока и почистите все комплектующие части от пыли:
Освободите рабочий стол от всего лишнего и положите на него системный блок, отключенный от сети 220В.
После выключения сети питания рекомендуется подождать минут 15, чтобы конденсаторы полностью разрядились.
Подготовьте пылесос и мелкую насадку на него, чтобы была под рукой
Если есть баллончик со сжатым воздухом, подготовьте его.
Мягкая кисть и стиральная резинка (ластик) тоже понадобятся.
Если системный блок давно не чистился от пыли (полгода и более), аккуратно пройдитесь пылесосом без насадки по всем его углам, уделяя должное внимание кулерам.
После, начинайте разборку системного блока.. Процесс разборки проводите в такой последовательности:
Процесс разборки проводите в такой последовательности:
- Отсоедините от системного блока все кабели.
- Открутите обе крышки по бокам.
- Разъемы питания видеокарты отключите от коннекторов БП и с помощью послабления защелки вытяните ее.
- Таким же способом освободите слоты оперативной памяти, вынув из них все планки.
- Отключите кабели питания и данных накопителей.
- Из пазов контейнера для накопителей освободите винчестер и жёсткий диск.
- Все съёмные провода блока питания отсоедините от БП.
- Послабьте крепеж блока питания и выньте его из системного блока.
Материнку, вентиляторы в корпусе, процессорный радиатор и кулер можно оставить на месте, так как в системном блоке станет просторно, и продуть их просто. Термопасту менять на процессоре не нужно, поскольку первого нанесения достаточно будет для эксплуатации на протяжении пяти лет.
Чистить компьютер от пыли рекомендуется так:
1. Используйте баллончик со сжатым воздухом, выдувая пыль с материнки. Пылесос, работающий на вдув, с задачей справляется немного сложнее. Чтобы обеспечить лучший эффект, оснастите его насадкой из мягкого ворса.
2. Таким же способом продуйте все комплектующие компьютера.
3. Сняв крышку с БП аккуратно продуйте его без прикосновения металлическими частями продувательного прибора, поскольку на его конденсаторах может быть остаточное напряжение.
4. Используйте мягкую кисть для очистки от пыли плат в труднодоступных местах.
5. Радиатор и кулер ЦП очистите продувом. 99% причин перегрева процессора – это накопление большого количества пыли на стенках радиатора. Проверьте, чтобы радиатор был плотно прижат к процессору.
6. Не подносите слишком близко работающее сопло пылесоса к кулерам. Следите, чтобы во время раскрутки лопастей ничего не попало внутрь (например, часть насадки) и не сломало вентилятор.
7. Напоследок, возьмите планку оперативной памяти и ластиком протрите ее контакты. То же самое можно сделать с контактами видеокарты. Это уберет остатки скопленной грязи, обеспечив наилучший контакт с портом материнки.
После чистки компьютера от пыли не спешите собирать ПК обратно.
Проверка компьютера – диагностика заряда системной батареи
Пока материнка не загромождена компонентами, проверьте заряд батарейки CMOS. Чтобы это сделать, нужно ее вытащить из гнезда, нажав на соответствующую защелку. Возьмите отвертку и легонько надавите на защелку, и батарея сама выскочит из гнезда.
Следует помнить, что выуживание батарейки приводит к сбросу настроек BIOS. Достаньте мультиметр и с помощью щупов мультиметра проверьте напряжение на батарейке:
- Изначально, у нее 3В.
- Оптимальный считается значение, не ниже 2,5В.
- Если достигнут порог в 2В, это плохо для ПК.
При низких порогах напряжения система начинает сбоить, останавливаться на первичном этапе загрузка операционной системы (просит нажать F1 чтобы продолжить загружаться), сбрасывается настройка BIOS, слетает время.
Если порог в 2.5В пройден – замените батарейку. Если же временно сменить ее невозможно, не отключайте системный блок от сети 220В, чтобы не сбивались настройки.
Онлайн-сервисы для тестирования ПК
Мало кто знает, но в современном интернете есть сервисы, которые предлагают пользователям проверить работоспособность компьютера онлайн. Однако такое заявление кажется слишком уж фантастическим для того, чтобы быть правдой.
Информацию о компонентах (причем весьма исчерпывающую) такие сервисы вполне могут предоставить. Однако провести тесты на стабильность (к примеру) или производительность удаленно просто невозможно.
Сервис DriversCloud
По сути, все тестирование заключается в проверке оборудования компьютера и выдаче соответствующей информации пользователю. Но одно это уже способно дать ответна вопрос, потянет ли такой ПК или ноутбук современную игрушку.
Когда-то этот сервис назывался ma-live. Но и тогда рассчитывать на полноценный тест компа на производительность онлайн. Пользоваться сервисом очень просто. Достаточно только в самом начале переключиться на русский язык. Затем остается только следовать инструкциям, представленным на сайте.
- Открываем браузер и вводим в адресной строке «https://www.driverscloud.com/ru/features». Нажимаем на «Enter».
- Далее нажимаем на большую синюю кнопку с надписью «Начать».
- Теперь нажимаем кнопку «Установить». Это действие начнет установку специального плагина, который поможет определить конфигурацию конкретного ПК. Но на полноценный тест процессора на производительность онлайн рассчитывать нечего.
- Далее жмем «Сохранить файл».
- Теперь открываем «Проводник Windows», перемещаемся в каталог загрузок и запускаем установку плагина.
- Возвращаемся на окно браузера с открытым сайтом и нажимаем на кнопку «Начать анализ».
- Сразу же запустится главное окно плагина. В нем нужно нажать на «Определить». Однако стоит учесть, что полноценный тест мощности компьютера онлайн все равно невозможен.
- После сбора всей необходимой информации плагин загрузит страницу в браузере, где отобразит общие сведения о конфигурации компьютера. Для получения более полных сведений нужно нажать на шестеренку. Она находится напротив каждого компонента.
Вот и все тестирование. Благодаря полным и точным сведениям пользователь сам сможет сделать вывод о производительности компьютера. Но данный сервис все-таки не дает возможности произвести тест ноутбука на производительность онлайн.
Как вообще тестировать компьютер
Программа имеет набор вкладок:
- CPU:OCCT и CPU:LINKPACK, — тестирование стабильности процессора в стрессовых условиях (по нагрузке, питанию, температуре и тп);
- GPU:3D, — тестирование стабильности видеокарты;
- POWER SUPPLY, — тестирование стабильности элементов питания (мат.платы, блока питания, цепей и пр, в общем нагрузочные тесты).
Давайте попробуем каждый из них, т.к каждый имеет свои параметры.
ВНИМАНИЕ! С осторожностью применяйте OCCT на ноутбуках по причине высокой создаваемой нагрузки и прогрева. На ноутбуках со слабой/поврежденной системой охлаждения (и других элементов) это может привести к непредсказуемым последствиям. Вероятно разумно использовать на них AIDA64
Вероятно разумно использовать на них AIDA64.
Перед тестом зайдите в вышеупомянутые настройки (где задавали язык) и выставьте ограничитель температуры процессора (чаще всего 85 слишком большое значение) и других (при необходимости) компонентов.
Не забывайте ставить галочки в соответствующих столбцах, чтобы ограничитель работал. Старайтесь не трогать значения питания (V). Если Вы не понимаете, зачем всё это может быть нужно, то либо не делайте этого (ограничения температур), либо прочитайте следующую статью.
Теперь к тестированию.
Вывод
Подведем итог. Теперь мы способны в любой момент получить технические данные комплектующих. Для этого достаточно просто запустить программу. Вычислить неисправность теперь будет значительно проще.
Обычно производитель указывает критическую температуру для видеокарт в диапазоне 90-105 градусов, однако на практике видеокарта начинает терять стабильность уже после 75 °C. Если вы играете в тяжелую игру, температура растет и в какой то момент происходит вылет драйвера, то дело однозначно в перегреве. Решить эту проблему можно несколькими способами:
- Заменить корпусный вентилятор «на выдув» на более мощный.
- Вручную повысить уровень оборотов видеокарты (сделать это можно с помощью всё той же MSI Afterburner, ползунок Fan Speed).
- Если видеокарте уже больше трех лет, то ее стоит почистить и/или заменить термопасту. Для этого можно обратиться в сервисный центр.
А может быть, вы хотите вычислить скрытый вирус — майнер? Некоторые такие вирусы очень хитрые и могут запускаться только тогда, когда вы играете в игры. Для проверки запустите старую, нетребовательную игру. Если загрузка видеокарты неоправданно велика, то вам стоит проверить компьютер, желательно сразу несколькими антивирусами.
C процессорами всё проще, они могут стабильно работать при любой температуре, вплоть до критической. В случае перегрева частота процессора автоматически сбрасывается. Если температура вашего процессора переваливает за 90 градусов, то лучшим решением будет покупка качественного башенного кулера.
Недостаток оперативной памяти тоже может приводить к вылету игр и долгим загрузкам. Для проверки узнайте в свойствах компьютера её объем и сравните его с показателем «RAM» во время игры. Лучше всего, если у вас в запасе будет не менее 256 мегабайт свободной памяти.
Чтобы разгрузить оперативную память, перед игрой закройте все ненужные программы, например: скайп, вайбер, майл ру, браузер, виджеты. Ну а самым эффективным действием будет покупка дополнительного модуля памяти, либо замена старого на более емкий.
На этом всё, благодарю всех, кто уделил время на прочтение данной статьи.
