Сравнение документов в word и pdf. обзор решений от ecm-journal
Содержание:
- Программы и сервисы для сравнения файлов и текстов
- Как сравнить два документа Ворд вручную рядом — 1 способ
- Встроенные средства сравнения документов в Word
- ИНТЕРФЕЙС ABBYY COMPARATOR
- Как сравнить два документа?
- Сравнение таблиц с помощью Power Query
- ⇡ Комплексные решения для быстрого сравнения документов
- Способ № 4: использовать Excel Power Query
- Как сравнить два документа Word?
Программы и сервисы для сравнения файлов и текстов
Популярные программы и онлайн сервисы с помощью которых можно найти различия в файлах и текстах
Сравнить файлы
В программе Notepad++ можно сравнивать многие файлы, и html, и php, и js. Файлы формата Word для корректного сравнения нужно сохранить в текстовом формате.
1) Открыть файлы, которые нужно сравнить.2) Запустить плагин Compare: вкладка Плагины – Compare.
Если плагин не установлен в вашей версии Notepad++ — необходимо его установвить. Во вкладке Плагины – Plugin Manager – Show Plugin Manager из общего списка плагинов выбрать Compare, поставить галочку и запустить Install.
3) Выбранные файлы откроются в двух вкладках, в которых удобно и понятно выделены все различия.
Программа Total Commander
1) В окне программы выделить нужные файлы (сначала первый, затем с нажатой кнопкой Ctrl кликаем по второму).
2) Запустить сравнение: Файл – Сравнить по содержимому
3) Откроется новое окно, в котором различия между файлами будут выделены.
Сравнение документов Word
Программа Microsoft Word
1) Во вкладке Рецензирование выбрать Сравнить-СравнитьОткроется новое окно Сравнение версий
2) В окне выбрать Исходный документ и Документ для сравнения.
4) Откроется новый файл, в котором выделены различия
Можно, при желании посмотреть дополнительные настройки сравнения. Нажать кнопку «Больше» и отметить параметры, по которым нужно сравнить текст, а также выбирать, где просматривать изменения: в первом файле, во втором или в новом.
Сравнение текстов
Онлайн сервис для сравнения двух текстов
Сервис для сравнения двух текстов на процентное соотношение схожести по содержанию. Сравнение текстов основано на совпадение отдельных слов в текстах, без учета стоп-слов, игнорируются и перестановки слов местами. Такой способ проверки наиболее точен по сравнению с другими методами.
Анализ сравнения текстов будет интересен оптимизаторам, копирайтерам и рерайтерам. Стоп и одинаковые слова, для удобства и лучшего восприятия, подсвечены с возможность изменить цвет. Возможно проанализировать текст длиной до 20000 знаков. Ведется статистика по общему количеству слов в обоих текстах и словарному запасу (без шумных слов).
Сервис для сравнения текстов онлайн
Инструмент помогает найти различия в двух текстах. В настройках можно выбрать показ результатов по сравнению. Различия в текстах подсвечиваются цветами. Зеленый цвет это добавленный символ, красный — удаленный.
Сервис для сравнения текстов онлайн
Сервис помогает сравнить два текста и найти различия. Сайт работает по принципу сравнения знаков. Кроме этого, можно легко настроить результат отображения в зависимости от своих предпочтений, включая изменение цвета сравнения.
Как сравнить два документа Ворд вручную рядом — 1 способ
Сейчас мы разберем, как сравнить 2 документа Word, если они одновременно открыты. В этом случае, мы можем просмотреть открытые документы рядом, расположив их вплотную друг к другу.
Чтобы сравнить исправления в двух открытых документах визуально, нужно сделать следующее:
- Откройте оба документа Word, текст в которых необходимо сравнить.
- В одном из открытых документов перейдите во вкладку «Вид».
- В группе «Окно» нажмите на кнопку «Рядом».
- В открывшемся окне «Сравнить рядом» выберите другой документ, если в это время на ПК открыто несколько файлов Word.
- На экране компьютера появятся два окна открытых документа, расположенные рядом друг с другом.
- Во вкладке «Вид» войдите в группу «Окно».
- Щелкните по опции «Синхронная прокрутка».
Вы можете просмотреть одновременно оба документа с помощью прокрутки, чтобы увидеть отличия.
Есть еще одна подсказка, позволяющая понять, вносились ли изменения в документ Word. В левой части нижней панели окна документа отображается число слов в тексте каждого документа. У вас есть возможность сравнить также количество символов, имеющихся в каждом из документов.
Как посчитать количество символов в Word: все способы
Чтобы выйти из режима просмотра рядом, во вкладке «Вид», в группе «Окно» нажмите на кнопку «Рядом».
Встроенные средства сравнения документов в Word
Программа Microsoft Word выпущена в большом количестве модификаций. В числе самых распространенных — Word 2007. Изучим то, какие в нем есть интерфейсы для быстрого и удобного сравнения документов.
Открыв программу Microsoft Word, необходимо выбрать вкладку «Рецензирование». Затем — опцию «Сравнить». После этого программа предложит указать два файла в формате Word, которые будут сверяться. Как только пользователь сделает это — перед ним откроется несколько окон. В них будут отображаться:
- исходный источник (справа);
- измененный документ (справа);
- «гибридный» документ (в центре);
- сводка исправлений (слева).
Нас будет, вероятно, интересовать в первую очередь окно, что располагается по центру. В нем отображается «комбинированный» текст, в котором будут «подсвечены» — выделены цветом — различия между исходным и измененным источником.

Красным шрифтом с зачеркиванием выделяется текст, который присутствует в исходном документе, но отсутствует в измененном. Красным подчеркнутым шрифтом — новый текст. Зеленым — абзацы, которые перемещены. Обычный шрифт — это то, что есть в обоих документах, совпадающие фрагменты.
С помощью вспомогательных элементов интерфейса можно превращать обнаруженные различия в полноценный элемент текста либо отклонять их (используя кнопку «Принять» либо «Отклонить и перейти к следующему»). После завершения работы с «комбинированным» текстом необходимо сохранить соответствующий документ с утвержденными изменениями.
ИНТЕРФЕЙС ABBYY COMPARATOR
Интерфейс ABBYY Comparator чрезвычайно прост и удобен, с минимальным количеством настроек. Никакого специального обучения не требуется, приступать к работе с программой можно сразу же после ее установки. Окно программы разделено на две области: в левой области Документ 1 открывается первый документ, в правой области Документ 2 — второй.

Порядок открытия документов роли не играет. Чтобы отрегулировать масштаб изображения первого и второго документов, можно воспользоваться горячими клавишами (Ctrl+«=», Ctrl+«–», Ctrl+0), контекстным меню документа или панелью, расположенной в верхней части каждой области.
На вкладке Сравнение содержатся настройки сравнения, на вкладке Различия отображаются результаты сравнения.
Как сравнить два документа?
Следует отметить, что использовать в данном случае можно два разных способа: средства программы и стороннее программное обеспечение. Всё зависит от постановки задач. Например, если нужно проверить какой-то юридический документ, то можно пользоваться средствами Word (особенно актуально при изменении ценовой политики в крупных договорах). Стороннее программное обеспечение прекрасно работает, когда нет возможности пользоваться стандартными средствами Office.
Инструмент Word
Первым делом потребуется знать расположение самих документов. Вторым вопросом является версия Office. Для 2003 и 2007 (а также более новых) способы различаются. Документы должны иметь незначительные различия, что в целом необязательно.
Примечание! Если документы имеют огромное количество различий, то сравнение двух документов Word с подсветкой изменений будет затруднено
Два абсолютно разных документа даже выглядеть будут по-разному, что говорить об их содержимом? Поэтому, стоит обращать внимание не только на изменения, но и на предложения, в которых они составлены. Одна частичка «не» может легко перевернуть смысл написанного, а Word её пропустит
Word 2007 и новее
Чтобы сравнить два документа в Ворд одновременно, потребуется выполнить следующие действия:
- Открыть вкладку рецензирование.
- Найти пункт «Сравнить».
- Открыть указанный пункт и выбрать «Сравнить…».
- Указать расположение файлов.
- Запустить процедуру.
- Откроется новый документ, в котором будут указаны изменения и исправления, сделанные пользователями.
Отличительной чертой сравнения двух файлов в Word 2007 является возможность определить, кем из авторов были внесены изменения. Также, если были оставлены примечания можно определить причину этих изменений.
Стоит осмотреть внимательнее само окно.

Условно его можно разделит на такие элементы:
- Расположение файла, указанного исходным. То есть, старой версии.
- Новая версия.
- Конечная версия с исправлениями (от новой версии не отличается ничем).
- Поле правок, куда записаны внесённые изменения.
Word 2003
Не лишён возможности сравнить два документа Ворд и выделить различия и старый Office. Отличает его только меньшая конкретика в привязке авторов к исправлениям. Он будет просто вести статистику правок, внесенную за время существования. Используется функция таким образом:
- Открывается исходный документ (тот, сравнение с которым интересует пользователя).
- Разворачивается вкладка «Сервис», где находится пункт «Сравнить и объединить исправления».
- Выбирается второй файл.
- Нажимается кнопка «Объединить».
В этом случае различия между текстами подаётся в виде подчёркиваний. Пользователю предлагается применить исправление к каждому подчёркнутому фрагменту текста.
Сторонние сервисы
Альтернативой встроенному пакету являются сторонние сервисы и программы для сравнения двух текстов, которые удобно применять пользователям Open Office. Бесплатные продукты, которые имеют незначительные ограничения на применение. Остановимся на двух качественных вариантах.
Win Merge
Не стоит заблуждаться из-за рекомендуемого приложения на странице загрузки. Win Merge является бесплатным. Увы, разработан он для Windows платформы, поэтому использовать его на других ОС не выйдет.
Программа занимает немного места, но нуждается в ручной доработке. То есть, запускать сравнение (посредством кнопки «Открыть») нужно сразу же с установленными плагинами. В противном случае файлы формата doc или docx приобретают нечитаемый вид. Благо, необходимый плагин сразу же включён в программу и его просто нужно выбрать.

Алгоритм сравнения далёк от идеала. Поскольку машина почти всегда игнорирует контекст, то осмысленного сравнения не будет.
Важно! Художественный текст этой программой не проверить. Зато исправления в коде – прекрасно мониторятся
Поэтому при написании скриптов или программ можно смело использовать WinMerge для наблюдения за изменениями в версиях.
Quick Diff
Инструмент без установки и привязки к платформе. Недостатком Quick Diff является необходимость копировать текст вручную (сочетание клавиш ctrl+a – прекрасно с этим помогает). Интерфейс сайта простой и понятный. Вставили текст в разные колонки, нажали «Compare» и смотрим на различия.

Различие заключается в посимвольном сравнении текстов и выводе информации последовательно. То есть, если текст большой и число правок тоже велико – инструмент теряет смысл (особенно если сильно менялось содержимое документов). Зато с мелкими изменениями в несколько символов сервис справляется без проблем.
Сравнение таблиц с помощью Power Query
Power Query — это бесплатная надстройка для Microsoft Excel, позволяющая загружать в него данные практически из любых источников и преобразовывать потом их желаемым образом. В Excel 2016 эта надстройка уже встроена по умолчанию на вкладке Данные, а для более ранних версий ее нужно отдельно скачать с сайта Microsoft и установить.
Перед загрузкой наших прайс-листов в Power Query их необходимо преобразовать сначала в умные таблицы. Для этого выделим диапазон с данными и нажмем на клавиатуре сочетание или выберем на ленте вкладку Главная — Форматировать как таблицу. Имена созданных таблиц можно изменить на вкладке Конструктор (я оставлю стандартные Таблица1 и Таблица2, которые генерируются по умолчанию).
Загрузите первый прайс в Power Query с помощью кнопки Из таблицы/диапазона на вкладке Данные.
После загрузки вернемся обратно в Excel из Power Query командой Закрыть и загрузить — Закрыть и загрузить в…
В появившемся затем окне выбираем «Только создать подключение».
Повторите те же действия с новым прайс-листом.
Теперь создадим третий запрос, который будет объединять и сравнивать данных из предыдущих двух. Для этого выберем на вкладке Данные — Получить данные — Объединить запросы — Объединить. Все шаги вы видите на скриншоте ниже.
В окне объединения выберем в выпадающих списках наши таблицы, выделим в них столбцы с названиями товаров и в нижней части определим способ объединения — Полное внешнее.
После нажатия на ОК должна появиться таблица из четырёх столбцов, где в четвертой колонке нужно развернуть вложенное содержимое с помощью двойной стрелки в шапке.
После нажатия вы увидите список столбцов из второго прайса. Выбираем Товар и Цена. Получаем следующую картину:
А теперь сравним цены. Идем на вкладку Добавление столбца и жмем на кнопку Условный столбец. А затем в открывшемся окне вводим несколько условий проверки с соответствующими им значениями, которые нужно отобразить:
Теперь осталось вернуться на вкладку Главная и нажать Закрыть и загрузить.
Получаем новый лист в нашей рабочей книге:
Примечание. Если в будущем в наших прайс-листах произойдут любые изменения (добавятся или удалятся строки, изменятся цены и т.д.), то достаточно будет лишь обновить наши запросы сочетанием клавиш или кнопкой Обновить все на вкладке Данные.
Ведь все данные извлекаются из «умных» таблиц Excel, которые автоматически меняют свой размер при добавлении либо удалении из них какой-либо информации. Однако, помните, что имена столбцов в исходных таблицах не должны меняться, иначе получим ошибку «Столбец такой-то не найден!» при попытке обновить запрос.
Это, пожалуй, самый красивый и удобный способ из всех стандартных. Шустро работает с большими таблицами. Не требует ручных правок при изменении размеров.
Как видите, есть несколько способов сравнить две таблицы Excel, используя формулы или условное форматирование. Однако эти методы не подходят для комплексного сравнения из-за следующих ограничений:
- Они находят различия только в значениях, но не могут сравнивать формулы или форматирование ячеек.
- Многие из них не могут идентифицировать добавленные или удаленные строки и столбцы. Как только вы добавите или удалите строку / столбец на одном листе, все последующие строки / столбцы будут отмечены как отличия.
- Они хорошо работают на уровне листа, но не могут обнаруживать структурные различия на уровне книги Excel, к примеру добавление и удаление листов.
Эти проблемы решаются путем использования дополнений к Excel, о чем мы поговорим далее.
⇡ Комплексные решения для быстрого сравнения документов
Compare Suite 7.0Разработчик:Размер дистрибутива:Распространение:
После выбора метода сравнения, в меню «Файл» надо выбрать команду «Новое сравнение файлов» и указать на левой и правой панелях файлы для сравнения. Программа проанализирует файлы и выделит все имеющиеся отличия (добавленные, измененные и удаленные фрагменты) различными цветами. Дополнительно можно создать сравнительный отчет с детальной информацией о сравниваемых файлах (команда «Файл» > «Отчет»). При сравнении файлов, отличных от текстовых, следует иметь в виду, что их сравнение во всех комплексных решениях (как в Compare Suite, так и в других утилитах) производится после преобразования в текстовый формат. На практике это означает, например, что если в сравниваемых версиях Word-документа одно и то же слово в конкретном предложении оказалось на разных строках, то оно будет причислено к списку изменений. При сравнении XLS-документов данные из таблиц перед проведением анализа извлекаются, а найденные отличия отображаются построчно в текстовом формате с указанием имени листа и названий столбцов, что позволяет ориентироваться в данных. По такой же схеме осуществляется сравнение PDF-документов и презентаций PowerPoint.
Друзья, рад вас приветствовать на страницах моего блога. Сегодня хочу рассказать вам о 4 способах сравнения файлов по содержимому. Необходимость найти различия возникает довольно часто. Приходится делать сравнение файлов по типу или размеру. Сравнение файлов в Word и Excel тоже весьма распространённая процедура в офисах и конторах, где постоянно приходится работать с текстовыми документами и таблицами.
Но для веб-мастера или владельца сайта часто бывает необходимо сравнить два файла по содержимому. И речь идёт не о текстовых файлах, хотя и они тоже анализируются так же, а о форматах.html, .css, .php и так далее. Тех файлах, где нужно найти изменения в коде. И порой изменение одного лишь знака может обеспечить уйму трудностей с достижением результата.
Так, последний пример, когда я использовал сравнение двух файлов, — это проблема с работой комментариев. В своём я упоминал об этом. Причина была всего лишь в одном пробеле. Вы только представьте, как можно найти такое несущественное различие вручную.
И, вообще, работая с файлами сайта, достаточно часто приходиться анализировать код. Делать это вручную нереально. Куда проще воспользоваться подручными средствами, инструментами, которые должны быть у каждого веб-мастера и владельца сайта.
Способ № 4: использовать Excel Power Query
Power Query — технология подключения к данным, которая помогает обнаруживать, подключать, объединять и уточнять данные из различных источников для анализа.
Чтобы начать с ней работать, необязательно заранее подготавливать файлы Excel, сохранять, копировать таблицы. Power Query позволяет загружать данные:
-
из интернета;
-
внешнего файла форматом Excel, CSV, XML;
-
баз данных SQL, Access, IBM DB2 и других;
-
Azure;
-
веб-служб Dynamics 365,
Самые продвинутые пользователи могут «Написать запрос с нуля».
В этой статье я подробно опишу только сопоставление двух таблиц. На первый взгляд, способ очень трудный и долгий, но если вы освоите его, то процесс будет занимать не больше 10 минут.
Перед вами две таблицы в Excel. Нужно преобразовать каждую в умную таблицу. Для этого выделите нужный диапазон, на вкладке «Главная» кликните на «Форматировать как таблицу» или на клавиатуре нажмите Ctrl+T.
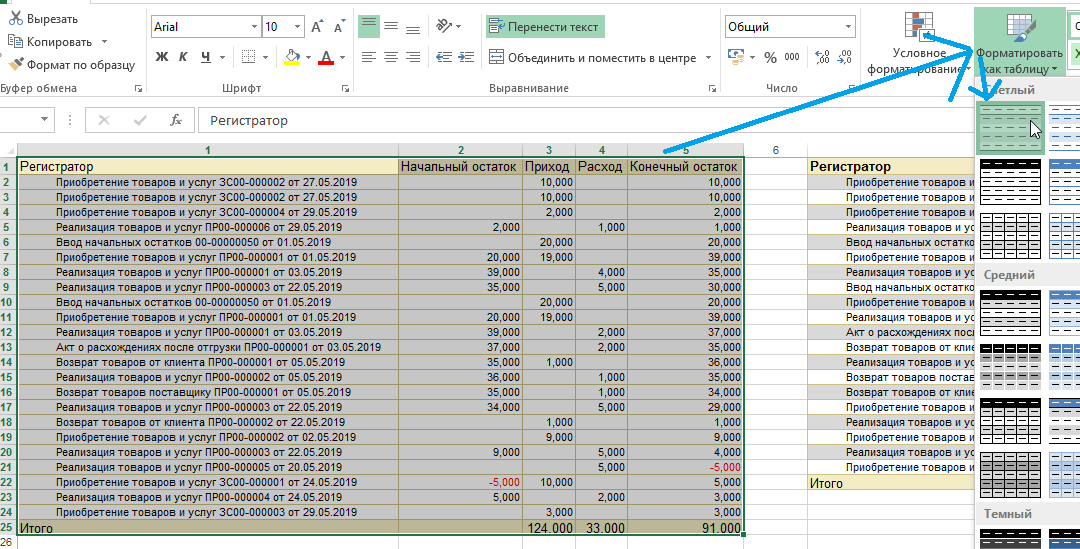
Теперь с каждой таблицы необходимо создать отдельные запросы для сравнения. Выделите любую ячейку в первой таблице и перейдите на вкладку Power Query «Из таблицы или диапазона». Она откроется в «Редакторе Power Query». Рекомендую задать ей «Имя» в свойствах, чтобы в дальнейшем не путать файлы. При необходимости уберите лишние строки и столбцы.
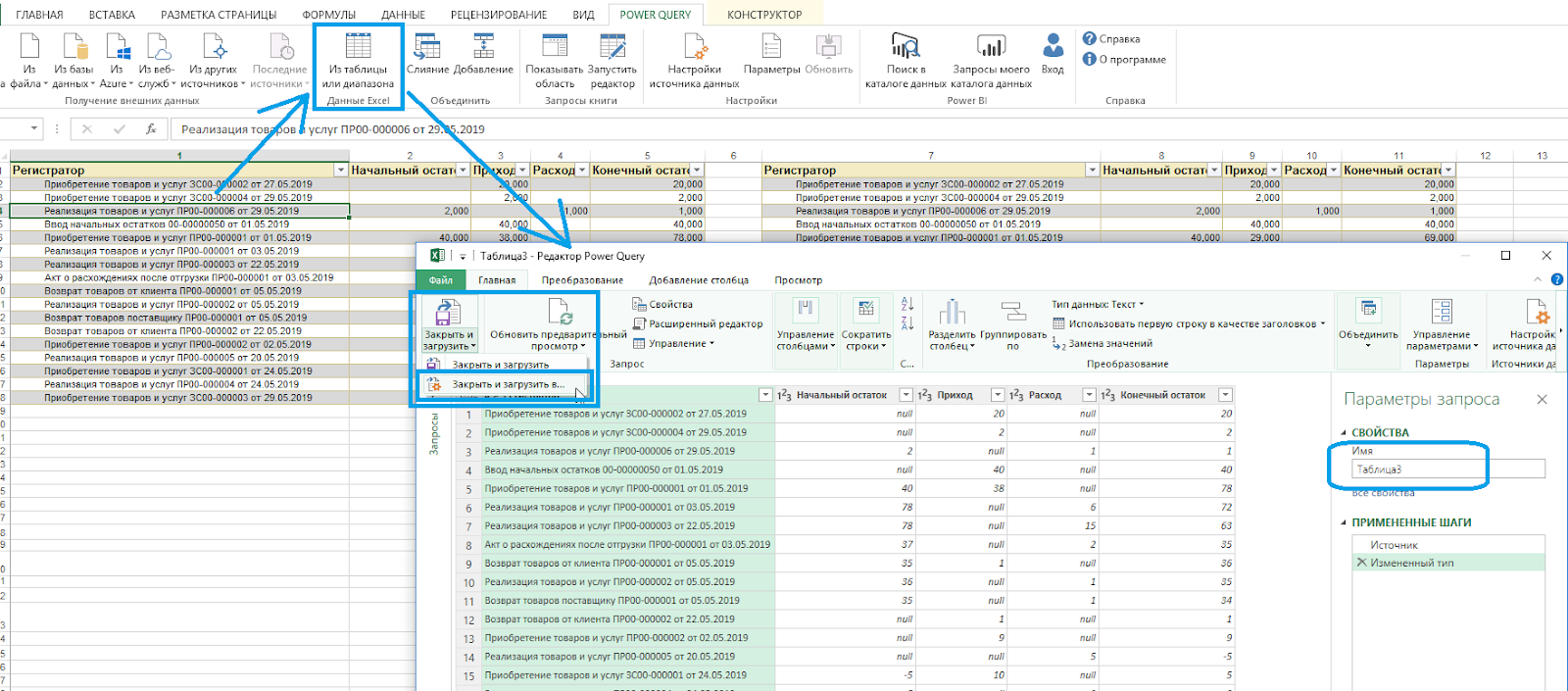
Нажмите «Закрыть и загрузить в …», выберите «Только создать подключение» и кликните на кнопку «Загрузить».
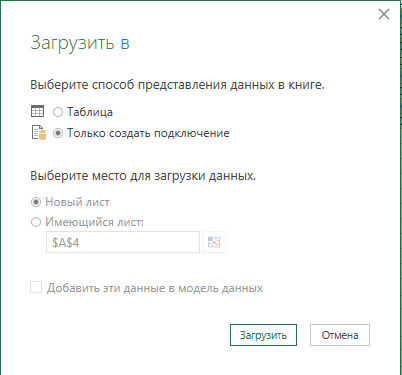
Повторите все шаги со вторым документом.
В правой части окна появились два запроса с указанными именами таблиц. На панели инструментов выберите команду «Слияние» и укажите поочередно созданные запросы. По одному разу в каждой части окна кликом выделите колонки, по которым нужно объединить файлы. Тип соединения «Полное внешнее (все строки из обеих таблиц)». Кликните на «ОК».
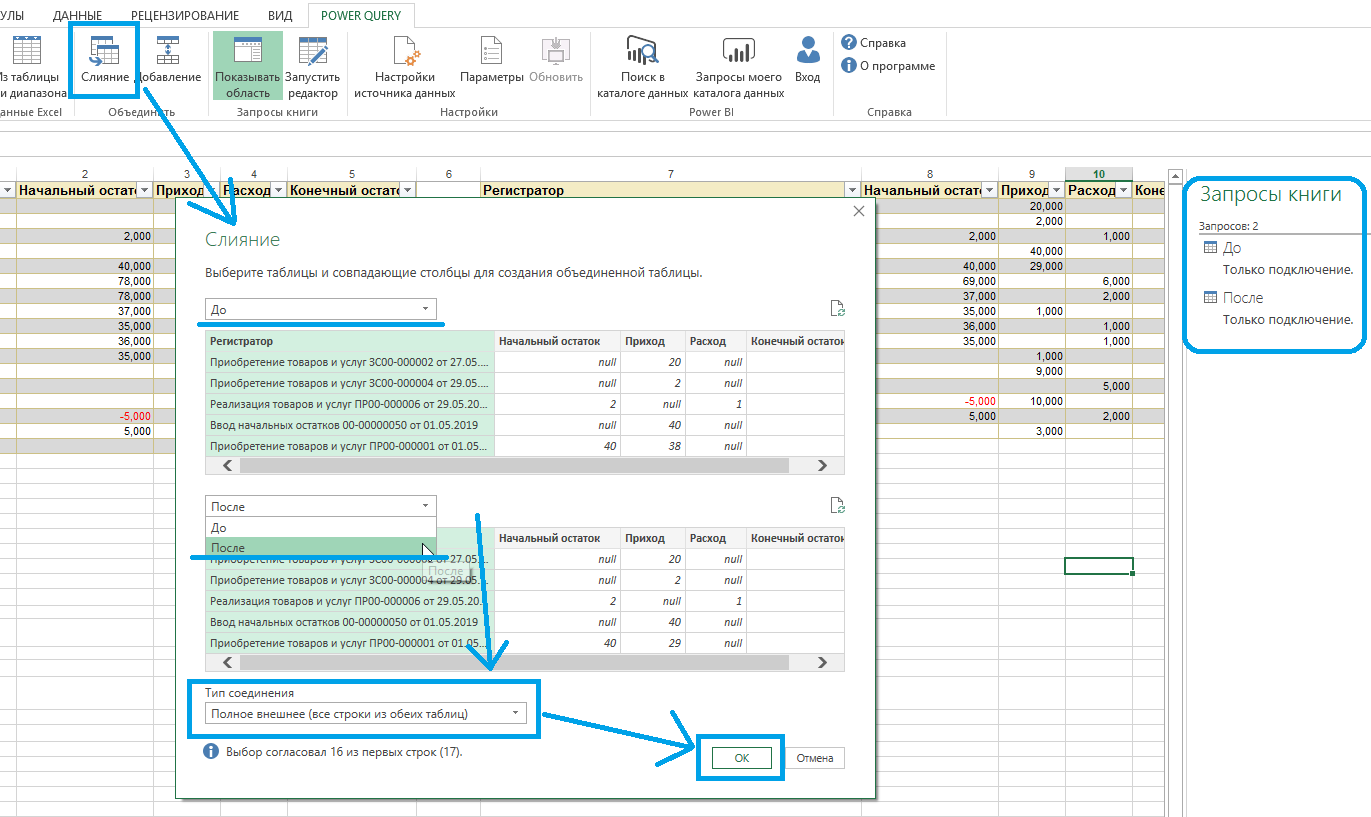
Вы снова попали в «Редактор Power Query». Здесь обе таблицы объединены в одну путем слияния указанных столбцов. В «Свойствах» задайте имя новому документу — раскройте крайнюю правую колонку, нажав на иконку .
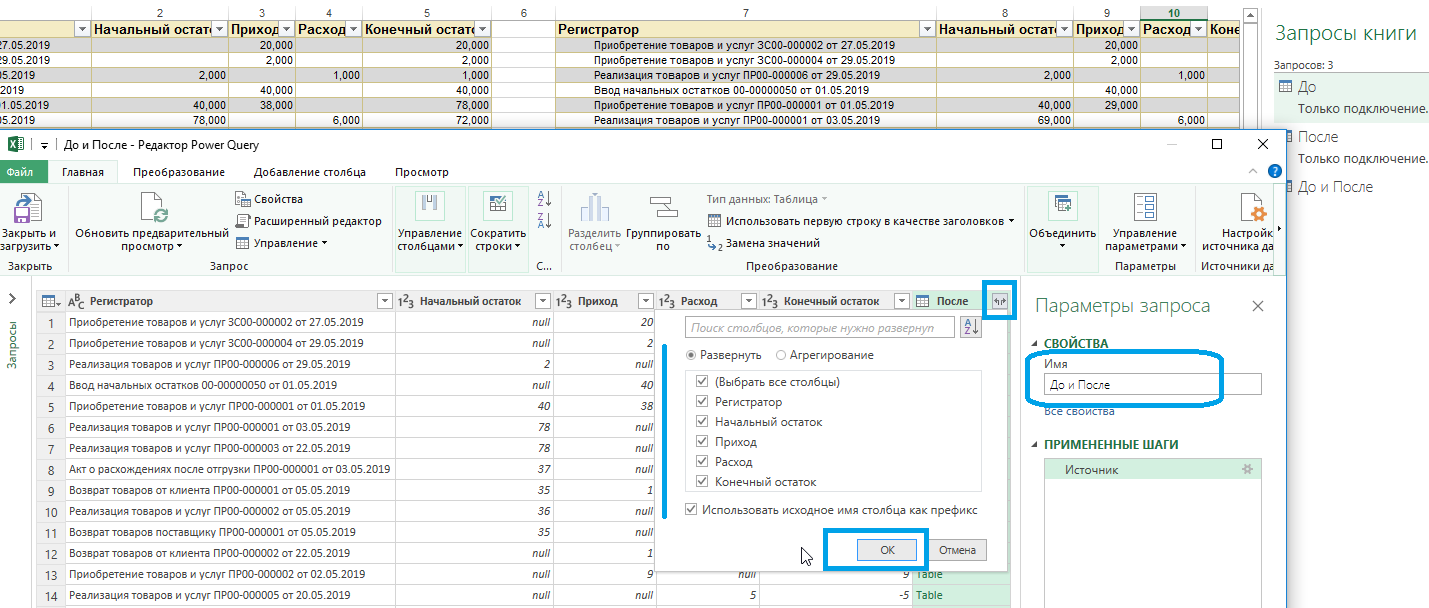
Следующий этап — вывести отличия таблиц в отдельную колонку. На вкладке «Добавление столбца» выберите «Условный столбец». В окне настройки задайте «Имя нового столбца» и проставьте условия сравнений колонок и какой вывод должен отразиться при их соблюдении. Правил можно задавать неограниченное количество с помощью команды «Добавить правило».
В примере задано:
1. Если в колонке «Регистратор» первой таблицы стоит значение null, а во второй таблице это значение заполнено, значит документ «Добавили».
2. Если в колонке «Регистратор1» второй таблицы стоит значение null, значит документ «Удалили».
3. Если значения колонок «Конечный остаток» и «Конечный остаток1» не равны, значит данные «Изменили».
Обратите внимание на третье условие. Чтобы в «Значении» выбрать нужную колонку, кликните на иконку , затем «Выберите столбец»
Только тогда появится выпадающий список допустимых колонок.
Обязательно заполните в левом нижнем углу значение «В противном случае» — оно будет исполняться, если ни одно из вышеприведенных условий не выполнено. Нажмите «ОК».
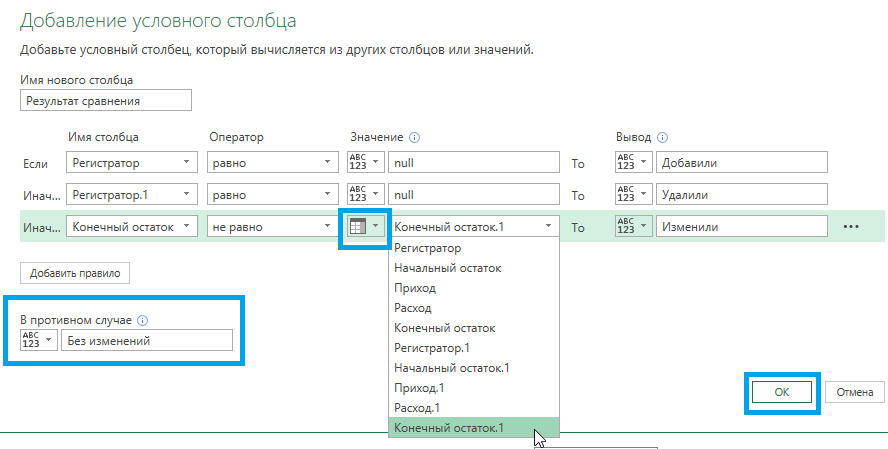
В «Редакторе» появилась крайняя правая колонка, в которой выведены результаты сравнения по каждой строке. С помощью удобного фильтра можно вывести только строки с интересующим итогом.
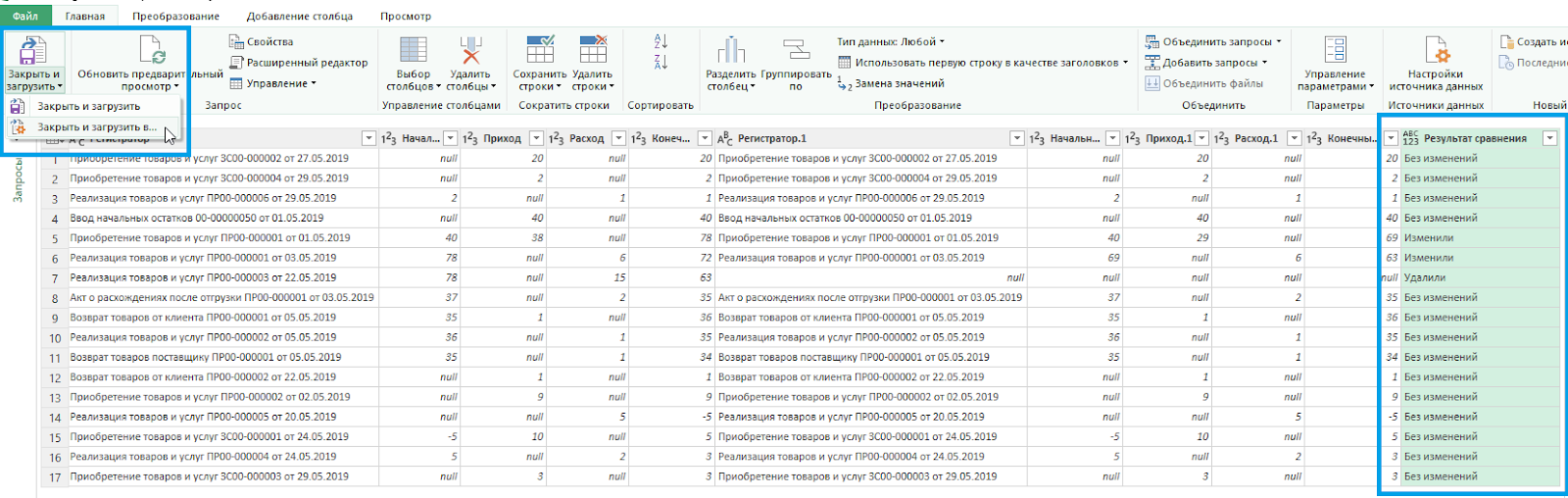
Сохраните документ с помощью команды на «Главной» вкладке: «Закрыть и загрузить в … — Таблица — Имеющийся лист — — укажите ячейку, с которой должна начаться новая таблица — ОК — Загрузить».
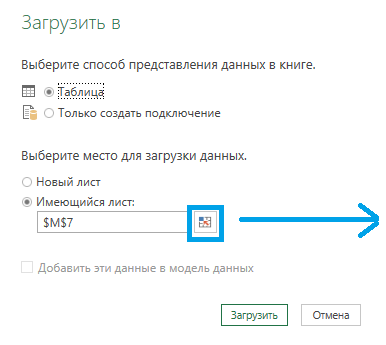
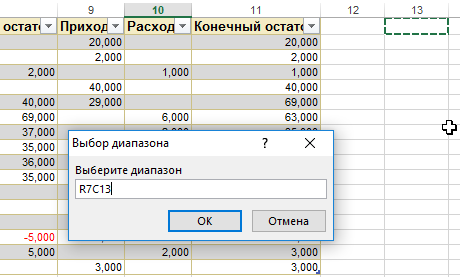
Итог: таблицы до сравнения и объединенная сводка с готовыми результатами для анализа.

Плюсы:
-
исключены ошибки по невнимательности, вам нужно только указать, что с чем сравнивать и что вывести в вывод;
-
надстройка работает со множеством форматов и различными источниками данных.
Как сравнить два документа Word?
В ряде случаев у пользователя программы Microsoft Word возникает потребность в том, чтобы сравнить два текста на предмет совпадений. Это можно сделать разными способами. Как сравнить два документа Word быстрее всего?
Самые доступные варианты решения данной задачи:
статьи
Рассмотрим оба варианта подробнее.
Встроенные средства сравнения документов в Word
Программа Microsoft Word выпущена в большом количестве модификаций. В числе самых распространенных — Word 2007. Изучим то, какие в нем есть интерфейсы для быстрого и удобного сравнения документов.
Открыв программу Microsoft Word, необходимо выбрать вкладку «Рецензирование». Затем — опцию «Сравнить». После этого программа предложит указать два файла в формате Word, которые будут сверяться. Как только пользователь сделает это — перед ним откроется несколько окон. В них будут отображаться:
- исходный источник (справа);
- измененный документ (справа);
- «гибридный» документ (в центре);
- сводка исправлений (слева).
Нас будет, вероятно, интересовать в первую очередь окно, что располагается по центру. В нем отображается «комбинированный» текст, в котором будут «подсвечены» — выделены цветом — различия между исходным и измененным источником.
Красным шрифтом с зачеркиванием выделяется текст, который присутствует в исходном документе, но отсутствует в измененном. Красным подчеркнутым шрифтом — новый текст. Зеленым — абзацы, которые перемещены. Обычный шрифт — это то, что есть в обоих документах, совпадающие фрагменты.
С помощью вспомогательных элементов интерфейса можно превращать обнаруженные различия в полноценный элемент текста либо отклонять их (используя кнопку «Принять» либо «Отклонить и перейти к следующему»). После завершения работы с «комбинированным» текстом необходимо сохранить соответствующий документ с утвержденными изменениями.
Внешние средства сравнения документов
Как сравнить два документа Word и «подсветить» различия между ними посредством встроенных инструментов Microsoft Word, мы теперь знаем. Но есть способы решения рассматриваемой задачи, предполагающие использование также и сторонних видов ПО. Они могут пригодиться, если собственно программы Microsoft Word нет под рукой.
В числе таких решений — программа WinMerge. Скачать ее можно здесь — http://winmerge.org/?lang=ru. Она бесплатна.
Ее нужно установить на компьютер, запустить и создать новый проект (выбираем «Файл», затем — «Открыть»). После необходимо загрузить в программу сравниваемые файлы с диска компьютера. Нажимаем OK и дожидаемся появления нескольких окон интерфейса:
- расположенных в центре и справа (в них будут отображаться сравниваемые тексты);
- расположенного слева (графическое отображение структуры документов);
- находящегося внизу (в нем отображаются фактические различия между текстами).
Примечательно, что различия отображаются построчно. Используя элементы интерфейса программы, можно перемещаться между ними. Различия, которые выявлены при сравнении двух файлов, можно копировать из одного текста в другой — последовательно или все одновременно.
Программа WinMerge включает полезные функции:
- поиск и замена текста;
- подсветка HTML-тегов, элементов языков PHP, Python;
- создание отчета в формате HTML по итогам сверки текстов.
Как сравнить два документа Word на совпадения посредством встроенных средств программы от Microsoft, а также сопоставить тексты с помощью внешних решений, мы теперь знаем. Но вполне может оказаться так, что под рукой не окажется ни Word, ни WinMerge либо аналогов данного ПО. В этом случае можно воспользоваться одним из онлайновых сервисов для сравнения текстов.
Задействование онлайновых сервисов
В числе самых удобных и популярных сайтов, позволяющих решить задачу по сравнению текстов онлайн, — http://text.num2word.ru/.
Нужно зайти на него, разместить два текста в правой и левой формах соответственно и нажать кнопку «Сравнить».
Синим цветом отображается информация, которая есть только в левом документе, красным — та, что присутствует исключительно в правом. Черным шрифтом отмечается общий для обоих источников текст.
Интересный инструмент — TopWriter (http://www.topwriter.ru/comparison/). Он позволяет отображать схожесть текстов в процентном выражении. Чтобы воспользоваться данным сервисом, следует зайти на указанный сайт, поместить в соответствующие онлайн-формы два текста и нажать кнопку «Сравнить». Сразу же отобразится цифра в процентах, свидетельствующая о степени схожести двух текстов.
