Перевод речи в текст на андроид
Содержание:
- Введение
- Шаг 3. Начните пользоваться приложением «Прямая расшифровка»
- Microsoft Translator – онлайн переводчик с озвучкой
- Speechnotes
- Google Translate – голосовой перевод на лету и на любом языке
- Карман
- Голосовой поиск в Андроид-смартфоне
- Приложение “Голосовой блокнот” (Android)
- Часто задаваемые вопросы
- Как включить голосовой ввод в Гугл Документах
- Расширение для браузера
- Сайт speechpad.ru
- Яндекс переводчик
- Голосовой блокнот — речь в текст на русском
- Speechtexter
- Программы для транскрибации текста
- Сервис Dictate
- ListNote Перевод речи в текст заметки
- Прямая расшифровка от Google
- Говорите бесплатно
- Заключение
- Заключение
Введение
Иногда намного проще сказать что-то вслух, нежели писать на небольшом экране мобильного устройства. В наши дни технологии достигли довольно высокой степени распознавания речи, на основе чего работают описанные в этой статье приложения для мобильной платформы Android.

Программы для преобразования речи в текст популярны на компьютерных устройствах. Благодаря им экономится немало времени на написание заметок и полноценных статей. Даже данная статья написана при помощи голосового ввода, хотя не на Android, а на планшете на Windows 10. Вычислительная мощь современных смартфонов и планшетов достаточно велика, чтобы справиться с изощрёнными алгоритмами преобразования речи в текст. Достаточно установить небольшое приложение, тогда как на компьютерах этим могут заниматься крупные программные пакеты.
Шаг 3. Начните пользоваться приложением «Прямая расшифровка»
- Убедитесь, что устройство подключено к Интернету.
- Запустите расшифровку, проведя вверх двумя пальцами или нажав на кнопку специальных возможностей . Подробнее об использовании кнопки «Специальные возможности» или жеста…
- Чтобы преобразовать речь или звук в текст на экране, поднесите микрофон к собеседнику или другому источнику звука. У большинства устройств микрофон расположен в нижней части.
- Речь и звуки вокруг будут преобразованы в текст на экране устройства.
Советы
- Чтобы скопировать расшифровку, коснитесь текста и удерживайте его, а затем нажмите Копировать или Выбрать расшифровки.
- Чтобы очистить экран, проведите по нему вверх, а чтобы вернуть текст – вниз.
- Уровень фонового шума и прямого звука можно определить по индикатору в правом верхнем углу экрана .
Примечание. Google не сохраняет записи ваших разговоров, а только обрабатывает их.
Как напечатать ответ собеседнику
Вы можете ответить собеседнику не устно, а письменно.
- Во время работы приложения «Прямая расшифровка» нажмите на значок клавиатуры .
- Введите текст с помощью экранной клавиатуры.
- Чтобы вернуться в полноэкранный режим, нажмите на значок «Назад» .
Как приостановить расшифровку, чтобы дочитать сообщения
- Во время работы приложения «Прямая расшифровка» нажмите на значок «Настройки» .
- Выберите Другие настройки.
- Нажмите Расширенные настройки >Показать кнопку приостановки.
- Чтобы вернуться в приложение «Прямая расшифровка», коснитесь значка «Назад» .
- Нажмите на значок паузы , чтобы приостановить или возобновить расшифровку.
Microsoft Translator – онлайн переводчик с озвучкой
Еще один голосовой переводчик для Андроид со звучным именем — Microsoft Translator. Приложение бесплатно, поддерживает звуковой перевод, текстовый, надписи, полученные с фото камеры и скриншотов.
Translator поддерживает около полусотни языков, работает как в онлайн, так и оффлайн, для этого необходимо закачать словари на телефон. Правда, в в переводчике аудио эта опция работать не будет, что и понятно.
Следует отметить, что перевод речи очень удобен, если вы находитесь рядом с собеседником и хотите на лету переводить разговор и отвечать на его же языке, используя для этого мобильный телефон. Использование Microsoft Translator показало, что такой способ общения возможен. Ничего особого для этого делать не надо, просто нажимаете на микрофончик в нужный момент и произносите что нужно сказать или предоставляете слово носителю иностранного языка. Если людей несколько, можно также переводить их слова. Так что переводчик с озвучкой и расшифровкой справляется прекрасно.
Перевод Microsoft Translator выдает достаточно качественный и детализированный. Есть несколько вариантов переводов, перевод отдельных слов и целых фраз.
| Преимущества | Недостатки |
|
|
Speechnotes
Разработчик Speechnotes утверждает, что это бесплатная альтернатива самым дорогим аудио-текстовым конвертерам на рынке. Speechnotes задействует для своей работы сервера Google, а поэтому распознаёт речь ничуть не хуже, чем тот же Gboard. Приложение умеет работать в режиме диктовки несколько часов подряд, а также позволяет отредактировать сгенерированный текст даже во время диктовки.

Speechnotes можно загрузить и использовать бесплатно, но в бесплатной версии есть реклама. Чтобы избавиться от рекламы и получить возможность кастомизировать интерфейс приложения, вам придётся купить Speechnotes за 499 рублей или оформить подписку за 69 рублей в месяц. Во втором случае предоставляется бесплатный тестовый период на 7 дней.
Скачать Speechnotes в Google Play
Google Translate – голосовой перевод на лету и на любом языке
Google Translate поддерживает голосовой перевод более чем на 100 языках, в том числе с русского на английский и обратно. Помимо текстового перевода, доступны голосовой и фотоперевод.
Для аудио перевода выполните следующие шаги:
- Откройте приложение Google Translate на телефоне.
- Выберите язык оригинала, с которого будет осуществляться перевод.
- Укажите язык, на который нужно переводить распознанную речь.
- Нажмите на кнопку Голосовой ввод (иконка с микрофончиком).
- Произнесите текст голосом.
- Подождите несколько секунд.
- Вы получите перевод в виде текста.
- Для озвучки перевода нужно нажать на соответствующий значок с динамиком.
- Для перевода в режиме общения используйте одноименный режим в Google Translate.
Для 32 языков есть функция быстрого двухстороннего переводчика (Conversation Mode) — с голосовым произношением и озвучиванием на лету.
Голосовой переводчик Google Translate
Практика показала, что голосовой перевод в Google Translate работает неплохо, без сбоев. Единственное что требуется для успешной работы приложения и нормального перевода — наличие более-менее стабильного интернет-соединения. К сожалению, этот голосовой переводчик не будет переводить фразы без доступа в Интернет. Впрочем, в текстовом варианте он может работать оффлайн — достаточно скачать нужные словари.
| Преимущества | Недостатки |
|
|
Карман
Мы оставим вас с немного левым полем выбора: карман.
Вы, наверное, уже знаете, что приложение является отличным способом сохранить статьи для чтения позже
когда ты не в сети.
Однако вы можете не знать, что в приложении также есть программа для чтения текста в речь. Функция поддерживает несколько голосов и языков и включает в себя регулировку высоты тона и скорости. Он даже поддерживает фоновое воспроизведение, то есть вы можете продолжать слушать, пока используете другие приложения.
Поскольку средство чтения текста в речь является одной из встроенных функций Pocket, это замечательно, если вы хотите прослушать какой-либо длинный контент в путешествии, когда у вас нет Интернета. Очевидно, что если вы хотите прослушать текст из всех своих приложений, это не правильный выбор для вас.
Скачать: Pocket (бесплатная, премиум-версия доступна)
Голосовой поиск в Андроид-смартфоне
Не все знают, что инструмент для преобразования речи в текст есть практически в каждом Андроид-смартфоне: он идет вместе с предустановленной Google-клавиатурой и работает в режиме оффлайн.
Голосовой поиск от Google имеет значок в виде микрофона прямо на главной странице смартфона (цифра 1 на рис. 1):

Рис. 1. Голосовой поиск Google на Андроид-смартфоне
Либо можно открыть «Приложения» (цифра 2 на рис. 1) и там найти значок «Голосовой поиск» (рис. 2):

Рис. 2. Значок «Голосовой поиск», который предустановлен в Андроиде
Чтобы начать поиск голосом на Андроид-смартфоне, надо кликнуть на значок микрофона (1 на рис. 1 или рис. 2) и произнести внятно что-нибудь, например, «Пушкин Википедия».
Появится страница «Распознавание»:

Рис. 3. Распознавание произнесенного текста
После распознавания произнесенной фразы сначала на экране появится текст: Пушкин Википедия, а потом автоматически появятся ссылки на страницу о А.С. Пушкине в Википедии.
Если сказать фразу «Компьютерная грамотность с Надеждой», то будет показан текст этой фразы, а потом на экране сразу появятся ссылки на сайт, где Вы сейчас читаете эти строки.
Но если Вы ищете отдельное приложение, которое делает перевод речи в текст на Андроид-устройствах, стоит рассмотреть следующие варианты.
Приложение “Голосовой блокнот” (Android)
“Голосовой блокнот” скачивается через Google Play Market по адресу: https://play.google.com/store/apps/details?id=com.voicenotebook.voicenotebook. Программа использует встроенную распознавания речи от Google.
Приложение поддерживает следующие функции:
- Непрерывный режим диктовки;
- Автозамена слов и заглавных букв;
- Вставка знаков препинания;
- Возврат последнего речевого ввода.
Особенности премиум-версии “Голосового блокнота”:
- нет рекламы,
- энергосберегающий режим для длительной диктовки,
- «негаснущий» экран,
- использование Bluetooth.
Важно. Для оффлайн работы “Голосового блокнота” нужно скачать языковые пакеты. Чтобы улучшить распознавание речи, необходимо подключение к Интернету.
Чтобы улучшить распознавание речи, необходимо подключение к Интернету.
Часто задаваемые вопросы
Как отправить перевод сообщением?
Если в приложении есть такая опция, то как правило работа с ней похожа в разных программах. Чтобы отправить перевод в виде сообщения, как правило, нужно действовать так:
- После завершения перевода выберите значок сообщения.
- Введите номер адресата – абонента мобильной связи или нажмите на изображение списка контактов и выберите нужный вам.
-
Нажмите «ГОТОВО» и «ОТПРАВИТЬ».
Как перенести текст из одного сервиса для перевода в другой?
Чтобы работать с переводом в другом приложении или перенести текст из другого приложения, можете использовать копирование и вставку. Проще это сделать, если удерживать палец на переведенном фрагменте. Тогда всплывет сообщение о том, что перевод скопирован. Затем зафиксируйте палец там, где нужно его разместить, и появится опция для вставки.
Какие возможности доступны для использования оффлайн-переводчика?
Это зависит от программы: того, какие опции для режима работы без интернета добавили разработчики. Также эта функция доступна не для каждого языка. Зайдите на страницу «Языки», выберите позицию из выпадающего списка. Будет видно, для каких пунктов доступен оффлайн-пакет. Информация также указана в разделе «Поддерживается» или «Доступен» или такие надписи стоят возле его позиции.
Почему в переводчике не работает режим оффлайн?
Проверьте, загружены ли языки, на которые нужны для автономного использования. Войдите в меню, выберите пункт выбора языков для режима оффлайн. Варианты появятся в верхней части экрана, с зеленой галочкой рядом с ними, или разработчики располагают их немного иначе, зависит от программы. Скачайте пакет для нужного вам языка и для того, на который нужно перевести текст. Если оба пакета загружены, и вы все еще не можете перевести в оффлайн-режиме, попробуйте переключиться в режим полета.
Как включить голосовой ввод в Гугл Документах
Рис. 3. Включаем голосовой ввод в Гугл Документах.
В Документах кликаем по вкладке «Инструменты» (1 на рис. 3), а в появившемся меню выбираем опцию «Голосовой ввод». Вместо этих двух кликов можно нажать на горячие клавиши Ctrl+Shift+S.
Далее может появиться маленькое окно по поводу вашего согласия на использование микрофона. По крайней мере, так бывает при первом использовании голосового ввода в Документах. Конечно, нужно согласиться и для этого кликнуть по кнопке «Разрешить» доступ к микрофону. Иначе будет невозможно оцифровать свою речь в текст.
После согласия на использование микрофона появится значок микрофона (рис. 4). Теперь можно, наконец, приступить к голосовому вводу.
Рис. 4. Нажав кнопку микрофона, можно говорить в Гугл Документах.
Небольшое напутствие перед тем, как начать свою речь
Чтобы текст получился корректным, нужно добавить в него точки в конце каждого предложения. Кроме того, весьма желательно, чтобы были абзацы.
Если просто говорить текст, то там автоматически, сами по себе не появятся точки и абзацы. Поэтому в речи следует произносить команды: говорить «точка» в конце каждого предложения и произносить «новая строка» в том случае, когда понадобится начать новый абзац.
Возможно, такие команды кому-то покажутся утомительными. Можно их не произносить, но тогда потребуется потратить некоторое время на ручную обработку текста. Понадобится вставить точки, заглавные буквы в начале каждого предложения и разбить текст на абзацы.
Рис. 5. Команды: Точка и Новая строка при голосовом вводе в Гугл Документах.
Ручная коррекция текста может понадобиться в любом случае. Здесь многое зависит от «сноровки» пользователя, четкой дикции и некоторого опыта работы с голосовым вводом.
Для записи речи следует нажать на серенький значок микрофона, он показан на рисунках 4 и 5. После этого значок станет красным (рис. 6). Это означает, что микрофон включен, идет запись, можно говорить и одновременно смотреть на экране, как идет запись текста.
Рис. 6. Микрофон включен, он стал красным. Можно говорить, идет запись речи.
По цвету значка микрофона легко определить, идет запись или нет. Серый значок означает, что запись речи не происходит, а значит, нет смысла говорить в микрофон.
Красный значок сигнализирует о том, что идет запись речи. Следовательно, можно говорить в микрофон, и одновременно будет появляться текст в Документах.
Рис. 7. Микрофон выключен, он серый. Это значит, что запись временно приостановлена или завершена.
Как отключить голосовой ввод в Гугл Документах
Если пользователь закончил запись свой речи, то для отключения голосового ввода нужно нажать на красный значок микрофона (рис. 6), который сразу же сменит свой цвет на серый, микрофон отключится, и речь перестанет записываться.
Также можно закрыть Гугл Документ. Тогда будет отключен не только голосовой ввод, но будет закрыт файл, куда шла запись речи, а также закроется приложение Документы. Можно не беспокоиться про сохранение файла. Известно, что в Гугл Документах происходит автоматическое сохранение всех изменений файла.
Если не нужен Google Chrome, то можно его закрыть. Закроется браузер, Гугл Документы и прекратится запись речи.
Имеется также возможность выключить микрофон в своем устройстве. Для этого имеются встроенные системные средства. Но, на мой взгляд, такой вариант является крайней мерой. Ибо если выключить микрофон, то потом при необходимости понадобится снова включать его. Думаю, что для многих пользователей это неподходящий способ для того, чтобы отключить голосовой ввод.
Расширение для браузера
Ниже представлен список расширений для браузера, которые помогут вам работать с транскрибацией в любое время.
VoiceIn Voice Typing
VoiceIn Voice Typing — расширение создано на основе распознавания речи от Google. Оно позволяет использовать расшифровку на любом сайте и при этом работать в любом редакторе. Есть пробная версия с минимальными возможностями. Подписка стоит 25 долларов в год.
После установки расширения разработчик рекомендует закрыть браузер и загрузить его снова, чтобы распознавание речи сработало.
Скриншот настроек и блокнота, куда записывается голос
Важно! Ряд похожих расширений для браузера — Speech Recognition Anywhere и Voice to Text. Особенности:
Особенности:
Можно использовать для диктовки текстов для сайта, заполнения форм и для того, чтобы оставить комментарий.
Плюсы:
Поддерживает более 120 языков.
Минусы:
Полный функционал доступен в платной версии.
Сайт speechpad.ru
Это онлайн-сервис, который позволяет через браузер Google Chrome переводить речь в текст. Сервис работает с микрофоном и с готовыми файлами. Конечно, качество будет значительно выше, если использовать внешний микрофон и диктовать самому. Однако сервис неплохо справляется даже с видеороликами на YouTube.
Нажимаем «Включить запись», отвечаем на вопрос про «Использование микрофона» – для этого кликаем «Разрешить».
Длинную инструкцию про использование сервиса можно свернуть, нажав на кнопку 1 на рис. 3. От рекламы можно избавиться, пройдя несложную регистрацию.
Рис. 3. Сервис speechpad
Готовый результат легко редактируется. Для этого нужно либо вручную исправить выделенное слово, либо надиктовать его заново. Результаты работы сохраняются в личном кабинете, их также можно скачать на свой компьютер.
Список видео-уроков по работе с speechpad:
Можно транскрибировать видео с Youtube или со своего компьютера, правда, понадобится микшер, подробнее:
Видео «Транскрибирование аудио»
Работает сервис с семью языками. Есть небольшой минус. Он заключается в том, что если нужно транскрибировать готовый аудио-файл, то его звучание раздаётся в колонки, что создает дополнительные помехи в виде эха.
Яндекс переводчик
Сервис от Яндекс лучше всего справляется с голосовым переводом на русский и обратно. Можно сказать, что для «великого и могучего» это самый подходящий вариант. По количеству поддерживаемых языков Яндекс немного уступает Гуглу, но и в нем присутствуют все самые распространенные направления.
Функции приложения:
- поддержка 90 языков в онлайн-режиме;
- показ примеров использования слов;
- визуальное распознавание текста с фото или камеры на 12 языках;
- перевод сайтов;
- автоматическое определение диалекта введенной фразы и предиктивный набор текста;
- история переводов;
- возможность установки на часы Android Wear.
Для работы Яндекс-переводчика без подключения к сети придется заранее скачать на устройство словари, которые, однако, существуют не для всех языков.
Сервис умеет автоматически переключать направление перевода в зависимости от того, на каком языке вы вводите текст.
Чтобы выполнить голосовой перевод с помощью Яндекс, сделайте следующее:
- Переведите программу в режим диалога.
- Установите направление, нажав стрелку.
- Коснитесь иконки с изображением флага и начните диктовать текст.
Приложение можно установить на телефон с ОС Андроид 5.0 и выше.
Голосовой блокнот — речь в текст на русском
Приложение «Голосовой блокнот» загружается на устройство с этой страницы Google Play. Для работы приложения требуется установка функции «Голосовой ввод от Google».
Для поддержки работы приложения без интернета установите локальный языковый пакет.
Вам также может быть интересно:
- Перевод голоса в текст — 7 способов
- Переводчик по фото онлайн — 5 способов
Возможности программы:
- Непрерывный режим диктовки.
- Поддержка управления заглавными буквами.
- Экспорт заметки в локальный файл на устройстве, или в «облако» в интернете.
- Импорт текстовых документов из файловых менеджеров и Google Диска.
- Вырезание и вставка заметок.
- Счетчик слов и символов.
- Откат последнего голосового ввода.
Работа в приложении проходит таким образом:
- Нажмите на кнопку голосового ввода (микрофон).
- Надиктуйте в смартфон заметку.
- Отредактируйте полученный текст.
- Нажмите на кнопку «Настройки» для дальнейших действий с этой заметкой.

Speechtexter
Это приложение больше остальных зависит от подключения к сети, но оно также работает на основе данных от Google и прекрасно себя показывает, если все в порядке с вашим интернетом. Что делает Speechtexter особенным, так это его собственный словарь, в который можно занести какие-нибудь сокращения и расшифровки для них, а затем использовать во время диктовки. Speechtexter содержит рекламу, но благодаря этому оно абсолютно бесплатно.

Последнее в нашем списке, но не последнее по значимости, – T2S. Это приложение изначально предназначено для преобразования речи в текст. Оно также умеет экспортировать созданную голосовую заметку в аудиофайл и умеет читать вслух выделенный текст в браузере с любого сайта. T2S бесплатно, но содержит рекламу.
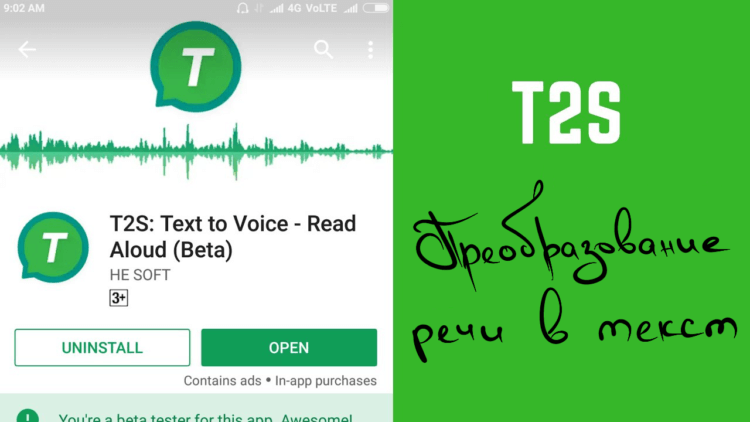
Мы надеемся, что хотя бы одно из этих приложений придётся вам по душе и поможет сэкономить в будущем много времени и сих, позволяя набирать текст голосом, а не руками.

Одна из причин, из-за которых коронавирус так быстро распространился во многих странах мира — слабая информированность людей об очагах заражения вирусом. Не говоря о том, что даже в развитых странах невозможно до конца установить всех, с кем контактировал заболевший. Поэтому сейчас во многих странах выпускают специальные мобильные приложения, которые позволяют посмотреть контакты с заболевшими COVID 19 на карте — с их помощью можно избежать нежелательных контактов, и уведомляют, если вдруг пользователь попал в нежелательную зону. Такое приложение есть и в России, совсем недавно оно появилось в Google Play.

Я всегда ценил Google за смелость. В отличие от большинства конкурентов, пытающихся до последнего «тянуть» неудавшиеся проекты на себе, поисковый гигант без лишних сантиментов отказывается от того, что гнетёт либо его, либо его клиентов. В результате почивших экспериментов Google накопилось так много, что кто-то даже создал виртуальное кладбище, где разместил информацию обо всех начинаниях, которые компания была вынуждена свернуть. Вскоре к их числу, как мы помним, присоединится музыкальный потоковый сервис Google Play Music, с пользователей которого Google решила напоследок содрать денег за подписку. Видимо, на похороны.
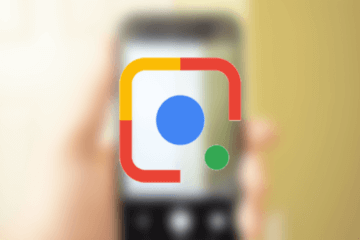
Одним из самых недооценённых сервисов Google, на мой взгляд, является Google Lens, или по-нашему «Google Объектив». Скорее всего, сказывается неграмотное позиционирование, из-за чего часть пользователей считает этот продукт бесполезным, а часть не слышала о нём вообще. А тем временем это чрезвычайно интеллектуальная штука, спектр функциональных возможностей которой не ограничивается только распознаванием объектов, попадающих в кадр. Это гораздо более универсальный сервис, способный помочь вам и вашим детям в самых разных сценариях использования.
Программы для транскрибации текста
А здесь мы собрали варианты программ для профессиональной работы с расшифровкой речи в текст.
Voco
Voco — программа для расшифровки речи в текст на Windows. Есть тестовый период на 14 дней. Платная базовая версия стоит 1867 рублей.
Программа для транскрибации текста — Voco
Особенности:
- Программа самообучается на ваших текстах — расширяет словарный запас, улучшает лексику и стиль.
- Базовый словарь из 85 000 слов.
- Новый алгоритм версии 2.0 обучен на звуковых данных, записанных на расстоянии одного метра от микрофона — для улучшенного распознавания со встроенных устройств и диктофонов.
Плюсы:
- Позволяет не только самостоятельно проводить транскрибацию, но и расшифровывать файлы.
- Быстрая и качественная расшифровка.
- Работает с форматами — WAV, MP3, WMA.
- Автоматическая вставка знаков препинания.
- Работает в офлайн-режиме.
Минусы:
Платная программа.
Express Scribe
Express Scribe — программа от Windows, которая поддерживает редактор текста Word. В бесплатной версии можно работать только с аудиофайлами. Расширенная версия стоит 59,99 долларов.
Программа для транскрибации видео — Express Scribe
Особенности:
- Позволяет загружать файлы с различных источников — например, дисков, FTP-серверов, электронных ящиков.
- Интеграция с MS Word, Corel WordPerfect, Lotus WordPro.
- Есть функционал, помогающий работать с шумом, фильтрацией частот и громкостью голоса.
Плюсы:
- Работает с многими форматами — например, MP3, WAV, MP4, 3GP.
- Поддерживает воспроизведение аудио и видео.
- Горячие клавиши.
- Установка тайм-кодов.
- Совместима с ножной педалью — используется геймерами и профессиональными расшифровщиками.
Минусы:
- Платная программа.
- Устаревший интерфейс.
Lossplay
Lossplay — бесплатная программа для Windows, которая предназначена для ручной расшифровки. Выглядит как плеер и напоминает Winamp.
После установки программы вам необходимо будет загрузить кодеки из пакета K-Lite Codec Pack и QuickTime для возможности проигрывания всех поддерживаемых медиа-форматов.
Обзор сервиса Lossplay
Особенности:
- Работает в любом текстовом редакторе.
- Автоматически добавляет тайм-коды.
Плюсы:
- Открывает все основные виды форматов.
- Настройка горячих клавиш — управление воспроизведением и настройка шаблонов для текстовых фрагментов.
- Можно настраивать цвет фона, кнопок и надписей.
- Изменение скорости воспроизведения.
- Возможность работать сразу в четырех плейлистах.
Минусы:
Нет возможности для расшифровки файлов. Плеер только для ручной транскрибации.
Transcriber Pro
Transcriber Pro — платная программа для профессиональной ручной расшифровки речи. Стоит 799 рублей в год.
Обзор программы Transcriber Pro
Особенности:
- Работает только на платформе Windows.
- Позволяет подключать собеседника и работать в команде.
Плюсы:
- Настройка горячих клавиш.
- Создание тегов.
- Части файла можно редактировать и в процессе пересылать другим участникам. А потом соединять все кусочки в единый файл.
Минусы:
- Платная программа.
- Работает только с аудио.
Сервис Dictate
По умолчанию эта функция в программе «Ворд» отсутствует и никакие обновления не помогут. Для этой цели нужно использовать сторонний сервис Dictate.
Для того чтобы в вашем офисе появилась возможность надиктовки, нужно выполнить следующие шаги.
- Откройте официальную страницу разработчиков. Нажмите на ссылку «Download for Office 32-bit» или на «For Office 64-bit click here».
- Нажмите на кнопку «Сохранить».
- Запустите скачанный файл.
- Нажмите на кнопку «Next».
- Соглашаемся с лицензионным соглашением и кликаем на «Next».
- Затем на кнопку «Install».
- После небольшого ожидания завершаем установку нажатием на «Finish».
- Запускаем редактор Word и переходим на вкладку «Dictation».
- Если вы не собираетесь переводить текст, то в обоих полях выберите русский язык.
- Убедитесь, что у вас подключен микрофон и он работает. Сделайте правый клик по иконке со звуком.
- Выберите пункт «Записывающие устройства».
- Скажите что-нибудь в микрофон. При этом шкала должна загореться. Если ничего не происходит – это плохо. Значит, устройство выключено или не работает.
- Убедитесь, что именно этот микрофон указан по умолчанию. В противном случае набор текста будет невозможен.
- Если всё хорошо, то нажмите на кнопку «OK».
- Возвращаемся в редактор «Ворд». Для того чтобы начать набирать текст при помощи голосовых команд, нужно всего лишь кликнуть на иконку «Start».
- Попробуем сказать что-нибудь.
- Всё работает отлично. Согласитесь, так печатать текст намного удобнее и проще. А самое главное – это очень быстро. Для остановки записи нужно нажать на кнопку «Stop».
Как подключить Dictate
- Скачайте бесплатное расширение Dictate с сайта dictate.ms
-
Откройте Outlook и пройдите по пунктам меню «Файл» → «Параметры» →«Надстройки».
Управление настройками Microsoft Office — подключение DictateТеперь кликните на «Управление: надстройки COM» и выберите в новом окне «Добавить».
- Пройдите к тому месту, где сохранили расширение, которое предварительно скачали, выберите его и нажмите затем на кнопку «ОK».
- Убедитесь в том, что напротив «Microsoft Dictate» есть галочка, и сохраните настройки нажатием на кнопку «ОK».
ListNote Перевод речи в текст заметки
Поддерживается русский язык, но не работает распознавание речи без подключения к интернету.
Первая настройка, которую приложение предлагает выбрать – это обычная светлая или трендовая темная тема. После этого можно приступать непосредственно к работе. Вверху окна нажмите синюю кнопку «Распознавание речи» и начинайте говорить. Текст появляется после распознавания с минимальной задержкой.
В приложении распознаются знаки препинания, даже команда “двоеточие” пишется как : , а не как слово.
К этому приложению в Google Play был оставлен интересный отзыв об его использовании:
«Перед сном рассказываю дочке сказки, сочиняю на ходу. Хочу издать сборник. С утра сложно вспомнить детали, а записывать аудио не удобно. Приложение ListNote выручило. Редактировать, конечно, многое приходится, это нормально. Плюс можно сразу на Яндекс диск отправлять. Хоть сейчас в печать ))»
Прямая расшифровка от Google
Приложение «Прямая расшифровка от Google» разработано для людей с ограниченными возможностями, в частности с нарушениями слуха. Программа автоматически распознает голос и звуки, выводит разговор на экран в виде текста.
Распознавание голоса на телефоне нам поможет перевести голос в текст, а результатом этого можно воспользоваться по своему усмотрению. Вы самостоятельно можете надиктовать текст в приложении, или получить в текстовом виде разговор со своим собеседником. Отвечать собеседнику можно с помощью клавиатуры или голосом.
Основные возможности приложения «прямая расшифровка от Google»:
- программа работает на мобильных устройствах, начиная с версии Android 5.0 (Lollipop);
- поддержка более 70 языков;
- поддержка внешних микрофонов;
- возможность ответа собеседнику с помощью экранной клавиатуры;
- виброотклик при начале разговора;
- расшифровка текста доступна только на вашем устройстве.
Установите программу из магазина Google Play по этой ссылке. После установки приложения, его необходимо активировать в настройках мобильного устройства.
На телефоне, работающем под управлением операционной системы Android 9 (Pie) это можно сделать следующим образом («чистый» Android):
- Войдите в настройки телефона.
- Выберите «Спец. возможности», нажмите на опцию «Прямая расшифровка».
- Предоставьте необходимые разрешения для этого приложения.
- В параметре «Use service» передвиньте кнопку переключателя в положение «Включено».
В нижнем правом углу экрана появится кнопка приложения в виде человечка с расставленными руками. Этот значок используется для запуска приложения «Прямая расшифровка» в любой программе на вашем мобильном устройстве.

Запустите приложение, войдите в настройки. Здесь можно выбрать подходящие параметры для работы приложения:
- размер шрифта;
- возможность для сохранения расшифровки в течение 3 дней;
- включить темную тему;
- выбрать основной и дополнительный язык;
- очистить историю;
- включить вибрацию при возобновлении речи;
- отмечать звуки, отличные от речи;
- скрывать непристойную лексику с помощью символов;
- показывать кнопку приостановки расшифровки.

Преобразование голоса в текст в приложении «Прямая расшифровка от Google» происходит следующим образом:
- Для запуска расшифровки голоса, нажмите на кнопку в нижней части экрана.
- Откроется окно приложения, в котором написано: «Готово к расшифровке».
- Начните говорить, речь отобразится в виде текста на экране смартфона.
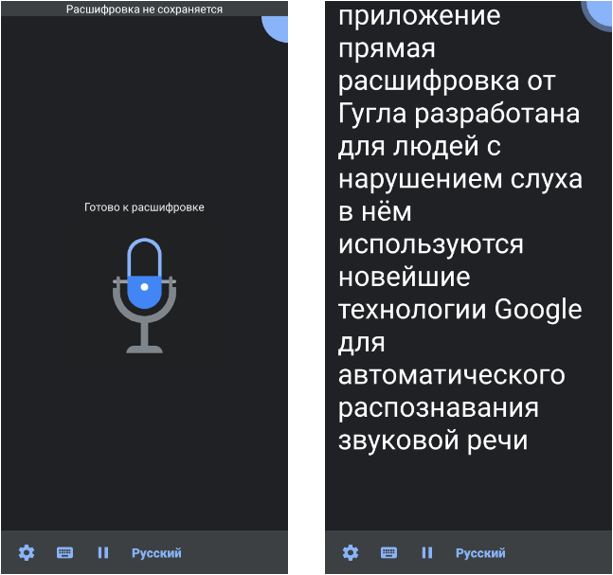
Расстановка знаков пунктуации в русском языке не поддерживаются.
Распознанный текст можно скопировать в окно любой текстовой программы для дальнейшего редактирования или сохранить на устройстве в течении 3 дней, при условии, что включена данная опция. Отредактированный текст сохраните в файл на телефоне или отправьте адресату в мессенджер, в облачное хранилище, по электронной почте и т. д.
В приложении можно записывать телефонные разговоры.
Говорите бесплатно
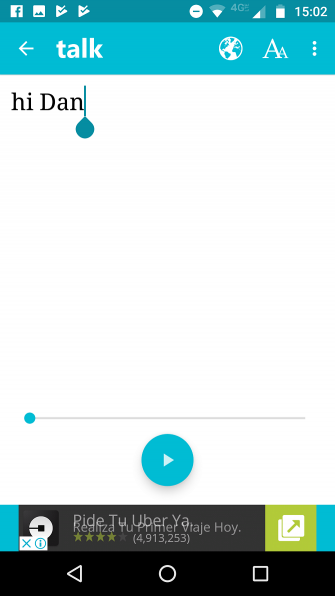
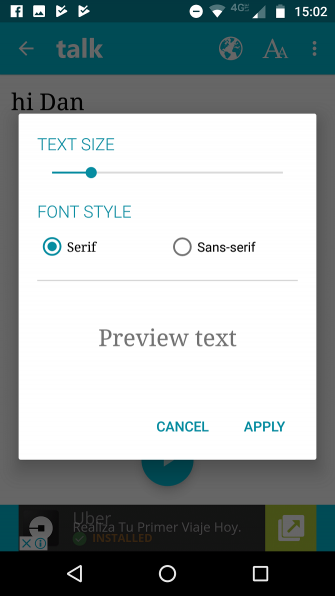
Talk Free использует более минимальный подход, чем голосовое чтение и голос рассказчика.
Приложение может импортировать веб-страницы прямо из браузера вашего телефона или читать текст из других сторонних приложений. Вы можете экспортировать все аудио файлы и сохранять их в автономном режиме в формате WAV.
Важно отметить, что для работы Talk Free используется уже существующий механизм преобразования текста в речь (TTS) вашего телефона. На большинстве устройств Android уже установлен движок Google
Если вы удалили движок TTS своего телефона, вы можете бесплатно загрузить Google Text-to-Speech из Play Store.
Преимущество использования движка TTS от Google заключается в поддержке множества языков. Если Google предлагает язык, Talk Free обычно может работать с ним.
Pro версия удаляет рекламу.
Скачать: Talk Free (Бесплатно)Скачать: Talk Free Pro ($ 2)
Заключение
Итак, для перевода с русского на другие языки и обратно мы рекомендуем использовать программу от Яндекса, поскольку нашу речь она понимает лучше всего. Для переводов c/на остальные языки целесообразнее использовать Гугл переводчик и iTranslate. А для специфических текстов и терминов — Day Translations.
Важно отметить и особенность всех голосовых переводчиков: для повышения точности результата лучше диктовать текст фразами из 5-7 слов. Это нужно для того, чтобы приложение уловило смысл текста и выбрало наиболее подходящие формулировки
На этом обзор голосовых переводчиков подошел к концу. Надеемся, что информация будет вам полезна.
Обложка: Яндекс.Переводчик
Заключение
В этой статье мы рассмотрели программы для транскрибации — узнали их особенности, плюсы и минусы. Вы можете использовать не только готовые сервисы, в которых люди или ИИ будут расшифровывать файлы, но и самостоятельно заняться транскрибацией аудио и видео.
Рекомендации по работе с расшифровкой:
- При уменьшении скорости воспроизведения транскрибация проходит с наименьшим количеством ошибок.
- Если вы набираете текст вручную, действуйте по следующей схеме: прослушали запись — поставили на паузу — записали и отредактировали.
- Используйте горячие клавиши для работы с шаблонами. Если у вас часто повторяется одно и то же слово — используйте клавишу вместо того, чтобы заново его набирать.
- Все правки и корректировки делайте в конце, когда уже расшифровали весь текст.
- Если у вас высококачественное видео или аудио — используйте автоматические инструменты.
- В случае, когда на записи есть шумы, а сам звук плохого качества — попробуйте самостоятельную расшифровку или доверьтесь профессионалам.

